Формат QuickTime, созданный Apple, предназначен для синхронизации видеофайлов, аудио и графики в высоком качестве. Благодаря ему хранить и передавать цифровую информацию стало проще. MOV также поддерживает видео в формате Full HD, поскольку не снижает их качество при сжатии данных.
Иногда у пользователей возникают проблемы с воспроизведением MOV-файлов. Если вы столкнулись с подобной проблемой при использовании проигрывателя файлов MOV, в этой статье мы осветим некоторые факты о том, почему QuickTime MOV перестает работать и что нужно сделать для устранения ошибок в домашних условиях.
Часть 1: Какие типы файлов может воспроизводить QuickTime?
Как мы упоминали ранее, формат QuickTime отлично подходит для хранения и обмена высококачественными изображениями, видео, графикой и анимационным контентом. Он изначально был разработан для пользователей Mac, но теперь MOV также доступен в операционной системе Windows. В этом разделе вы получите краткую информацию о том, какие файлы поддерживает плеер QuickTime.
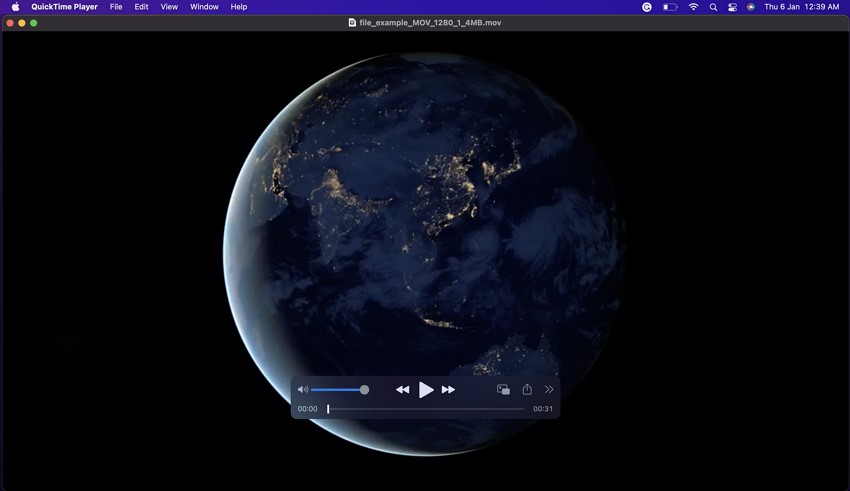
Плеер QuickTime поддерживает различные форматы файлов, что является одной из причин, по которой он завоевал популярность среди других медиаплееров. Он воспроизводит аудиофайлы в форматах MP3, iTunes, AIFF, AU, WAV, SND, AMR, M4A, M4B и M4P. QuickTime также распознает такие видеоформаты, как DV, AVI, 3GPP, MPEG-4 и наиболее распространенные MOV-файлы, которые мы обсудим в этой статье позже. Чаще всего плеер QuickTime используется для воспроизведения форматов MOV, M4V и MP4.
Советы: Узнайте, как исправить ошибку Powerpoint «QuickTime недоступен».
Часть 2: Почему ваш плеер QuickTime не может воспроизвести MOV-файлы?
Теперь перейдем к потенциальным проблемам и причинам, которые могут нарушить работу вашего проигрывателя QuickTime. Несмотря на то, что MOV является оптимальным форматом для QuickTime, всегда бывают исключения. Пользователи часто сталкиваются с ошибками в работе проигрывателя MOV-файлов из-за некоторых технических причин. Поэтому всегда важно знать, откуда произрастает проблема, чтобы предотвратить ее в будущем. Возможными причинами ошибки в проигрывателе MOV-файлов могут быть:
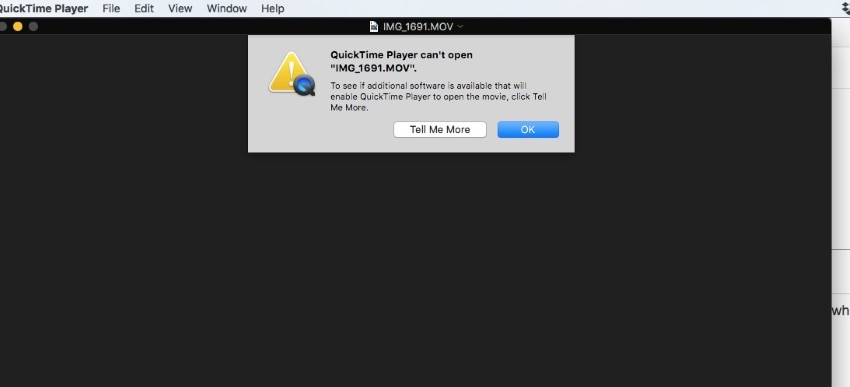
1. Вирусная атака
Как мы все знаем, вирус или любое другое вредоносное ПО может нанести ущерб производительности ПК, и вы не сможете воспроизводить MOV-файлы в медиаплеере. Вирус может попасть на компьютер при загрузке файла из непроверенного источника. Поэтому убедитесь, что ваш компьютер защищен надежным антивирусом.
2. Устаревшее программное обеспечение
Устаревшая версия вашего медиаплеера, такого как QuickTime, также может быть потенциальной причиной проблем с воспроизведением MOV-файлов. Она может быть несовместима с форматом вашего файла, что в конечном итоге вызовет неполадки. Поэтому всегда следите за тем, чтобы плеер QuickTime был обновлен до последней версии.
3. Неподходящий кодек
Кодеки используются для сохранения аудио- или видеодорожек при сжатии данных. Если вы загружаете MOV в QuickTime, существует вероятность, что ваша система не сможет прочитать кодеки из-за внутренней проблемы.
4. Застывший кадр
При загрузке файла из Интернета существует вероятность прерывания скачивания из-за медленного подключения. Это может привести к зависанию кадра в MOV-файле, из-за чего его не получится воспроизвести в QuickTime.
Часть 3: Как устранить неполадки, связанные с воспроизведением MOV-файлов в QuickTime?
Если ваш MOV-файл не воспроизводится в QuickTime, этот раздел вам поможет. Мы предложим вам три различных способа легко решить эту проблему в домашних условиях.
Метод №1: Измените расширение файла
Расширения файлов используются для идентификации типа данных, хранящихся в нем. Но иногда некорректное расширение файла не позволяет QuickTime воспроизвести его. Изменить расширение файла можно тремя способами:
Способ №1: Конвертация файла с помощью UniConverter
Wondershare UniConverter — удобный инструмент для мгновенного изменения формата файла в высоком качестве. Разработчики утверждают, что он конвертирует файлы в 90 раз быстрее аналогов и поддерживает все популярные форматы. Помимо возможностей конвертации, вы получаете полный набор инструментов для редактирования аудио и видео. Чтобы конвертировать файл MOV в MP4 с помощью UniConverter (посмотрите видео о разнице между форматами MOV и MP4), выполните следующие простые шаги:
Шаг 1: Для начала скачайте Wondershare UniConverter на свой Mac, посетив сайт программы. После установки запустите программу и выберите «Конвертер» на панели слева.
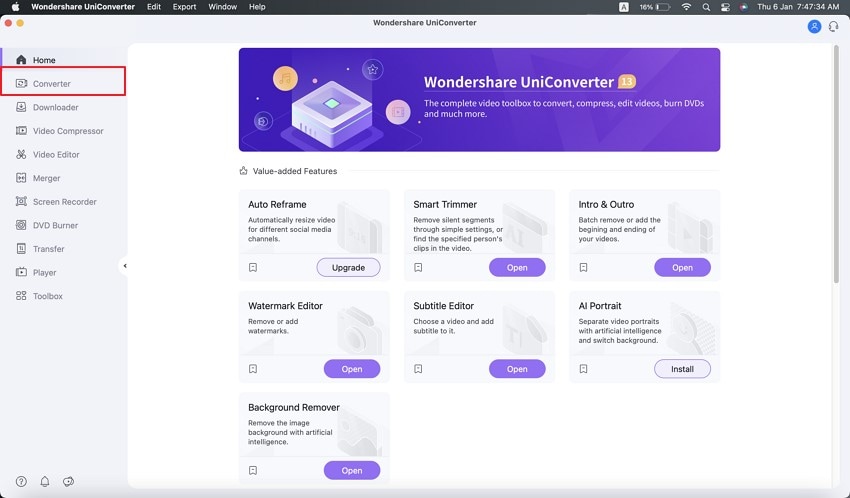
Шаг 2: Нажмите «Добавить файлы» в верхнем левом углу, чтобы импортировать файл, который вы хотите преобразовать. В нижнем углу нажмите «Формат вывода». Появится окно, в котором нужно нажать «Видео» и выбрать MP4 и желаемое разрешение.
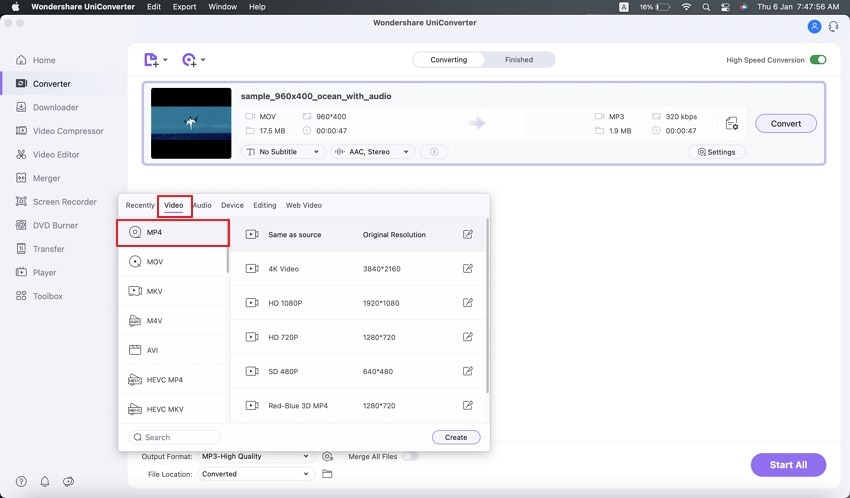
Шаг 3: В поле «Расположение файла» укажите папку для сохранения готового файла. После этого нажмите «Конвертировать».
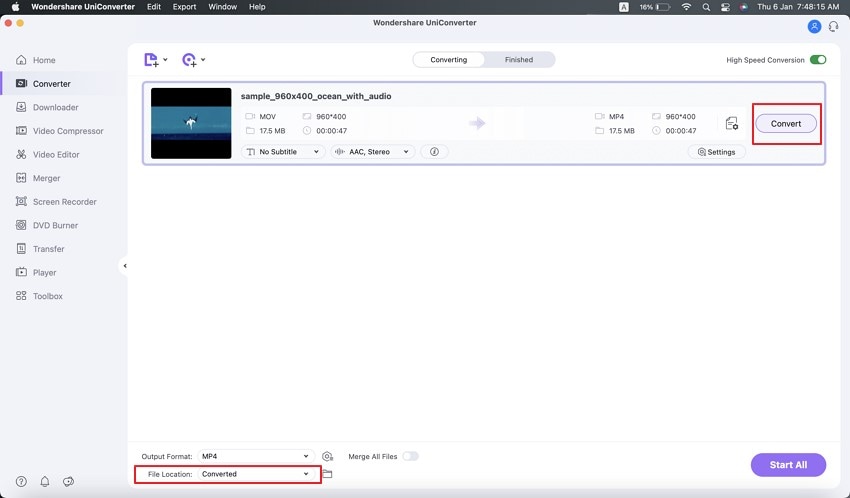
Альтернативное изображение: инициировать процесс преобразования
Шаг 4: Подождите несколько секунд, чтобы завершить преобразование. После этого вы увидите всплывающее сообщение об успешной конвертации. Вы также можете просмотреть готовый результат, перейдя на вкладку «Завершенные».
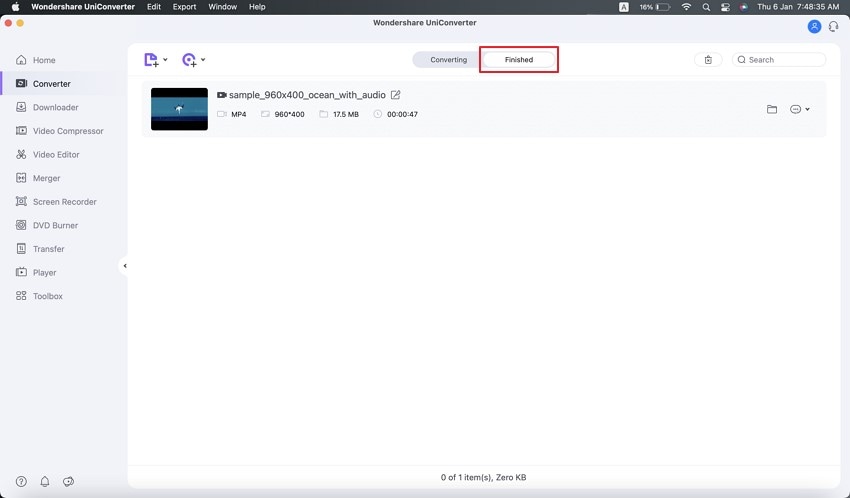
Способ 2: Используйте iMovie для изменения формата файла
iMovie — это приложение для пользователей Mac, позволяющее улучшать и выделять видеофайлы с помощью различных ключевых функций. Вы можете добавлять переходы, изменять цветокоррекцию и удалять фоновые шумы из ваших видеофайлов. Одним словом, это идеальный инструмент для редактирования видео и аудио, если вам нужен безупречный результат.
Если у вас возникли проблемы с проигрывателем MOV-файлов, вы можете использовать iMovie для их конвертации. Ниже приведены простые шаги:
Шаг 1: Запустите iMovie на своем Mac. Затем нажмите кнопку «Плюс» на панели инструментов и создайте проект «Фильм».
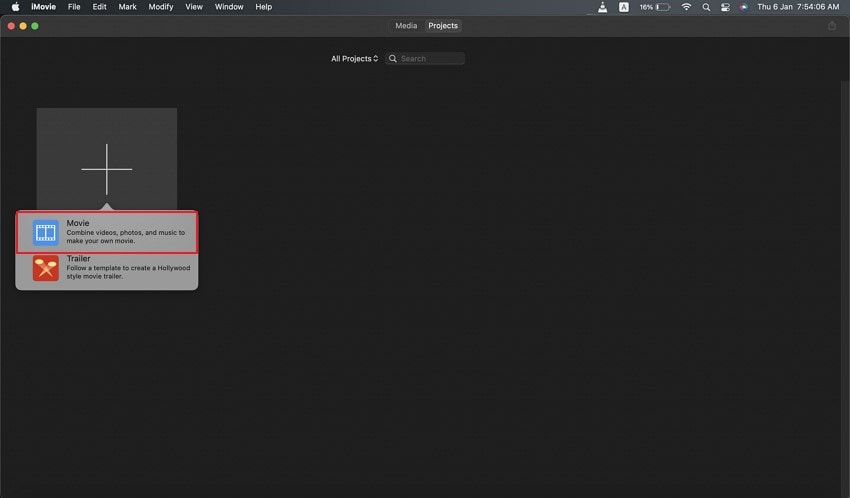
Шаг 2: Обязательно добавляйте MOV-файлы по-одному, так как приложение может объединить все файлы при пакетной загрузке. На верхней панели инструментов выберите вкладку «Файл» и нажмите «Поделиться». Опция «Файл» находится в подменю «Поделиться».
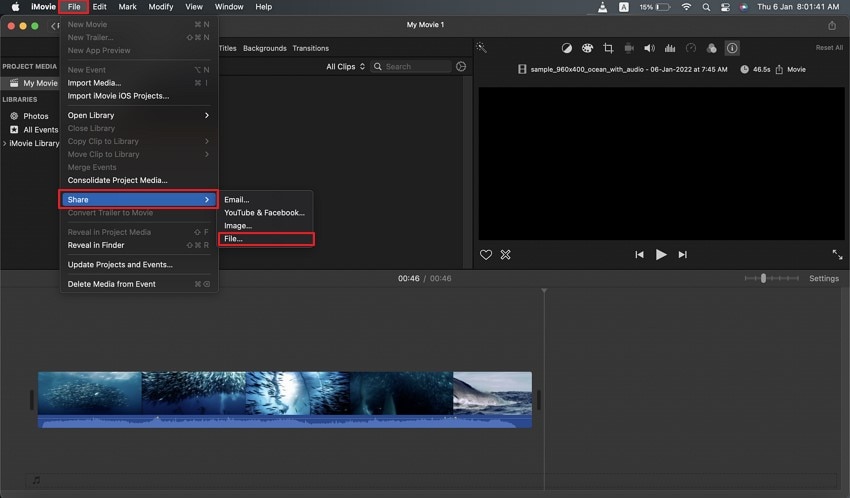
Шаг 3: Теперь вы можете настроить описание, теги, формат, разрешение, качество и скорость сжатия вашего видео. После этого нажмите кнопку «Далее» и выберите место сохранения вашего MOV-файла.
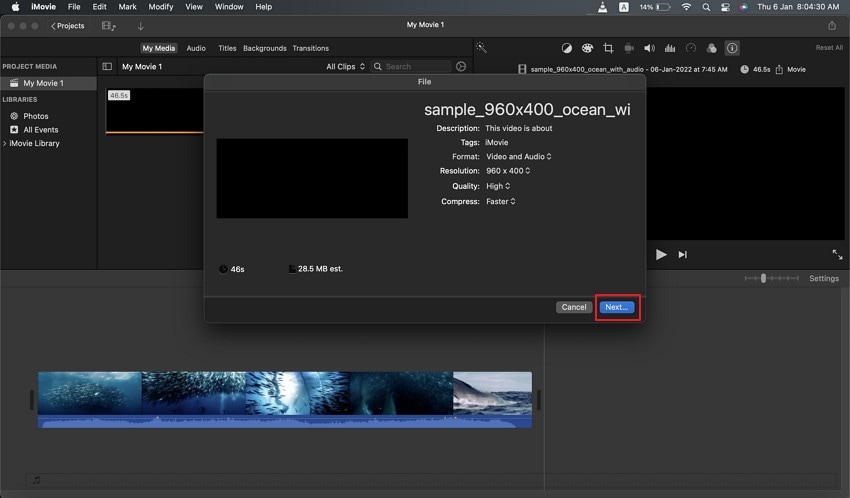
Шаг 4: Теперь нажмите «Сохранить» и подождите некоторое время. Файл будет преобразован в формат MP4 и сохранен в выбранной папке на Mac.
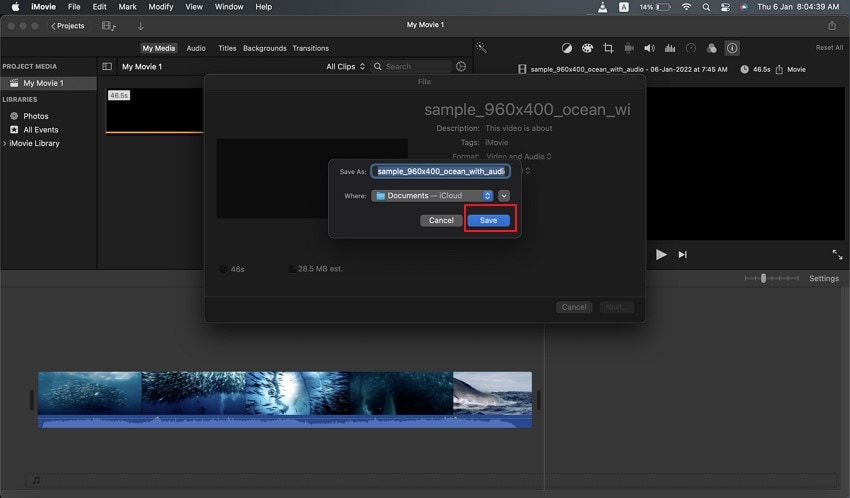
Способ 3: Используйте VLC Media Player для конвертации
Вы, должно быть, слышали о плеере VLC из-за его совместимости со всеми форматами файлов. VLC — это бесплатный портативный медиаплеер, который может воспроизводить широкий спектр мультимедийных файлов в превосходном качестве. Вы также можете конвертировать MOV-файлы в другие форматы, выполнив следующие действия:
Шаг 1: Откройте VLC на своем Mac и нажмите «Файл» в строке меню, отображаемой в правом верхнем углу. Теперь выберите опцию «Преобразовать/Поток», прокрутив строку меню вниз. В появившемся диалоговом окне вы можете либо перетащить файл, который хотите преобразовать, либо загрузить его вручную.
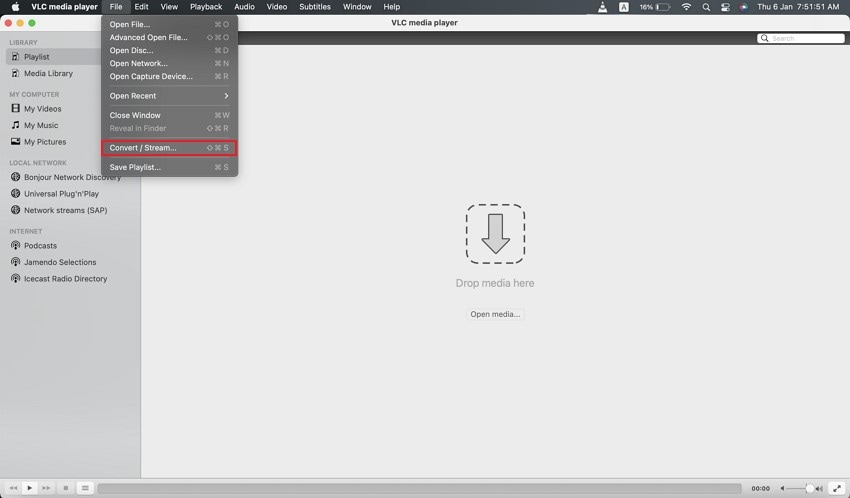
Шаг 2: После открытия файла нажмите «Выбрать профиль», чтобы указать формат файла, и выберите MP4.
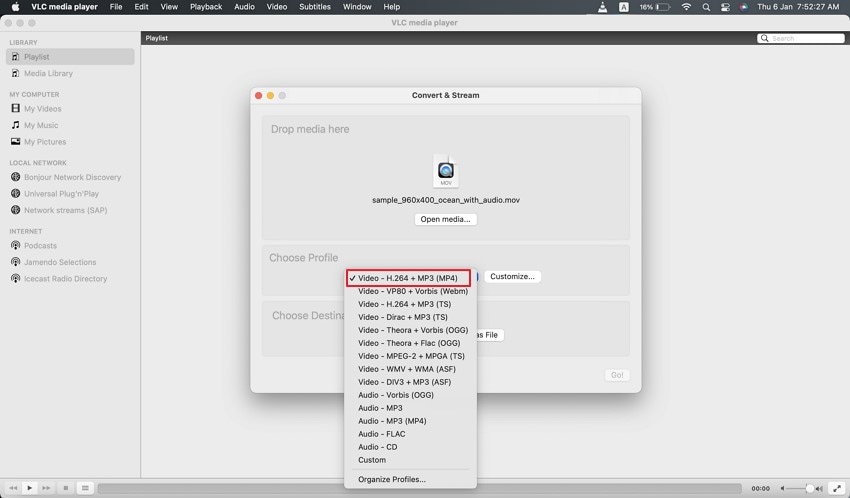
Шаг 3: Теперь пришло время сохранить ваш файл. Выберите папку назначения, в которую вы хотите сохранить преобразованный файл, и нажмите кнопку «Сохранить». После этого файл будет преобразован и сохранен на вашем Mac.
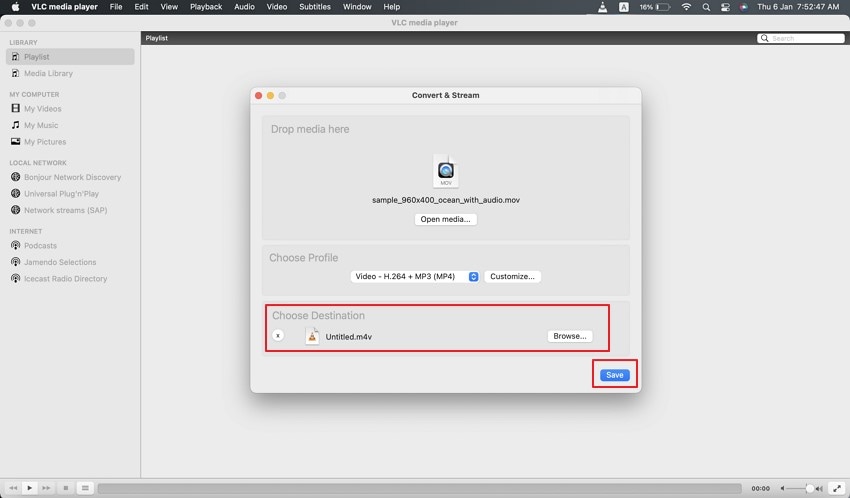
Метод 2: Видеоплеер Recoverit
В этом разделе мы порекомендуем мощный инструмент, который поможет вам добиться желаемых результатов в работе с видео, изображениями и аудиофайлами. Wondershare Recoverit с каждым днем набирает популярность благодаря безупречным результатам и отличным инструментам. Программа привлекает внимание благодаря своей эксклюзивной функции восстановления удаленных и поврежденных MOV-видео.
Также Recoverit имеет эксклюзивные инструменты Advanced Repair (Продвинутое восстановление) и Quick Repair (Быстрое восстановление). Advanced Repair позволяет пользователям восстанавливать поврежденные файлы MOV путем сканирования файла-образца, что позволяет легко идентифицировать аналогичные элементы для поврежденных видеофайлов. С другой стороны, Quick Repair подходит для мгновенного восстановления данных с сохранением их исходного качества. Вы также можете предварительно просмотреть видеофайлы, прежде чем сохранять их на свой компьютер.
Загрузите версию для Mac и Windows с помощью кнопок ниже.
Пошаговая инструкция по быстрому восстановлению видео с помощью Recoverit:
Шаг 1: Добавьте поврежденный MOV-файл
Запустите Recoverit на своем компьютере и выберите функцию «Восстановление поврежденного видео» на панели слева, чтобы начать. Теперь нажмите кнопку «Добавить», чтобы добавить файлы, которые вы хотите восстановить. Найдите файл, который необходимо загрузить, и нажмите «Открыть», чтобы добавить его в программу.
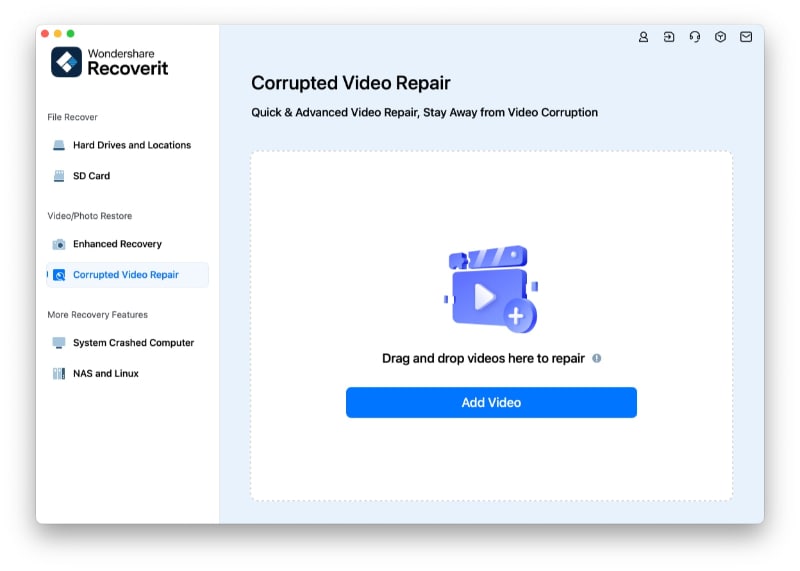
Шаг 2: Нажмите, чтобы восстановить видео
Когда вы закончите загрузку файла, нажмите «Восстановить», чтобы начать процесс. Через некоторое время восстановление завершится (текущий прогресс отображается на индикаторе).
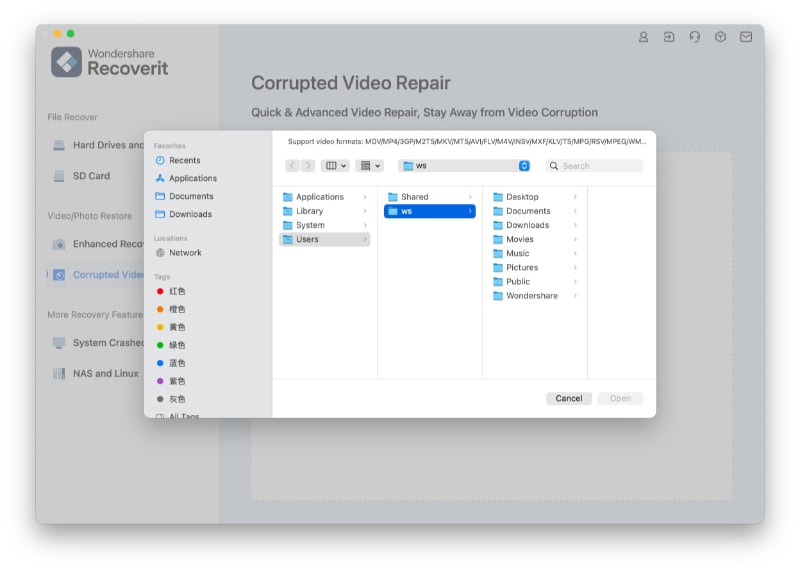
Шаг 3: Предварительный просмотр восстановленного файла
После завершения восстановления вы можете просмотреть MOV-файл, просто нажав «Предварительный просмотр». Затем сохраните файл на своем компьютере, нажав кнопку «Восстановить».

Если ваш MOV-файл сильно поврежден, вам может помочь Advanced Repair. Далее приведена простая инструкция по расширенному восстановлению с помощью Recoverit. Просто следуйте нашим советам:
Шаг 1: Добавьте образец MOV-видео в программу
Чтобы начать, нажмите Advanced Repair, и появится окно, в которое необходимо добавить образец видео. Он должен быть похож на ваш поврежденный файл. А именно - иметь тот же формат и быть записанным на то же устройство.

Шаг 2: Начните расширенное восстановление
После загрузки образца видео нажмите «Восстановить», чтобы начать процесс. Закончив восстановление, вы можете просмотреть и сохранить файл в нужной папке.

Метод 3: Используйте альтернативные плееры
Если у вас возникли трудности с воспроизведением MOV-файлов в QuickTime, воспользуйтесь альтернативными медиаплеерами. Если ни один из вышеперечисленных способов не решил вашу проблему, лучше установить другой плеер, например VLC. Мы рекомендуем VLC не из-за его популярности, а из-за высокой производительности и надежности. Он не только бесплатен, но и упрощает работу благодаря различным инструментам.
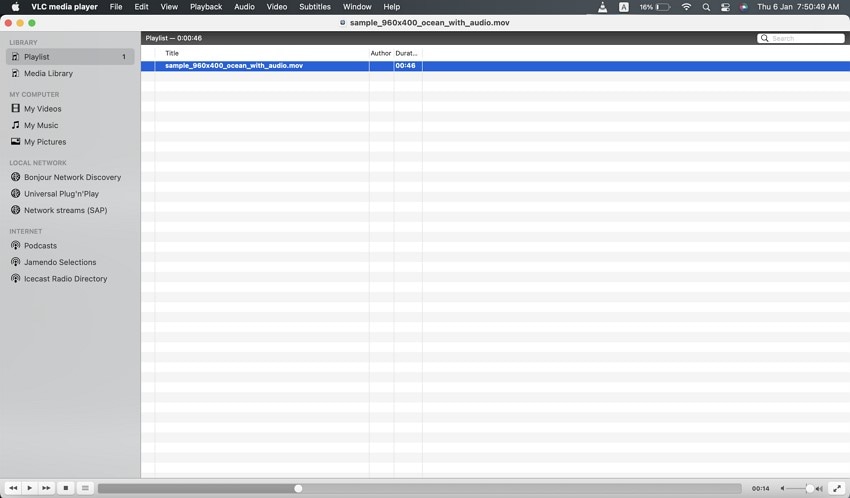
Например, если какой-либо формат не воспроизводится напрямую, вы можете мгновенно конвертировать его прямо в плеере. Вы можете не только стримить аудио- и видеофайлы, но и слушать интернет-радио и подкасты. Вы даже можете записывать аудио- и видеофайлы без потери качества.
Кроме того, у VLC есть эксклюзивная функция нормализации звука для защиты слуха. Подводя итог, VLC — отличный медиаплеер, который может выручить вас в случае проблем с другими плеерами.
Заключение
Поскольку всё имеет свои недостатки, файлы QuickTime MOV также могут перестать воспроизводиться по разным причинам, будь то поврежденные данные или некорректные расширения. Мы предоставили вам все возможные способы исправить эту ошибку, используя соответствующие инструменты.
