Представьте, что вы хотите посмотреть видео, но из-за неожиданной проблемы это оказывается невозможно. Очень раздражает, когда привычные задачи не получается выполнить гладко и быстро. Как правило, люди не знают о причинах, которые вызывают проблему.
Особенно в том случае, если видео не воспроизводится из-за неподдерживаемого формата. В нашей статье мы расскажем о различных причинах и их устранении. Помимо информации о неподдерживаемых форматах видео, мы подготовили для вас небольшой сюрприз. Читайте до конца, чтобы узнать о нем.
Часть 1: 01 Обзор причин возникновения проблемы с неподдерживаемым форматом видео
Если вы хотите включить видео, а оно не воспроизводится, наверняка это вызовет раздражение. Очень неприятно, когда непредвиденная проблема нарушает привычный ход вещей. Одним из прекрасных примеров этого сценария является ситуация, когда ваше видео не воспроизводится.
Обычно это происходит из-за того, что его формат не поддерживается. Пользователи нередко сталкиваются с такими проблемами, но они мало знают о причинах. Позвольте нам рассказать о факторах, которые приводят в ошибке «Формат видео не поддерживается».
Поврежденные или испорченные видеофайлы
Очень распространенной причиной, по которой видео не воспроизводится на Windows и Mac, являются неисправные медиафайлы. Существует высокая вероятность того, что ваш видеофайл поврежден или испорчен. Возможно, файл был загружен не полностью или в данных содержится вирус.
Отсутствующие видеокодеки
Еще одна частая причина - неподдерживаемые или отсутствующие кодеки. В них содержится важная информация о кодировании или декодировании. Если в видеофайле отсутствуют надлежащие кодеки, вы, скорее всего, столкнетесь с проблемами, из-за которых видео не будет воспроизводиться на Windows или Mac.
Несовместимый формат видеофайла
Еще одна причина, вызывающая проблему неподдерживаемого формата видео, — несовместимый формат файла. Если вы пытаетесь воспроизвести видео на Windows или Mac, но у вас ничего не выходит, скорее всего, формат файла не поддерживается. Формат вашего видео несовместим с устройством.
Часть 2: Способы исправить неподдерживаемый формат видео
Следующий раздел этой статьи посвящен исправлениям и решениям. Если вы столкнулись с проблемой неподдерживаемого видеоформата на Windows или Mac, в этом разделе вы узнаете, как ее решить.
Метод №1: Конвертация формата видеофайла
Как упоминалось выше, одним из факторов, вызывающих проблему, является несовместимый формат файла. Чтобы решить ее, рекомендуется конвертировать файл в другой формат. Это обязательно решит проблему. Однако вопрос в том, есть ли у вас подходящий инструмент для конвертации?
Что ж, вам повезло, потому что далее мы расскажем о Wondershare UniConverter. С UniConverter вы легко можете конвертировать видео со скоростью, в 90 раз превышающей аналоги. Этот конвертер поддерживает все популярные форматы видео. UniConverter может выполнять пакетную конвертацию видео. Он совместим с Windows 7, 8 и 10. Если вам интересно узнать больше о UniConverter, читайте инструкции по использованию инструмента.
Шаг 1: Импортируйте видеофайлы
Прежде всего, запустите Wondershare UniConverter на вашем устройстве. Убедитесь, что в меню слева выбрана вкладка «Конвертер». Теперь найдите кнопку «Добавить файлы» в правом окне и нажмите на нее. После этого импортируйте все видеофайлы, которые вы хотите конвертировать.
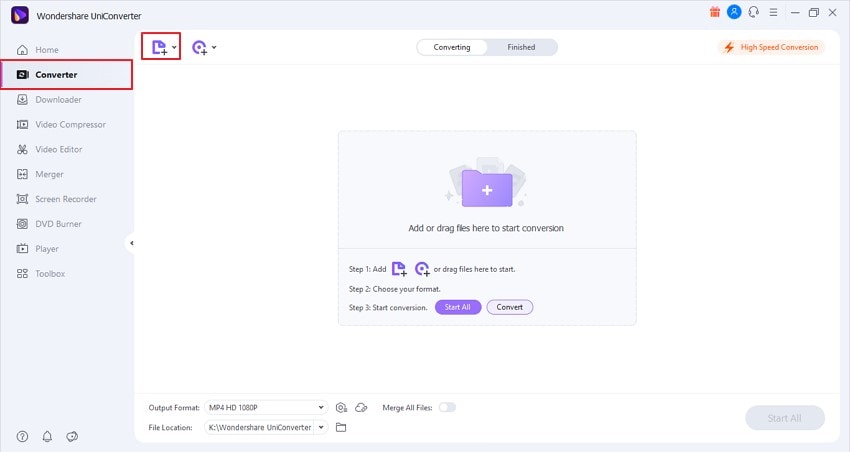
Шаг 2: Выберите выходной формат видео
В нижней части главного экрана вы найдете поле «Выходной формат; откройте его. Перейдите на вкладку «Видео» и выберите нужный формат. Кроме того, укажите разрешение для вашего итогового видео.
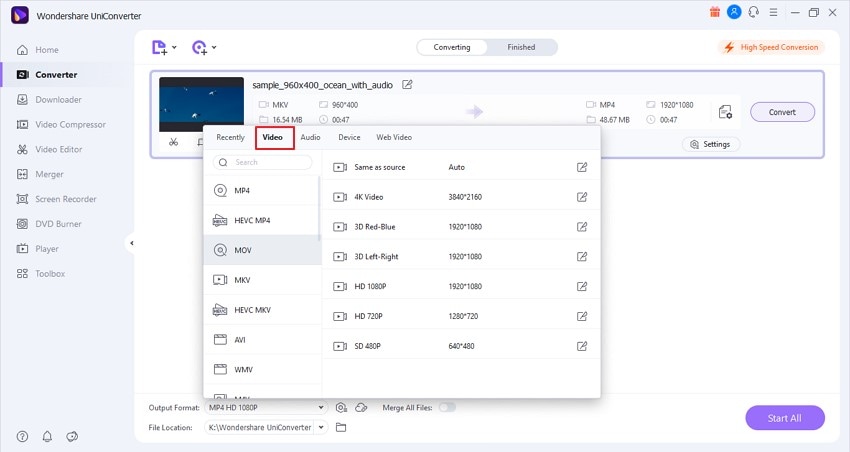
Шаг 3: Конвертируйте видео
В верхнем правом углу вы увидите опцию «Высокоскоростное преобразование». Нажмите на нее. Затем вам нужно выбрать папку назначения. Для этого перейдите в поле «Расположение файла» в нижней части экрана. Наконец, нажмите кнопку «Конвертировать», чтобы завершить процесс.
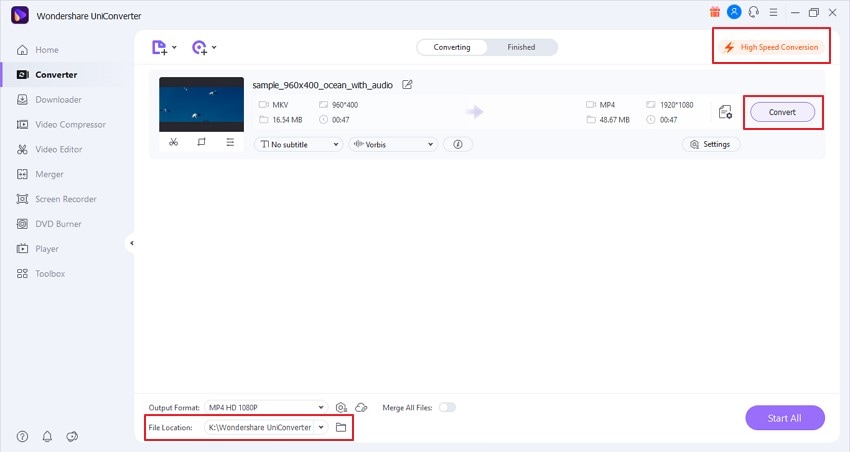
Метод №2: Используйте другой видеоплеер
Следующее решение — это использование другого медиаплеера. Причина проблемы может быть в вашем плеере. Если это так, решить задачу поможет другое приложение, такое как VLC Media Player. VLC — это бесплатный медиаплеер с открытым исходным кодом. С VLC вы можете воспроизводить различные мультимедийные файлы, DVD, VCD, аудио компакт-диски и потоковый контент.
Плеер совместим с Windows, Android, iOS, Linux и т. д. Самое лучшее в VLC — это отсутствие рекламы и сбора данных пользователей. VLC поддерживает все медиаформаты, в том числе цифровое телевидение, кабельное телевидение, DVD-видео и другие. На большинстве платформ медиаплеер VLC использует аппаратное декодирование. Итак, если ваша проблема заключается в неподдерживаемом видеоформате, попробуйте использовать медиаплеер VLC.
Советы: Нажмите здесь, чтобы узнать больше о том, как исправить ошибку, из-за которой Windows Media Player не может воспроизвести файл.
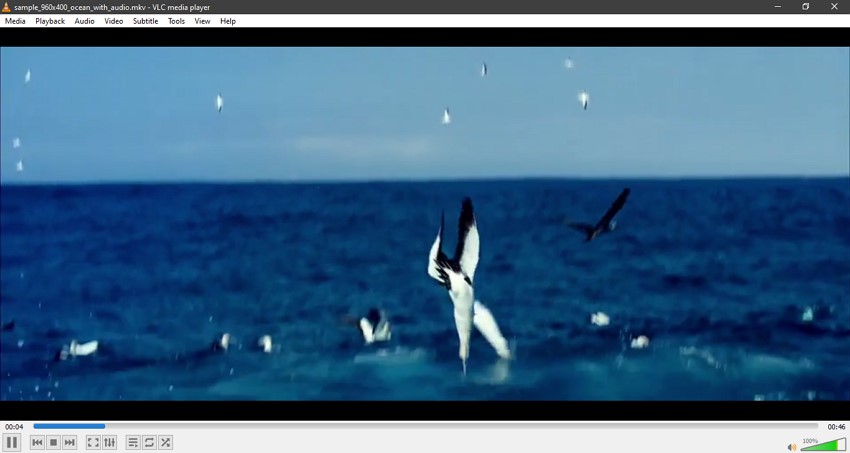
Метод 2: Обновите кодеки VLC
Представьте, что вы переключились на другой медиаплеер, например VLC, но проблема не решилась. Например, вы по-прежнему сталкиваетесь с неподдерживаемым видеокодеком. Что можно сделать, чтобы решить эту проблему?
Прежде всего, обновите кодеки VLC. Это наверняка позволит воспроизвести ролик. Если вы не знаете, как это сделать, мы расскажем о нескольких способах скачивания и установки кодеков VLC. Первый метод описан ниже.
Шаг 1: Во-первых, посетите официальный сайт VLC Media Player. Затем скачайте последнюю версию плеера. Установите ее поверх старой.
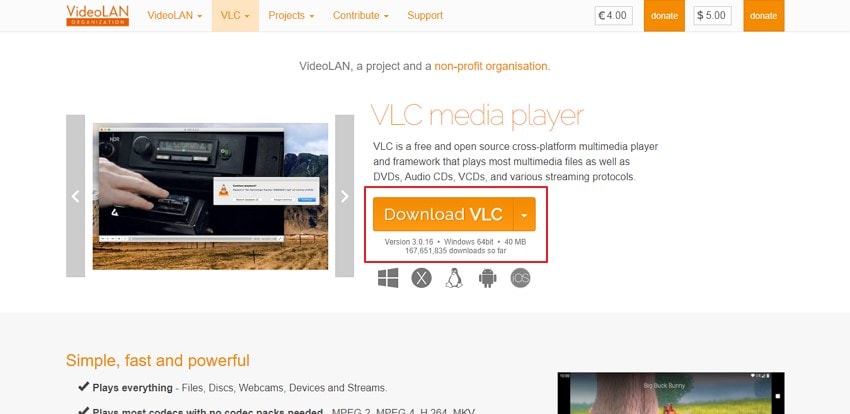
Далее мы расскажем еще об одном способе обновления кодеков медиаплеера VLC.
Шаг 1: Если вы планируете обновить VLC с более старой версии, выберите вкладку «Помощь» (Help). Она находится в верхнем меню.
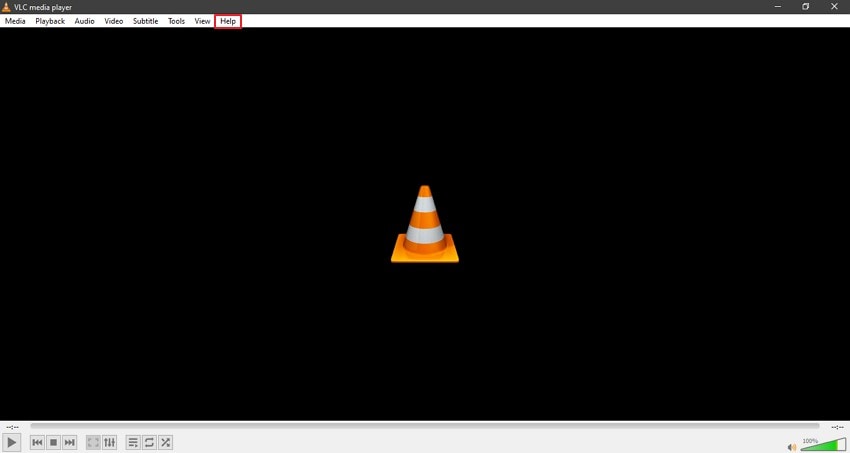
Шаг 2: Теперь вам нужно нажать на опцию «Проверить обновления», чтобы обновить кодеки.
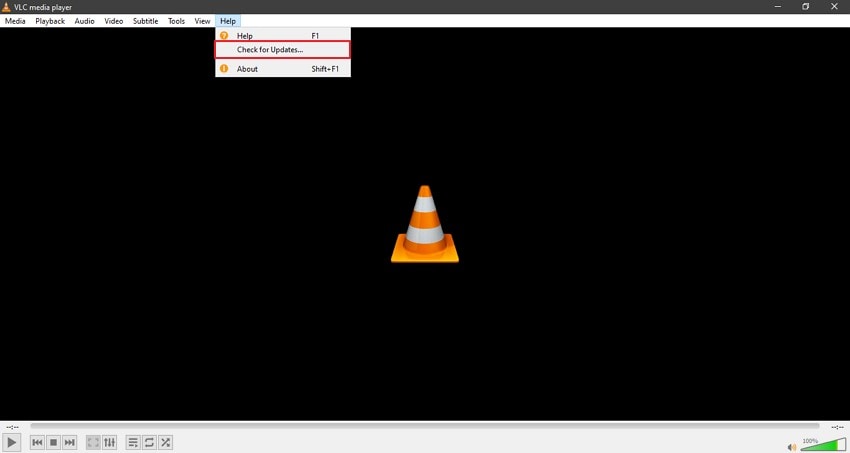
Бонусный совет: Как исправить проблемы с воспроизведением видео?
Как мы и обещали, у нас есть небольшой сюрприз для вас. Это потрясающий инструмент для восстановления видео. Если ваши видео не воспроизводятся из-за повреждения данных, вы можете легко восстановить их с помощью Wondershare Recoverit. Это очень мощное программное обеспечение для восстановления медиафайлов. Любое поврежденное, испорченное или обрезанное видео можно восстановить с помощью Wondershare Recoverit.
Recoverit поддерживает различные форматы, такие как MP4, MOV, AVI, MKV, MTS и другие. Программа также работает с материалами, записанными на цифровые зеркальные камеры, дроны, экшн-камеры, видеокамеры и т. д. Вы можете восстанавливать видео без ограничений. Эта программа - настоящее чудо. Она не только позволяет пользователям быстро исправлять свои видео с помощью функции быстрого восстановления, но и предоставляет передовые инструменты для восстановления давно потерянных данных с помощью видео-образца.
Ознакомьтесь с нашим пошаговым руководством. Сначала вам нужно скачать Recoverit с помощью кнопок ниже. Вы можете выбрать версию для Windows или Mac.
Шаг 1: Импортируйте поврежденное видео
Начните с запуска Wondershare Recoverit на вашем Windows/Mac. Далее необходимо импортировать ваше видео. Для этого нажмите кнопку «Добавить видео» на главной странице. Далее вам нужно найти нужный ролик на локальном диске. Загрузите файлы в программу.

Шаг 2: Восстановление поврежденных видео
После загрузки файлов нажмите кнопку «Восстановить» в нижней части экрана. Это запустит процесс восстановления. Индикатор на экране покажет прогресс. Дождитесь, пока Repairit исправит все ролики.

Шаг 3: Предварительный просмотр и скачивание
После завершения исправления вы можете оценить результаты, нажав кнопку «Предварительный просмотр». Если вас все устраивает, нажмите кнопку «Сохранить» внизу, чтобы экспортировать файл на Windows/Mac.

Заключение
В этой статье есть все, что вам нужно знать о проблеме неподдерживаемого видеоформата, начиная с причин и заканчивая решениями. Из этой статьи вы узнаете много нового о неподдерживаемых форматах видео. Кроме того, мы рассказали об удивительном ПО для восстановления видео Wondershare Recoverit, которое позволит исправить все ваши поврежденные файлы.
