Потеряли важные файлы после форматирования жесткого диска?
Не беспокойтесь. Wondershare Recoverit может вернуть данные с отформатированных жестких дисков за 3 шага. Лучшее и профессиональное программное обеспечение для восстановления данных является абсолютно надежным и на 100% безопасным.
Что нужно знать о форматировании жесткого диска в Windows
1. Что означает формат
Формат - это очень распространенное и хорошо известное среди пользователей компьютеров слово. Существует несколько способов хранения данных, например: жёсткий диск, SSD, USB-накопитель Все люди когда-то форматировали свои данные, чаще всего это происходит с USB-накопителями.
2. Файловые системы, доступные в Windows 10/11 для форматирования дисков
При форматировании жестких дисков в Windows 10 вам будет предложено выбрать тип формата. Вы можете выбрать один из следующих вариантов Файловые системы Windows: FAT, FAT32, exFAT, NTFS, и ReFS. FAT32 и NTFS это стандартные форматы файлов, используемые Windows. FAT32 широко использовался, но затем был заменен NTFS. Между тем, NTFS обеспечивает безопасность, также его может читать macOS.
3. Типы форматирования жесткого диска в Windows 10/11
Команда форматирования в Windows XP и более ранних версиях Windows не записывает нули на диск при обработке полного формата. Однако действие команды форматирования по умолчанию изменилось в Windows Vista и более поздних версиях, поскольку она записывает нули на весь диск.
Поведение нового формата может нарушить режимы выделения по требованию, поддерживаемые поставщиком услуг хранения томов. Проблемы могут возникнуть из-за того, что новый формат преждевременно выделяет резервное пространство.
В некоторых сценариях на диски могут быть записаны нули, поскольку поставщик хранения томов запускает распределение данных по требованию. Поэтому будет лучше, если вы будете использовать эти параметры формата, чтобы избежать ненужного выделения данных по требованию:
- Быстрый формат: Файлы стираются с отформатированного тома, но диск не сканируется на предмет нахождения этих файлов повреждённые сектора. Выбирайте этот вариант форматирования только в том случае, если жесткий диск был ранее отформатирован и не разрушен.
- Полный формат: Все файлы на томе перезаписываются, стираются, а диск сканируется на наличие поврежденных секторов. Из-за сканирования на наличие поврежденных секторов полный формат занимает в два раза больше времени, чем быстрый.
4. Советы/заметки перед форматированием жесткого диска в Windows 10/11
- Форматирование жесткого диска стирает все данные, поэтому при выборе диска для форматирования следует тщательно следовать инструкциям. Перед форматированием диска создайте резервную копию всех важных данных, или вы можете восстановить данные с отформатированного жесткого диска с помощью программного обеспечения для восстановления данных.
Для Windows XP/Vista/7/8/10/11
Для macOS X 10.10 - macOS 13
- Если жесткий диск, который вы хотите отформатировать, никогда не использовался или был недавно снесен, вы должны в начале его разделить
Как форматировать жесткие диски в Windows 10/11 [6 методов]
Процесс форматирования кажется сложным, но не стоит беспокоиться. Вот 6 способов, как это сделать на компьютере с Windows 10:
1. Форматирование дисков с помощью проводника файлов
Самым простым способом форматирования дисков является использование File Explorer, который является встроенным инструментом в Windows 10/11. Выполните следующие шаги для завершения процесса форматирования:
Шаг 1. Запустите File Explorer и перейдите в раздел "Этот компьютер".
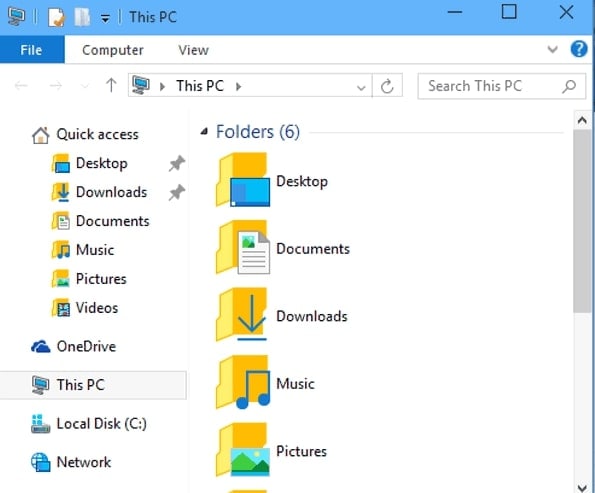
Шаг 2. Щелкните правой кнопкой мыши диск, который вы хотите отформатировать, и нажмите "Форматировать".

Шаг 3. Выберите файловую систему для диска. Для внешнего хранения следует выбрать exFAT и FAT32. Убедитесь, что выбрано быстрое форматирование, а затем выберите "Формат".

Шаг 4. Нажмите "OK" для форматирования диска.
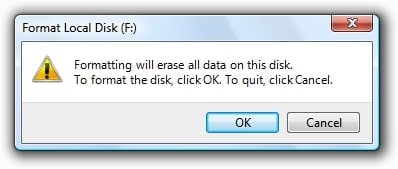
2. Форматирование дисков с помощью Disk Management
Для форматирования диска на компьютере, Windows требуется доступ администратора к инструменту "Disk Management". Он позволяет создавать, удалять и объединять разделы. Поэтому, если вы хотите увеличить размер раздела основного диска, потому что на нем не хватает места, этот инструмент может помочь. Его следует использовать только в том случае, если нет других вариантов, поскольку он занимает много времени. Вот как форматировать диски с помощью Disk Management:
Шаг 1. Щелкните правой кнопкой мыши на кнопку Start и запустите Disk Management.
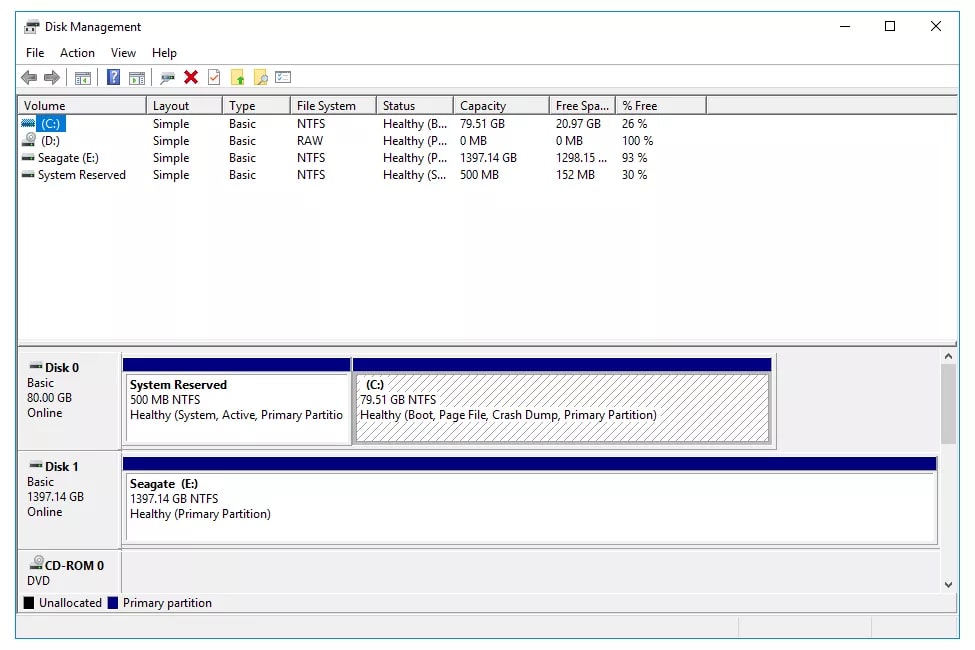
Шаг 2. Щелкните правой кнопкой мыши диск, который вы хотите отформатировать, и нажмите "Форматировать".
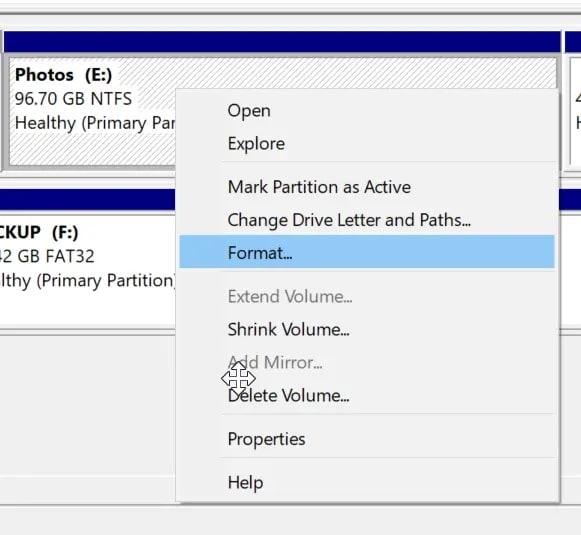
Шаг 3. Назовите диск. Выберите файловую систему (рекомендуется NTFS) и поставьте галочку напротив пункта Быстрый формат Нажмите "OK".
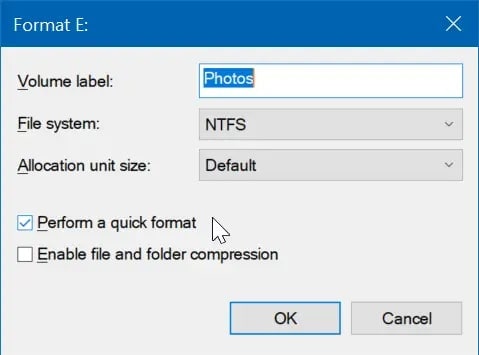
После завершения процедуры диск станет доступным. Это можно сделать для максимального количества разделов, исключая основной диск, на котором установлена Windows.
3. Форматирование дисков с помощью Diskpart
Diskpart - это интегрированный в Windows инструмент командной строки, который позволяет легко форматировать диски, нопоскольку пользовательский интерфейс отсутствует использовать его нужно с особой осторожностью. Вот как форматировать диски с помощью Diskpart CMD:
Примечание:Вы должны войти в систему как администратор, чтобы использовать Diskpart.
Шаг 1. Откройте загрузочную командную строку или расширенную командную строку.
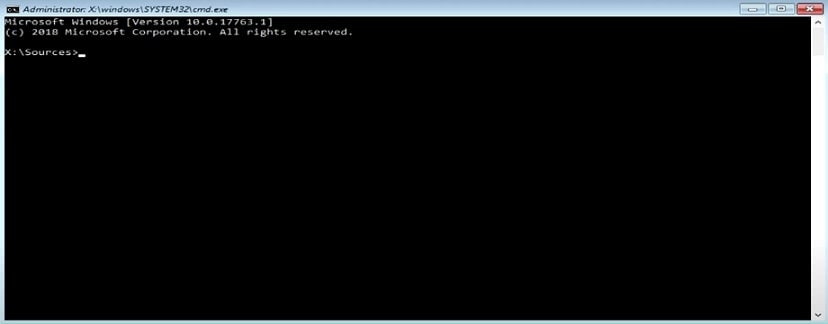
Шаг 2. По очереди введите в командную строку каждую из приведенных ниже команд.
- diskpart
- list volume
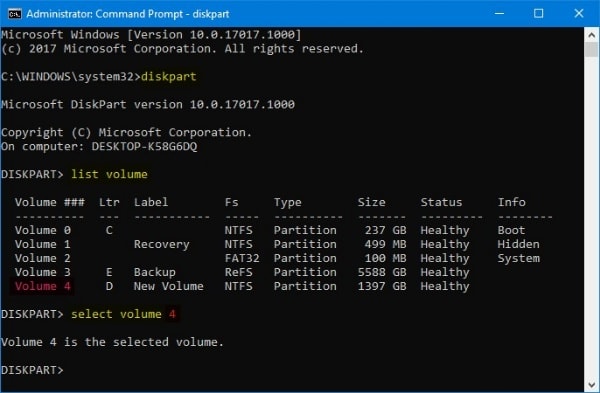
Шаг 3. Введите команды:
select volume <number>
Для быстрого формата:
format fs=<FileSystemType> label="<FriendlyNamel>" quick
или
Для полного формата:
format fs=<FileSystemType> label="<FriendlyName>"
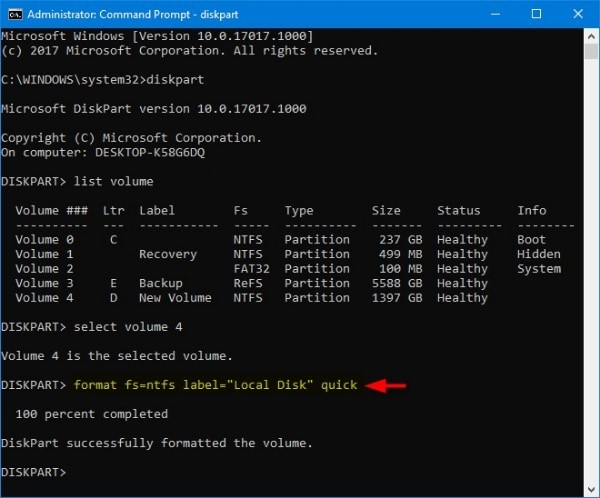
Шаг 4. Запустите команды и нажмите "Enter" чтобы назначить определенную букву диска для этого диска. При форматировании диска Windows по умолчанию назначает ему доступную букву диска.
assign letter=<new drive letter>
После завершения работы закройте открытую командную строку.
4. Форматирование дисков с помощью PowerShell
Отформатировать диск на компьютере с операционной системой Windows и настроить его для хранения данных с помощью PowerShell очень просто. Помните, что при выполнении этих инструкций все данные на диске будут удалены. Выполните следующие шаги, чтобы отформатировать жесткий диск в Windows 10 с помощью команд PowerShell:
Шаг 1. Откройте PowerShell и выберитеЗапуск от имени администратора.
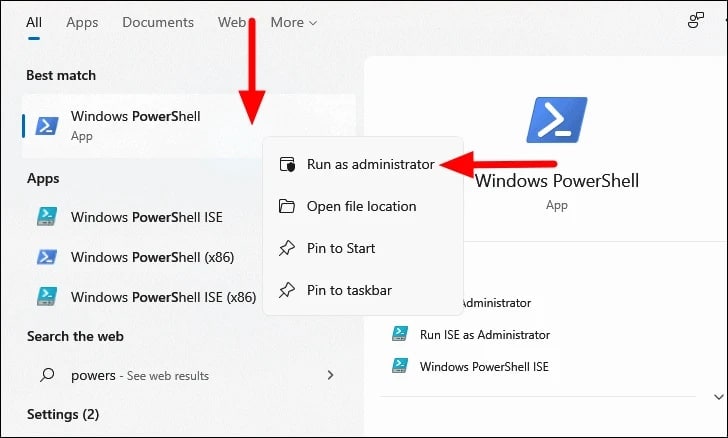
Шаг 2. Введите следующие команды и нажмите кнопку "Enter":
- Get-Disk (для определения диска для ремонта)
- Get-Disk 1 | Clear-Disk -RemoveData (чтобы стереть диск в Windows 10)
- Initialize-Disk -Number 1 (для инициализации диска со схемой разделов GUID Partition Table (GPT) по умолчанию)
- New-Partition -DiskNumber 1 -UseMaximumSize | Format-Volume -FileSystem NTFS -NewFileSystemLabel myDrive (для форматирования и создания нового раздела на диске)
- Get-Partition -DiskNumber 1 | Set-Partition -NewDriveLetter G (для назначения буквы диска дисковому накопителю)
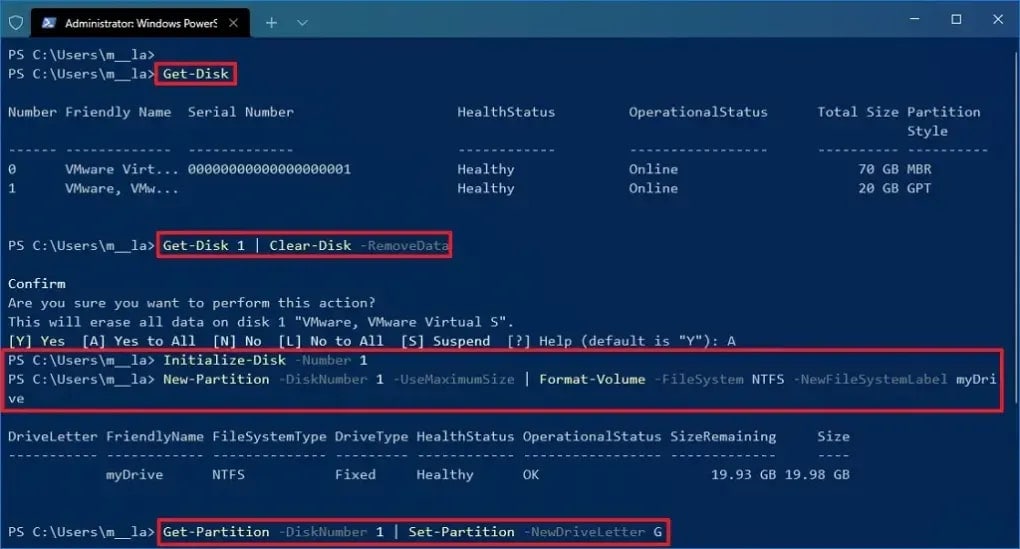
5. Форматирование дисков в настройках
Раздел "Сохранения" приложения "Настройки" Windows 11 позволяет управлять и форматировать диски, подключенные к компьютеру. Вы можете легко выполнить процесс форматирования в настройках, однако помните, что эта функция доступна только начиная с Windows 10. Выполните следующие действия:
Шаг 1. Нажмите Система в Настройках.

Шаг 2. Нажмите "Сохранить" и нажмите кнопку "Управление дисками и томами".
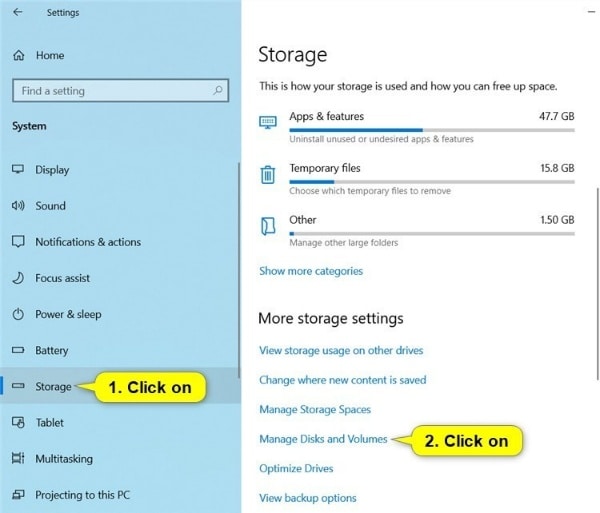
Шаг 3. Разверните и откройте диск, содержащий том, который вы хотите отформатировать.
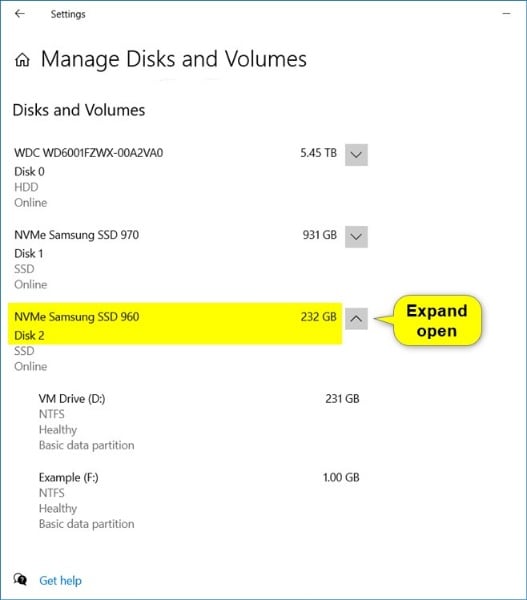
Шаг 4. Нажмите на диск, который вы хотите отформатировать, и выберите "Свойства".
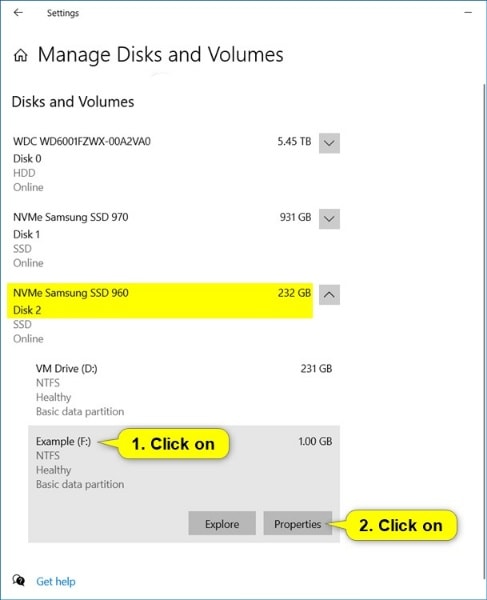
Шаг 5. В разделе Формат выберите "Формат".
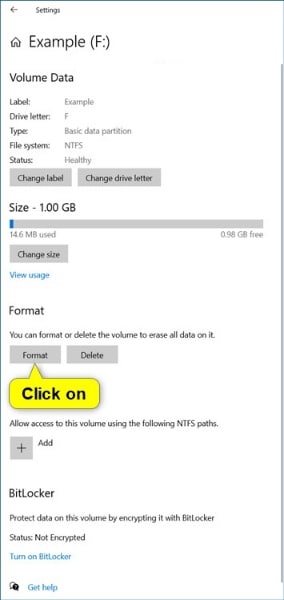
Шаг 6. Введите метку тома для диска.
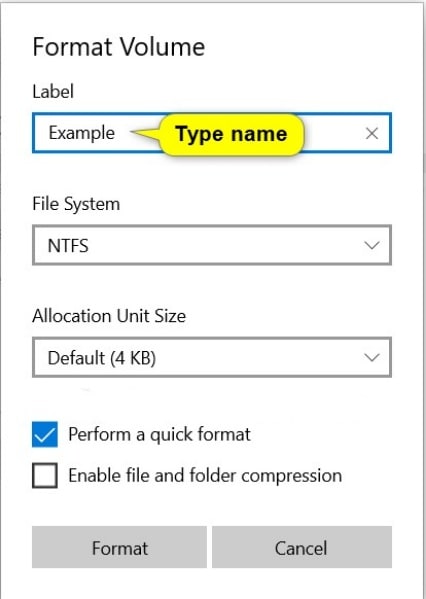
Шаг 7. Выберите поддерживаемую файловую систему для диска.
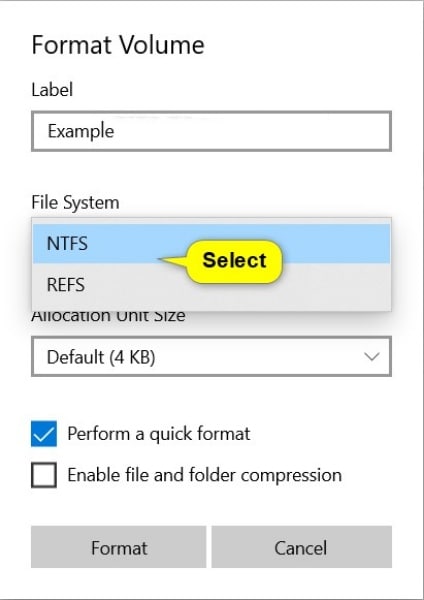
Шаг 8. Выберите поддерживаемый размер блока распределения для этого диска. Обычно лучше придерживаться размера блока распределения по умолчанию.
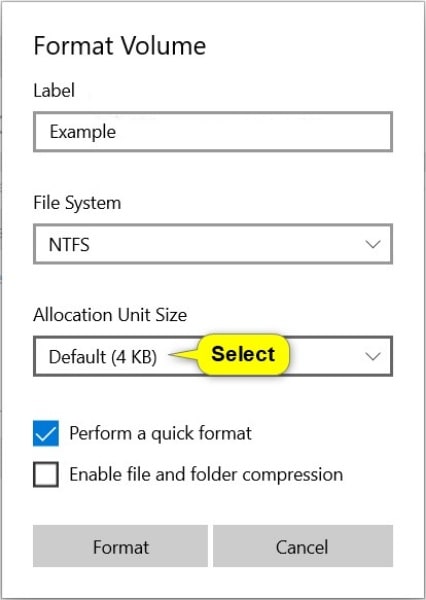
Шаг 9. Выберите быстрый или полный формат этого диска.
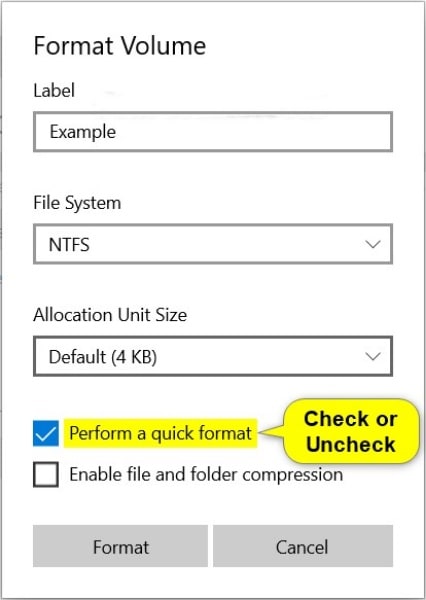
Шаг 10. Установите или снимите флажок с пункта "Включить сжатие файлов и папок".
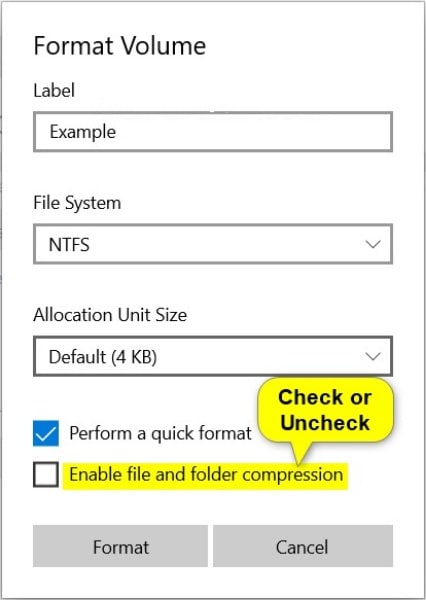
Шаг 11. Чтобы отформатировать диск, нажмите "Форматировать".
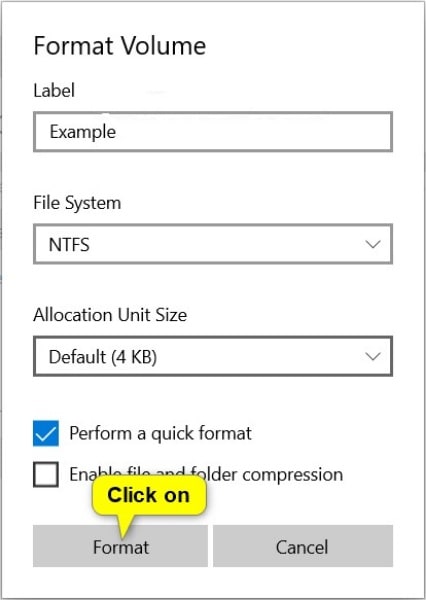
6. Форматирование дисков при подключении к другому компьютеру
Использование другого компьютера для полного форматирования жесткого диска - лучший вариант. Перемещение жесткого диска на другой компьютер абсолютно безопасно. Вы не рискуете повредить свое оборудование, пока интерфейсы совпадают. Однако если вы используете жесткий диск для установки Windows на новом компьютере, операционная система может столкнуться с трудностями.
Подключите внешний накопитель, чтобы начать форматирование дисков путем подключения к другому компьютеру. Выполните следующие действия, чтобы подготовить его к работе:
Шаг 1. В меню "Пуск" введите "Disk Management".
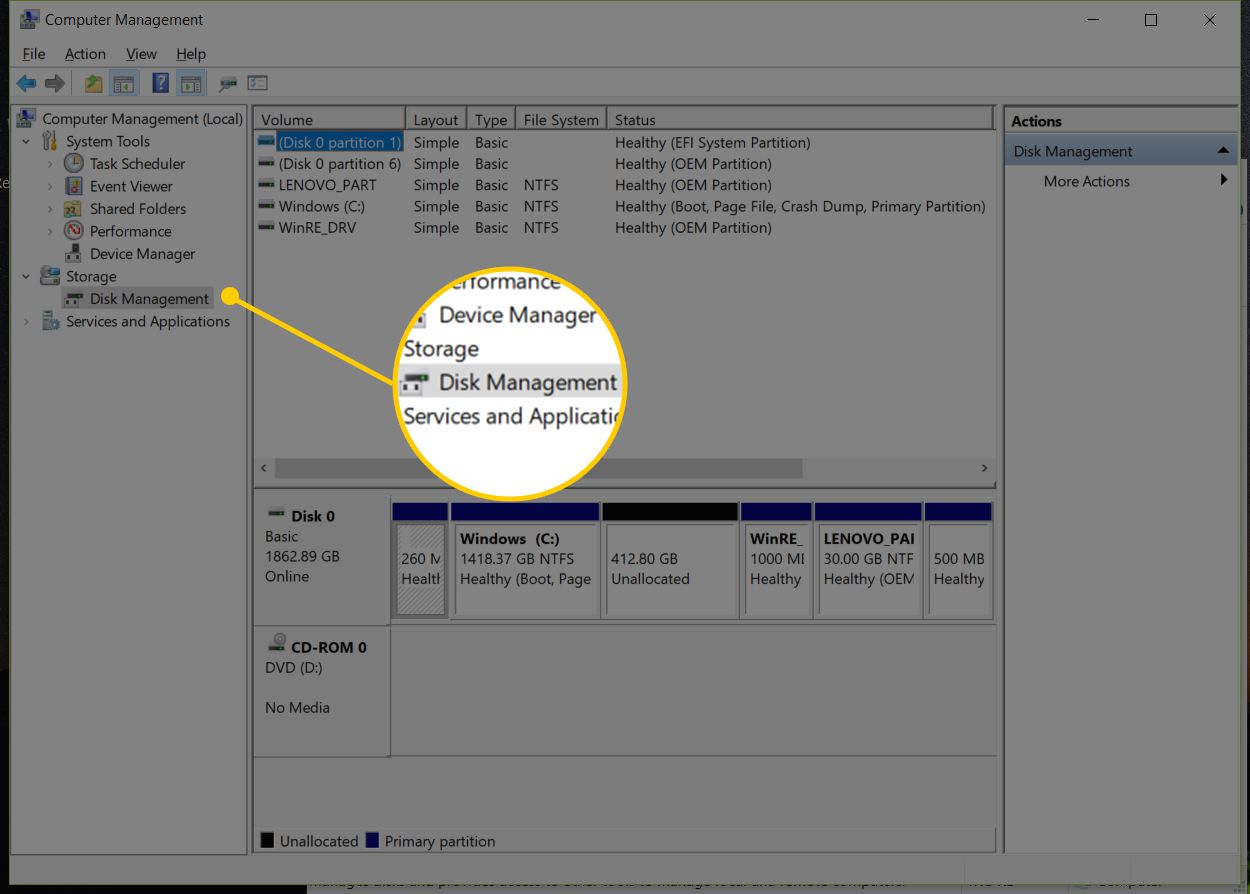
Шаг 2. Выберите "Создать" и отформатировать разделы жесткого диска.
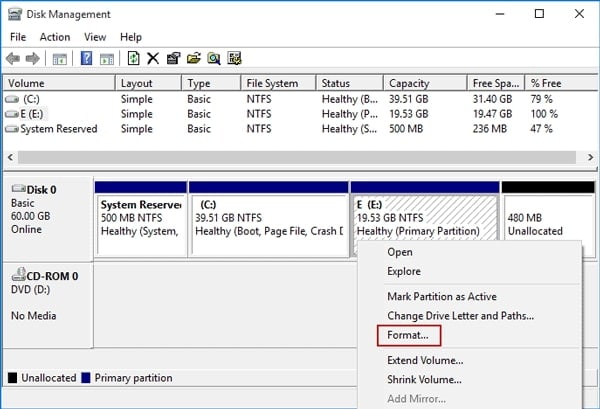
Шаг 3. Выберите новый диск.
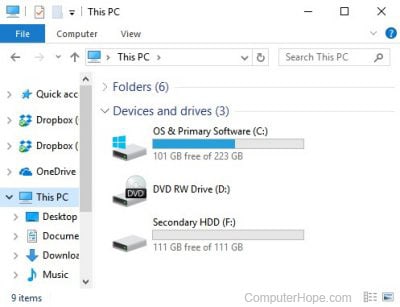
Шаг 4. Выберите "Новый том" кликнув правой кнопкой мыши на диск.
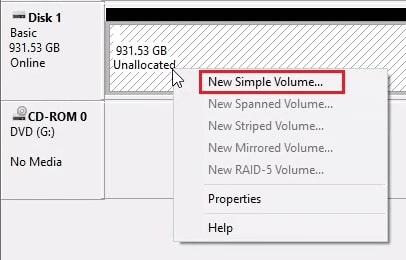
Шаг 5. Настройте формат и размер нового раздела.
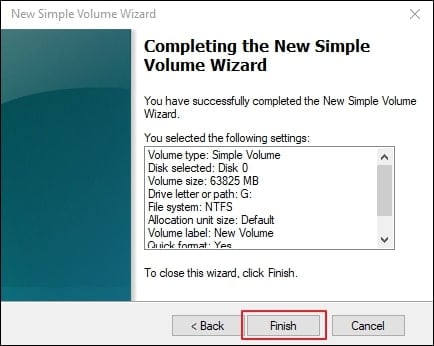
Шаг 6. Вы можете изменить метку тома на предпочитаемое имя диска.
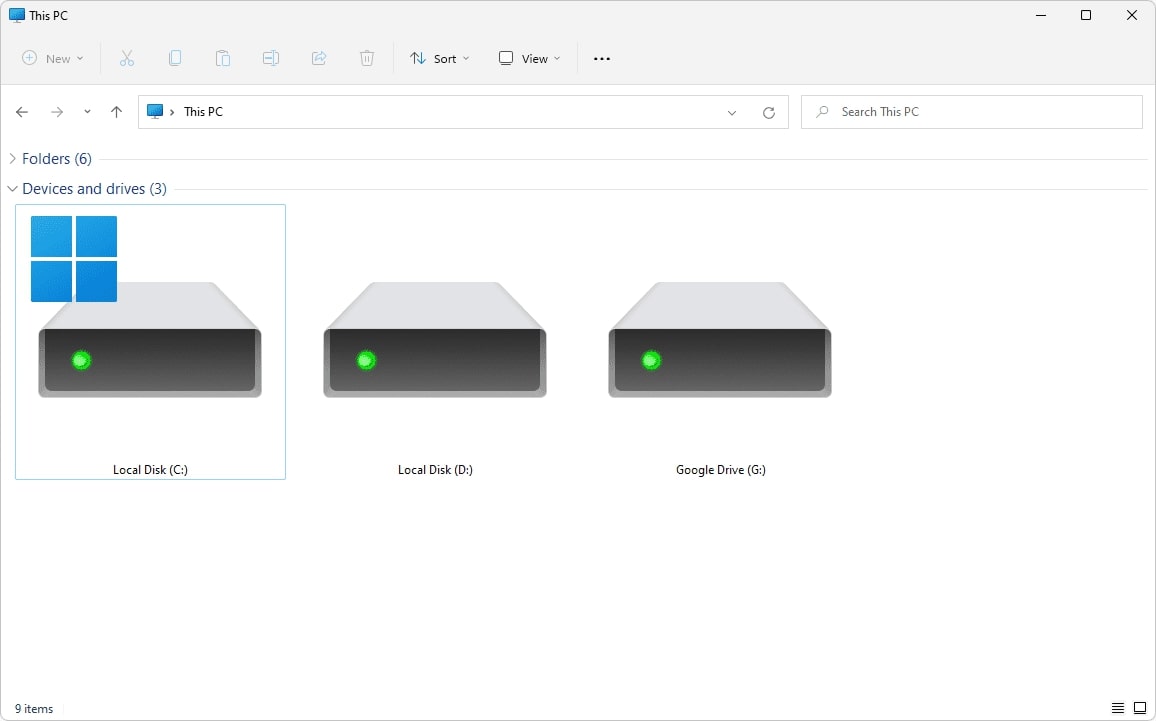
Заключение
Используя представленные способы, вы можете легко отформатировать новый жесткий диск, отформатировать внутренний или внешний диск, а также полностью стереть жесткий диск в Windows 11/10. Мы надеемся, что инструкции по каждому шагу были понятны, но перед тем, как приступить к выполнению шагов, сделайте резервную копию важных данных.
Для Windows XP/Vista/7/8/10/11
Для macOS X 10.10 - macOS 13
