
Многие пользователи Mac используют внешние жесткие диски с большим объемом памяти для хранения резервных копий Time Machine, чтобы решить проблему нехватки места. Хранение резервных копий с помощью Time Machine может быть более эффективным, если выбрать NAS-сервер QNAP с поддержкой Time Machine.
Часть 1. Может ли Time Machine работать на NAS?
Time Machine - это программа для Mac, используемая для резервного копирования файлов Mac и хранения резервных копий в определенном месте. Time Machine может работать на NAS, если вы собираетесь хранить резервные копии данных на нем.
Часть 2. Как Time Machine создает резервные копии файлов?
Если вы собираетесь использовать Time Machine впервые, то в первую очередь вам необходимо настроить Time Machine. После настройки Time Machine сначала создает резервную копию всего диска Mac на внешнем жестком диске или в любом другом месте, например, в iCloud, NAS и т. д. После этого она создает резервные копии только новых и измененных файлов. После этого она создает резервные копии только новых или измененных файлов.
Требования к сетевым хранилищам QNAP |
Требования к Time Machine |
| QNAP NAS с QTS 4.3.0 (или более поздней версией) | Mac OS X 10.5 или более поздней версии |

Часть 3. Как создать резервную копию файлов Mac на сетевом хранилище QNAP с помощью Time Machine
Резервное копирование файлов Mac на QNAP NAS не представляет особой сложности, если вы точно выполните все необходимые действия. Поэтому здесь представлена полная процедура резервного копирования файлов Mac на QNAP NAS с помощью Time Machine:
Выполните резервное копирование Time Machine на NAS QNAP
Вы можете легко создавать резервные копии файлов на QNAP NAS, если у вас есть учетная запись пользователя Time Machine. Однако создайте ее, если у вас нет заранее созданной учетной записи пользователя. Вот как это сделать:
Порядок действий:
Шаг 1: Откройте "Панель управления" и перейдите в "Привилегии" на левой панели.
Шаг 2: Выберите в меню пункт "Пользователь" и нажмите "Создать пользователя".
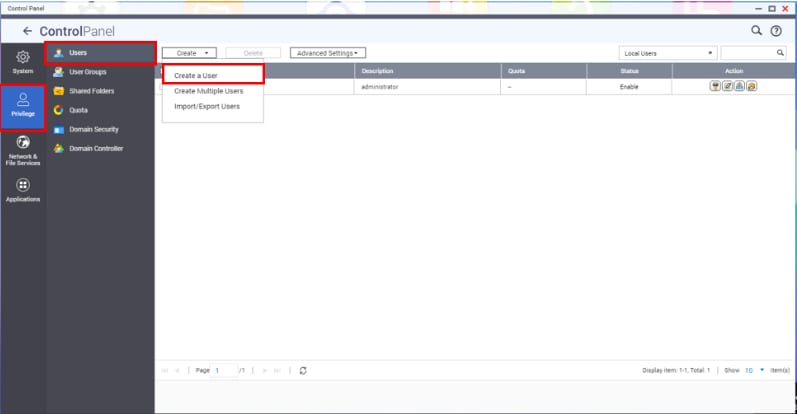
Шаг 3: Введите имя пользователя и пароль для создания пользователя и нажмите кнопку "Создать" внизу.
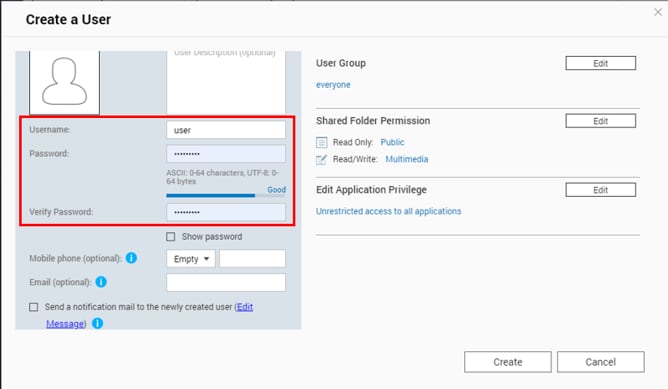
Шаг 4: Теперь создайте общую папку Time Machine; для этого запустите "Панель управления".
Шаг 5: Перейдите в раздел "Привилегии" и выберите опцию "Общие папки" из раскрывшегося меню.
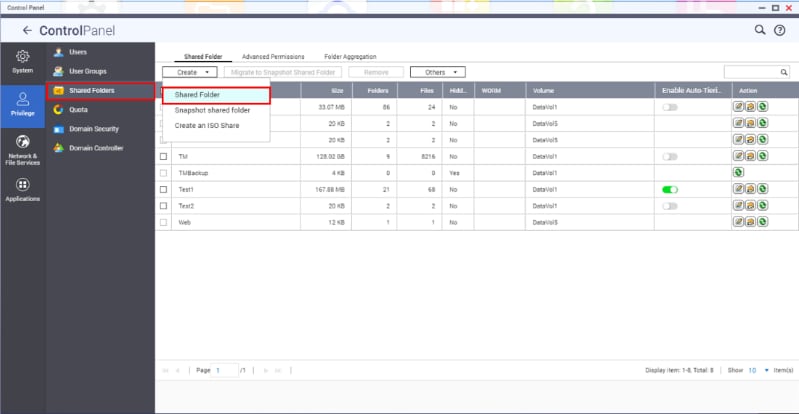
Шаг 6: Введите необходимую информацию и нажмите "Далее", чтобы создать общую папку Time Machine.
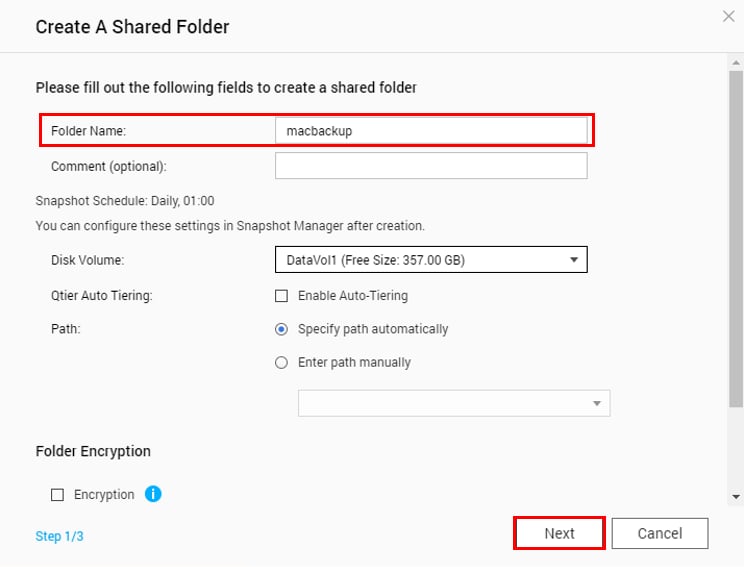
Шаг 7: Теперь задайте эту папку как "Папка резервного копирования Time Machine" и нажмите "Завершение".
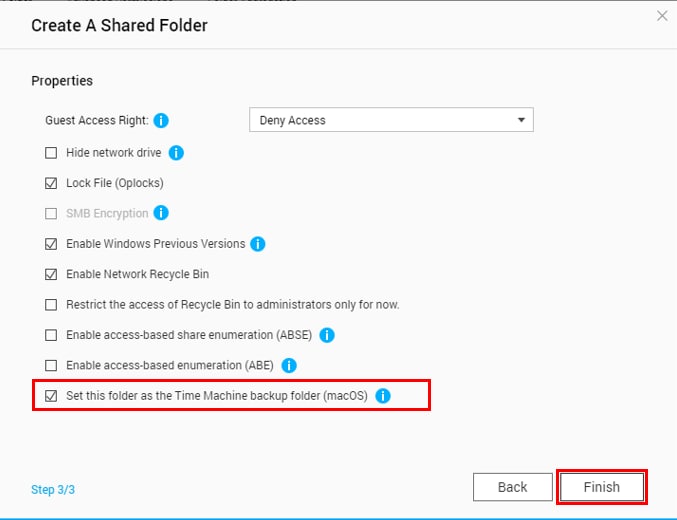
Шаг 8: Перейдите в раздел "Сеть & Файловые сервисы" в "Панель управления".
Шаг 9: Выберите "Win/Mac/NFS" и нажмите "Microsoft Networking" на вкладках в верхней части.
Шаг 10: Нажмите кнопку "Дополнительные параметры".
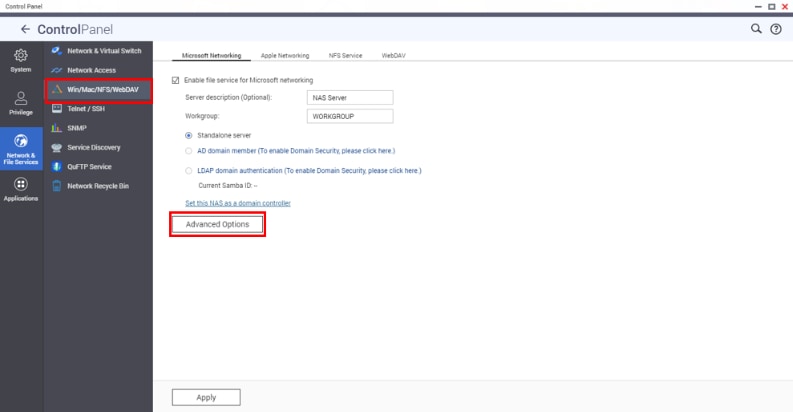
Шаг 11: Выберите опцию "SMB3" из всплывающего меню рядом с опцией "Самая высокая версия SMB" и нажмите "Применить".
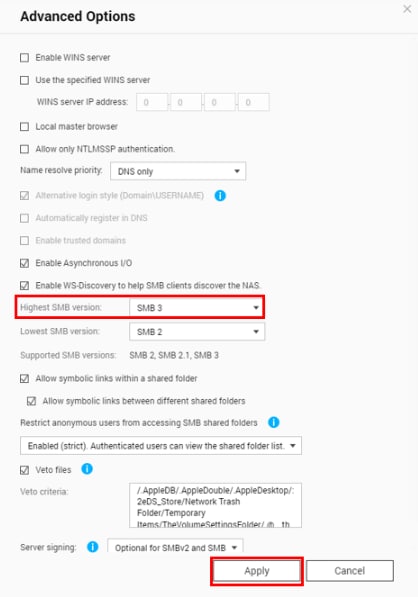
Шаг 12: Теперь подключите сетевое хранилище QNAP к компьютеру Mac.
Шаг 13: Запустите "Поисковик" или ваш mac и перейдите на вкладку "Перейти".
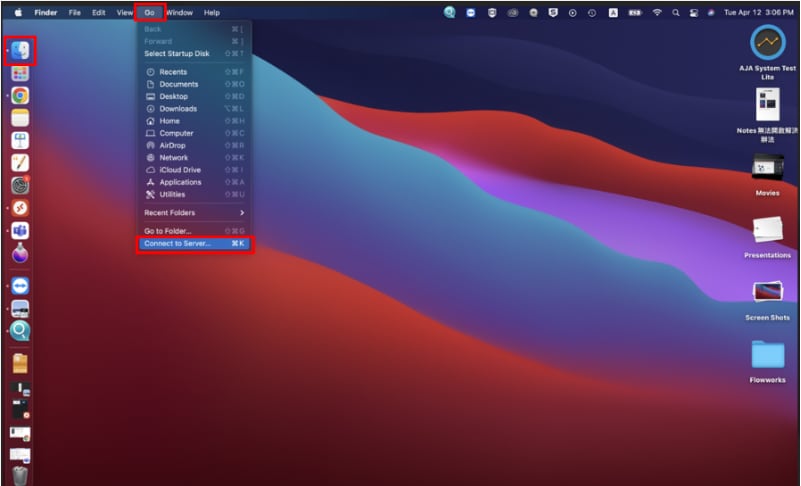
Шаг 14: Выберите опцию "Подключение к серверу".
Шаг 15: Введите свой IP-адрес или smb://<NAS name.local>.
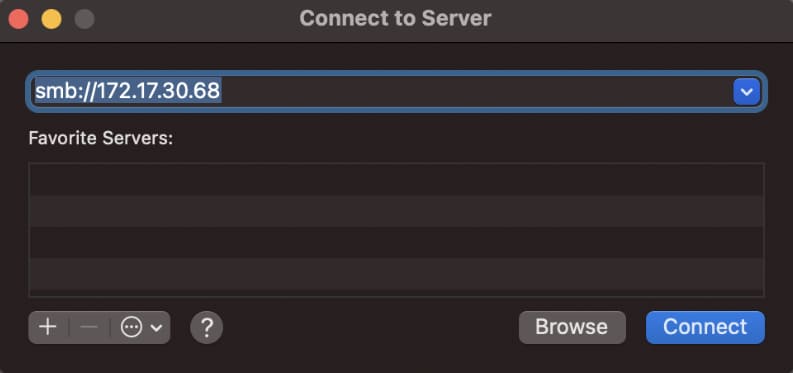
Шаг 16: Теперь введите имя пользователя и пароль вашей учетной записи пользователя Time Machine и нажмите кнопку "Подключить".
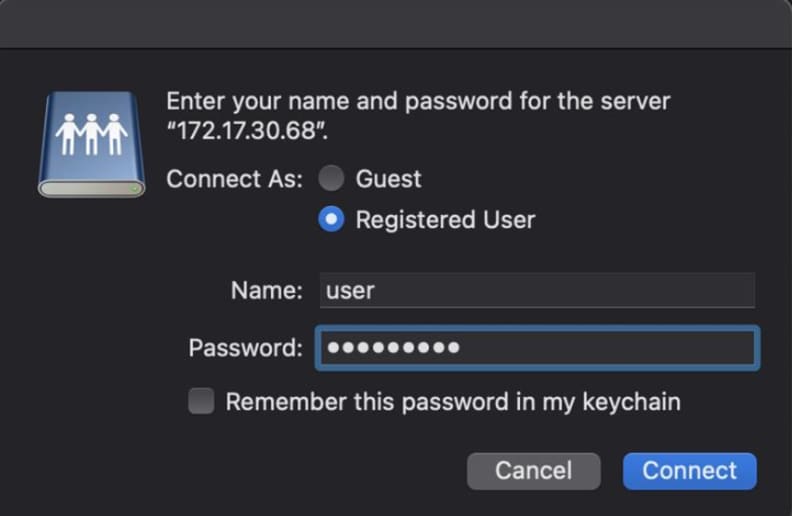
Шаг 17: Введите имя пользователя и пароль устройства NAS, чтобы Time Machine могла получить к нему доступ.
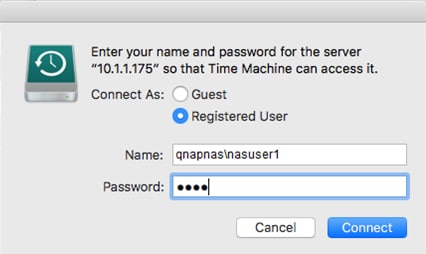
Шаг 18: Теперь выберите папку "Общая папка резервного копирования NAS".
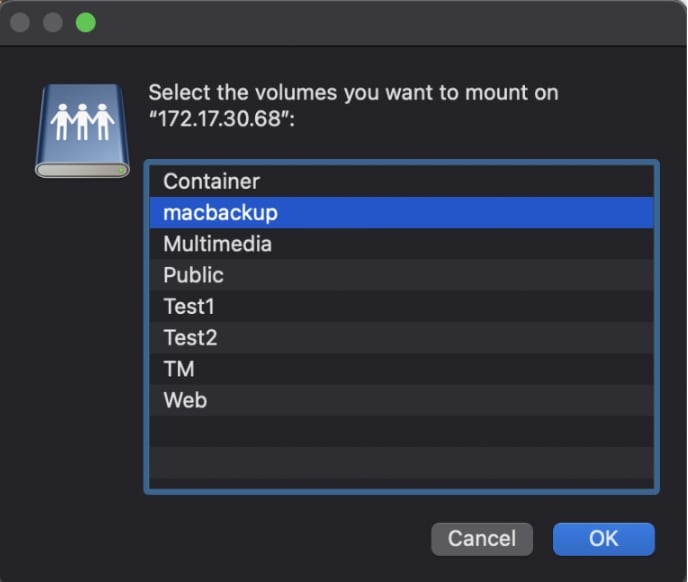
Шаг 19: Запустите приложение "Time Machine" на компьютере Mac.
Шаг 20: Выберите опцию "Выберите диск резервного копирования".
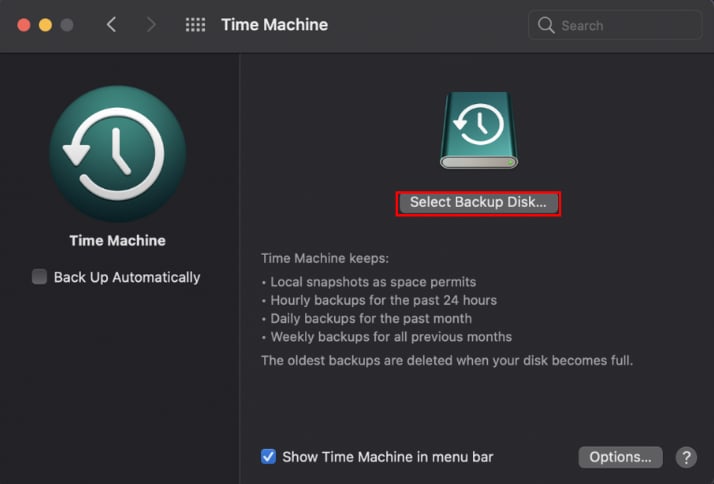
Шаг 21: Выберите созданную папку "Общая папка резервного копирования NA"S и нажмите кнопку "Использовать диск".
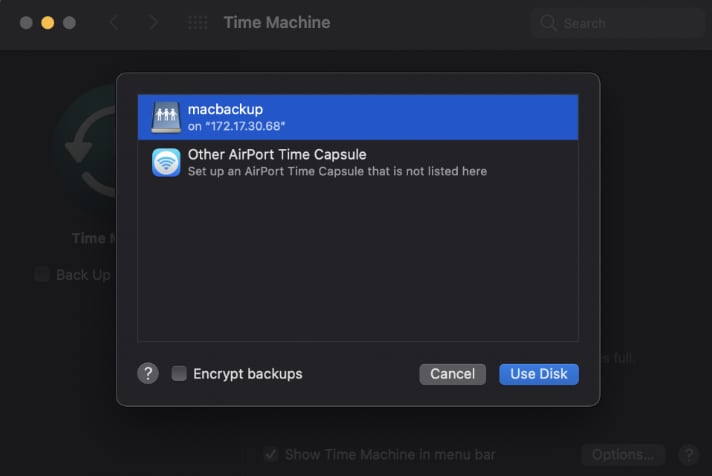
Шаг 22: Теперь введите имя пользователя и пароль учетной записи пользователя NAS и нажмите "Подключить". Теперь вы можете создавать резервные копии данных Mac на NAS QNAP.
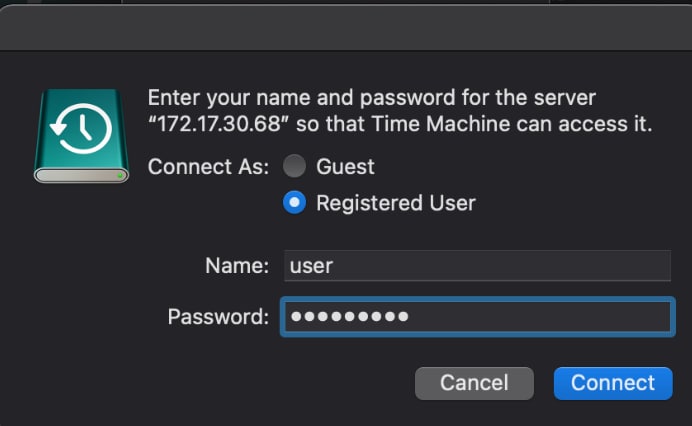
Резервное копирование Mac с помощью общей учетной записи Time Machine в HBS3
HBS означает Hybrid Backup Sync, встроенное решение для резервного копирования в устройствах QNAP. Вы можете интегрировать HBS3 с Time Machine и выполнить резервное копирование для вашего Mac. Для резервного копирования файлов с помощью общей учетной записи Time Machine в HBS выполните следующие действия:
Порядок действий:
Шаг 1: Запустите "HBS3" и перейдите в раздел "Услуги".
Шаг 2: Выберите опцию Time Machine на левой панели и отметьте опцию "Использование общей учетной записи Time Machine".
Шаг 3: Введите имя пользователя и пароль учетной записи Time Machine и установите объем хранилища как "Максимальный".
Шаг 4: Введите общий размер в ГБ и нажмите "Применить".
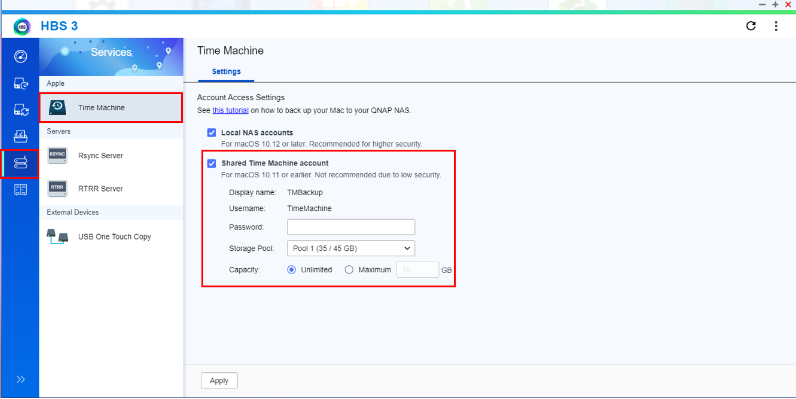
Шаг 5: Запустите "Поисковик" и откройте меню "Перейти".
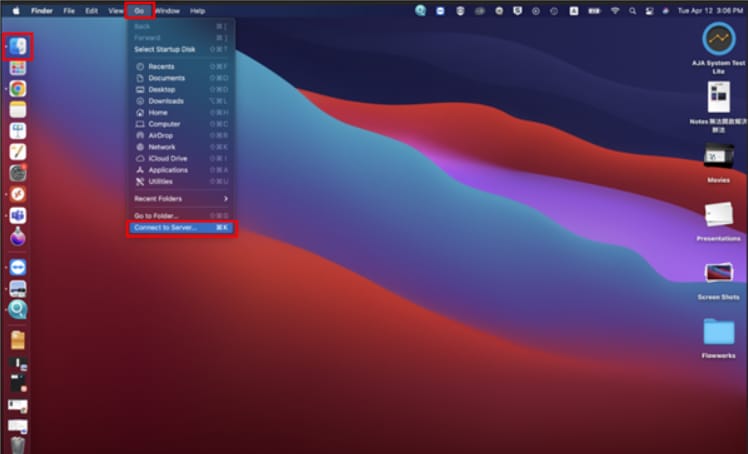
Шаг 6: Нажмите "Подключение к серверу" и введите свой IP-адрес или smb://<NAS name.local address>.
Шаг 7: Войдите в созданную вами учетную запись пользователя Time Machine.
Шаг 8: Запустите приложение "Time Machine" и выберите опцию "Выберите диск резервного копирования".
Шаг 9: Используйте папку "QNAP NAS TMBackup" и нажмите "Использовать диск".
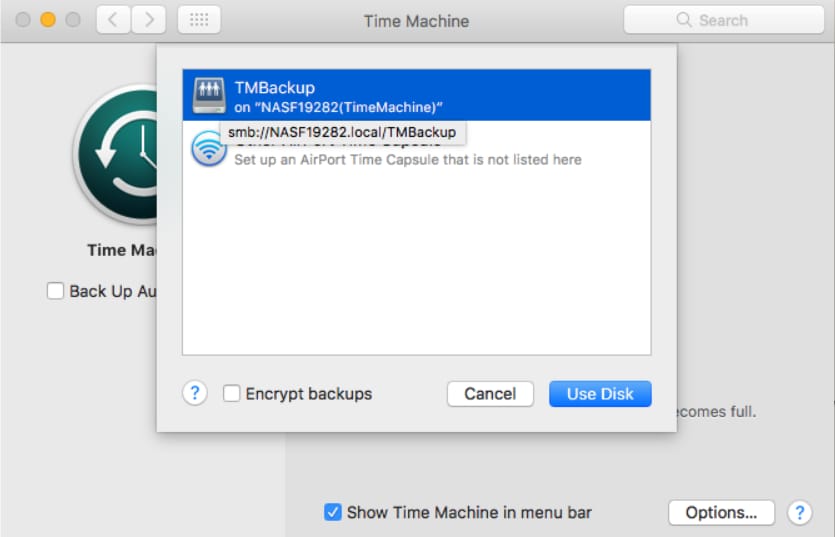
Шаг 10: Снова используйте имя пользователя и пароль учетной записи Time Machine.
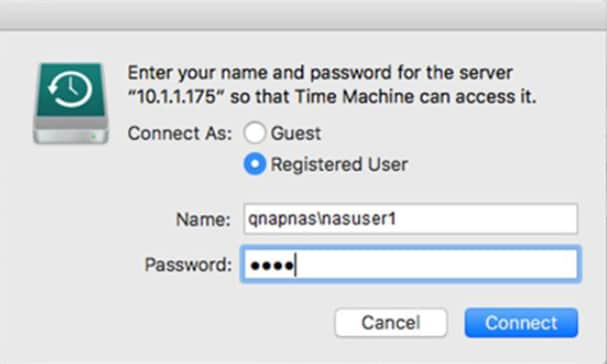
Шаг 11: Теперь подключите папку резервного копирования к учетной записи пользователя Time Machine, чтобы Time Machine могла получить к ней доступ. Для этого введите данные для входа в систему вашего NAS-сервера и нажмите "Подключить".
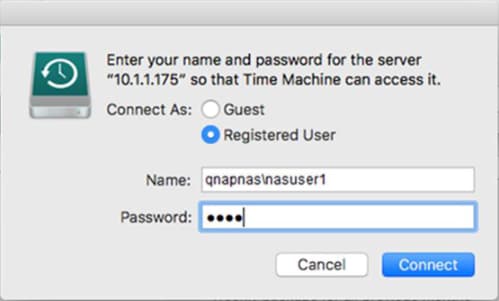
Шаг 12: Теперь вы можете использовать Time Machine для резервного копирования Mac на NAS-сервере QNAP.
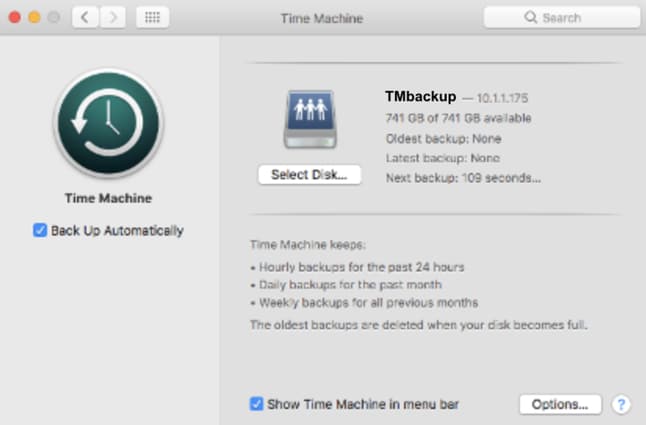
Часть 4. Как восстановить данные с сетевого хранилища QNAP?
Хотя QNAP NAS считается самым надежным способом хранения резервных копий файлов, тем не менее, некоторые редкие неопределенные события могут привести к потере данных, например, устройство NAS может столкнуться с логическими проблемами или физическим сбоем.
Учитывая опасения по поводу потери данных, в таких случаях вы можете быть полностью обеспокоены. Тем не менее, вместо того, чтобы беспокоиться, вы должны немедленно попытаться восстановить его с помощью надежного инструмента восстановления данных. Поэтому Wondershare Recoverit оказывается весьма эффективным средством восстановления данных с QNAP NAS при любом раскладе.
Основные возможности Wondershare Recoverit
Recoverit считается признанным и эффективным инструментом восстановления данных во всем мире, позволяющим восстановить потерянные или удаленные файлы в любом формате. Вы можете удобно использовать его во всех сценариях потери данных, таких как потерянные данные Windows, Mac, Linux и устройств NAS-хранилищ.
Плюсы
Эффективность и надежность
Безопасность использования
Поддерживает множество форматов файлов
Позволяет предварительно просматривать файлы перед восстановлением
Также доступна бесплатная версия
Минусы
Ограничения на использование данных в бесплатной версии
Ограниченные функции предварительного просмотра
Порядок действий:
Шаг 1:Запустите приложение Wondershare Recoverit в вашей системе.

Шаг 2:Выберите конкретное место, где были потеряны данные. Вы можете выбрать "внешний жёсткий диск" чтобы далее указать опцию "NAS" и нажмите "Начать".

Шаг 3:Recoverit начнет процесс сканирования, чтобы извлечь потерянные файлы для предварительного просмотра.

Шаг 4:После завершения процесса сканирования вы можете просмотреть выбранные файлы с помощью опции "фильтр".

Шаг 5:Выберите нужные восстанавливаемые файлы и нажмите кнопку "Восстановить", чтобы начать восстановление.

Заключение
QNAP NAS - оптимальный вариант для хранения резервных копий macOS без проблем с пространством. Его можно использовать различными способами для работы с Time Machine. Поэтому мы рассказали, как можно эффективно использовать функцию QNAP NAS Time Machine и настроить сервер QNAP с поддержкой Mac.
Для Windows XP/Vista/7/8/10/11
Для macOS X 10.10 - macOS 13
