Ваш Mac отказывается загружаться? Обычно вам следует ввести macOS Recovery, используя комбинацию клавиш Command + R. Это дает вам доступ к Disk Utility, Time Machine, Terminal и другим приложениям, которые помогут вашему Mac загрузиться.
Что делать, если на вашем компьютере Mac команда R не работает?
Команда + R может вывести вас из строя, если ваш Mac не загружается. Не волнуйтесь, мы можем исправить это вместе. Ниже вы найдете информацию, необходимую для поиска и устранения неприятной проблемы "Команда R не работает на Mac".
Оглавление
Что такое Command R на Mac и зачем она вам нужна?
Command + R - это комбинация клавиш Command и R на клавиатуре для запуска режима восстановления в macOS. Если вы знаете об этом, то, вероятно, использовали его раньше. Это одна из самых ценных функций macOS, которая может помочь решить многие проблемы.
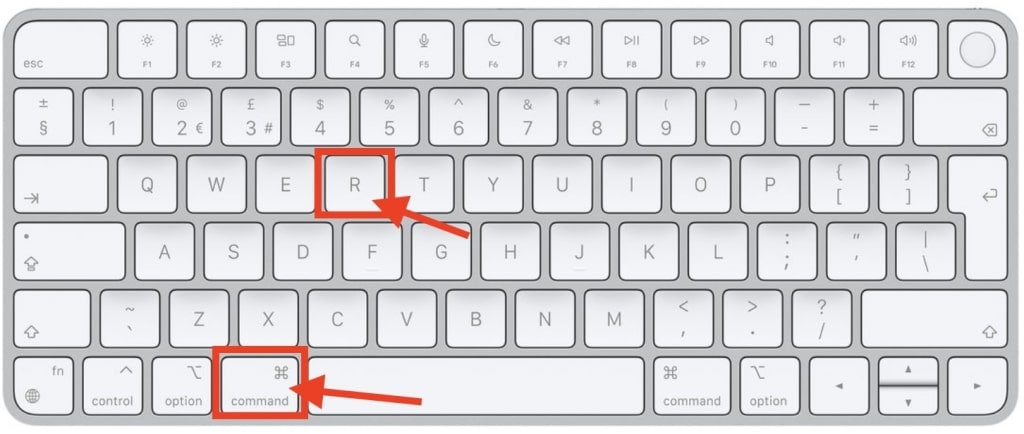
Если вы впервые используете Command + R или режим восстановления Mac, вот краткое объяснение. Режим восстановления на Mac - это уникальный инструмент, к которому вы можете получить доступ, когда не можете загрузиться в операционную систему, поскольку он загружается раньше вашего macOS.
Это дает вам огромное преимущество и контроль над вашей операционной системой. Вы можете устранить различные проблемы, из-за которых ваш Mac не загружается, и многое другое, используя режим восстановления. Вы можете переустановить операционную систему, получить доступ к утилите Disk Utility, восстановить свои данные и т.д.
Итак, если вы хотите переустановить, починить, восстановить или стереть macOS, вы должны нажать Command + R на клавиатуре и загрузить режим восстановления. Однако, если все, что вы получаете, - это логотип Apple или черный экран, команда R на вашем Mac нуждается в быстром исправлении.
Почему команда R не работает
Естественно, вы хотите знать, почему возникает эта проблема. Несмотря на то, что macOS является хорошо построенной системой, подобные проблемы не являются чем-то из ряда вон выходящим. Вот возможные причины, по которым ваша команда R не работает.
- Сочетание клавиш Command + R не работает, потому что ваша клавиатура неисправна. Клавиатуры выходят из строя по многим причинам. Мы обсудим устранение неполадок с клавиатурой Mac во второй части этой статьи, поэтому оставайтесь с нами.
- Происходит сбой подключения между Mac и клавиатурой. Эта проблема часто возникает при использовании клавиатуры Bluetooth. Если на ней есть переключатель включения / выключения, возможно, вы его.
- выключили Разряженные батареи - еще одна причина, по которой Bluetooth-клавиатуры не подключаются к ноутбуку, или, возможно, клавиатура находится вне зоны действия Bluetooth.
- У вашего старого Mac может быть меньше функций, чем у новых моделей Mac. Модели Mac, работающие под управлением старых операционных систем, таких как Mac OS X Snow Leopard, Sierra или более старых версий, не имеют таких функций режима восстановления, как в более новых версиях. Если у вас более старая операционная система Mac, то именно поэтому Command-R не работает.
- Раздел восстановления на вашем Mac может быть удален или поврежден. Предыдущий владелец, возможно, удалил раздел восстановления Mac, если вы купили подержанный компьютер Mac. Другая возможность заключается в том, что он был поврежден.
- Ваш компьютер Mac серии M или другой Apple silicon Mac. Вы не можете получить доступ к режиму восстановления с помощью Command + R на Mac серии M или другом Apple silicon Mac. Прокрутите вниз, чтобы ознакомиться с инструкциями для этих версий Mac.
Альтернативный способ доступа к режиму восстановления на Mac, если команда R не работает (Apple Silicon)
Как и любой другой компьютер Mac, Apple silicon имеет встроенный режим восстановления, который вы можете использовать для устранения конкретных неполадок, переустановки Mac или восстановления потерянного раздела. Однако, в отличие от большинства компьютеров Mac, вы не можете получить доступ к режиму восстановления на Apple silicon с помощью команды R.
Выполните следующие действия, чтобы загрузить режим восстановления macOS на Apple Silicon Mac.:
- Нажмите кнопку питания вашего Mac, но не просто включайте ее. Вместо этого удерживайте кнопку в течение нескольких секунд. Компьютер Mac должен загрузить системный том с помощью кнопки Параметры.
- Нажмите на значок шестеренки с надписью Параметры, чтобы получить доступ к восстановлению macOS.

- При необходимости подключите компьютер Mac к Интернету с помощью Wi-Fi или Ethernet.
- После подключения нажмите Продолжить, чтобы продолжить процесс восстановления macOS.
После ввода пароля запустится режим восстановления macOS, и у вас будет множество вариантов, от Time Machine до терминала.
Как исправить, что команда R не работает на Mac
Без лишних слов, вот как устранить проблему, из-за которой Command + R не работает на вашем Mac. Независимо от того, используете ли вы iMac, MacBook Pro или MacBook Air, следующие методы помогут вам устранить эту проблему.
Исправление 1: Проверка/устранение неполадок клавиатуры
Команда R зависит от правильно работающих клавиш, поэтому ваш Mac, скорее всего, не реагирует на эту команду из-за неисправности клавиатуры Это может быть вызвано физическим повреждением или проблемами с подключением и очень часто встречается с клавиатурами Bluetooth.
Если вы используете клавиатуру Bluetooth, убедитесь, что батарейки не сели, а клавиатура находится в зоне действия Bluetooth. Кроме того, обновите драйвер Bluetooth на вашем Mac, если вы можете его загрузить. В противном случае протестируйте клавиатуру на другом компьютере.
Проблемы с подключением при использовании проводной клавиатуры возникают редко. На всякий случай проверьте кабель на наличие физических повреждений и подключите клавиатуру к другому USB-порту. Если замена клавиатуры и USB-порта не помогает, пришло время перейти к следующему решению.
Исправление 2: Сброс NVRAM/PRAM-накопителя
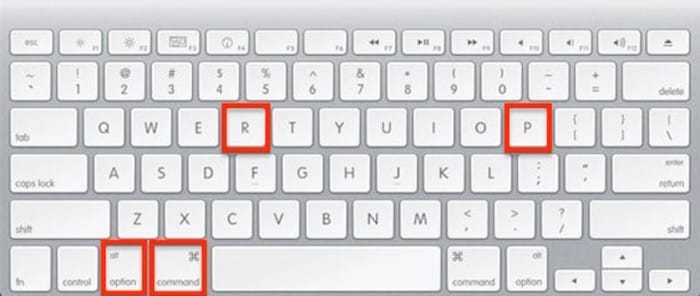
NVRAM и PRAM - это крошечные хранилища, в которых хранится важная информация о вашем Mac, помогая ему быстрее загружаться. Вместо настройки macOS при каждом включении, NVRAM и PRAM всегда будут отображать ваши предыдущие настройки, такие как яркость, время и разрешение.
Поскольку NVRAM и PRAM играют решающую роль в загрузке системы вашего компьютера, их сброс может помочь решить проблему с Command R и предоставить вам доступ к macOS Recovery:
- Нажмите кнопку Power и удерживайте следующую комбинацию клавиш: Command + Option + P +R.
- Продолжайте удерживать эти четыре клавиши, пока Mac не перезагрузится во второй раз.
Сброс NVRAM или PRAM-накопителя часто устраняет проблему "Mac застрял на логотипе Apple". Если вы включаете свой Mac и на нем отображается логотип Apple, выключите его снова и попробуйте выполнить команду R.
Исправление 3: Сброс SMC (только для Mac на базе Intel)

SMC - это сокращение от System Management Controller, микросхемы Intel Mac, отвечающей за управление физическими компонентами компьютера Mac, такими как блок питания, зарядка аккумулятора, светодиодные индикаторы и вентиляторы охлаждения. Сброс SMC может решить проблемы, связанные с питанием, и помочь вашему Mac загрузиться.
Вот как сбросить SMC на компьютере iMac на базе Intel , который не загружается:
- Для начала отсоедините кабель и подключите его снова.
- Нажмите следующую комбинацию клавиш: Управление + Shift + Опция. Не отпуская эти три клавиши, нажмите кнопку Питание.
- Продолжайте удерживать клавиши и кнопку около десяти секунд.
Отпускание клавиш и кнопки Питание приведет к сбросу SMC на вашем компьютере Mac и запуску его аппаратных компонентов заново. При следующем включении компьютера Mac он немедленно загрузится. Если вам все еще нужно использовать режим восстановления, выключите его и повторите попытку с помощью команды R.
Исправление 4: Используйте дисковую утилиту для восстановления диска
Disk Utility - это решение Apple многих проблем, связанных с Mac. Это встроенный инструмент, который поможет вам устранять неполадки с внутренними и внешними жесткими дисками. С помощью Disk Utility вы, помимо прочего, можете управлять жесткими дисками, разделами и внешними устройствами и форматировать их.
Если вы все еще можете загрузить Mac, когда ваша команда R не работает, используйте Disk Utility вместо режима восстановления. Вот как восстановить диск с помощью дисковой утилиты вашего Mac:
- Перейдите в Finder > Перейти > Утилиты > Дисковая утилита.
- Щелкните значок Просмотр вверху и нажмите Показать все устройства.

- Выберите диск, который вам нужно восстановить, на боковой панели слева.

- Нажмите Первая помощь и нажмите Выполнить. Дисковая утилита устранит проблему.

Вы также можете воспользоваться программой Disk Utility First Aid для устранения неполадок и восстановления внешних устройств хранения данных и жестких дисков, особенно если к вашему Mac подключен диск, который не загружается.
Исправление 5: Переустановите macOS с помощью загрузочного диска

Независимо от того, нужна ли вам команда R для переустановки Mac в режиме восстановления или по совершенно другой причине, переустановка macOS иногда является единственным решением. Хорошей новостью является то, что для этого вам не нужна команда R. Плохая новость заключается в том, что она удаляет все.
Переустановка Mac устраняет множество проблем с производительностью, удаляя поврежденные файлы. Это ускоряет работу вашего старого уставшего Mac и дает вам второй шанс улучшить его работу.
Это также единственный способ создать раздел восстановления на вашем Mac, если он был удален. Модели Mac под управлением Snow Leopard или более старой версии macOS не имеют раздела восстановления. Однако, чтобы обновить macOS, вы должны сначала переустановить его.
Если уж на то пошло, мы покажем вам, как переустановить macOS с загрузочного диска. Чтобы выполнить это без команды R, вам понадобится USB-накопитель объемом не менее 15 ГБ:
- Нажмите Option + Alt +Power. Удерживайте клавиши в течение нескольких секунд.
- Вы увидите окно Список устройств для запуска. Внизу будет Установить (название программного обеспечения). Щелкните по нему.

- Нажмите Return и подождите, пока индикатор выполнения не заполнится.
- Выберите Disk Utility и найдите свой основной жесткий диск в разделе Внутренний.

- Нажмите Стереть. Дисковая утилита попросит вас пометить ваш диск, поэтому выберите имя.
- Установите схему карты разделов GUID и формат Mac OS Extended (Journaled) .

- Нажмите Стереть >Готово. Это удалит macOS с вашего основного жесткого диска.
- Вам больше не понадобится Disk Utility. Выберите Disk Utility >Закройте Disk Utility.
- Чтобы переустановить macOS, выберите Установить macOS и нажмите Продолжить.

- Внимательно следуйте инструкциям на экране. Выберите диск, которому вы ранее присвоили новое имя, чтобы установить на него macOS.
- В качестве последнего шага нажмите Установить.
Перед переустановкой macOS и очисткой основного жесткого диска подумайте обо всех файлах, которые будут удалены в процессе. Однако паниковать не стоит. Еще есть время восстановить все ваши данные с Mac с помощью Wondershare Recoverit.
- Восстанавливает данные с более чем 2000 носителей, включая жесткие диски, SSD-накопители, USB-накопители, SD-карты и т.д.
- Позволяет восстанавливать данные, потерянные из-за сбоя системы, повреждения диска, вирусной атаки и многого другого.
- Работает со всеми популярными файловыми системами, такими как NTFS, FAT, HFS+ и APFS, среди прочих.

Wondershare Recoverit - это надежное и простое в использовании решение для восстановления данных macOS:
- Перед установкой и запуском загрузите Wondershare Recoverit с официального веб-сайта.
- Выберите свой жесткий диск из списка Жестких дисков и местоположений.

- Дождитесь завершения сканирования программой и следите за ходом выполнения.

- Предварительный просмотр восстанавливаемых файлов, чтобы убедиться, что они не повреждены.

- Выберите те, которые вы хотите восстановить, и нажмите Восстановить.
- Выберите, куда сохранить файлы, и нажмите Восстановить еще раз.

Исправление 6: Используйте режим восстановления через Интернет для исправления раздела восстановления
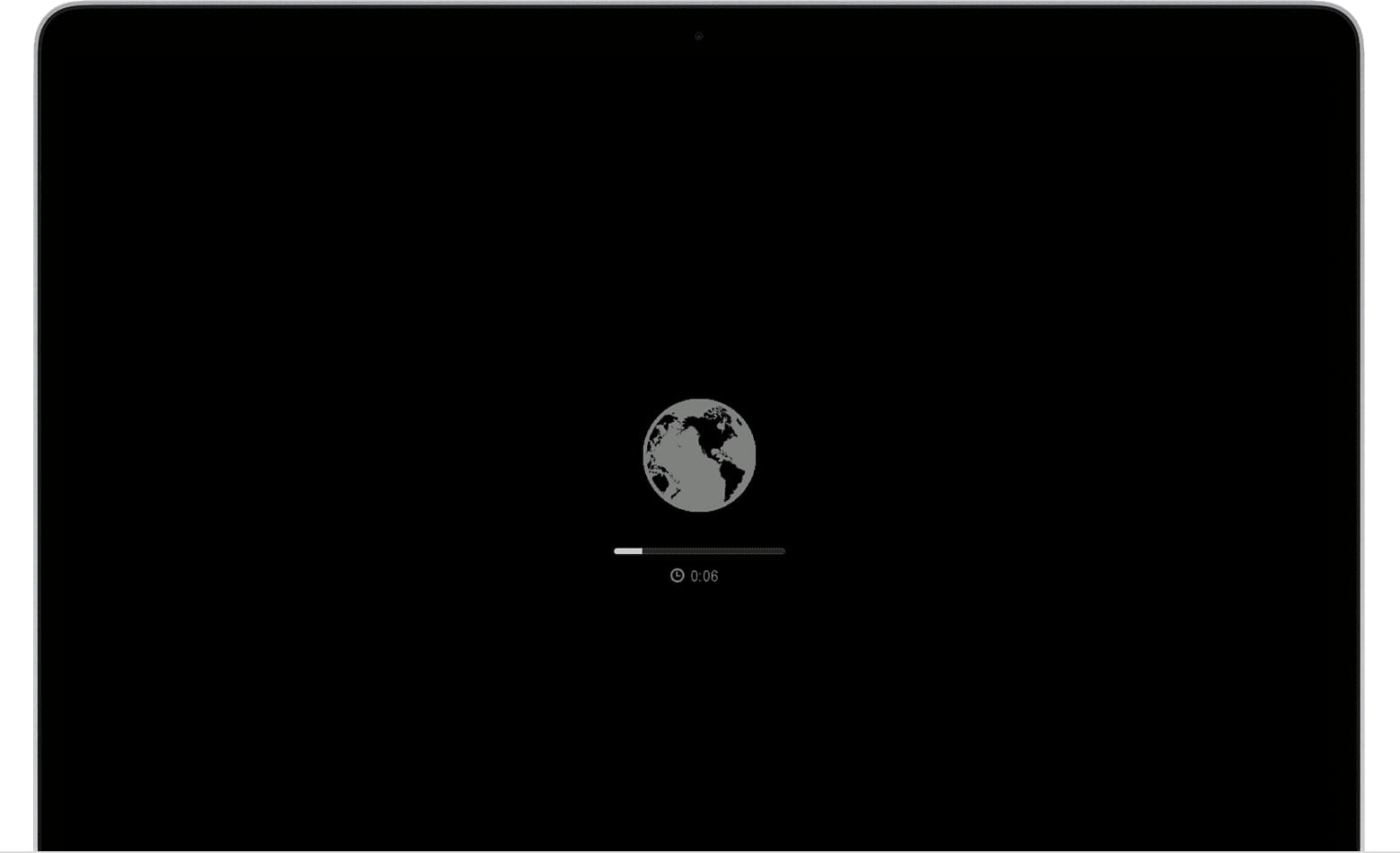
Если метод с загрузочным диском кажется сложным, другим способом переустановки macOS, когда команда R на вашем Mac не работает, является режим Восстановления через Интернет.
Internet Recovery - отличное решение, когда вы не можете использовать Command + R для доступа к режиму восстановления, поскольку раздел восстановления на вашем Mac отсутствует или поврежден.
Вам нужно только запустить режим восстановления через Интернет и переустановить Mac:
- Нажмите кнопку Питание компьютера Mac. Затем нажмите следующую комбинацию клавиш: Command + Option + R.
- Удерживайте эту комбинацию клавиш до тех пор, пока не появится сообщение Запуск восстановления через Интернет. Вскоре появится индикатор выполнения.
- Когда Mac загрузит приложение Утилита, выберите опцию Переустановить macOS и следуйте инструкциям на экране.
Это вернет ваш macOS в нормальное состояние. После этого вы можете использовать команду R для запуска режима восстановления. Если все, что вы хотели сделать, это переустановить Mac в первую очередь, ваша задача выполнена. Вам не нужно делать это снова, используя команду R и macOS Recovery.
Еще раз, помните, что переустановка операционной системы нашего компьютера приводит к удалению всех файлов, приложений и настроек. Выше вы можете ознакомиться с инструкциями по восстановлению данных с помощью Wondershare Recoverit.
Легко восстанавливайте удаленные или потерянные файлы с более чем 2000 устройств хранения данных, таких как жесткие диски, твердотельные накопители, внешние накопители, USB-накопители, карты памяти и многое другое. Программное обеспечение уверенно восстанавливает все типы данных, независимо от того, как они пропали.
Вас также может заинтересовать: Mac Internet Recovery не работает
Заключение
Напомним, что не все компьютеры Mac одинаковы. Более старые версии Mac и линейки M, использующие процессор Apple silicon, имеют альтернативные способы доступа к режиму восстановления. Поиск правильной комбинации клавиш для вашего Mac может сэкономить вам время и проблемы.
Надеюсь, вы устранили проблему с неработоспособностью Command-R с помощью одного из наших решений и не забыли восстановить свои данные с помощью Wondershare Recoverit для Mac.
Часто задаваемые вопросы
-
Что происходит, когда я нажимаю Command + R на Mac?
Одновременное нажатие клавиш Command и R на клавиатуре Mac запускает восстановление macOS, которое основывается на уникальном разделе восстановления на жестком диске Macintosh. Вы можете использовать эту команду всякий раз, когда ваш Mac не запускается. Режим восстановления предоставляет доступ к Disk Utility, Time Machine, Интернету и другим приложениям, которые могут помочь вам устранить неполадки, отремонтировать, переустановить, стереть или восстановить ваш Mac. -
Как перевести мой Mac в режим восстановления?
Нажмите клавиши Command и R на клавиатуре, чтобы загрузить режим восстановления на большинстве компьютеров Mac. Однако на некоторых компьютерах Mac, например, с процессорами Intel и Apple silicon, есть альтернативные способы доступа к режиму восстановления. -
Как мне перезагрузить компьютер Mac, если Command + R не работает?
Один из самых простых способов сбросить настройки вашего Mac, когда Command + R не работает, - это сбросить NVRAM или PRAM-память. Чтобы сделать это, вы должны выключить компьютер и нажать и удерживать кнопку питания Mac со следующей комбинацией клавиш: Option + Command + P + R. Не отпускайте его, пока не заметите, что Mac дважды перезагрузился. -
Могу ли я войти в режим восстановления без использования команды R?
Если у вас Mac серии M, комбинация Command + R ничего не сделает на вашем компьютере. Чтобы войти в режим восстановления, нажмите и удерживайте кнопку Питание до тех пор, пока на экране не появится Загрузка параметров запуска. Выберите Параметры > Продолжить.

![Как исправить, что команда Mac+R не работает [7 способов]](https://images.wondershare.com/recoverit/article/command-r-not-working-on-mac-1.jpg)
