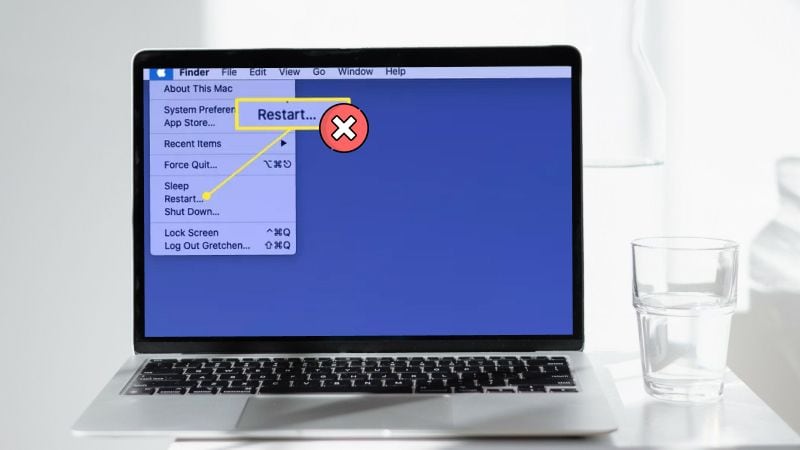Компьютеры Mac известны своей надежностью и бесперебойной работой. Однако, как и любое электронное устройство, время от времени они могут давать сбои. Одна из проблем, которая в последнее время вызывает беспокойство пользователей, - это невозможность перезагрузки Mac.
Хорошая новость заключается в том, что обычно есть способ исправить ситуацию - даже не отправляя Mac в ремонтную мастерскую. Итак, узнайте, что делать, если ваш Mac не перезагружается.
Оглавление
-
- Обновите все приложения
- Закройте все активные программы
- Освободите место на диске
- Проверьте на наличие вирусов или вредоносных программ
- Используйте Дисковую утилиту для восстановления жесткого диска
- Сбросить SMC
- Выключите свой Mac
- Сделайте принудительную перезагрузку
- Обновите macOS
- Загрузиться в безопасном режиме
- Переустановите macOS
Причины, по которым ваш Mac не перезагружается
Независимо от того, используете ли вы iMac, MacBook Pro или Macbook Air, у вас могут возникнуть проблемы с тем, что Mac не перезагружается. Как уже упоминалось, причин может быть много.
| Причина | Объяснение |
| Обновление программного обеспечения | Устаревшее программное обеспечение или новые обновления могут содержать ошибки или проблемы совместимости, из-за чего ваш Mac может перестать отвечать на запросы. В этом случае крайне важно поддерживать программное обеспечение вашего Mac в актуальном состоянии, чтобы избежать потенциальных проблем. |
| Ожидание завершения работы приложения | Ваш Mac может не перезагрузиться сразу, если он ожидает завершения работы приложения. Принудительный выход из зависших приложений или приложений с несохраненной работой может помочь решить эту проблему. |
| Недостаточно места | Нехватка свободного места на диске Mac может привести к проблемам с перезагрузкой. Если хранилище вашего Mac почти заполнено, попробуйте освободить место на диске. |
| Вирусы или вредоносное ПО | Вредоносное программное обеспечение может привести к тому, что ваш Mac перестанет отвечать на запросы или не сможет перезагрузиться. Установка надежного антивирусного программного обеспечения и проверка Mac на вирусы помогут обнаружить и удалить вредоносное ПО. |
| Поврежденный жесткий диск | Поврежденные файлы на жестком диске могут привести к сбоям в работе Mac. Запуск Дисковой утилиты поможет диагностировать и устранить любые проблемы с жестким диском. |
| Проблемы с SMC | Системный контроллер управления (SMC) отвечает за управление различными аппаратными компонентами вашего Mac, такими как вентиляторы охлаждения, кнопка питания и аккумулятор. Сброс SMC может помочь решить проблему с перезагрузкой Mac. |
| Сбой ОС | Иногда незначительный сбой в операционной системе может остановить перезагрузку вашего Mac. Выключение Mac, выполнение принудительной перезагрузки, обновление macOS или загрузка Mac в безопасном режиме могут помочь определить и устранить проблему. Если безопасный режим не работает, попробуйте переустановить macOS. |
| Проблемы с кнопкой питания | Кнопка питания может быть сломана или повреждена. Если вы подозреваете, что проблема в кнопке питания, вам может потребоваться проконсультироваться с техническим специалистом Apple или рассмотреть возможность доставки вашего Mac в авторизованный сервисный центр Apple для дальнейшей диагностики и ремонта. |
| Аппаратное повреждение | Физические повреждения внутренних компонентов Mac, таких как материнская плата или оперативная память, могут помешать ему перезагрузиться, как положено. В таких случаях лучше всего проконсультироваться с техническим специалистом Apple или доставить ваш Mac в авторизованный сервисный центр Apple для проверки и ремонта. |
Что делать, если ваш Mac не перезагружается
Теперь, когда вы знаете некоторые основные причины, по которым ваш MacBook Air, MacBook Pro или iMac не перезагружается, самое время перейти к возможным решениям.
Большинство из приведенных ниже решений безопасны и просты в исполнении, так что вам не стоит беспокоиться о том, что проблема станет еще сложнее, чем она есть. Конечно, если ни один из них не работает, возможно, пора отправить устройство на профессиональный ремонт.
Способ 1: Обновите все приложения
Как упоминалось ранее, проблема может заключаться в одном из ваших устаревших приложений. Обновления приложений, как и обновления ОС, часто содержат исправления ошибок и патчи для уязвимостей. Если приложение ведет себя неправильно, обновление всегда может помочь.
Конечно, также возможно, что устаревшее приложение больше несовместимо с другими программами и системами, которые вы используете, что приводит к проблемам с производительностью.
Чтобы проверить наличие обновлений приложений, выполните следующие действия:
- Откройте App Store.
- Нажмите Обновления слева.
- Нажмите Обновить для отдельных приложений или Обновить все в верхнем правом углу.
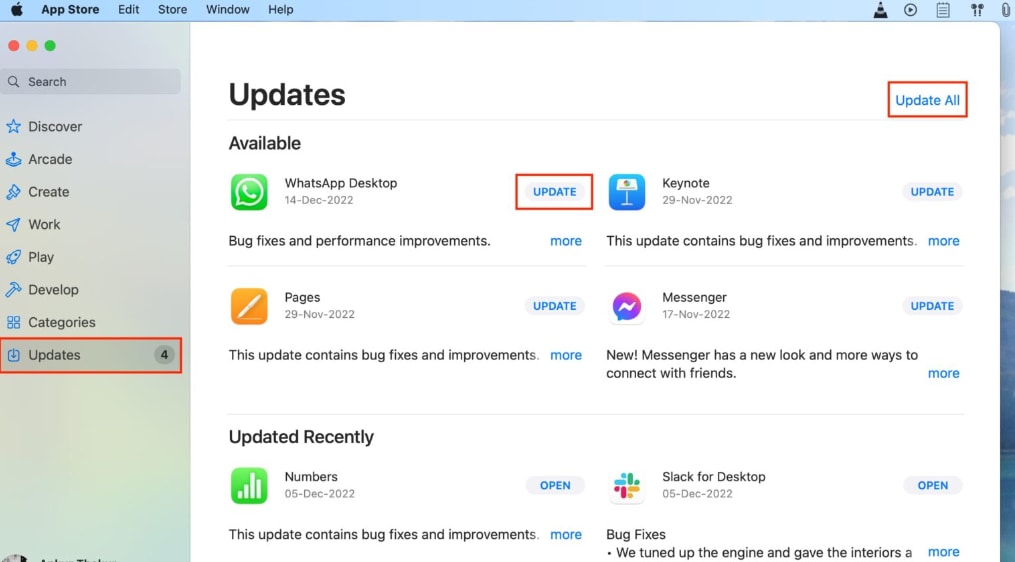
Этот процесс может занять от нескольких секунд до нескольких минут, и, будем надеяться, он решит любые проблемы, которые могут возникнуть у вас с тем, что Mac не перезагружается.
Способ 2: Закройте все активные программы
Самое простое решение часто бывает самым эффективным - просто закройте все активные программы, которые могут вызвать сбой.
Как уже упоминалось, во многих случаях ваш MacBook не перезагружается, потому что работающее в фоновом режиме приложение препятствует этому. Чаще всего, достаточно дать приложениям некоторое время, чтобы разобраться, но если у вас заканчивается терпение, или приложения, похоже, не хотят закрываться, вы можете выключить их вручную:
- Нажмите Way+ Command + Esc.
- Выберите приложение, которое вызывает проблемы.
- Нажмите Завершить принудительно.
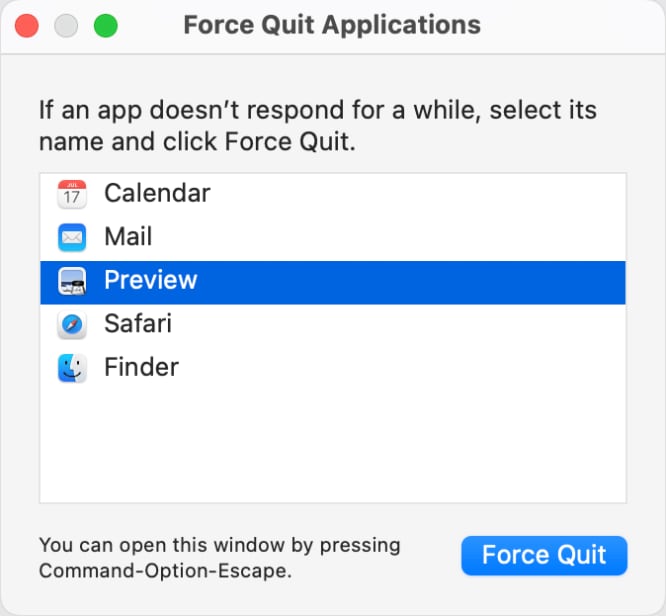
Вы также можете попытаться решить проблему с помощью Launchpad. Перейдите в Launchpad > Другое > Мониторинг системы и посмотрите, нет ли у какой-либо активности красного выделения. Выберите нужное приложение и нажмите кнопку X.
Способ 3: Освободите место на диске
Так же, как вашему автомобилю нужно больше бензина для запуска, вашему Mac требуется больше места на диске для выключения и включения. Если у вас недостаточно места на диске, ваше устройство может начать работать со сбоями и вызывать ненужные проблемы, которые вы можете быстро устранить, освободив немного места.
Процесс прост: вам нужно всего лишь перейти в меню Apple > Системные настройки > Основные > Хранилище. Там вы увидите, сколько места осталось на вашем диске.
Вы получите рекомендации по освобождению места, а также сможете вручную удалить ненужные файлы или приложения, которые занимают слишком много места.
Способ 4: Проверка на вирусы или вредоносное ПО
Вредоносные программы или загруженные файлы могут помешать нормальной работе вашего Mac, включая его способность к перезагрузке. К счастью, macOS поставляется со встроенными инструментами безопасности, такими как Gatekeeper, Xprotect и Malware Removal Tool (MRT), которые могут помочь определить и удалить любое вредоносное программное обеспечение, которое может быть причиной проблемы.
- Включить Gatekeeper: Gatekeeper - это встроенная функция безопасности, которая помогает защитить ваш Mac от вредоносного программного обеспечения, разрешая запуск программ только из проверенных источников. Чтобы включить Gatekeeper, перейдите в Системные настройки > Защита и конфиденциальность > Основные и убедитесь, что под "Разрешать приложения, загруженные из" выбрано "App Store" или "App Store и идентифицированные разработчики".
- Использовать XProtect: macOS включает встроенный сканер вредоносных программ под названием XProtect, который работает в фоновом режиме, проверяя загруженные файлы на наличие известных вредоносных программ. XProtect автоматически обновляется новыми определениями вредоносных программ, поэтому вручную вмешиваться не нужно. Убедитесь, что ваш Mac подключен к интернету, чтобы получать эти обновления.
- Запустить Malware Removal Tool (MRT): Если macOS обнаруживает вредоносное ПО, оно автоматически запустит Malware Removal Tool (MRT) для его удаления. MRT работает в фоновом режиме и обычно не требует вмешательства пользователя. В случае постоянного заражения вредоносным ПО вам может потребоваться загрузить Mac в безопасном режиме и запустить MRT для удаления вредоносных программ.
Помимо этого, вы также можете использовать сторонние антивирусные инструменты для дополнительной защиты. Рассмотрите возможность выбора надежного антивирусного программного обеспечения, специально разработанного для Mac. Некоторые популярные варианты включают Norton, McAfee, Avast и Bitdefender.
Способ 5: Используйте Дисковую утилиту для восстановления жесткого диска
Жесткий диск вашего iMac или Macbook может быть поврежден, что приведет к проблемам с перезагрузкой. Если это так, вы можете решить проблему с помощью Дисковой утилиты:
- Перейдите в Finder > Программы > Утилиты > Дисковая утилита.
- Нажмите Вид > Показать все устройства в верхнем левом углу.
- Нажмите на ваш внутренний диск (он должен называться Apple SSD или аналогично).
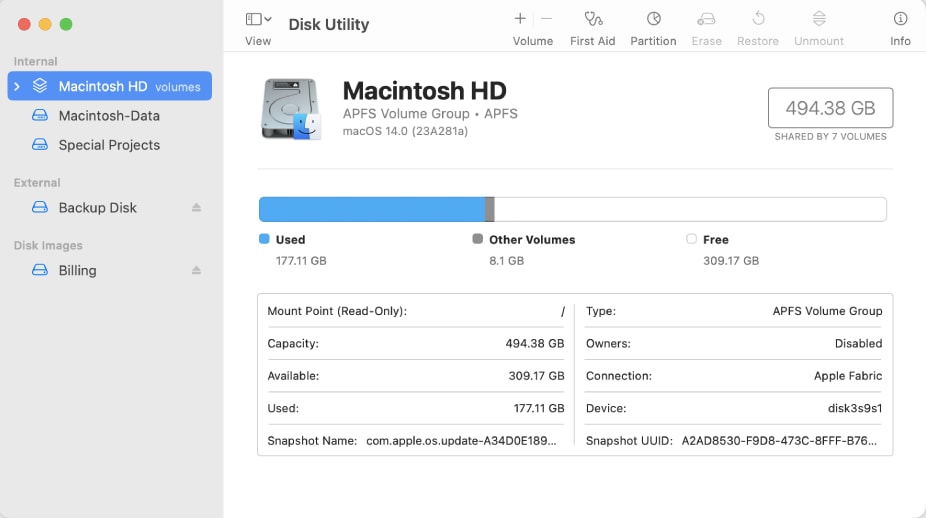
- Нажмите Первая помощь > Выполнить на панели действий.
По завершении Первой помощи утилита сообщит, обнаружены ли какие-либо проблемы. Однако, когда Первая помощь пытается восстановить поврежденный жесткий диск Mac, она сканирует диск на наличие ошибок и пытается исправить их путем перераспределения или восстановления поврежденных секторов, что иногда может привести к удалению или изменению файлов, занимающих эти сектора. В результате некоторые важные файлы могут быть потеряны или стать недоступными во время процесса восстановления.
Если после запуска Первой помощи вы столкнулись с потерей данных, вы можете использовать Wondershare Recoverit для Mac для восстановления потерянных файлов.
- Восстанавливает данные с более чем 2000 носителей информации, включая компьютеры/ноутбуки, внешние жесткие диски, SD-карты и т. д.
- Позволяет восстанавливать данные, потерянные из-за сбоя системы, повреждения диска, вирусной атаки и многого другого.
- Работает со всеми популярными файловыми системами, такими как NTFS, FAT, HFS+ и APFS, среди прочих.

Инструкции по восстановлению данных с жесткого диска Mac с помощью Wondershare Recoverit:
- После установки откройте приложение Wondershare Recoverit на вашем Mac.
- В главном окне вы увидите список доступных дисков на вашем Mac. Найдите жесткий диск, с которого вы хотите восстановить данные, и нажмите на него.

- Wondershare Recoverit автоматически начнет сканировать выбранный жесткий диск на наличие данных для восстановления.

- После завершения сканирования вы увидите список восстанавливаемых файлов. Вы можете щелкнуть по каждому файлу, чтобы предварительно просмотреть его содержимое перед восстановлением.

- Просмотрите файлы и выберите те, которые вы хотите восстановить, установив флажок рядом с каждым файлом.
- После того, как вы выбрали файлы, которые хотите восстановить, нажмите кнопку Восстановить.
- Вам будет предложено выбрать папку назначения для сохранения восстановленных файлов. Выберите подходящую папку и нажмите Сохранить, чтобы начать процесс восстановления.

Способ 6: Сбросить SMC
Системный контроллер управления (SMC) отвечает за множество функций и оборудование, такие как вентиляторы охлаждения и блок питания. Он также отвечает за некоторые процессы запуска и может помочь вам решить проблему с тем, что Mac не перезагружается.
Сброс SMC может отличаться в зависимости от используемого устройства.
Для MacBook Pro или MacBook Air вам необходимо выполнить следующие действия:
- Выключите устройство.
- Отключите и снова подключите кабель питания.
- Одновременно нажмите Shift + Control + Option + Power.
- Отпустите все клавиши одновременно.
- Перезагрузите устройство.
Для вашего iMac выполните следующие действия:
- Выключите iMac.
- Отключите его от сети.
- Зажмите и удерживайте кнопку Питание примерно в течение пяти секунд.
- Подключите устройство к сети.
- Перезагрузите iMac.
Эти действия сбросят SMC и должны устранить проблемы с перезагрузкой Mac.
Способ 7: Выключите Mac
Если ваш MacBook не перезагружается, причиной может быть случайный сбой. Поэтому, вместо того, чтобы тратить время на поиск решения, просто выключите Mac.
В зависимости от причины, выключение устройства и оставление его в покое на несколько минут может решить проблему.
Если ваш Mac не выключается, вы можете сделать это принудительно, удерживая кнопку Питание до тех пор, пока экран не станет черным. Дайте ему немного отдохнуть, прежде чем снова включать.
Способ 8: Сделать принудительную перезагрузку

Так же, как вы можете принудительно выключить устройство, вы также можете принудительно перезагрузить Mac. Процесс относительно прост:
- Нажмите Control + Command + Питание. Если у вас нет кнопки питания, нажмите и удерживайте Eject/Touch ID + Control + Command.
- Нажмите кнопку Питание через 30 секунд и подождите, пока экран не погаснет.
Выполнив эти действия, ваш Mac должен перезагрузиться без проблем.
Способ 9: Обновите macOS
Использование устаревшей операционной системы может подвергнуть вас многочисленным рискам. Обновления - это не просто способ для Mac представить новые функции. Они также улучшают общую производительность устройства, решают распространенные проблемы и даже исправляют ошибки, которые могут сделать вас уязвимым для кибератак.
Кроме того, обновления macOS могут существенно помочь вам, если ваш Mac не перезагружается.
Если вы не уверены, что у вас самая новая версия macOS, выполните следующие простые действия, чтобы проверить ее:
- В верхнем левом углу щелкните логотип Apple > «Системные настройки».
- Нажмите «Обновление системы».
- Нажмите Обновить, если эта опция доступна.
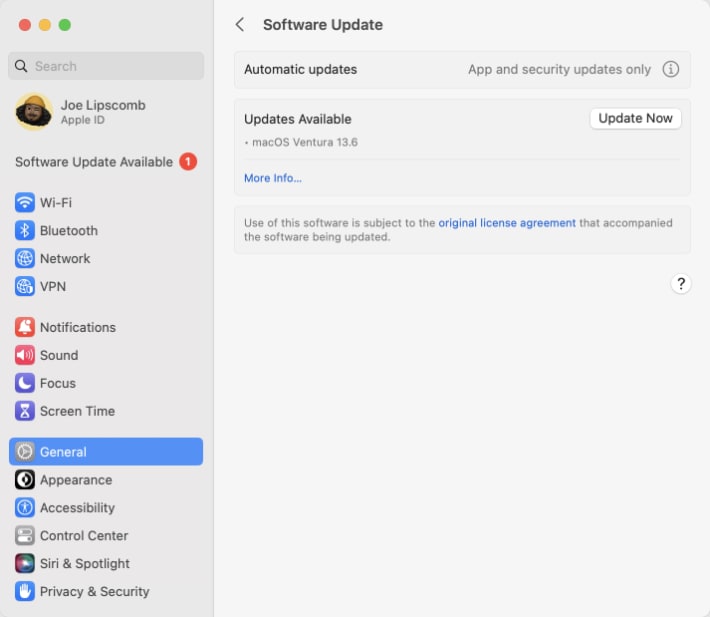
Способ 10: Загрузка в безопасном режиме
Если ваш Mac не перезагружается, попробуйте загрузить его в безопасном режиме. Это не всегда практическое решение, но оно может помочь вам выполнить базовую диагностику, которая позволит вам узнать о любых сбоях в работе системы, а иногда также может помочь решить потенциальные проблемы.
Процесс немного сложнее, чем принудительное выключение, но вы с ним справитесь:
- Выключите Mac (при необходимости используйте принудительное выключение).
- Снова нажмите кнопку Питание, чтобы включить его.
- Сразу же после нажатия кнопки Питание нажмите и удерживайте Shift.
- Отпустите Shift, когда появится окно входа в систему.
- Войдите в свою учетную запись.
- В меню вы должны увидеть Безопасная загрузка.
- В верхнем левом углу нажмите Логотип Apple > Перезагрузка.
Если проблема, из-за которой ваш Mac не перезагружался, была связана со сбоем некоторых элементов автозагрузки, этот метод должен ее решить.
Вас также может заинтересовать: Как исправить проблему, если Mac не запускается в безопасном режиме
Способ 11: Переустановить macOS
В крайнем случае, вы можете полностью переустановить macOS. Вы можете переустановить macOS, выполнив следующие действия:
- Загрузите устройство в Режим восстановления (удерживайте Command + R во время запуска).
- Нажмите Установить последнюю ОС.
- Следуйте инструкциям на экране.
Надеемся, что переустановка macOS решит все проблемы, связанные с тем, что ваш MacBook или iMac не перезагружался.
Похожие статьи: Как исправить не работающий Mac Command + R
Итоги
К вашему удивлению, проблема с тем, что Mac не перезагружается, встречается довольно часто, и вы, вероятно, столкнетесь с ней хотя бы раз. К счастью, обычно это простая проблема с очевидным решением. Попробуйте решения, описанные выше, если ваш Mac не перезагружается, и проверьте, подходят ли они вам.
Если все остальное не поможет, вы всегда можете отправить Mac на профессиональный ремонт.
Часто задаваемые вопросы
Как принудительно перезагрузить Mac?
Для принудительной перезагрузки Mac вам необходимо выполнить несколько простых действий. Нажмите клавиши Control + Command + Питание. Если у вас нет кнопки питания, нажмите и удерживайте Eject/Touch ID + Control + Command. Через 30 секунд нажмите кнопку питания и подождите, пока экран не погаснет.Почему мой Mac не перезагружается?
Существует множество причин, по которым ваш Mac может не перезагружаться. Чаще всего проблема заключается в устаревших приложениях или macOS, приложениях, работающих в фоновом режиме, поврежденных жестких дисках, недостаточном дисковом пространстве и т. д. Также возможно физическое повреждение кнопки Питание или другого оборудования.Существует ли альтернативный способ перезагрузки Mac?
Если ваш Mac не перезагружается обычным способом, вы всегда можете принудительно перезагрузить его. Нажмите клавиши Control + Command + Питание Если у вас нет кнопки питания, нажмите и удерживайте Eject/Touch ID + Control + Command. Затем подождите 30 секунд и нажмите кнопку питания, пока экран не погаснет.