Я использовал историю файла на своем ноутбуке Win10 в течение пары лет без проблем, сохраняя на внешний диск. В течение последних недель, когда я запускаю его, я получаю сообщение: "История файла не распознает этот диск." Как я могу это исправить?
Если у вас возникает ошибка "жесткий диск не распознан историей файла", то это связано с резервными копиями Windows. Либо вы не можете создать резервную копию, либо резервная копия не завершена. Резервное копирование будет продолжено только после исправления ошибки.
Резервное копирование имеет большое значение, когда у нас возникает чрезвычайная ситуация, такая как сбои системы, вирусные атаки и повреждение жесткого диска. Для операционной системы Windows есть встроенные программы резервного копирования, например, Recover и Restore для Windows 7, а File History для Windows 10.
Эта статья будет ориентирована специально на Windows 10: его File History не может обнаружить жесткий диск. Следуйте за мной, чтобы узнать, как исправить ошибку.
Обзор ошибки "История файла не распознает этот диск"
История файла - это функция Windows 10, поддерживающая резервное копирование данных. Данные могут быть файлами, папками, документами, фотографиями, видео на жестком диске или системными файлами, обновлениями системы, драйверами системы, приложениями и т. Д. Но иногда пользователи сталкиваются с ошибкой: история файла в Windows 10 не распознает этот диск. Здесь, в этом разделе, я хотел бы представить симптомы и причины ошибки.
1. Симптом
Один из распространенных симптомов ошибки - собственно само сообщение об ошибке, а именно: «История файла не распознает этот диск». Когда вы пытаетесь передать резервную копию вашего диска или образ системы на другой жесткий диск, вы сталкиваетесь с сообщением об ошибке, прерывающим операцию. Помимо нераспознанного диска, вы также можете получить сообщение о том, что файл не указан. В обоих случаях утилита истории файла не работает должным образом. Как упоминалось выше, это может происходить как при подключении внутренних, так и внешних устройств.
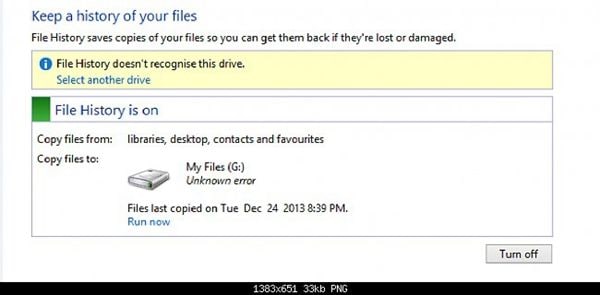
2. Причины
Потенциальная причина ошибки «История файла не распознает этот диск» - проблема при запуске. Когда ваше устройство запускается, оно не может загрузить связанный диск, и когда вы пытаетесь подключиться к этому конкретному диску, вы получаете сообщение об ошибке. Это также может произойти в случае изменений на диске. Решением этой проблемы является изменение приоритетов загрузки или проверка правильности подключения между устройством и дисками.
Как только вы ознакомитесь с симптомами и причинами ошибки, следующим шагом будет поиск решений проблемы с историей файла.
Как исправить ошибку "История файла не распознает этот диск"?
Все, что вы можете сделать, это ввести "история файла" в строку поиска и запустить ее. Если вы получите сообщение об ошибке, говорящее, что история файла не найдена, настройте параметры. Включите рамку истории файла. В этой статье объясняются все ошибки и решения, связанные с этой проблемой.
Резервные копии важны для борьбы с последствиями, такими как сбой системы или отказ системы, поврежденные или испорченные диски из-за физических бедствий, вирусы или атаки вредоносного ПО. Все эти ситуации могут привести к потенциальной потере данных. Резервные копии создаются для предотвращения потери данных, и в случае, если возникает любая из вышеупомянутых ситуаций, вы можете использовать резервную копию, чтобы восстановить свое устройство до последнего рабочего состояния. Что касается текущей темы, если вы столкнулись с ошибкой, указывающей на то, что история файлов не распознает этот диск, то здесь, в этом разделе, объясняются два решения с подробными шагами для устранения ошибки. Давайте начнем.
1Выберите другой диск для резервного копирования истории файлов
Если ваша история файлов не может распознать диск, это либо неисправное соединение, слабое соединение кабеля SATA для внутреннего диска, либо неправильное соединение для внешнего диска. Ошибка также может возникнуть из-за поврежденных секторов, испорченных разделов или поврежденного диска. В этом отношении, вы можете выбрать другой диск для резервного копирования истории файлов.
Шаг 1:В главном меню Windows введите историю файлов в строку поиска. Щелкните утилиту, чтобы открыть ее.
Шаг 2:В следующем окне выберите опцию настройки параметров истории файлов, если вы не можете найти историю файлов.
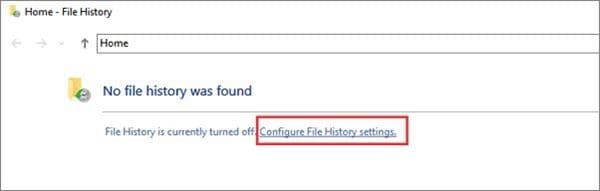
Шаг 3:Теперь выберите опцию выбора другого диска в диалоговом окне, появляющемся с сообщением об ошибке "история файлов не распознает этот жесткий диск".
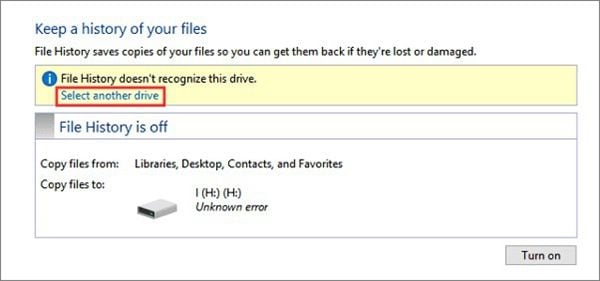
Шаг 4:Теперь выберите новый диск и нажмите "ОК", чтобы продолжить изменения.
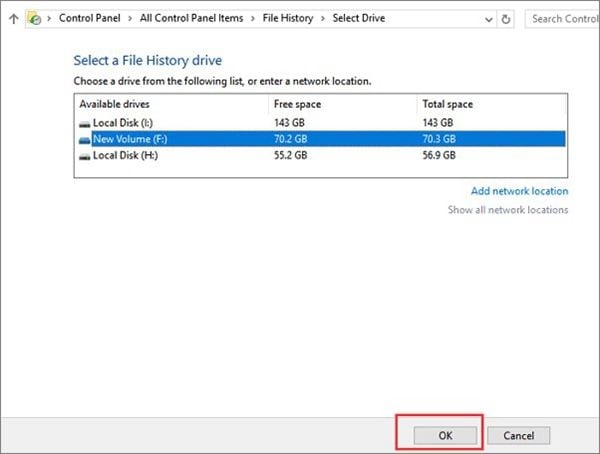
После выполнения всех шагов вы успешно перешли на новый диск. Таким образом, ошибка устранена. Теперь вы можете легко перенести резервную копию (системный/дисковый образ) на другой диск (внешний/сетевой) эффективно.
2Включите службу История файла, чтобы исправить проблему с неработающей историей файла
Иногда история файла не работает из-за отключения утилиты в настройках. Это не позволяет истории файла получить доступ к любому диску и выполнять свою функциональность. Включение утилиты истории файла исправит и восстановит историю файла и проблемы с распознаванием этого диска, позволит вам снова создавать резервные копии. Вот шаги, которые нужно выполнить:
Шаг 1:В главном меню Windows введите "services" в строке поиска и перейдите к этой опции. Щелкните "Открыть службы", чтобы открыть новое окно.
Шаг 2:В следующем окне служб перейдите к службам истории файлов.
Шаг 3:Теперь щелкните опцию запуска службы, а затем щелкните опцию установки типа запуска. Установите его на автоматический.
Шаг 4:Теперь перезагрузите устройство, чтобы сохранить изменения.
После выполнения всех шагов вы сможете снова использовать историю файла без ошибок.
Что делать, если вы потеряли свои файлы и у вас нет резервной копии истории файла?
ИспользованиеWondershare Recoveritпросто и удобно для восстановления ваших данных. Эта программа уже использована более 5 миллионами пользователей по всему миру. Скачайте ее, чтобы восстановить ваши данные для дальнейшего создания резервных копий. Если вы не уверены в ее качестве, вы можете проверить следующие отличительные особенности:
- Восстановление данных, потерянных с жесткого диска, SD-карты, USB-флеш-накопителя, компьютера, в несколько простых шагов.
- Поддерживает более 1000 форматов файлов для восстановления.
- Легко исправляет поврежденные видео.

Финальные слова
Создание резервной копии для вашего устройства - это ответственность встроенных утилит. В случае с Windows 10 это резервное копирование, восстановление и история файлов, проходящая через процесс. Если история файлов не работает должным образом, вы можете столкнуться с ошибкой с сообщением "История файлов не распознает этот диск Windows 10" или "Диск истории файлов заполнен". Эта ошибка появляется из-за неполадок соединений или неполадок дисков. В этой статье обе перспективы подробно объясняются. Кроме того, обсуждаются два встроенных механизма с пошаговыми инструкциями в качестве решения для устранения ошибки. Вы можете выбрать другой диск для работы с историей файлов или включить утилиту истории файлов из настроек.
Что случилось с Диском
- Восстановите свой диск
- Почини свой диск
- Форматирование / очистка диска
- Знай свой диск


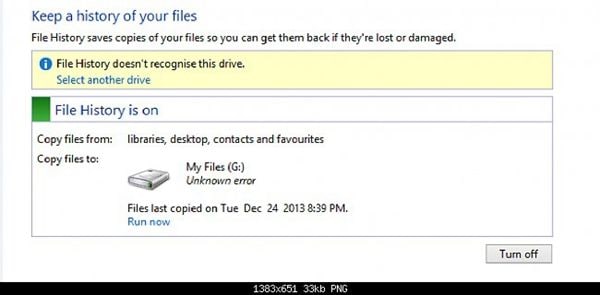
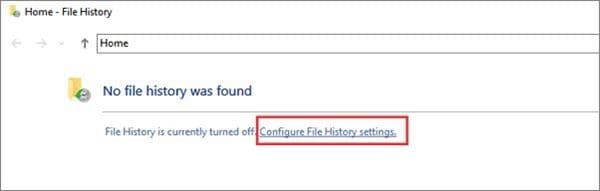
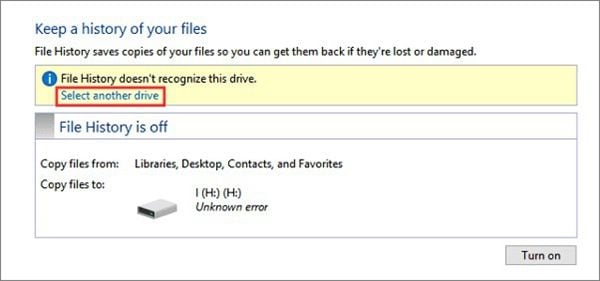
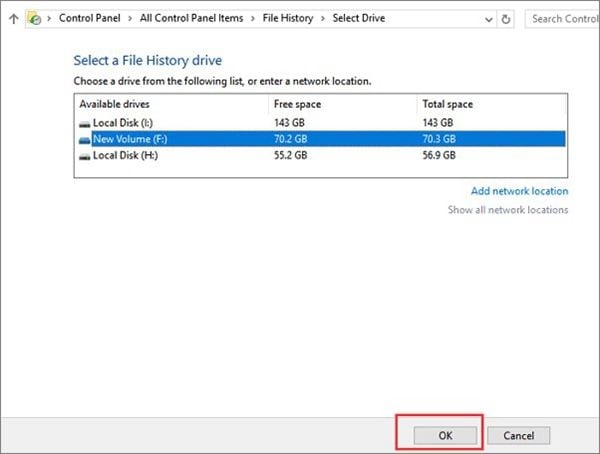







Дмитрий Соловьев
Главный редактор