Поврежденные сектора - это дефектные участки жесткого диска, которые могут возникнуть из-за скачков напряжения, сбоев оборудования, проблем с программным обеспечением или даже человеческой ошибки. Эти сектора не позволяют получить доступ к данным, что приводит к сбою компьютера.
Инструмент восстановления поврежденных секторовможет исправить проблему с поврежденным сектором, но это не означает, что данные на поврежденном секторе могут быть восстановлены. В этом есть разница. Поэтому, помимо рекомендации программы для восстановления поврежденных секторов, в этой статье вы также узнаете, как восстановить данные из плохого сектора.
Чтобы узнать больше о поврежденных секторах, прочитайте наше руководство "Bad Sectors on Disk: Все, что вам нужно знать".
Несмотря на отсутствие способа восстановления физического поврежденного сектора, логический сектор иногда можно исправить четырьмя различными способами, включая использование высококлассных устройств, поиск решений в интернете, использование встроенной в Windows 10/11 программы CHKDSK Utility или инструмента WMIC.
Часть 1. Резервное копирование данных перед восстановлением поврежденного сектора
Если на жестком диске есть поврежденный сектор, вы можете восстановить его с помощью программного обеспечения. Но перед этим важно создать резервную копию данных, поскольку существует риск, что данные на плохом секторе могут быть потеряны в процессе восстановления, и вы не сможете восстановить их снова.
Поэтому, если на жестком диске хранятся важные данные, обязательно создайте их резервную копию с помощью программы Recoverit Software, прежде чем пытаться восстановить поврежденный сектор. Это гарантирует, что у вас будет копия файлов на случай, если во время процесса произойдет что-то непредвиденное.
Возможно, вы думаете, почему именно Recoverit? Это надежная, простая в использовании программа, которая поможет вам создать резервную копию данных и без труда восстановить их из поврежденных секторов. Просто установитеи запустите программу, нажмите кнопку "Старт" для сканирования диска и выберите "Восстановить", чтобы сохранить восстановленный файл на любом внешнем источнике.
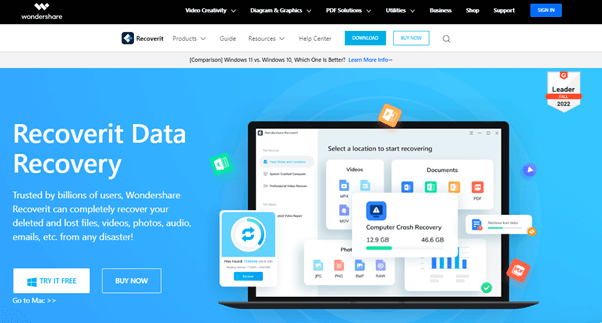
Часть 2. Лучшие инструменты для восстановления поврежденного сектора с помощью программ или без них
После резервного копирования данных и файлов вы можете приступить к восстановлению поврежденных секторов на жестком диске с помощью или без использования какого-либо программного обеспечения. Читайте дальше, чтобы узнать, как это сделать!
1.Как восстановить поврежденный сектор без программ?
CHKDSK или Check disk - это программа для Windows, которая может использоваться для контроля целостности жесткого диска и устранения различных проблем или ошибок, которые могут возникнуть.
Чтобы узнать, как использовать CHKDSK для исправления жесткого диска, нажмите здесь. Вы также можете посмотреть наш подробный видеоурок: Как запустить CHKDSK для восстановления поврежденных секторов?
2. Лучшие программы для восстановления поврежденных секторов
Если CHKDSK не решит вашу проблему, вы можете использовать различные программы сторонних производителей. Ниже мы сравнили лучшие программы для восстановления поврежденных секторов жесткого диска чтобы помочь вам решить, какую из них использовать.
Программа/Обзор |
Стоимость |
Поддерживаемые типы жестких дисков |
Совместимость (Win/Mac) |
Интерфейс |
Показатель эффективности |
Временные затраты |
Оценка на G2 или Trustpilot |
| Disk Genius | Бесплатно, $69.99/профессиональная лицензия | Внешние и внутренние жесткие диски | Windows 10, 8 and Windows Server | Сложный интерфейс | 90% | от 15 минут до 2 часов | 5 из 5 звезд на G2 |
| SeaTools от Seagate | Бесплатно | SCSI, PATA, SATA, USB, и Firewire | Windows, Mac и Linux OS | Проста в использовании | 95% | от 2 минут до 4 часов | 2,7/5 на Trustpilot |
| Clonezilla | Бесплатно | Как внутренние, так и внешние диски | Все операционные системы | Не очень удобно для пользователя | 80% | от 30 минут до 3 часов | 4.3 /5 на G2 |
| Data Lifeguard Diagnostic от WD | Бесплатно | Внутренние и внешние жесткие диски | Windows XP / Vista / 7 / 8 /10 и Mac OS | Проста в использовании | 80-85% | До 1 часа или более | N/A |
| Check Disk | Бесплатно | Внешние и внутренние жесткие диски | Windows 10/11 | Проста в использовании | 80-90% | До 4 часов | N/A |
| TestDisk | Бесплатно | Внутренние и внешние жесткие диски | Все операционные системы | Отсутствие графического интерфейса пользователя | 90% | До 8 часов | 4.1 /5 на G2 |
| SSDLife | Бесплатно, Pro: $19 | Все ведущие SSD-накопители | Windows XP, Vista, 7,8, 10 | Проста в использовании | 98-99% | До 4 часов | N/A |
| HDD Scan | Бесплатно | Тома RAID, жесткие диски, USB и SSD. | Windows Vista, 7, 8 и 10 | Удобна для пользователя | 85-90% | от 30 минут до 60 часов | N/A |
| WinDirStat | Бесплатно | Все жесткие диски | Windows Vista, 7,8, XP, и 10 | Проста в использовании | 80-90% | От 5 до 10 минут | N/A |
| Macrorit Disk Scanner | Бесплатно, Pro: USD $18.95 и USD $29.95 | Внутренний жесткий диск, внешний, SSD и USB | Windows 11, 10, 8, 7, Vista, XP. | Удобна для пользователя | 90% | До 4-6 часов | N/A |
Disk Genius

Преимущества
Управление разделами и дисками
Надежность и безопасность в использовании
Программна 2 в 1 для восстановления данных и управления дисками
Исправляет поврежденные сектора
Создает загрузочный диск WinPE для доступа к диску в случае сбоя ПК
Недостатки
Интерфейс не удобен для пользователя
Функциональность предварительного просмотра вызывает затруднения
SeaTools от Seagate
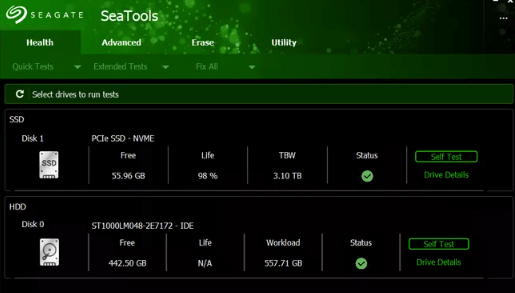
Преимущества
Имеет две версии, в зависимости от ваших потребностей
Совместимость со всеми операционными системами
Бесплатное использование
Позволяет запустить сканирование жесткого диска любого производителя
Включает пять вариантов тестирования
Недостатки
Одновременно может обрабатывать только 100 ошибок
Не очень хорошо работает с RAID-контроллеромr
Clonezilla

Преимущества
Поддерживает многофайловую систему
Бесплатная программа с открытым исходным кодом
Надежное шифрование
Надежные и быстрые операции чтения-записи
Настраиваемая
Недостатки
Сложная настройка
Ограниченные функции
Сложный пользовательский интерфейс и навигация
Data Lifeguard Diagnostic от WD

Преимущества
Простая в использовании панель управления
Надежность и безопасность
Проверяет внешние и внутренние жесткие диски
Отображает основную информацию о жестком диске
Недостатки
Запутанна в использовании
Требуется установка в систему жесткого диска WD
Check Disk
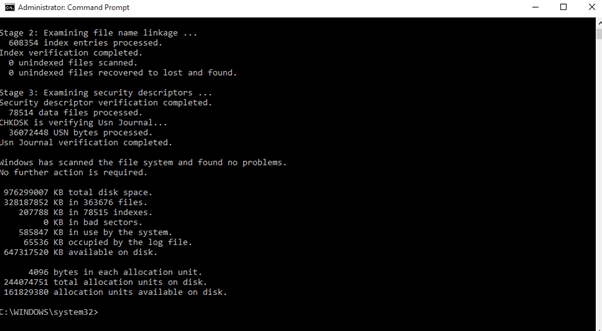
Преимущества
Бесплатное использование
Встроенная программа для Windows
Устранение ошибки поврежденного сектора
Предоставляет отчет о состоянии жесткого диска
Недостатки
Совместимость только с Windows 10 и 11
TestDisk

Преимущества
Бесплатная программа с открытым исходным кодом
Онлайн-сканирование - не требует установки в системе
Совместимость с несколькими операционными системами
Поддержка разделов и файловых систем
Недостатки
Не подходит для начинающих
Запутанный процесс восстановления
SSDLife

Преимущества
Совместимость с Windows XP, Vista, 7, 8 и 10
Поддерживает все типы SSD-накопителей
Безопасно и надежно в использовании
Следит за состоянием SSD
Использует мало ресурсов
Недостатки
Версия Pro является дорогостоящей для некоторых пользователей
Медленная обработка информации
HDD Scan

Преимушества
Совместимость со всеми жесткими дисками
Нет необходимости в установке
Поставляется с "Интеллектуальным тестом"
Проста в использовании
Совместимость со всеми последними версиями Windows
Недостатки
Нет встроенной программы, позволяющей починить вышедший из строя жесткий диск
Совместимость только с ОС Windows
WinDirStat
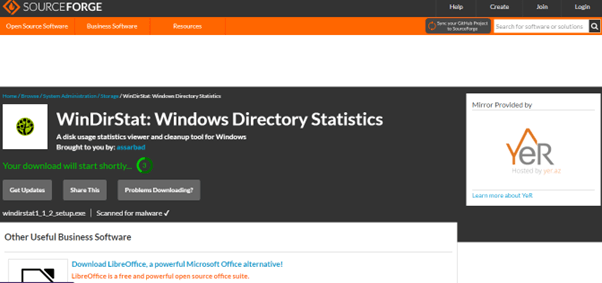
Преимущества
Поддерживает все жесткие диски
Программа с открытым исходным кодом
Бесплатная и простая в использовании
Легкая
Можно сканировать одну папку, а не весь диск.
Недостатки
Обработка требует времени
Совместимость только с Windows
Macrorit Disk Scanner
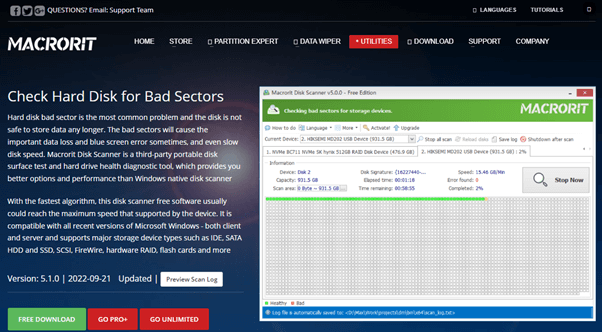
Преимущества
Поставляется в бесплатной и профессиональной версиях
Поддержка нескольких жестких дисков
Сканирование и обнаружение поврежденных секторов
Предоставляет отчет о сканировании
Недостатки
Совместимость только с Windows
Одновременно можно сканировать только один диск
Часть 3. Как восстановить данные из поврежденного сектора?
Как уже упоминалось выше, даже если проблема с поврежденным сектором устранена, вы не сможете восстановить данные на предыдущем поврежденном секторе. Для этого вам может понадобиться помощь таких программ, как Wondershare Recoverit или EaseUS для восстановления данных на жестком диске.
Ниже мы привели краткий обзор некоторых функций программы Recoverit для восстановления данных, чтобы понять, какие из них отличают ее от EaseUS.
- 35 патентов: Recoverit имеет более 35 патентов на восстановление данных. Некоторые из них - носитель информации, устройство, компьютерное оборудование и метод чтения данных с диска. Согласно патенту, при чтении дисков можно обойти сектор со сбойным диском. Это программное обеспечение улучшает восстановление данных и решает проблему застревания считываемого диска.
- Высокая способность к сканированию: Благодаря отличным возможностям сканирования, Recoverit может обнаружить поврежденные файлы и отобразить только хороший файл для восстановления. EaseUS, с другой стороны, не может определить разницу между хорошим и поврежденным файлом и показывает три различные версии одного и того же файла.
- Пользовательский опыт: Wondershare Recoverit и EaseUs Data Recovery Wizard были названы лучшими программами для восстановления данных на платформе G2, что подтверждает их статус экспертов в области восстановления данных. На сайте TrustPilot обе эти программы получили в отзывах оценку 4,0 и более.
Однако Recoverit выделяется тем, что его отзывы касаются только этого продукта, в то время как отзывы EaseUS касаются всех продуктов, а не только его программы восстановления данных.
Шаги по восстановлению данных с поврежденных секторов с помощью Recoverit
С помощью Recoverit вы можете восстановить данные из поврежденных секторов следующим образом:
Для Windows XP/Vista/7/8/10/11
Для macOS X 10.10 - macOS 13
Шаг 1: Перейдите на официальный сайт Recoverit,и загрузите программу. Теперь установите ее на ПК и запустите.
Шаг 2: В главном интерфейсе программы выберите жесткий диск с поврежденными секторами и нажмите "Старт", чтобы начать процесс сканирования диска.

Шаг 3: После завершения сканирования просмотрите восстановленные файлы и выберите нужные данные. Наконец, нажмите "Восстановить" чтобы сохранить файлы на компьютере. Если вы не можете найти потерянные файлы, повторно просканируйте диск с помощью функции "Глубокое восстановление" для тщательного сканирования поврежденных секторов жесткого диска.

Заключение
В этой статье мы кратко рассказали о 4 способах проверки жесткого диска на наличие плохих секторов без использования программного обеспечения. Затем мы сравнили десять лучших инструментов для восстановления плохих секторов на основе их цены, совместимости, интерфейса, поддержки жесткого диска, коэффициента успешности, рейтинга G2/Trustpilot, а также преимуществ и недостатков.
В этой статье также обсуждались пошаговые методы резервного копирования данных перед началом процесса ремонта и их восстановления с помощью программы Wondershare Recoverit.
