Microsoft Storage Spaces — это удобное программное решение для управления и защиты ваших устройств хранения данных. Вы можете объединять несколько разделов, удалять содержимое и объединять два или более устройства хранения данных в один блок.
Это программное обеспечение создает пулы данных, объединяя несколько дисков в один. Эти пулы будут хранить несколько копий ваших данных, защищая их от cбоя жесткого диска.
Однако, как и любое другое программное обеспечение, Microsoft Storage Spaces может столкнуться с проблемами. Сегодня мы обсудим некоторые распространенные проблемы этого инструмента и научим вас, как успешно выполнить восстановление пространства хранения на вашем устройстве Windows.
Оглавление
Сбой восстановления пространств хранения - Возможные сообщения об ошибках
Во время восстановления пространств хранения вы можете получать различные сообщения об ошибках, указывающие на разные проблемы. Ниже мы приведем некоторые распространенные сообщения об ошибках и их значения:
- "Пул хранилища недоступен" - это сообщение об ошибке может появиться, если диски или данные повреждены. Это также может произойти, если ваши жесткие диски вышли из строя.
- «Проблемы с драйвером» — вы не сможете получить доступ к содержимому диска, если на нем есть поврежденные сектора или он начинает выходить из строя.
- "Диски были отключены" - если вы отключили диски или возникли проблемы с питанием, вы не сможете восстановить данные с этим сообщением об ошибке.
- "Произошла непредвиденная ошибка" - это одно из самых распространенных сообщений об ошибках, с которыми вы можете столкнуться. Программа не сообщит вам точную причину, по которой вы не можете получить доступ к дискам или восстановить данные.
Если вы столкнетесь с этими сообщениями, не паникуйте. Вы все равно сможете получить наилучшие результаты восстановления с помощью решений, которые мы представим через минуту.
Типы пространств хранения Microsoft Storage Spaces
Поскольку возможности пространств хранения Microsoft Storage Spaces значительно расширились, теперь вы можете найти различные типы пространств, которые можно использовать. Вот обзор этих типов:
- Простое - как следует из названия, простое хранилище похоже на хранение данных на жестком диске, за исключением того, что вы можете объединить несколько дисков в один пул. Оно идеально подходит для хранения неконфиденциальных данных, поскольку вы не получите избыточности данных. Оно подходит только для увеличения емкости ваших жестких дисков.
- Зеркальное хранилище - этот тип будет предоставлять копии или зеркала ваших данных, защищая вас и ваши ценные данные от сбоя диска. Оно будет хранить ваши копии на отдельном диске, защищая их от влияния других дисков. Оно идеально подходит для увеличения емкости диска и защиты конфиденциальных данных.
- Четность — этот тип использует чередование для защиты ваших данных. Однако, он медленнее, чем зеркальная версия, что делает его более подходящим для старых данных, которые вы хотите архивировать. Этот тип пространства будет сохранять копии ваших данных на нескольких устройствах, а также не будет избыточности данных.
Это основные типы пространств хранения Microsoft Storage Spaces. Однако вы можете найти подкатегории, такие как двусторонние зеркала, если вам нужна дополнительная защита и больше функций.
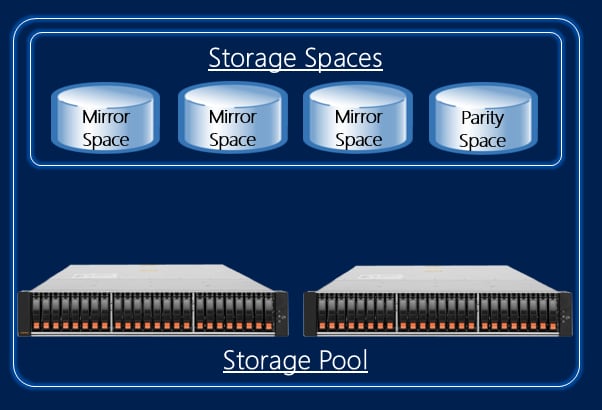
Причины повреждения пространств хранения и потери данных
Если вы хотите узнать, почему ваши пространства хранения повреждены, ознакомьтесь с таблицей ниже:
| Причины | Описания | Решения |
| Случайное удаление | Иногда вы можете случайно удалить важные файлы и данные, что приведет к стрессовой ситуации. | Используйте инструмент для восстановления данных |
| Повреждение диска | Если один из ваших жестких дисков поврежден, операционная система не распознает диск и его содержимое, делая их недоступными. | |
| Проблемы с оборудованием | Если ваш диск подвергнется физическому повреждению, он может быть поврежден и нечитаем. | |
| Системные сбои | Ваша система может случайно выйти из строя, удалив ваши данные и сделав ваши жесткие диски нераспознаваемыми. |
Это лишь некоторые из проблем, с которыми вы можете столкнуться. Тем не менее, решения, которые мы представим ниже, должны помочь решить все проблемы, связанные с вашими пространствами хранения.
Как восстановить данные из пространств хранения
Способ 1: Использование программы для восстановления данных
Поскольку вы могли случайно удалить свои данные, вы можете захотеть восстановить их с помощью программы восстановления. Поскольку доступно множество инструментов, выбор лучшего из них может быть подобен поиску иголки в стоге сена. Вы можете не знать, какой инструмент является надежным, эффективным и безопасным в использовании.
Некоторые программы восстановления данных могут даже раскрыть ваши данные, поэтому вам следует выбирать их с умом, если у вас есть конфиденциальные файлы, которые не должны стать достоянием общественности. Один из лучших инструментов, который вы можете использовать для этой задачи, - Wondershare Recoverit. Это универсальный инструмент, который поможет защитить ваши ценные данные и успешно их восстановить.
- Восстанавливает данные с более чем 2000 носителей, включая жесткие диски, SSD-накопители, USB-накопители, SD-карты и т.д.
- Позволяет восстановить данные, потерянные в результате форматирования, повреждения диска, вирусной атаки и т. д.
- Работает со всеми популярными файловыми системами, такими как NTFS, FAT, HFS+ и APFS.

Recoverit имеет один из самых высоких показателей успешного восстановления на рынке (около 95%) и может восстановить любой тип файлов в большинстве случаев потери данных. Если вы хотите добиться наилучшего восстановления, загрузите Wondershare Recoverit с официального сайта и выполните следующие действия:
- Откройте Recoverit и перейдите в раздел Жесткие диски и расположения.
- Выберите жесткий диск с которого вы хотите восстановить данные.

- После выбора жесткого диска программа автоматически начнет сканировать его. При необходимости вы можете приостановить этот процесс.

- После сканирования вы можете просмотреть файлы и выбрать те, которые хотите восстановить. Нажимте Восстановить, чтобы продолжить.

- выберите куда вы хотите сохранить ваши файлы.
Весь занимает всего несколько минут, потом вы получите все данные из хранилища.
Способ 2: Переподключите все диски заново
Проблемы с питанием или другие внешние факторы могут повлиять на производительность дисковых пространств. Перед тем как погрузиться в сложные решения вы должны попробовать простые методы и отключить-подключить ваши диски могут почить незначительные проблемы.

Помните, что отключать их надо аккуратно, чтобы избежать физических или иных повреждений. после переподключения дисков, вы должны перезапустить ваш ПК, чтобы убедиться что компьютер распознает их. Попробуйте снова зайти в свои хранилища, если они все ещё не работают, вы можете попробовать следующие решения.
Способ 3: Почините свой диск с CMD
Командная строка -великолепная встроенная функция устройств на базе Windows, которая позволяет вам управлять и контролировать большинство компьютерных особенностей и устройств. Вы можете полностью изменить ваш опыт использования благодаря этому инструменту.
Так как проблемы с жестким диском будут иметь влияние на производительность и пользовательский опыт вашего хранилище Microsoft, их починка критически важна и существенна.
Однако, Использование командной строки трудно назвать инструментов для новичков, ведь у нее не хватает графического интерфейса. Если вы новичок в использовании CMD, мы рекомендуем четко следовать инструкциям и сценарию, которые описаны в этом руководстве.
Командная строка может быть лучшим решением для починки вашего жесткого диска. Вы можете запустить команду CHDSK, которая тщательно проверит ваши диски и исправит все обнаруженные проблемы. Самое приятное то, что вы можете запускать эту команду несколько раз, чтобы убедиться, что никаких проблем не осталось.
Вот как восстановить диски с помощью CMD:
- Откройте Командную строку и выберете Запуск от имени Администратора.
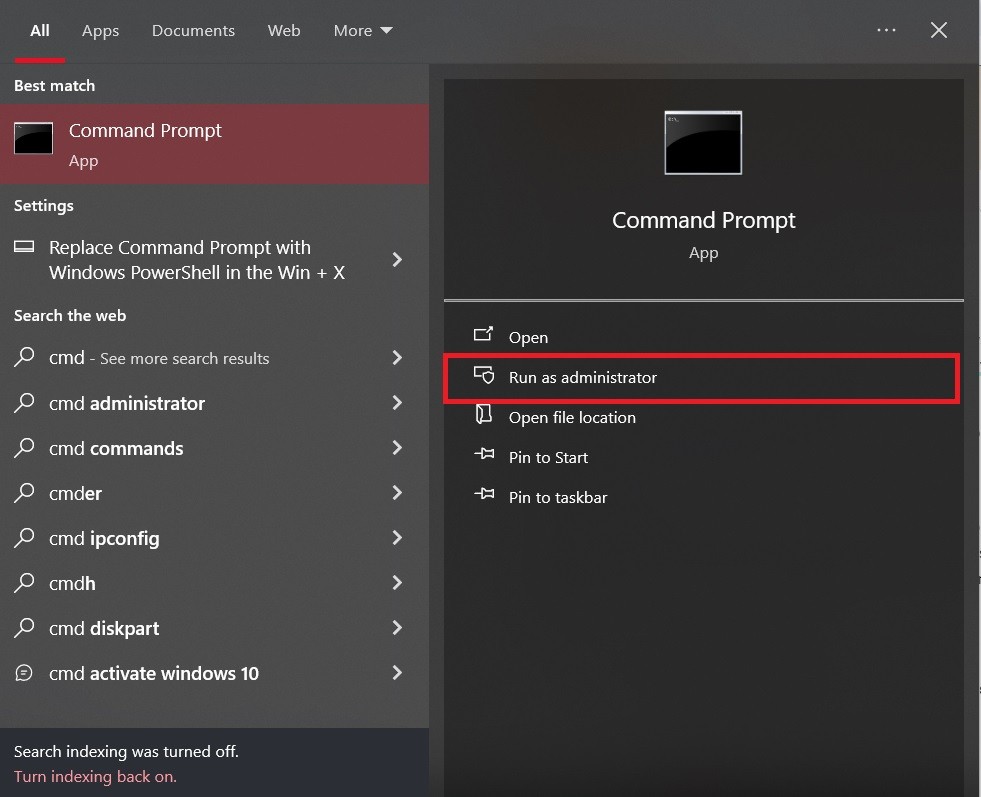
- Введите команду
chkdskи нажмите Enter.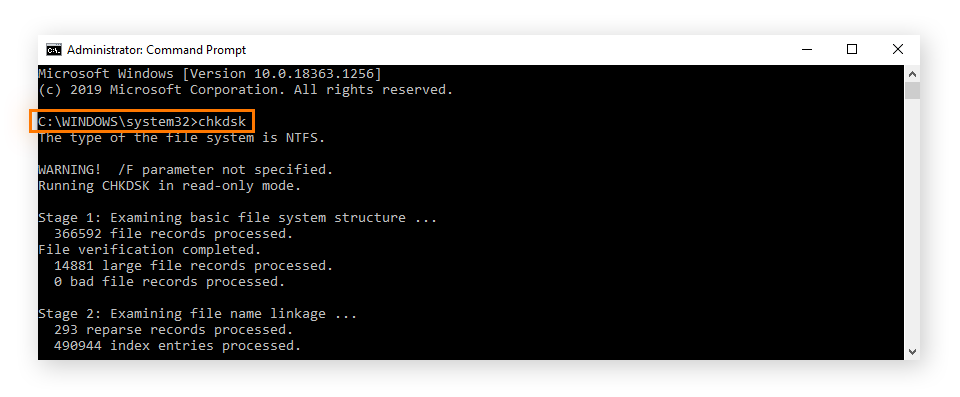
После этого CMD должна найти и устранить все проблемы с вашим диском. В зависимости от количества проблем и их сложности, это может занять некоторое время.
Способ 4: Инициализация дисков
Инициализация диска означает подготовку его к использованию вашей операционной системой. Если у вас произошли сбои ОС или проблемы с оборудованием, вам может потребоваться выполнить эту процедуру, чтобы диск снова стал распознаваться. Вы можете сделать это через командную строку, следуя приведенному ниже руководству:
- Откройте командную строку и выберите «Запуск от имени администратора».
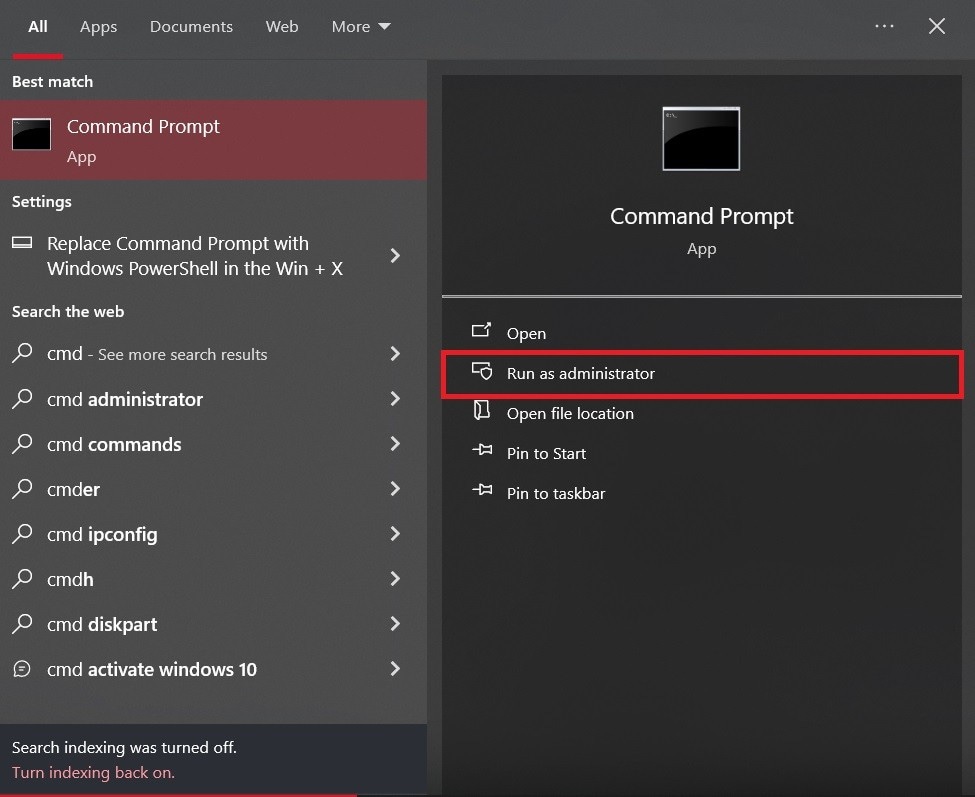
- Введите команду
diskpartи нажмите Enter. - Введите команду
list diskи нажмите Enter. - Введите
select disk xи нажмите Enter. Замените х буквой вашего диска. - Введите «
convert gpt» (или, если вы хотите выполнить инициализацию в MBR, введите «convert mbr») и нажмите Enter.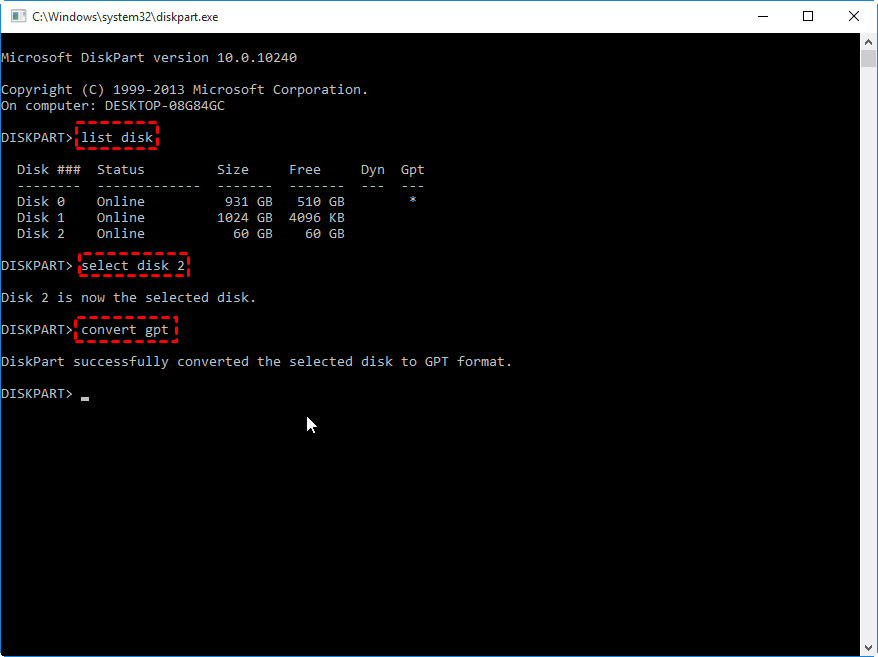
Если ваша операционная система по-прежнему не распознает диск, вы можете попробовать метод ниже.
Способ 5: включить диск в управлении дисками
Включение диска в управлении дисками похоже на инициализацию диска в командной строке. Однако версия командной строки не позволяет управлять аспектами онлайн/офлайн, как вы увидите ниже. Выполните это руководство, чтобы включить диск.
- Откройте Управление дисками.
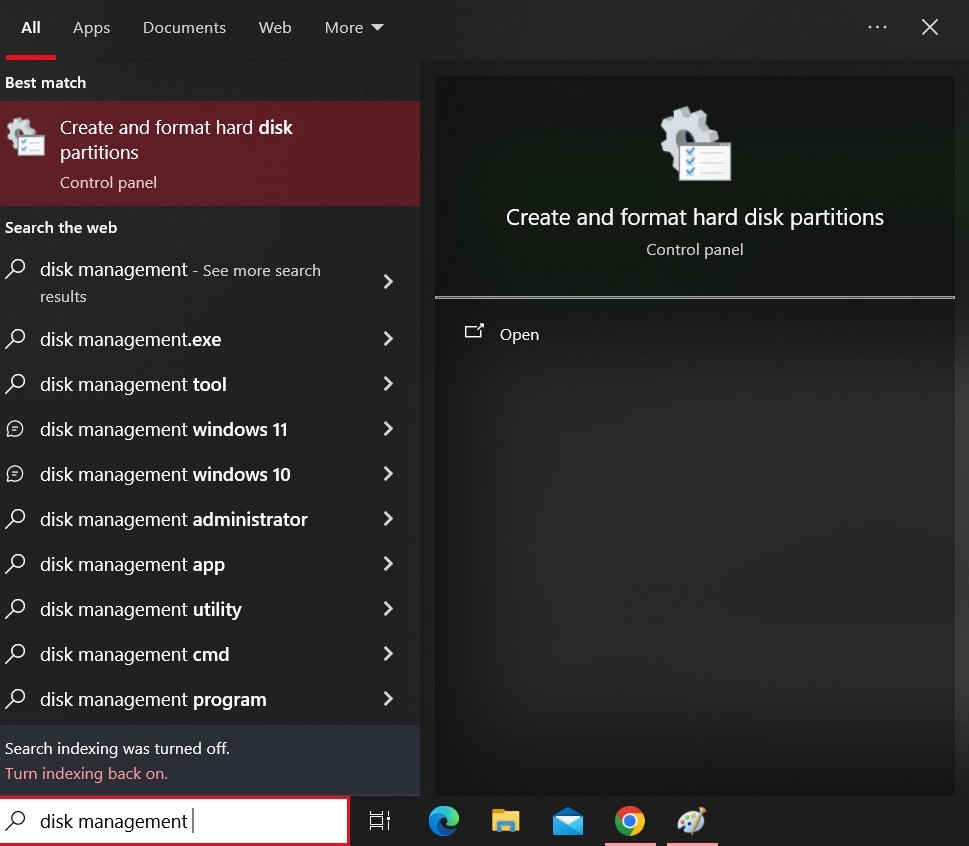
- Найдите диск, который вы хотите инициализировать, и щелкните по нему правой кнопкой мыши.
- Если диск отображается как Вне сети, выберите В сети, чтобы включить его.
- Выберите опцию Инициализировать диск из выпадающего меню.
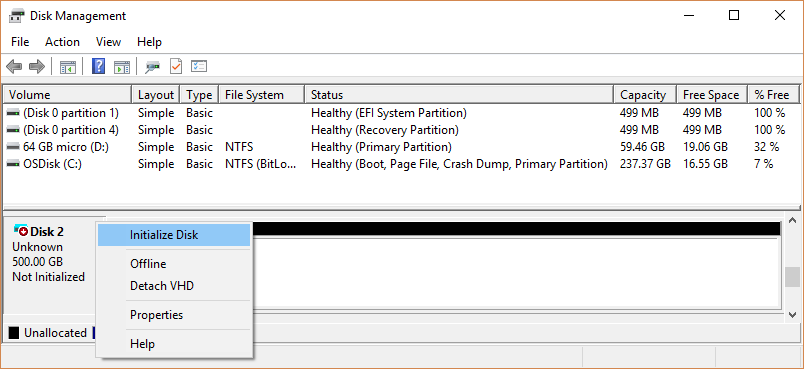
Заключение
Использование пространств хранения Microsoft Storage Spaces может быть очень полезным. Однако вы можете столкнуться с некоторыми проблемами с программой, приводящими к потере и повреждению данных.
Мы обсудили тему потери данных и сообщений об ошибках в тексте выше, а также представили некоторые из лучших решений, которые помогут вам устранить проблемы с вашими дисками. Лучшее, что вы можете сделать, — это восстановить данные, прежде чем пытаться исправить ситуацию, чтобы сохранить свои ценности.

![Как восстановить данные из дисковых пространств Microsoft [2025]](https://images.wondershare.com/recoverit/article/microsoft-storage-spaces-recovery.jpg)
