"Что-то не так с аудиодрайвером на моем ПК с Windows 10, так как он перестал работать. Кто-нибудь может подсказать мне, как исправить ошибку аудиоустройства высокой четкости в Windows 10?"

Если аналогичный запрос об аудиоустройствах привел вас сюда, то вы находитесь в правильном месте. В идеале аудиоустройства важны в любой системе Windows для обеспечения правильного звучания. Однако, если с ними есть проблема, то вы можете получить нежелательные проблемы с аудиоустройством в Windows 10. Не волнуйтесь – неработающее аудиоустройство высокой четкости - распространенная проблема, и ее можно легко устранить. В этом руководстве я перечислил некоторые из исправлений для интеллектуальных аудиоустройств в Windows 10.
Часть 1: Аудиоустройство высокой четкости не работает: В чем проблема?
Большинство новейших систем Windows поддерживают аудиокомпоненты высокой четкости. Однако при воспроизведении на нем аудио- или видеофайла вы можете столкнуться с проблемой неработоспособности аудиоустройства. В этом окне отображается желтое предупреждение, и когда мы нажимаем на него, в следующем окне отображается сообщение об ошибке (в основном с кодом 10).
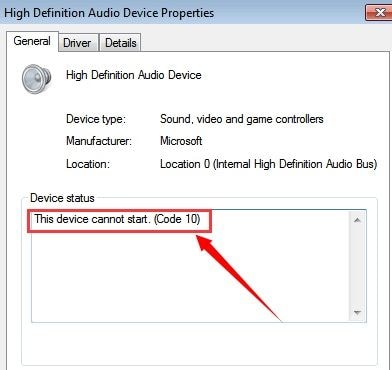
Это происходит из-за неисправности или отсутствия аудиоустройства высокой четкости в Windows 10. То есть звуковая карта может отсутствовать или функционировать неидеально. Также может возникнуть проблема с аудиодрайвером, которая может привести к сбою в работе аудиоустройства для Windows 10. Чтобы снова прослушивать аудио в высоком качестве, нам необходимо устранить эту ошибку.
Часть 2: Как исправить ошибку "Аудиоустройство высокой четкости не работает"?
Хорошо то, что получение ошибки аудиоустройства высокой четкости в Windows 10 не является критической ошибкой. В большинстве случаев аудиоустройство для Windows 10 можно легко починить, следуя этим рекомендациям.
Способ 1: Обновите драйверы вашего аудиоустройства
Это один из самых простых способов устранения проблем с диспетчером аудиоустройств в Windows 10. Если вы не обновили аудиодрайверы в своей системе или обновление было приостановлено в промежуточный период, это может привести к неполадкам в работе аудиоустройства в Windows 10. Чтобы устранить неполадки в работе аудиоустройства высокой четкости, просто обновите аудиодрайверы следующим образом.
Шаг 1. Чтобы открыть диспетчер устройств в вашей системе, перейдите в меню "Пуск" и найдите "Диспетчер устройств". Вы также можете запустить запрос на запуск и ввести команду "devmgmt.msc".
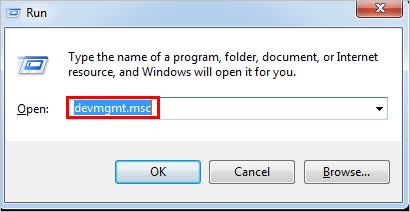
Шаг 2. Как только откроется окно диспетчера устройств, вы сможете просмотреть все установленные драйверы. Просто раскройте раздел "Звук, видео и игровые контроллеры" (или поле "Аудио") и выберите установленный драйвер.
Шаг 3. Щелкните правой кнопкой мыши на нем и выберите "Обновить программное обеспечение драйвера". При желании вы также можете сначала удалить драйвер, а затем установить его заново.

Шаг 4. После этого на экране появится окно установщика. Вы можете просмотреть обновления и выполнить простой процесс обновления аудиодрайверов с помощью щелчка мыши.

После успешного обновления или установки аудиодрайверов вы можете перезагрузить систему Windows
Способ 2: Сброс аудиодрайверов
Если аудиодрайверы в вашей системе уже обновлены, вы можете попробовать их перезагрузить. Это было бы быстрым решением проблемы с неработоспособным аудиоустройством, и это также не повредит вашей системе. Просто запустите диспетчер устройств и выберите установленные аудиодрайверы здесь. Щелкните правой кнопкой мыши и выберите сначала отключить установленный аудиодрайвер. После этого подождите некоторое время и выполните то же упражнение, но вместо этого включите драйвер.
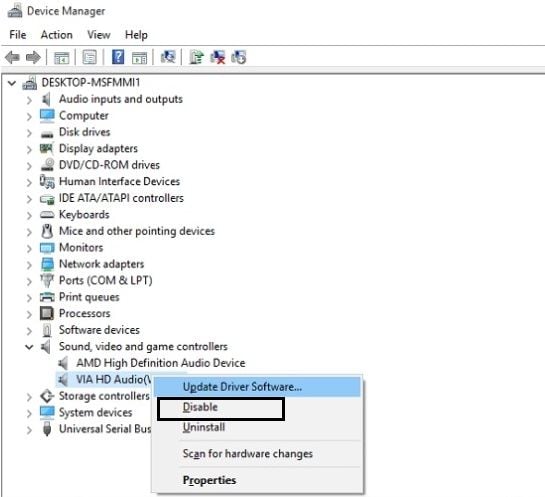
Способ 3: Замените или исправьте звуковую карту
Иногда в вашей системе также может возникнуть проблема, связанная с оборудованием, которая может привести к сбою в работе аудиоустройства Windows 10. Чтобы устранить эту проблему, вы можете проверить работу его звуковой карты. Если вы хотите, вы можете аккуратно разобрать свою систему, вынуть звуковую карту и вставить ее в другой компьютер. Таким образом, вы можете проверить, работает ли звуковая карта или нет.

Если он не работает должным образом, то вы можете попробовать починить его у специалиста или просто приобрести новую карту для вашего ПК. Кроме того, вы можете просто обратиться к специалисту, если не хотите рисковать аппаратным обеспечением вашей системы. Вы также можете узнать, как устранить проблему с неработающим звуком на ноутбуке HP.
Видеоурок о том, как легко восстановить файлы в Windows 10/8/7?
Часть 3: Бонусный совет: Восстановите потерянные аудиофайлы с компьютера с помощью Recoverit
При исправлении ошибки аудиоустройства высокой четкости в Windows 10 вы могли потерять или повредить некоторые файлы. Что ж, в этом случае я бы рекомендовал использовать надежный инструмент восстановления для Windows, такой как программа для восстановления файлов Recoverit. Разработанный компанией Wondershare, он обеспечивает быстрый процесс восстановления данных из различных источников. Он поддерживает все основные типы аудиоформатов и даже позволяет нам предварительно просматривать наши файлы. Вы можете восстановить данные, потерянные в различных сценариях, выполнив следующие основные действия:
- Эффективно, безопасно и полностью восстанавливает поврежденные файлы на компьютере, жестком диске USB, карте памяти.
- Поддерживает восстановление поврежденных файлов и потери из-за вирусных атак, сбоев программы или отключения питания компьютера.
- Восстанавливайте любые данные и типы файлов с высокой вероятностью успеха и без потери качества.
- Поддерживаемые ОС: Windows 11/10/8/7/XP/Vista и Mac OS X 10.10 - macOS 13 (Ventura).
Шаг 1: Выберите место для сканирования
Во-первых, установите и запустите приложение для восстановления данных Recoverit на вашем компьютере с Windows 10, как только вы потеряете какой-либо важный файл. В главном меню вы можете выбрать папку, раздел или диск для сканирования и нажать на кнопку "Пуск".

Шаг 2: Дождитесь завершения сканирования
После этого вы можете откинуться на спинку стула и подождать некоторое время, пока Recoverit попытается вернуть ваши потерянные аудиофайлы. Если вы уже получили свои данные обратно, то вы можете приостановить процесс между ними.

Шаг 3: Выберите и сохраните ваши аудиофайлы
Как только процесс будет завершен, вы сможете просмотреть все извлеченные данные, перечисленные в различных категориях. Чтобы сэкономить свое время, вы можете воспользоваться опцией фильтрации на боковой панели и легко выполнять поиск по определенным файлам.

В конце концов, просто просмотрите и выберите данные, которые вы хотите получить обратно. Нажмите на кнопку "Восстановить", чтобы открыть окно браузера, в котором вы сможете сохранить выбранные файлы в выбранном вами месте.

Вот и все! На этом заканчивается это краткое и информативное руководство о том, как починить аудиоустройство в Windows 10. Вы можете проверить аудиодрайверы или звуковую карту, чтобы устранить ошибку аудиоустройства высокой четкости в Windows 10. В процессе, если вы в конечном итоге потеряете некоторые аудиофайлы, рассмотрите возможность использования Recoverit. Это испытанное решение, которое может помочь вам легко восстановить все виды аудио- и других медиафайлов.
Часто задаваемые вопросы
-
Как мне исправить код 10 аудиоконтроллера высокой четкости?
Проверьте, запущена ли служба Windows Audio, поскольку эта ошибка может возникнуть, если она не запущена. Запустите диалоговое окно "Выполнить" и введите команду "services.msc". Проверьте "Статус" "Windows Audio". Если он не запущен, то выберите "Запустить".
-
Как мне вернуть свой звук в Windows 10?
Проверьте внешние динамики с помощью другого устройства, отличного от Windows 10, чтобы убедиться, что проблема не в них. Используя "Диспетчер устройств", нажмите на кнопку "Драйвер" и выберите "Обновить драйвер", чтобы исправить звук.
-
Почему у меня внезапно перестал работать звук?
Ваш звук внезапно перестал работать из-за возможных сценариев, таких как следующие: ПК был отключен с помощью аппаратных средств, таких как динамики, и громкость была уменьшена, значок громкости Windows был отключен или внутренние динамики не работают.
Восстановление компьютерных данных
- Windows PE
- Системные проблемы
- Ошибки ПК
 Wondershare
Wondershare
Recoverit
Восстановление потерянных или удаленных файлов из Windows, macOS, USB, жесткого диска и т.д.
Скачать Бесплатно  Скачать Бесплатно
Скачать Бесплатно 



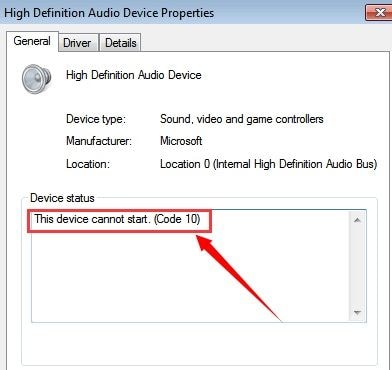
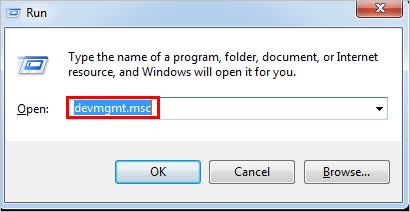


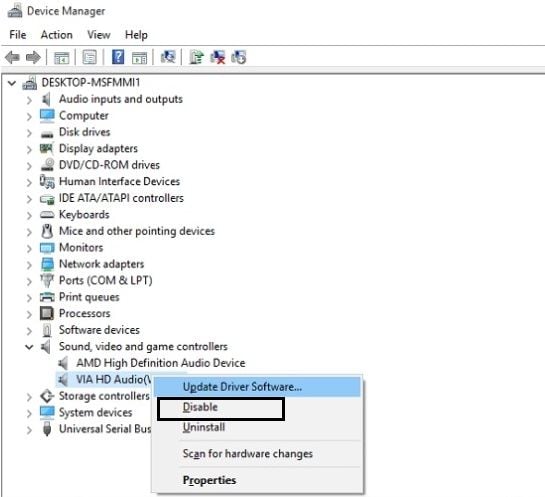












Дмитрий Соловьев
Главный редактор