Сталкивались ли вы когда-нибудь с черным экраном ноутбука Dell после входа в систему? Если да, и вы беспокоитесь, что проблема может не быть устранена, тогда расслабьтесь. Здесь представлены все решения, необходимые для устранения черного экрана компьютера Dell. Независимо от того, каким ноутбуком или компьютером Dell вы владеете, в этой статье мы объясним возможные причины и способы решения проблемы черного экрана.
И в качестве дополнительных мер мы также предоставляем вам идеальное решение для восстановления данных. Давайте начнем прямо сейчас.
Часть 1: Возможные причины черного экрана ноутбука Dell:
Прежде чем устранить проблему с черным экраном Dell, мы должны знать возможные причины. Здесь мы перечислим 4 основные причины и соответствующие симптомы:
| Причины |
Симптомы/
Проявления |
| Перегрев |
Черный экран после длительного использования, особенно при выполнении задач с интенсивной загрузкой процессора |
| Аппаратный сбой |
Черный экран после 10-15 минут запуска |
| Вирус/вредоносное ПО |
Черный экран вызван определенным приложением |
| Проблемы с отображением |
Черный экран сразу после включения ноутбука |
Часть 2: Как решить проблему с Черным Экраном Ноутбука Dell - 9 способов
Вместо того чтобы жаловаться на то, что черный экран Dell Inspiron не исчезает, попробуйте поискать решения в Интернете. Ниже приведены 9 наиболее вероятных способов устранения проблемы.
1. Обновите графические драйверы:
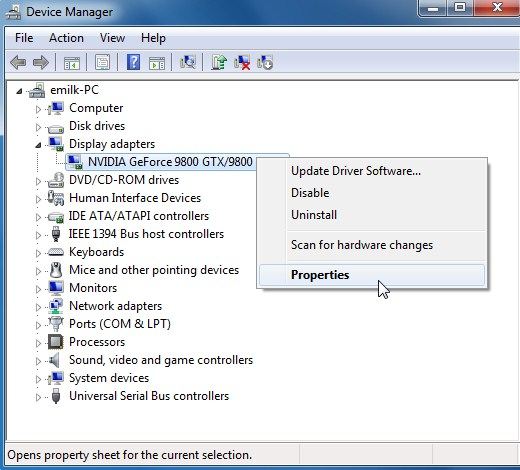
Проблема с черным экраном ноутбука Dell может быть вызвана плохим подключением графических драйверов к системе. В этом случае вы можете перезагрузить графические драйверы, чтобы устранить проблему.
- Одновременно нажмите Windows+Ctrl+Shift+B.
- Терпеливо дождитесь завершения процесса перезапуска.
Если перезапуск графических драйверов не может устранить проблему с черным экраном ноутбука Dell, то пришло время обновить графические драйверы. Просто выполните приведенные ниже действия, чтобы обновить графические драйверы:
- Откройте Диспетчер устройств > Адаптеры дисплея
- Щелкните правой кнопкой мыши на драйвере, чтобы открыть свойства
- Перейдите на вкладку Драйвер и выберите опцию "Обновить драйвер".
- Позвольте Windows автоматически выполнять поиск и обновление драйвера
Если проблема связана с графическим драйвером, то она будет немедленно устранена. Если нет, попробуйте другие методы.
2: Принудительное выключение вашего ноутбука:
Если Экран ноутбука Dell стал черным после входа в систему, и теперь он зависает, вы не можете использовать обычный способ перезагрузки системы. Вот что вам следует сделать:
- Отключите все подключенные устройства и нажимайте кнопку питания не менее 10 и не более 20 секунд.
- Система в конечном итоге завершит работу, и вам необходимо терпеливо подождать, прежде чем пытаться перезапустить ее.
3. Загрузитесь в безопасном режиме:
Если принудительный перезапуск не помогает устранить черный экран ноутбука Dell, то вам следует попробовать загрузить систему в безопасном режиме. В безопасном режиме мы можем выполнить основные действия по устранению неполадок и устранить проблему.
- Войдите в режим восстановления, нажав клавиши Shift и F8 во время запуска, прежде чем на экране появится логотип Windows.
- На экране автоматического восстановления выберите "Дополнительные параметры" и перейдите к "Устранение неполадок" > "Дополнительные параметры" > "Параметры запуска" > "Включить безопасный режим" и нажмите кнопку "Перезапустить".
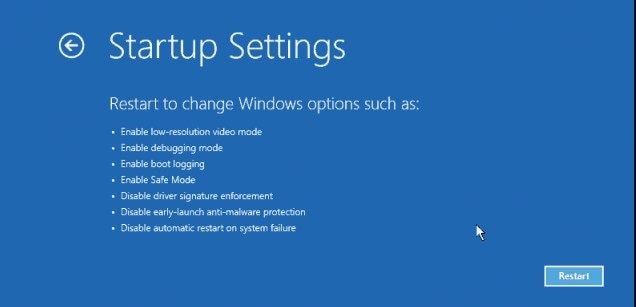
- Когда система загрузится в безопасном режиме, снова зайдите в диспетчер устройств и попробуйте обновить операционную систему или графические драйверы, чтобы избавиться от черного экрана.
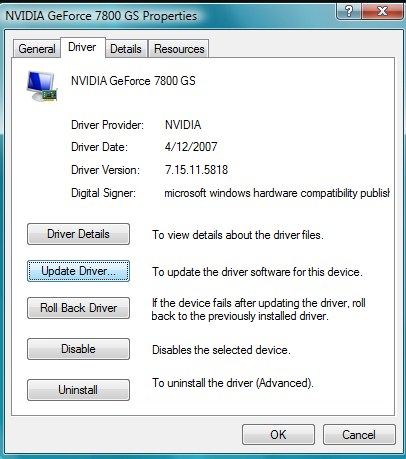
4: Перезапустите свой Explorer.exe Процесс:
Тот Explorer.exe process управляет всеми процессами, запущенными в данный момент на ноутбуке. И если процесс не работает должным образом, то в конечном итоге вы столкнетесь с проблемой черного экрана Dell XPS. Итак, вам необходимо устранить проблему, перезапустив процесс. Ниже приведены шаги, которые необходимо выполнить:
- Одновременно нажмите клавиши Ctrl + Shift + Esc, чтобы открыть диспетчер задач. В открывшемся окне перейдите на вкладку "Сведения" (или "Процессы" в Windows 7).
- Там вы найдете процесс explorer.exe. В правой нижней части окна вы увидите опцию "Завершить задачу". Просто выберите процесс и нажмите "Завершить задачу".
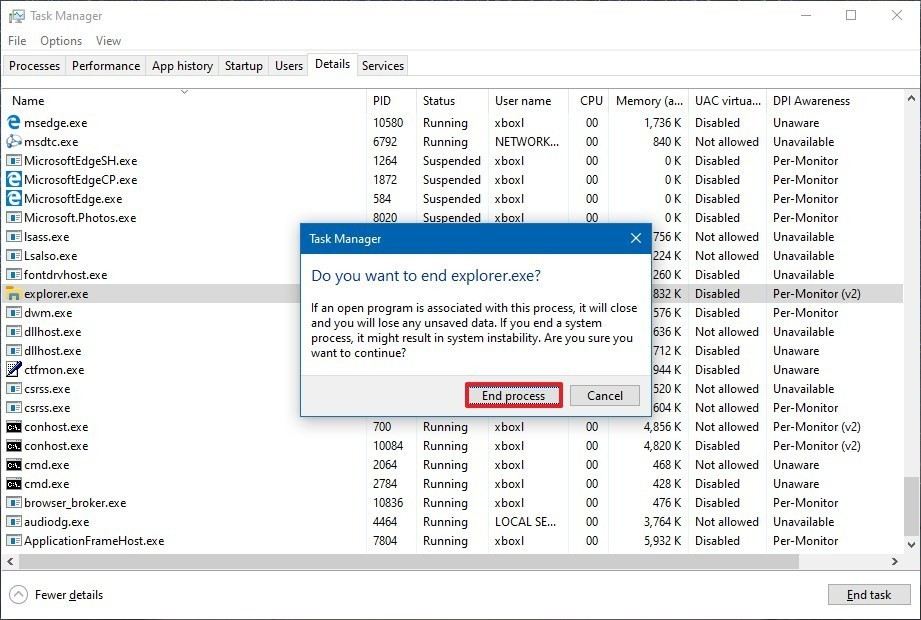
Наконец, перезагрузите компьютер, и проблема с черным экраном будет устранена.
5: Сброс или обновление BIOS:
Одной из основных причин черного экрана Dell XPS 13 без логотипа является повреждение настроек BIOS или устаревшая версия BIOS. Вот как вы можете это исправить.
- Перезагрузите ноутбук и, когда увидите логотип Dell, нажмите клавиши F2 или F12 несколько раз, пока не появится экран ввода настроек.
- Снова нажмите клавишу F9 для загрузки настроек по умолчанию, а затем нажмите клавишу ESC для выхода из BIOS. Убедитесь, что вы выбрали опцию "Сохранить и выйти", прежде чем нажимать клавишу Enter для сохранения изменений и выхода из BIOS.
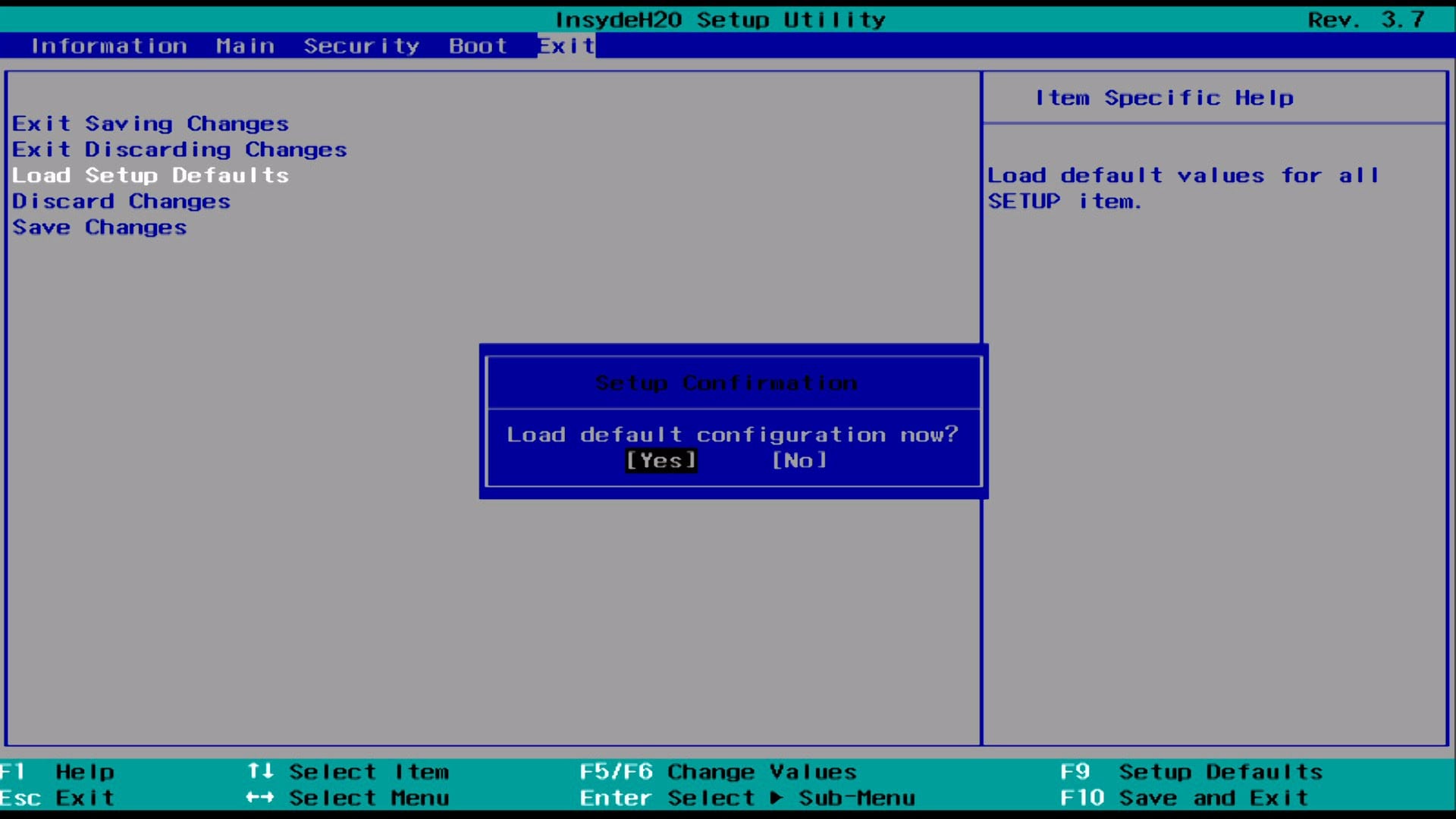
Теперь позвольте вашей системе перезагрузиться, и настройки BIOS будут сброшены. Чтобы обновить BIOS, вам необходимо зайти на страницу поддержки Dell и выбрать нужную версию.
6: Выполните полный сброс настроек:
Если черный экран рабочего стола Dell, по-видимому, не устраняется, может оказаться полезной полная перезагрузка. Выполнение полной перезагрузки означает отключение всех источников питания от ноутбука и его перезагрузку. Шаги просты:
- Выключите ноутбук с помощью кнопки питания и отсоедините все подключенные к нему периферийные устройства.
- Извлеките адаптер переменного тока и аккумулятор из ноутбука.
- Разрядите оставшуюся батарею, удерживая кнопку питания в течение минуты.
- Теперь подключите аккумулятор и зарядное устройство обратно к ноутбуку и попробуйте перезагрузить его.
Надеемся, что одно из этих исправлений устранит вашу проблему, и вы сможете снова пользоваться устройством. Кстати, вы также можете узнать, как исправить зеленый экран смерти.
7. Удалите подключенные устройства:
Некоторые подключенные устройства, такие как USB-накопители, внешние жесткие диски или периферийные устройства, могут вызывать конфликты или мешать нормальному процессу загрузки ноутбука, что приводит к появлению черного экрана:
- Выключите ноутбук.
- Отключите все внешние устройства, включая USB-накопители, внешние жесткие диски и периферийные устройства, такие как мышь, клавиатура или принтер.
- Включите ноутбук и проверьте, устранена ли проблема с черным экраном.
8: Сбросьте режим отображения:
Иногда параметры режима отображения могут быть неправильно настроены или иметь неподдерживаемое разрешение, что приводит к появлению черного экрана на вашем ноутбуке Dell. Шаги для сброса режима отображения:
- Выключите ноутбук и подключите к нему внешний монитор.
- Включите ноутбук и дождитесь его загрузки.
- Нажмите клавишу Windows + P на клавиатуре, чтобы открыть меню режима отображения.
- Выберите "Дублировать" или "Продлить", чтобы сбросить режим отображения.
Если изображение отображается на внешнем мониторе, вы можете изменить разрешение экрана ноутбука на поддерживаемое.
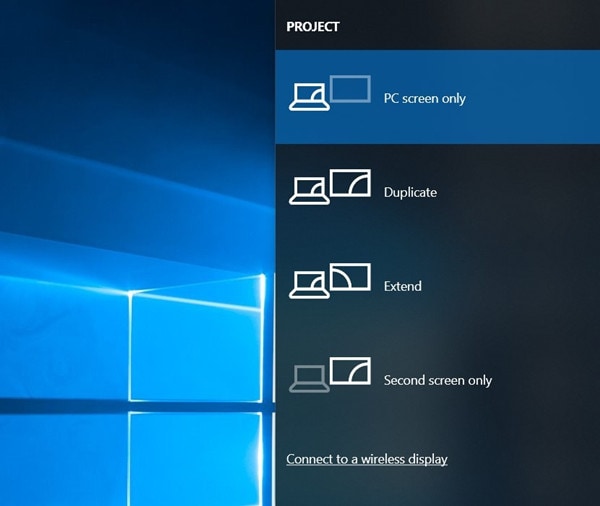
9: Измените настройки видеокарты Intel:
Неправильные или несовместимые настройки на панели управления графикой Intel могут вызвать проблемы с отображением, в том числе черный экран на вашем ноутбуке Dell.
Шаги по изменению настроек видеокарты Intel:
- Щелкните правой кнопкой мыши на рабочем столе и выберите "Настройки графики Intel" или "Свойства графики".
- На панели управления графикой Intel нажмите "Дисплей" или "Видео".
- Отрегулируйте параметры дисплея, такие как разрешение, частота обновления и масштабирование, в соответствии со спецификациями экрана вашего ноутбука.
- Нажмите "Применить", чтобы сохранить изменения и проверить, устранена ли проблема с черным экраном. Если проблема не устранена, вы можете попробовать обновить графический драйвер или вернуться к предыдущей версии.
Видеоурок о том, как исправить черный экран в Windows 10 после входа в систему?
Часть 3: Восстановление потерянных данных с ноутбука Dell после появления черного экрана
С помощью описанных выше методов вы можете легко устранить проблему с черным экраном ноутбука Dell. Однако есть вероятность, что вам не удастся устранить проблему с черным экраном ноутбука Dell и вы не сможете успешно загрузиться в Windows. Но как мы можем получить доступ к потерянным данным на компьютере? теперь вам даже не нужно беспокоиться об этом, так как программа для восстановления данных Recoverit уже здесь. Это программное обеспечение помогает в поиске всех видов данных и файлов. Программное обеспечение позволяет вам получать доступ к данным в двоичном виде и восстанавливать их в любом месте, где вы захотите. Независимо от того, потеряли ли вы файлы из-за какой-либо случайной ошибки или сбоя системы, всегда есть вероятность, что вы сможете вернуть все обратно всего одним щелчком мыши.
- Быстро скачайте и установите средство восстановления данных Recoverit на свой компьютер. Запустите программу и выберите "Восстановить с аварийного компьютера" в качестве опции восстановления. Нажмите на кнопку "Пуск", чтобы инициализировать процесс.

- Выберите загрузочный USB-накопитель и нажмите на кнопку "Создать", чтобы начать.

- Появится окно с запросом отформатировать загрузочный USB-накопитель. Форматирование USB-накопителя приведет к удалению всех данных с вашего накопителя, поэтому важно убедиться, что эти данные вам не нужны. Нажмите кнопку "Форматировать" и продолжайте.

- Процесс создания загрузочного устройства начнется немедленно, как только вы отформатируете свой загрузочный USB-накопитель. Не извлекайте USB-накопитель во избежание прерывания работы.

- Не позволяйте количеству времени, затрачиваемому на этот процесс, обескураживать вас, поскольку это единственный трудоемкий шаг. Как только создание будет завершено, вам будет предложено выполнить три простых шага для завершения процесса. Для получения дополнительной информации вы можете ознакомиться с руководством.

- Измените последовательность загрузки компьютера и настройте его на загрузку с USB-накопителя в меню загрузки. Перезагрузите компьютер.

- Recoverit немедленно запустится, и вы сможете просто восстановить свои данные.

Заключение:
Теперь, когда мы рассмотрели возможные решения проблемы, при которой ноутбук Dell не запускается из-за черного экрана, мы надеемся, что проблема будет устранена. В любом случае, если вы потеряли какие-то данные или файлы при попытке исправить ошибку, то Recoverit Data Recoverit всегда здесь в качестве инструмента резервного копирования.
Часто задаваемые вопросы
-
Как мне починить ноутбук Dell, который включается, но экран становится черным?
Начните с выполнения полной перезагрузки вашего ноутбука, чтобы устранить эту ошибку черного экрана. Проверьте работу дисплея, подключив ноутбук к идеально работающему монитору. Вы также можете повторно установить модули памяти, так как незакрепленные модули памяти могут вызвать эту ошибку.
-
Что делать, если экран ноутбука Dell случайным образом становится черным?
Выполните простую проверку вашего оборудования, чтобы устранить любые неполадки, которые могут быть причиной этой ошибки: блок питания, карта памяти, жидкокристаллический дисплей и видеокарта. Загрузите вашу систему в безопасном режиме. Проверьте на наличие вирусов и удалите их.
-
Как исправить зависание ноутбука Dell на стартовом экране Windows?
Попробуйте устранить эту ошибку, проверив функциональность вашего оборудования. Для этого запустите диагностику Dell, перезагрузив компьютер, нажав "F12" на логотипе Dell, а затем выбрав "Диагностика", когда появится меню загрузки.
Восстановление компьютерных данных
- Windows PE
- Системные проблемы
- Ошибки ПК
 Wondershare
Wondershare
Recoverit
Восстановление потерянных или удаленных файлов из Windows, macOS, USB, жесткого диска и т.д.
Скачать Бесплатно  Скачать Бесплатно
Скачать Бесплатно 
100% безопасность | Без вредоносных программ | Без рекламы

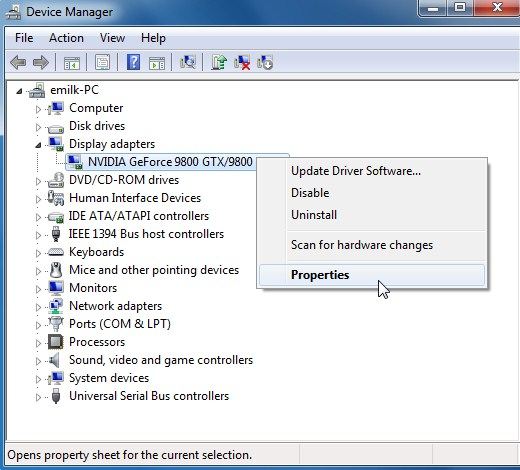
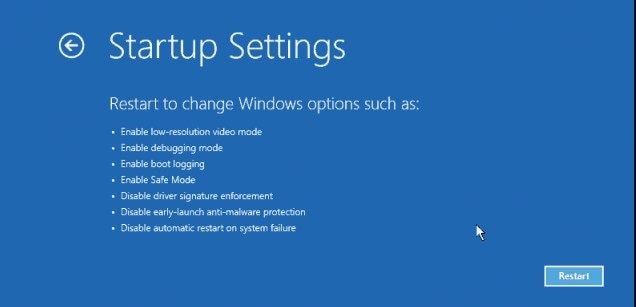
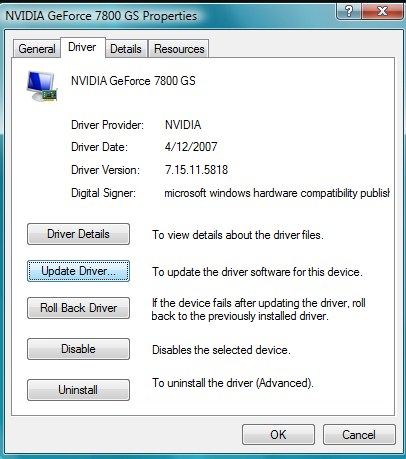
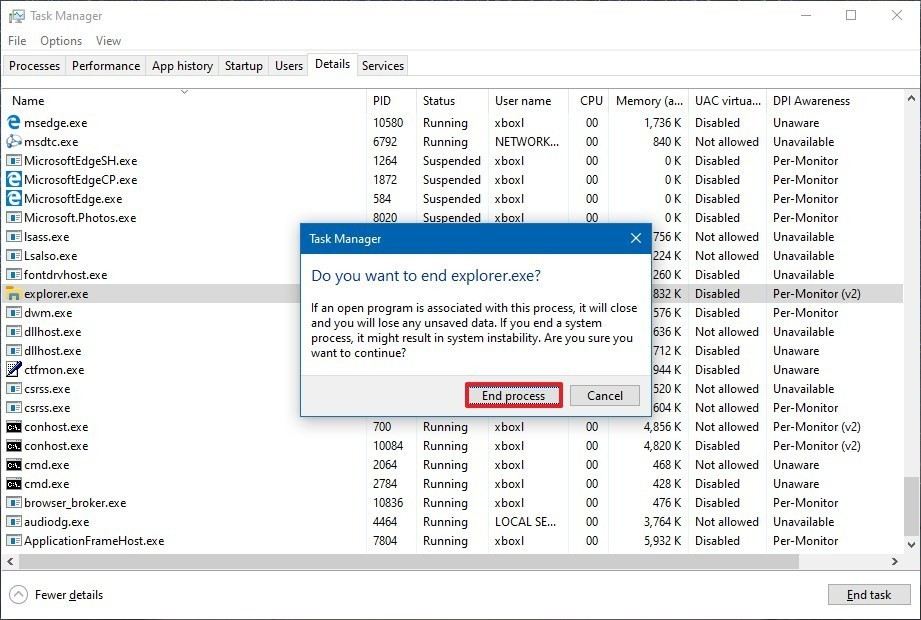
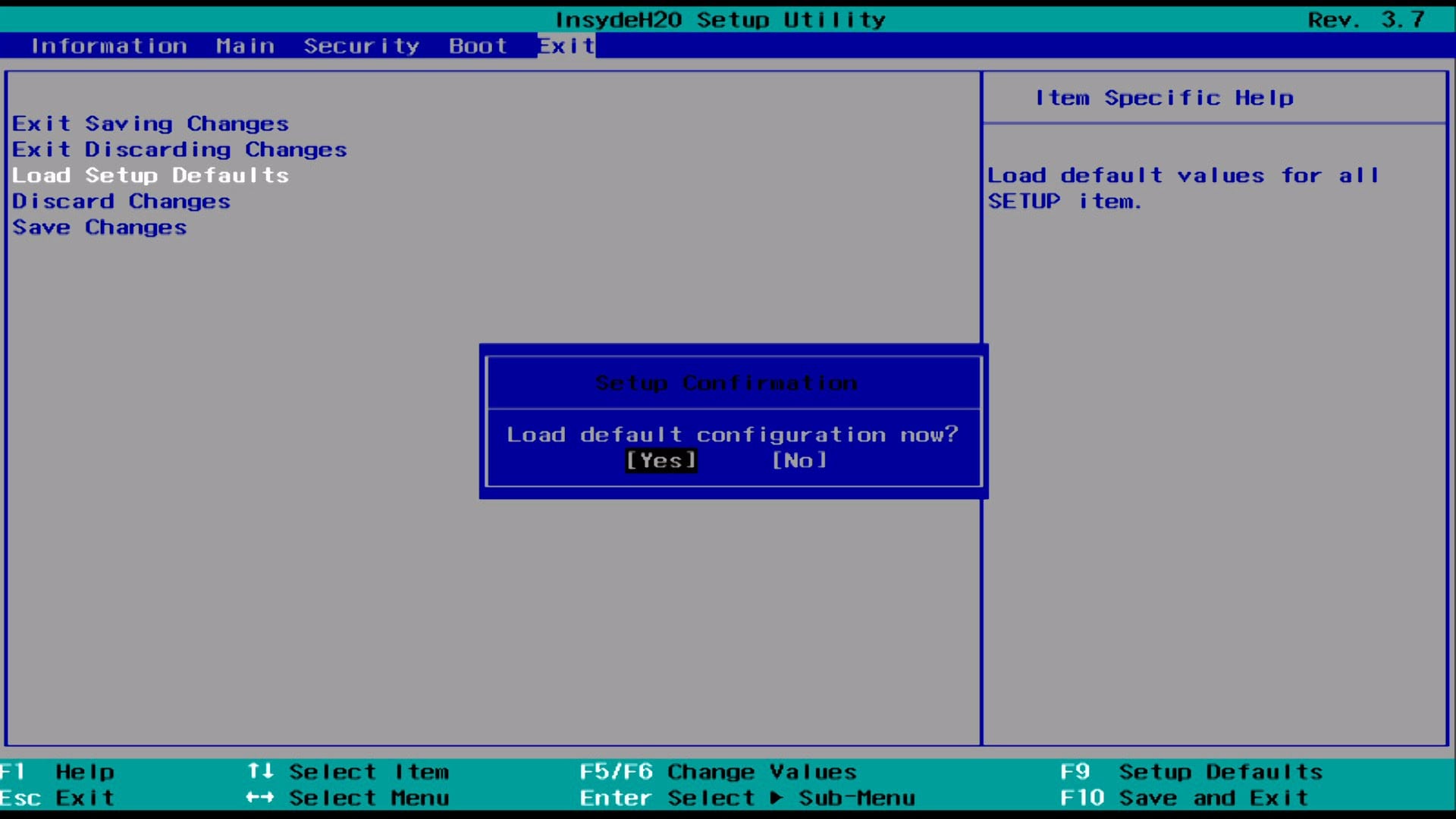
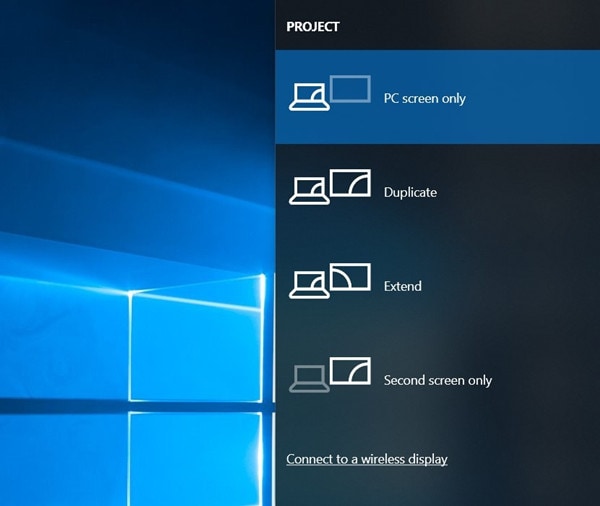













Дмитрий Соловьев
Главный редактор