Чаще всего документы Excel теряются из-за случайного удаления. Закончив работу над документом Excel, вы даже не забыли сохранить его, а когда захотели переместить его в новое место на компьютере, случайно нажали на "Delete", и вся проделанная вами работа пропала. Если это случилось, вы, вероятно, решили найти лучший способ восстановить удаленные документы excel.
По правде говоря, существует множество способов бесплатного восстановления удаленных документов Excel, поэтому в этой статье мы поделимся с вами несколькими наиболее эффективными из них, благодаря которым вы сможете быстро и легко вернуть свои документы Excel.
Способ 1: Отмена удаления файлов Excel с компьютера нажатием "Ctrl+Z"
В случае, если вы только что удалили файл Excel на своем компьютере, самым быстрым и, пожалуй, самым простым способом вернуть его обратно является нажатие "Ctrl + Z" на клавиатуре. Тем самым вы отмените последнее действие и восстановите удаленный файл на вашем компьютере. Также можно щелкнуть правой кнопкой мыши на панели и выбрать "Отменить удаление", чтобы вернуть файл.
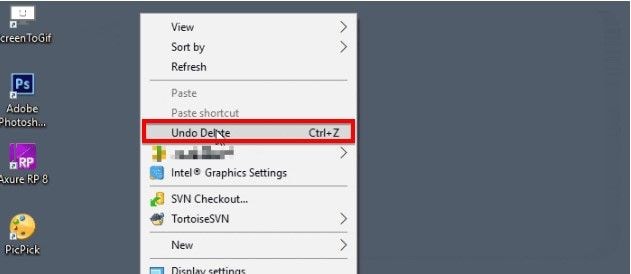
Важно отметить, что этот способ сработает только в том случае, если его выполнить сразу после удаления файла.
Способ 2: Восстановление удаленных файлов Excel из Корзины
В случае, если удаленный файл excel находился на жестком диске компьютера, его можно восстановить из Корзины. Для этого следуйте следующим простым действиям;
Шаг 1: Откройте Корзину на вашем компьютере
Шаг 2: Найдите удаленный файл Excel и щелкните по нему правой кнопкой мыши. В открывшемся окне выберите "Восстановить", и файл будет восстановлен в исходное место.
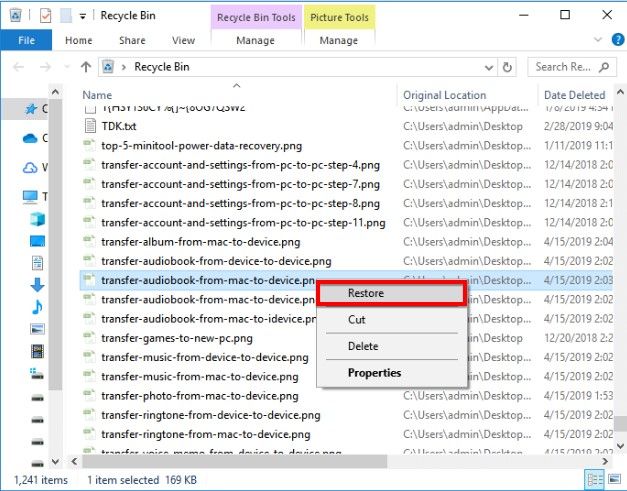
Пожалуйста, обратите внимание, если excel-файл был сохранен не внешнем устройстве хранения данных, вы не сможете восстановить его из Корзины.
Способ 3: Восстановление из раздела "Недавние файлы"
Excel имеет встроенную функцию, с помощью которой можно легко восстановить несохраненные рабочие книги. Для восстановления несохраненной рабочей книги, выполните следующие простые действия;
Шаг 1: Откройте новый Excel документ и нажмите "Файл > Открыть"
Шаг 2: В разделе "Последние", нажмите "Восстановить несохраненные рабочие книги", после чего Excel продемонстрирует вам все несохраненные рабочие книги, включая ту, которую вы потеряли.
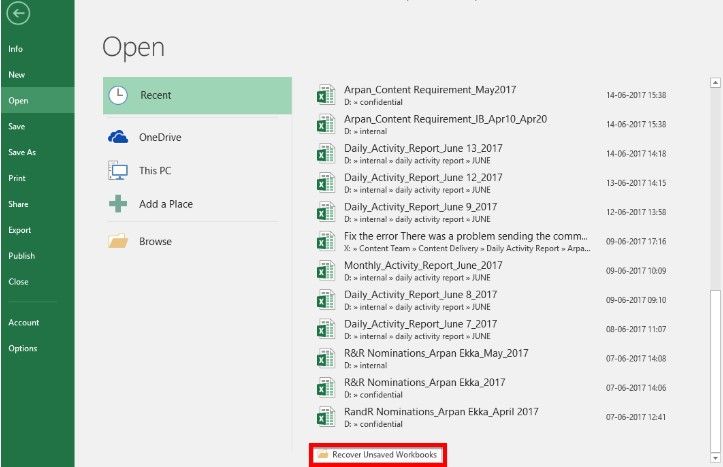
Способ 4: Проверка временных файлов
Microsoft Office также имеет функцию, позволяющую сохранять временные файлы в качестве резервных копий. Следовательно, вы можете попытаться найти удаленные документы в этих временных файлах. Для этого следуйте следующим простым указаниям;
Шаг 1: Откройте новый документ рабочей книги (Workbook), если еще не открыли, а затем нажмите "Файл > Информация". В открывшемся окне нажмите "Управление рабочей книгой"
Шаг 2: Нажмите на "Восстановить несохраненные рабочие книги", после чего выберите удаленную рабочую книгу в появившемся всплывающем окне, чтобы восстановить ее.
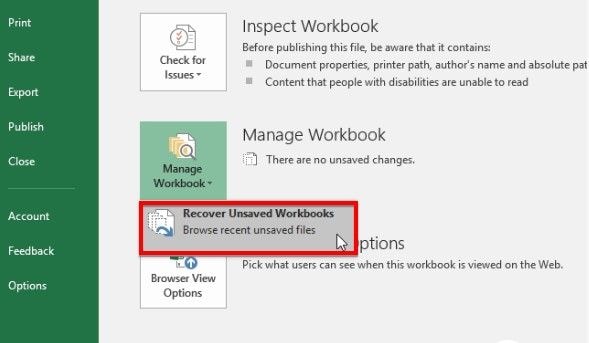
Способ 5: Восстановление удаленных файлов Excel из резервной копии
В том случае, если не удалось восстановить удаленный файл ни одним из вышеперечисленных способов и при этом у вас есть резервная копия Windows, возможно, вам удастся вернуть файлы, восстановив резервную копию Windows. Для этого следуйте следующим простым действиям;
Шаг 1: Откройте "Панель управления" на компьютере и выберите "Резервное копирование и восстановление".
Шаг 2: Нажмите "Восстановить мои файлы" и следуйте дальнейшим инструкциям на экране, которые помогут восстановить резервную копию.
Пожалуйста, обратите внимание, что для выполнения этого процесса, у вас должна быть резервная копия Windows.
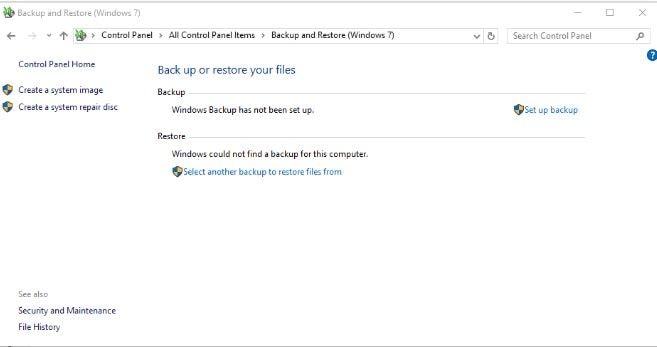
Видеоурок: Восстановление документов Excel
Способ 6: Восстановление файлов Excel при помощи бесплатного инструмента по восстановлению файлов
Если все вышеприведенные способы не сработали или у вас есть подозрения, что документ excel был удален с компьютера навсегда, советуем воспользоваться программой Recoverit Data Recovery. Данный инструмент позволяет бесплатно восстановить до 100МБ данных и, таким образом, является наиболее идеальным решением для восстановления удаленных файлов Excel.
- С помощью этой программы можно восстановить большинство типов данных на жестком диске компьютера и внешних накопителях, включая документы Excel.
- Восстановление файлов происходит независимо от того, были ли они утеряны в результате случайного удаления, вирусных атак, потери раздела или сбоя системы.
- При этом все файлы восстанавливаются полностью, без потери качества.
Для того, чтобы с помощью Recoverit Data Recovery легко восстановить удаленный документ Excel, выполните следующие простые действия;
Шаг 1: Скачайте Recoverit Data Recovery и установите ее на свой компьютер.
Шаг 2: В главном интерфейсе программы выберите место на компьютере, где был сохранен удаленный файл Excel. Нажмите "Начать", чтобы продолжить.

Шаг 3: Программа просканирует выбранный диск. По завершении сканирования вы сможете просмотреть восстановленные файлы в следующем окне. Выберите файл Excel, который необходимо восстановить, и нажмите "Восстановить", чтобы восстановить его на диске.
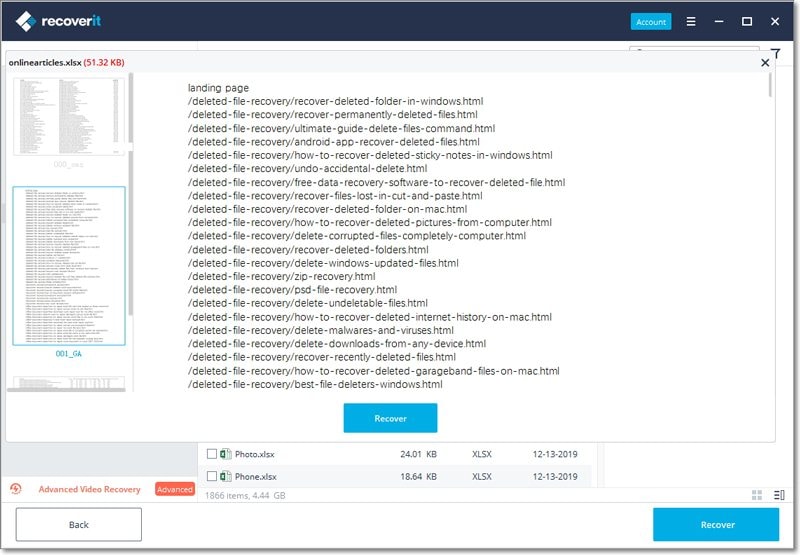
Вне зависимости от того, как вы потеряли файлы Excel, с помощью одного или нескольких из вышеприведенных решений, вы сможете легко и быстро восстановить их. Recoverit Data Recovery поможет восстановить файлы, даже если у вас нет резервной копии. Скачайте и опробуйте ее бесплатно уже сегодня. Не забывайте, что с помощью Recoverit можно бесплатно восстановить до 100МБ.
Люди также спрашивают;
Вопрос 1: Возможно ли восстановить файл Excel, который я не сохранил?
Возможно, можно восстановить несохраненный файл Excel из временных файлов. Воспользуйтесь "Способ 4" выше, чтобы найти файл в разделе временных файлов.
Вопрос 2: Где хранятся мои временные файлы?
Временные файлы можно найти на компьютере по следующему пути; C:\Users\[имя пользователя]\AppData\Local\Microsoft\Office\UnsavedFiles. При наличии нужного файла, следует сохранить его, прежде чем продолжать редактирование.
Вопрос 3: Как восстановить несохраненный документ Word 2007?
Несохраненный документ Word можно восстановить, проверив раздел временных файлов, как описано выше. Если не удается найти документ во временных файлах, следует воспользоваться программой восстановления, например Recoverit Data Recovery, чтобы вернуть его.
100% безопасность | Без вредоносных программ | Без рекламы

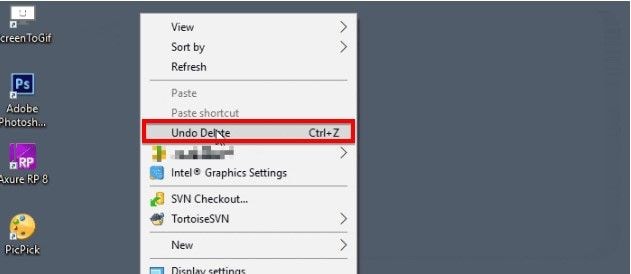
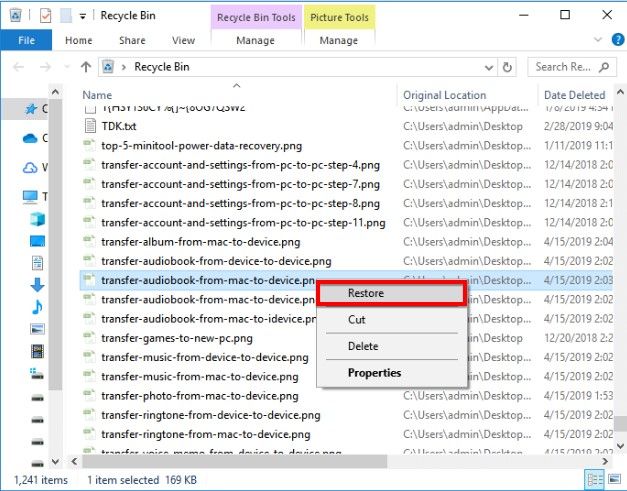
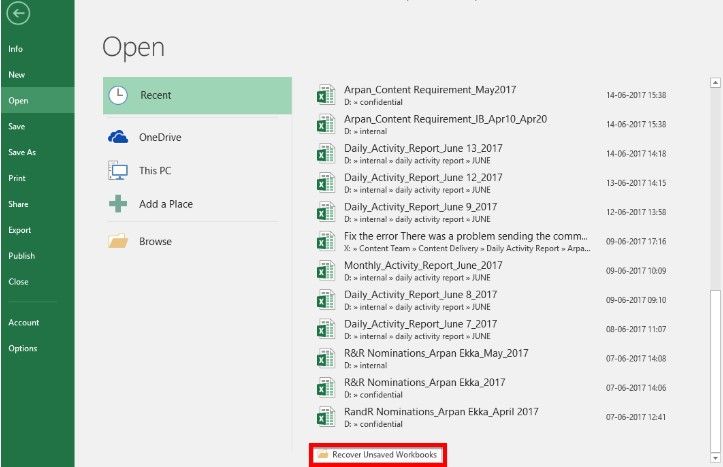
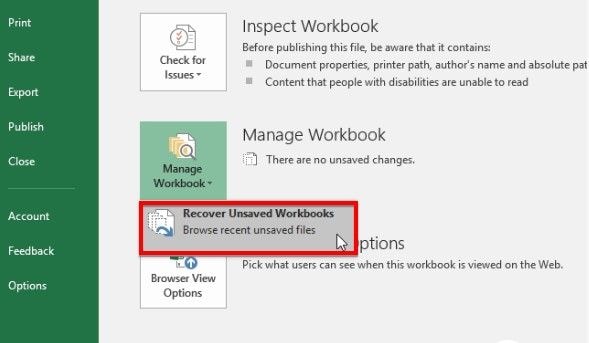
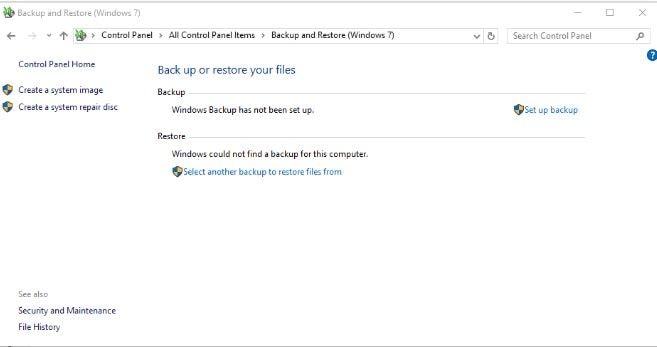


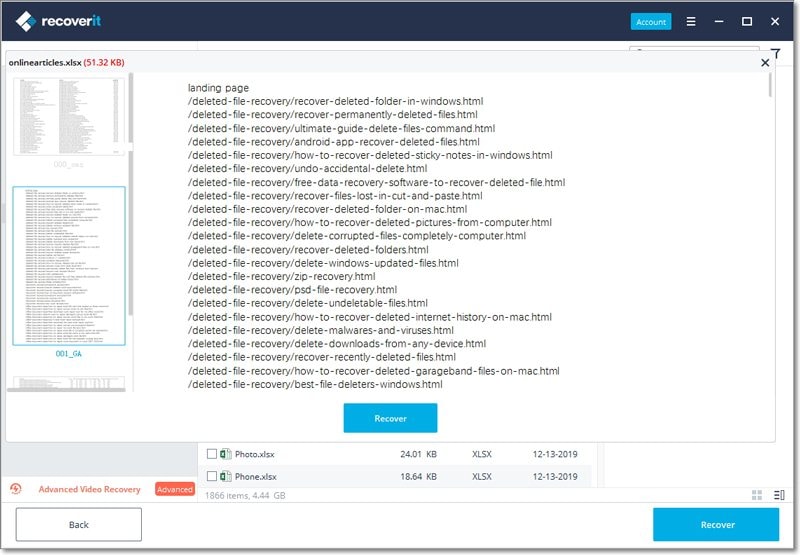






Дмитрий Соловьев
Главный редактор