USB-накопители помогают хранить и передавать данные с момента их появления. Сегодня трудно представить себе жизнь без них, поскольку они стали незаменимыми. Какими бы эффективными ни стали USB-накопители, мы часто сталкиваемся с трудностями при их использовании. Ошибка "Проблема с извлечением USB-накопителя" время от времени выдает их. Значит ли это, что вам следует полностью отказаться от использования USB-накопителей? Вы не должны прекращать их использование по какой-либо причине. Есть способы решить эту проблему, и в этой статье мы расскажем вам, как это сделать.
Часть 1: Обзор ошибки
Проблема извлечения флэш-накопителя может возникнуть, если нажать кнопку извлечения носителя или опцию Eject. Многие пользователи USB-устройств часто сталкиваются с подобной проблемой, и, как правило, многие из них не знают, что с ней делать. Эта проблема проявляется различными способами, например:
- Используемое устройство. Закройте программу, использующую устройство, и попробуйте снова.
- Windows не может остановить программу "Generic volume", потому что она используется. Закройте программы, которые могут его использовать.
- Устройство "Generic volume" не может быть остановлено сейчас. Попробуйте остановить устройство позже.
Эти ошибки означают, что устройство в настоящее время используется, и ваш компьютер не может безопасно извлечь его. Когда вы получаете такое сообщение, система предлагает вам прекратить все действия перед извлечением устройства хранения данных. Это распространенная проблема, которая возникает из-за того, что файлы, находящиеся на USB-накопителе, все еще открыты и используются другими программами. Также это может быть связано с тем, что к нему обращается программное обеспечение вашей операционной системы. Чтобы защитить устройство от повреждения, система остановит действия по извлечению и выдаст ошибку "Проблема с извлечением USB-накопителя".
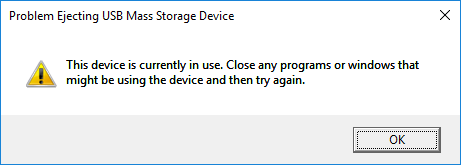
Однако если вы грубо отключите USB-накопитель, не извлекая его безопасным способом, велика вероятность того, что ваши данные или даже сам накопитель будут повреждены. Поэтому важно узнать, как исправить ошибку извлечения USB-накопителя и как восстановить данные с него.
Часть 2: 12 способов устранения проблемы извлечения USB-накопителя
Решение 1 - Закройте все открытые файлы и программы на компьютере
Первое, что нужно сделать, чтобы устранить проблему "Не удается извлечь используемое USB-устройство", - проверить, все ли файлы и программы на компьютере с Windows 10 закрыты, если нет, закройте их и попробуйте снова проверить, можно ли безопасно извлечь USB. Вы также можете щелкнуть правой кнопкой мыши пустую область на экране рабочего стола и выбрать "Обновить", а затем снова попытаться извлечь USB-накопитель.
Решение 2 - Безопасное извлечение съемного устройства
При принудительном извлечении USB-накопителя без использования безопасного режима вы можете попрощаться со своими данными, поскольку они могут быть повреждены или пропасть. Если значок "Извлечение оборудования" предупреждает о возможной потере данных, выполните следующие действия, чтобы безопасно отключить устройство.
- Нажмите "Показать скрытые кнопки" на Панели задач и щелкните правой кнопкой мыши значок "Извлечь оборудование и носители". (В меню появятся все подключенные к компьютеру носители информации).
- Выберите устройство, которое нужно извлечь.

- Извлеките накопитель из компьютера. Система подтвердит успешное извлечение. Таким образом можно остановить работу USB-накопителя.
Решение 3 - Извлечение USB-накопителя через этот компьютер
Можно воспользоваться другим способом извлечения USB-накопителя, а именно через Этот компьютер.
Вы можете щелкнуть Этот компьютер, найти целевое внешнее USB-устройство, щелкнуть его правой кнопкой мыши и выбрать опцию Извлечь.
Если это не помогло и по-прежнему появляется сообщение об ошибке Проблема с извлечением USB-накопителя, попробуйте другие способы, описанные в этом посте, чтобы решить эту проблему.
Решение 4 - Извлечение USB-устройства в диспетчере устройств
Драйвер устройств позволяет управлять USB-накопителями, подключенными к компьютеру. Вы также можете использовать его для извлечения USB-накопителя. Как это сделать, см. ниже:
- Щелкните правой кнопкой мыши "Этот компьютер" - перейдите к Диспетчеру устройств.
- Разверните диски, чтобы просмотреть список носителей, подключенных к компьютеру.
- Щелкните устройство, которое нужно безопасно извлечь. Выберите пункт "Удалить устройство" и нажмите OK для подтверждения. (Будьте осторожны, чтобы случайно не удалить программное обеспечение драйвера)
- После завершения процесса извлеките флэш-накопитель из компьютера.
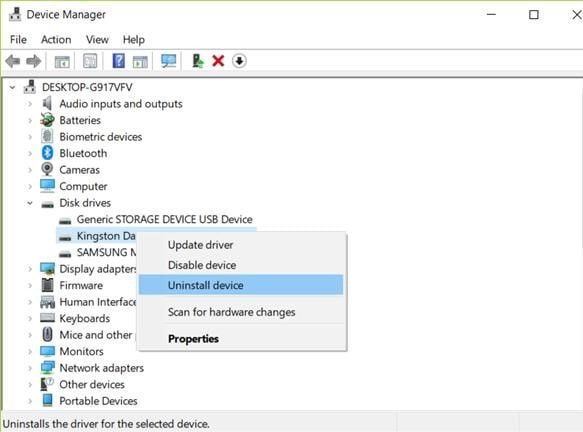
Решение 5 - Съемные устройства в Управлении дисками
Управление также полезно для компьютеров под управлением Windows. Оно управляет внешними накопителями и дисками, вставленными в систему. Если у вас Windows 10, 8 или 7, вы можете использовать его для извлечения USB-накопителя. Это практическое решение проблемы невозможности извлечения внешнего жесткого диска.
- Удерживая одновременно клавиши Windows + X, выберите пункт Управление из списка опций.
- Найдите диск, который нужно извлечь, и щелкните правой кнопкой мыши, чтобы извлечь его.

Решение 6 - Запустите проверку компьютера на наличие вирусов
Если на компьютере есть вирус, он может повлиять на USB-устройство, подключенное к ПК, и вызвать сообщение "Проблема с извлечением USB-накопителя". В этом случае рекомендуется запустить антивирусное программное обеспечение для проверки компьютера с Windows 10 на наличие вирусов. После завершения проверки повторите попытку проверить, можно ли безопасно извлечь USB-устройство.
Решение 7 - Отключите программное обеспечение для обеспечения безопасности компьютера
Если на компьютере установлено какое-либо защитное программное обеспечение, его можно отключить, чтобы проверить, можно ли безопасно извлечь накопитель UBS или нет. Иногда установленное на компьютере защитное ПО может влиять на работу USB-устройства и вызывать проблему "Проблема с извлечением USB-накопителя". В этом случае отключение защитного ПО может устранить ошибку.
Решение 8 - Устранение неполадок устройства USB
Еще одним способом устранения ошибки Проблема с извлечением USB-накопителя является устранение проблем с USB с помощью программы Hardware and Devices Troubleshooter на компьютере под управлением Windows. Выполните следующие действия:
- Нажмите Windows+S, введите "Устранение неполадок" и нажмите Enter.
- Нажмите "Запустить средство устранения неполадок", чтобы найти и решить проблемы.
Решение 9 - Проверьте незакрытые файлы или программы
Если вы столкнулись с ошибкой "Проблема с извлечением USB-накопителя", первым делом проверьте, не запущены ли еще какие-либо файлы или программы. Убедитесь, что вы закрыли файлы или программы на устройстве хранения данных, так как из-за этого windows не извлекает USB-накопитель.
Проверьте Панель задач, чтобы узнать, нет ли запущенных программ или открытых файлов. Обратите внимание на комбинированные кнопки задач, так как за ними может скрываться открытый файл, о котором вы можете не знать.
Если активных файлов или программ нет, проверьте процессы, запущенные в фоновом режиме, с помощью Диспетчера задач.
Некоторые процессы играют очень важную роль в работе компьютера, и их закрытие приводит к проблемам. Если вы не уверены в этом шаге, пропустите его, чтобы не вызвать новые проблемы.
- Чтобы открыть Диспетчер задач, щелкните пустое место и выберите Диспетчер задач.
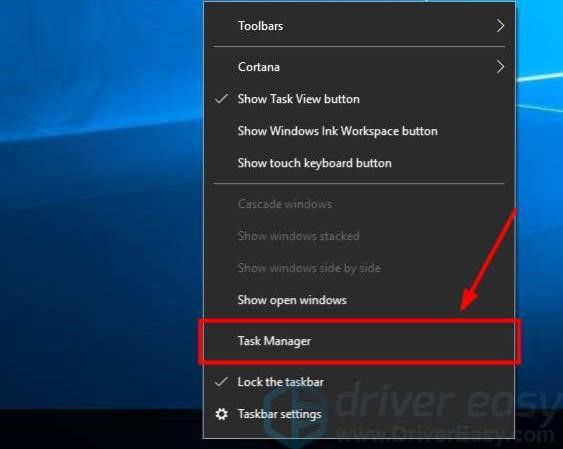
- В Диспетчере задач проверьте полный список всех активных приложений и процессов на вкладке "Процесс". Не спеша прокрутите все процессы, которые могут использовать ваше USB-устройство. Если вы найдете какой-либо процесс, закройте его.
- Щелкните правой кнопкой мыши процесс и выберите Завершить задачу, чтобы закрыть его.

Решение 10 - Выход из системы и вход в нее
Приложения и процессы, обращающиеся к USB-накопителю, могут вызывать невозможность извлечения внешнего накопителя, и если вы не знаете, как их закрыть, проблема сохранится. Выход из системы - разумный способ закрыть их. В разных Windows существуют разные способы выхода из системы.
- Чтобы выйти из Windows 7, нажмите кнопку "Пуск" в левом углу экрана. Вы увидите стрелку рядом с кнопкой Выключение. Щелкните ее и выйдите из системы.
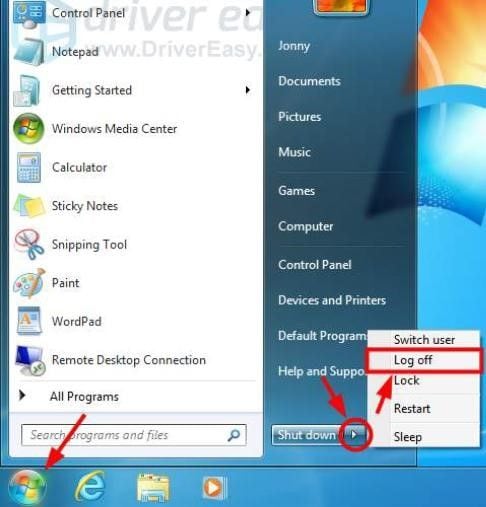
- Если у вас Windows 10, нажмите кнопку Пуск, выберите Учетная запись и нажмите Выйти.
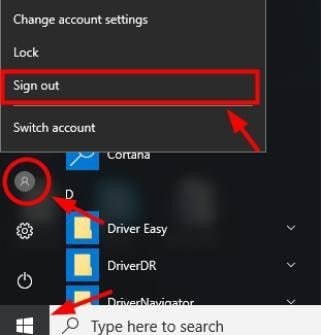
После выхода снова войдите в учетную запись и попытайтесь извлечь устройство хранения данных. Скорее всего, эта ошибка больше не появится.
Решение 11 - Перезагрузите компьютер
Если все остальные шаги не помогли, лучшим вариантом может стать перезагрузка компьютера. Комплексная перезагрузка автоматически закроет все запущенные программы, и вы сможете извлечь USB-устройство, когда система снова включится.
Решение 12 - Отформатируйте USB в FAT вместо NTFS
Если на USB-накопителе установлена файловая система NTFS, можно попробовать преобразовать ее в FAT, чтобы проверить, удастся ли решить проблему извлечения USB-накопителя.
Примечание: При выполнении описанных ниже действий по форматированию USB-накопителя в FAT все файлы, хранящиеся на накопителе, будут удалены. Перед выполнением процесса форматирования настоятельно рекомендуется дополнительно создать резервную копию файлов.
- Откройте этот компьютер
- Найдите и щелкните правой кнопкой мыши USB-устройство->Форматировать.
- Выберите FAT32 в качестве файловой системы. И убедитесь, что опция Быстрое форматирование отключена.
- Нажмите кнопку Старт, чтобы запустить процесс форматирования.
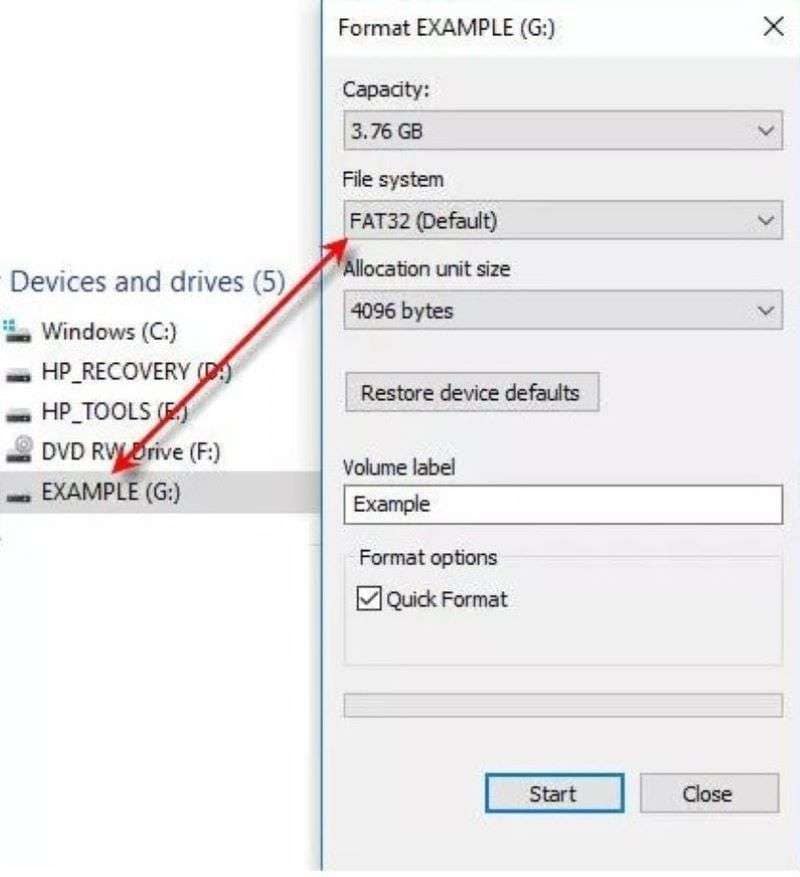
Как видно из этой статьи, существует множество способов устранения ошибки Проблема с извлечением USB-накопителя. Все перечисленные методы и шаги эффективны, но вы можете выбрать тот, который подходит именно вам.
Часть 3: Восстановление данных с поврежденного USB-накопителя
Как мы уже говорили в начале, если вы грубо отключили USB-накопитель, не извлекая его безопасным образом, есть вероятность, что ваши данные могут быть повреждены. В этом разделе мы представим решение для восстановления данных и файлов с поврежденного USB-накопителя.
- Вы можете восстановить все ваши данные с USB-накопителя, опустевшего по различным причинам, таким как атака вредоносного ПО, повреждение, случайное удаление, повреждение и т. д.
- Вы можете восстановить данные со всех видов накопителей, таких как USB-накопители, SD-карты, SSD, HDD, дискеты, Pen Drive и т. д.
- Перед восстановлением можно просмотреть файлы.
- Можно даже приостанавливать и возобновлять процесс сканирования.
Восстановление файлов с USB-накопителя
Прежде чем форматировать USB-накопитель, мы настоятельно рекомендуем вам удалить данные с поврежденного USB-накопителя, поскольку восстановить данные после форматирования значительно сложнее. Для этого можно воспользоваться программой восстановления данных, например Recoverit, которая идеально подходит для восстановления потерянных данных на любом устройстве хранения и помогает восстановить поврежденные файлы. Ниже описаны шаги по восстановлению файлов с поврежденного USB-накопителя с помощью этой программы.
Шаг 1 - Подключите USB-накопитель и начните процесс
- Запустите инструмент Recoverit Launch и подключите USB-накопитель.
- Нажмите "Начать".

Шаг 2 - Предварительный просмотр и восстановление файлов
После завершения процесса во всплывающем уведомлении будут показаны восстановленные файлы.
- Просмотрите каждый файл и нажмите на значок "Восстановить".
- Сохраните изображения в другом месте.

Видеоурок: Как легко восстановить потерянные файлы с поврежденного USB-накопителя?
Часто задаваемые вопросы
-
Что такое "Проблема извлечения USB-накопителя"?
Это сообщение об ошибке обычно возникает, когда Windows не может завершить процесс извлечения из-за активного или открытого приложения, программы или файла, обращающегося к USB-устройству. Важно закрыть все приложения или процессы, которые могут использовать устройство, прежде чем пытаться безопасно извлечь его.
-
Может ли извлечение устройства USB без безопасного извлечения привести к потере данных или другим проблемам?
Да, извлечение устройства USB без безопасного извлечения может привести к потере данных, повреждению файлов и другим проблемам. Если вы отсоедините устройство, не извлекая его должным образом, все несохраненные данные могут быть потеряны, файлы могут быть повреждены, а устройство может перестать работать.
USB- Решение
- Восстановление USB-накопителя
- Формат USB накопителя
- Исправление USB-накопителя
- Узнать USB-накопитель


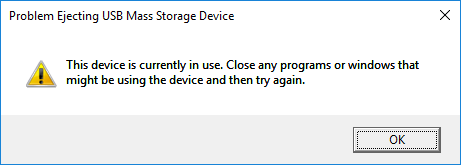

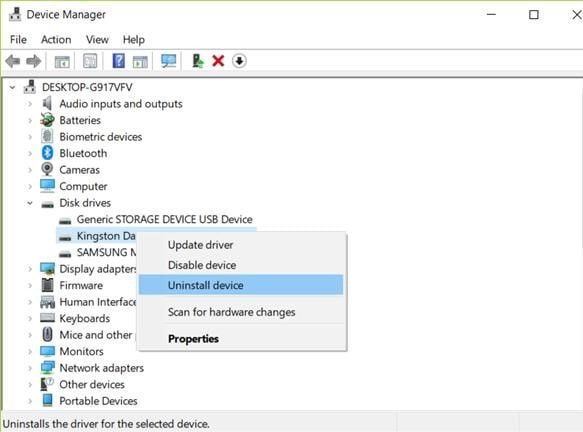

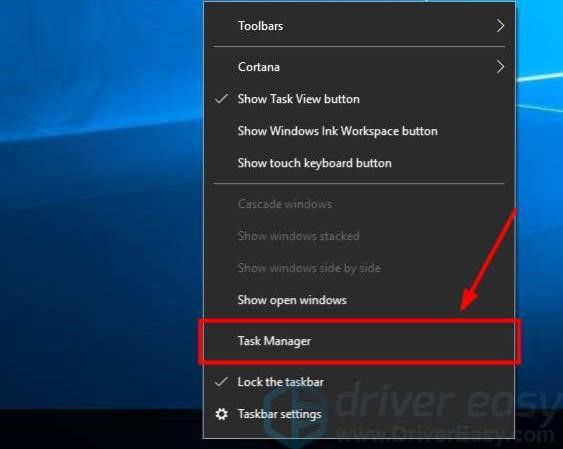

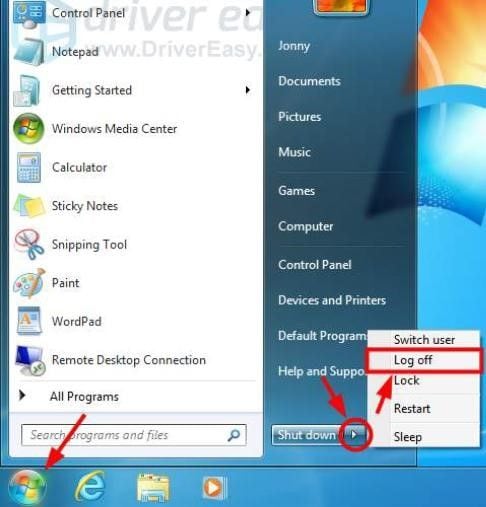
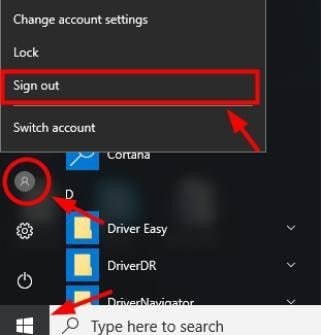
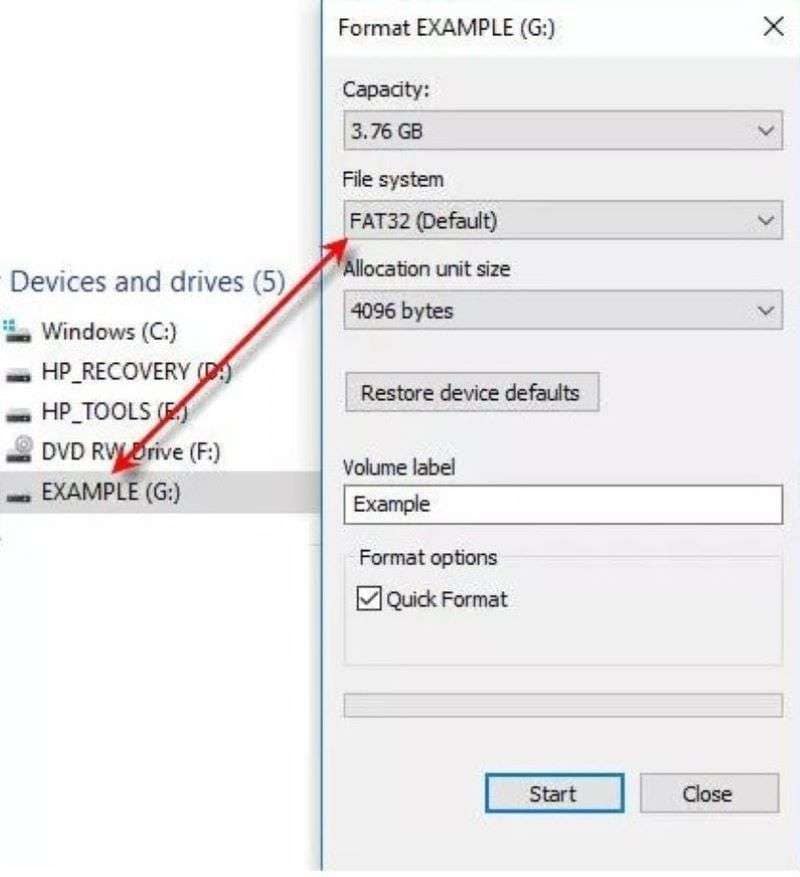








Дмитрий Соловьев
Главный редактор