Флэш-накопители USB являются любимыми для многих пользователей компьютеров. Их легко носить с собой из-за их компактности и изящества. Это небольшое устройство, и все же оно может вместить в себя весь компьютер! По этой причине многие пользователи предпочитают использовать его при передаче файлов или просто для экономии времени. Таким образом, любое незначительное вмешательство может вызвать массу неприятностей, особенно если вы работаете над важным проектом. Отключение и повторное подключение - это самый большой страх. Узнайте, почему ваш USB-накопитель продолжает отключаться, когда вы заняты важным проектом.
Обзор:
Когда USB-устройство подключено к сети, оно продолжает отключаться и подключаться снова. Это проблема "USB продолжает отключаться в Windows 10". Windows попросит вас отформатировать диск в качестве решения. Но проблема будет в том, что все данные на диске будут потеряны, если вы отформатируете его. Даже в этом случае проблема может сохраниться. Некоторые из причин, которые могут вызвать такую проблему, - неправильное извлечение устройства, поврежденный сектор на диске, повреждение файлов, перегрев устройства и т.д.
Часть 1: Почему мои USB-устройства продолжают отключаться?
- Недостаточное питание: Это, вероятно, основная причина того, что USB постоянно отключается и подключается повторно. Из-за недостаточного питания ваш флэш-накопитель будет лишен энергии, необходимой для его работы. Проверьте свой источник питания и, по возможности, установите механизм резервного питания.
- Неисправный USB-порт: Всякий раз, когда ваш USB-накопитель не остается на месте, он может постоянно перемещаться. Кроме того, возможно, поврежден USB-порт, что приводит к неполадкам в работе. Использование других портов или другого компьютера может помочь сэкономить несколько центов.
- Ошибки флэш-накопителя USB: Такие ошибки, как поврежденные сектора, могут привести к проблемам со стабильностью работы вашего флэш-накопителя USB. Это можно исправить с помощью встроенной в ваш компьютер функции CHKDSK. Если это не исправить, вы можете по-прежнему сталкиваться с проблемами USB продолжает отключаться или даже с потерей данных.
- Вирусная атака: Вирусы могут заразить вашу операционную систему Windows, что приведет к сбоям в использовании флэш-накопителя USB. Помимо повреждения, они могут уничтожать файлы и приводить к дестабилизации как вашего компьютера, так и флэш-накопителя.
Часть 2: Основные советы по устранению постоянного отключения USB
Чтобы устранить проблему, из-за которой USB продолжает отключаться, вот несколько основных советов, которые вы можете попробовать в первую очередь:
Решение 1. Перезагрузите компьютер
Независимо от того, с какой проблемой вы столкнулись при работе с компьютером, первое, что вам следует сделать, это перезагрузить компьютер. 38 Это может устранить большинство неисправностей. Это может устранить большинство неисправностей.
Решение 2. Попробуйте использовать другой USB-порт или компьютер
Подключите USB-устройство к другому USB-порту или ПК, чтобы проверить, сохраняется ли проблема.
Решение 3. Отключите параметры быстрого запуска.
Настройки быстрого запуска могут вызвать некоторые проблемы с работой системы, поэтому их отключение может помочь вам устранить проблему с продолжающимся отключением USB.
Часть 3: Дополнительные советы по устранению проблемы с постоянным отключением USB.
Если основные советы не помогают, самое время попробовать следующие 7 способов устранения ошибки USB продолжает отключаться.
Решение 1. Запустите средство устранения неполадок оборудования и устройств.
Функция "Оборудование и устройства" в Windows позволяет находить и устранять проблемы с устройствами и аппаратным обеспечением, включая проблему с USB-устройством, которое продолжает отключаться.
- Вот шаги для Windows 10/11:
Откройте Настройки->Обновление и безопасность->Устранение неполадок->Оборудование и устройства->Запустите средство устранения неполадок.

- Если вы используете Windows 8/7, выполните следующие действия:
Откройте панель управления-> Оборудование и звук->Настройка устройства. Нажмите Далее, чтобы начать процесс.

Решение 2. Воспользуйтесь утилитой CHKDSK.
Утилита check disk utility поможет вам найти ошибки на устройстве хранения данных. С ее помощью можно устранить проблему USB продолжает отключаться.
- Введите "командная строка" в поле поиска и нажмите "Ввод".
- Щелкните правой кнопкой мыши на командной строке и выберите "Запуск от имени администратора".
- В открывшемся окне введите: chkdsk X:/r/f (X означает букву драйвера usb-устройства).
- Нажмите Enter, чтобы начать процесс проверки.
- По завершении перезагрузите компьютер и повторно подключите USB-устройство, чтобы проверить, устранена ли проблема.
Решение 3. Переустановите программное обеспечение драйвера
Выполните следующие действия, чтобы устранить ошибку USB продолжает отключаться при установке драйвера:
- Щелкните правой кнопкой мыши меню "Пуск"-> "Диспетчер устройств".
- Выберите Дисководы и щелкните правой кнопкой мыши на USB-устройстве.
- Выберите Удалить устройство и подтвердите процесс.
Решение 4. Запустите проверку SFC
Проблема может быть связана с повреждением системных файлов на компьютере. Вы можете проверить и исправить это с помощью средства проверки системных файлов.
- Введите "Командная строка" в поле поиска рядом с меню "Пуск".
- Щелкните правой кнопкой мыши "Командная строка" и выберите "Запуск от имени администратора".
- В окне командной строки введите "sfc/scannow", затем нажмите enter.
- По завершении сканирования перезагрузите компьютер и снова подключите диск.
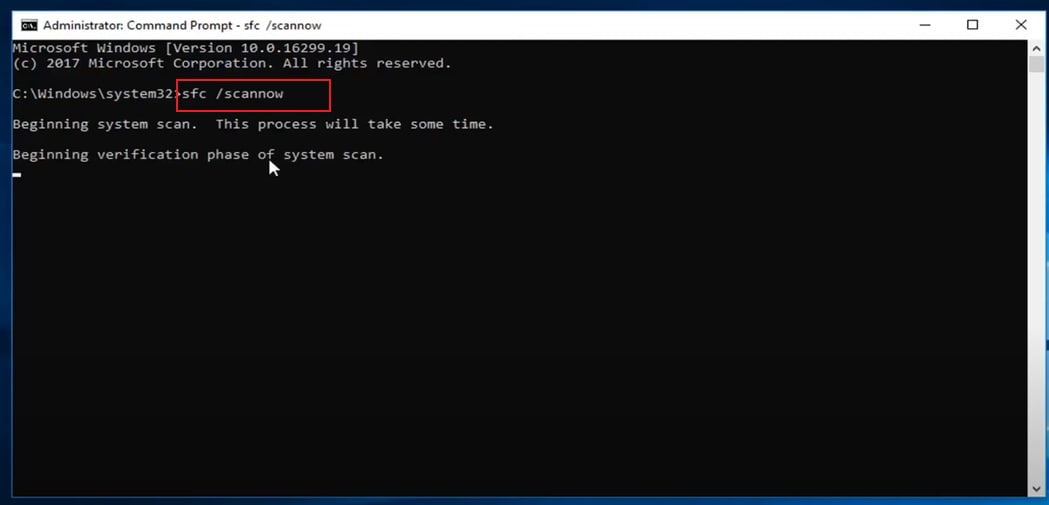
Решение 5: Переустановите драйвер контроллеров универсальной последовательной шины
Проблема может быть устранена, если удалить драйверы USB-устройств, а затем установить их заново.
- Щелкните правой кнопкой мыши в меню "Пуск"-> "Диспетчер устройств"
- Выберите "Контроллеры универсальной последовательной шины"
- Щелкните правой кнопкой мыши на USB-устройстве->Удалить устройство.
Перезагрузите компьютер и проверьте, устранена ли проблема USB продолжает отключаться. (Устройство будет переустановлено автоматически при перезагрузке компьютера.)

Решение 6. Отключите настройки выборочной приостановки по USB
Функция выборочной приостановки работы USB позволяет драйверу концентратора приостановить работу отдельного порта, не влияя на работу других портов концентратора. Выборочная приостановка работы USB-устройств особенно полезна в портативных компьютерах, поскольку помогает экономить заряд батареи. У нас есть статья, в которой подробно рассказывается о том, как отключить выборочную приостановку по USB в Windows 10.
1. Нажмите клавишу Windows и букву R вместе. Введите powercfg.cpl в диалоговом окне

2. В разделе "Питание" нажмите "Изменить настройки тарифного плана"

3. Нажмите "Изменить дополнительные настройки питания"

4. Прежде чем нажать "ОК", выберите "Настройки USB", чтобы отключить выборочную настройку USB для приостановки.

5. Перезагрузите компьютер и проверьте, работает ли USB-устройство. Теперь проблема случайного отключения USB-устройств должна быть устранена.
Решение 7. Измените настройки управления питанием.
1. Чтобы открыть диспетчер устройств, введите devmgmt.msc в диалоговом окне "Выполнить" и нажмите "ОК".

2. Дважды щелкните по "контроллерам универсальной последовательной шины", а затем по первому элементу корневого концентратора USB.

3. Установите флажок рядом с "разрешить компьютеру выключать это устройство для экономии энергии’. Нажмите кнопку ОК

4. Повторите это для всех корневых USB-концентраторов в диспетчере устройств.

5. Теперь попробуйте подключить USB-устройство. Возможно, это решило проблему, из-за которой USB-устройства продолжают отключаться.
Часть 4: Как восстановить потерянные данные с USB-накопителя?
Устранение проблемы случайного отключения USB иногда может привести к полному удалению ваших данных. Но не беспокойтесь больше, вы можете восстановить свои файлы с помощью таких сложных инструментов, как Recoverit Data Recovery. Это программное обеспечение не знает границ, когда дело доходит до восстановления потерянных файлов. Оно может восстанавливать файлы с жестких дисков, SD-карт, USB-накопителей и других съемных устройств.
Recoverit Data Recovery - лучшее программное обеспечение для восстановления данных с USB
- Восстановление при различных сценариях потери данных: Recoverit Data Recovery может выполнять восстановление отформатированных данных, восстановление из корзины, восстановление устройств и другие сценарии.
- Восстанавливает более 1000 типов данных: не имеет значения, что именно вы потеряли. Этот инструмент поддерживает графику, документы, видео, аудио и другие типы файлов.
- Опция предварительного просмотра является плюсом: Этот инструмент позволяет просматривать любые восстанавливаемые файлы перед завершением процесса восстановления.
Руководство пользователя о том, как восстановить потерянные данные после устранения проблемы с постоянным отключением USB в Windows 10 - Recoverit Для восстановления данных
Шаг 1. Подключите флэш-накопитель USB
Подключите USB-накопитель к компьютеру и подождите, пока компьютер распознает его. Затем выберите его в разделе ‘внешние устройства". Затем нажмите кнопку ‘Пуск’.

Шаг 2. Просканируйте флэш-накопитель USB
Система продолжит сканирование внешнего устройства. Всестороннее сканирование позволит через некоторое время отследить потерянные файлы. У вас есть возможность приостановить процесс сканирования и продолжить его по своему усмотрению.

Шаг 3. Предварительный просмотр и восстановление
В результате сканирования должен появиться список файлов, которые можно восстановить. Воспользуйтесь функцией предварительного просмотра, чтобы просмотреть свои файлы. Выберите то, что вам нужно восстановить, и нажмите кнопку ‘Восстановить’.

Видеоурок о том, как починить поврежденный флэш-накопитель и восстановить данные?
Заключение
Несмотря на то, что USB постоянно отключается и подключается повторно, это серьезная проблема, ее все еще можно устранить. Все, что вам нужно знать, - это истинная причина такого поведения вашего USB-накопителя. В этой статье были рассмотрены основные причины, по которым ваш USB-контроллер продолжает отключаться. С помощью предлагаемых решений вы избавите себя от подобных разочарований. И если все пойдет прахом и вы потеряете свои файлы, вы все равно сможете восстановить их с помощью лучшего программного обеспечения для восстановления.
Часто задаваемые вопросы
-
Почему мой USB-накопитель продолжает случайным образом отключаться и подключаться снова?
Существует несколько возможных причин многократного отключения и повторного подключения вашего USB-устройства:
Отсоединен или поврежден USB-кабель.
Настройки управления питанием.
Перегружены USB-порты.
-
Мое USB-устройство продолжает отключаться только от определенного USB-порта. Что мне следует делать?
Если определенный USB-порт постоянно отключается, выполните следующие действия по устранению неполадок:
Проверьте, нет ли физических повреждений.
Обновите драйверы USB.
Отключите функции энергосбережения.
Если это не сработает, в этом руководстве вы найдете 10 эффективных способов устранения проблемы с постоянным отключением USB.
USB- Решение
- Восстановление USB-накопителя
- Формат USB накопителя
- Исправление USB-накопителя
- Узнать USB-накопитель




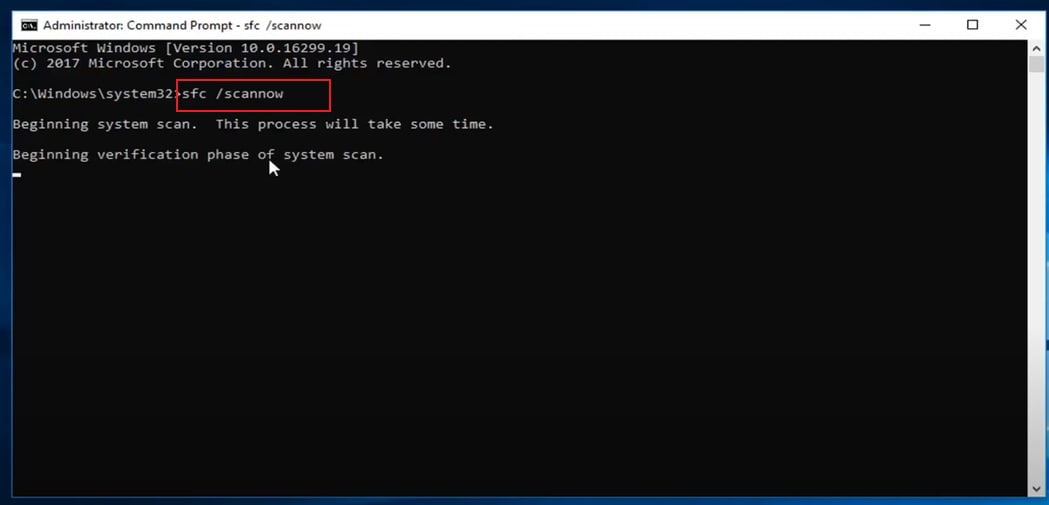


















Дмитрий Соловьев
Главный редактор