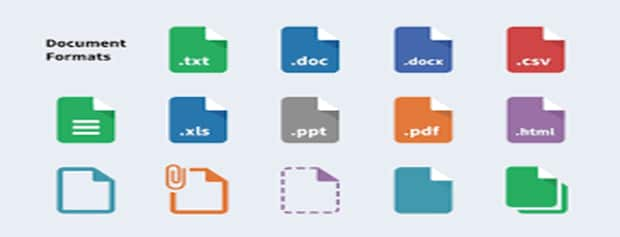
Если вы отформатировали жесткий диск, но позже обнаружили, что на нем хранятся важные файлы, первое, что вам следует узнать, - как восстановить файлы с отформатированного жесткого диска. Если вы сделаете быстрый поиск в Google по запросу "восстановление данных", вы найдете множество сайтов, которые помогут вам восстановить ваши данные.
К сожалению, многие из этих сайтов являются сомнительными и не предоставляют информации, необходимой для восстановления отформатированного жесткого диска. Чтобы помочь вам решить эту проблему, мы создали руководство, в котором дается ответ на вопрос, можно ли восстановить данные с отформатированного жесткого диска и, если да, то как это сделать на вашем компьютере. Благодаря современным технологиям и программному обеспечению теперь можно восстановить файлы даже с отформатированного жесткого диска. Содержимое диска обычно просто ждет, когда на него будут перезаписаны новые данные. Вы можете восстановить файлы с отформатированного жесткого диска до тех пор, пока на него не будут записаны новые данные.
Часть 1. Что происходит при форматировании жестких дисков?
При форматировании диска все будет удалено. Поэтому его не следует проводить без необходимости. Но есть несколько причин, по которым диск необходимо отформатировать. Вы можете быть обеспокоены вопросами безопасности, нуждаетесь в обновлении аппаратного обеспечения или хотите установить на устройство новую файловую систему. Независимо от причины, форматирование жесткого диска повышает производительность устройства, если оно выполнено правильно.
Форматирование жесткого диска может повысить производительность компьютера за счет удаления потенциально опасных программ. Компьютерные вирусы и другие вредоносные программы не всегда можно обнаружить, но они могут бродить по жесткому диску системы и повреждать важные файлы. Шпионские программы и вирусы пагубно влияют на общую производительность компьютера. Несмотря на то, что программы для поиска вирусов и другие утилиты могут помочь вам в удалении вредоносных проектов, они не всегда эффективны.
Если вы хотите восстановить информацию со случайно отформатированного диска, немедленно прекратите его использование. Это предотвратит случайную перезапись сервером секторов, содержащих данные, которые вы хотите восстановить. Начните процесс восстановления как можно скорее, чтобы повысить шансы на восстановление всех файлов.
Часть 2. Как бесплатно восстановить данные с отформатированного жесткого диска?
Пользователям компьютеров время от времени приходится выполнять довольно рутинную работу по форматированию диска или раздела. К сожалению, при форматировании неправильного диска или раздела вы рискуете потерять большое количество данных. Хорошая новость заключается в том, что если использовать правильные инструменты и придерживаться нескольких простых правил, то можно восстановить данные с отформатированных жестких дисков.
Способ 1: Восстановление данных с отформатированного жесткого диска с помощью CMD
Программа cmd.exe, называемая командной строкой или CMD, представляет собой интерпретатор командной строки, который можно найти в каждой операционной системе Windows. Вы можете взаимодействовать с системой, используя интерфейс командной строки, предоставляемый этой программой. С ее помощью можно изменять свойства диска, удалять файлы и папки, управлять пространством диска и разделов, устранять проблемы с диском и т.д.
Шаг 1: Подключите жесткий диск/ SD-карту/USB к системе. Щелкните правой кнопкой мыши на значке Windows и выберите "Поиск".
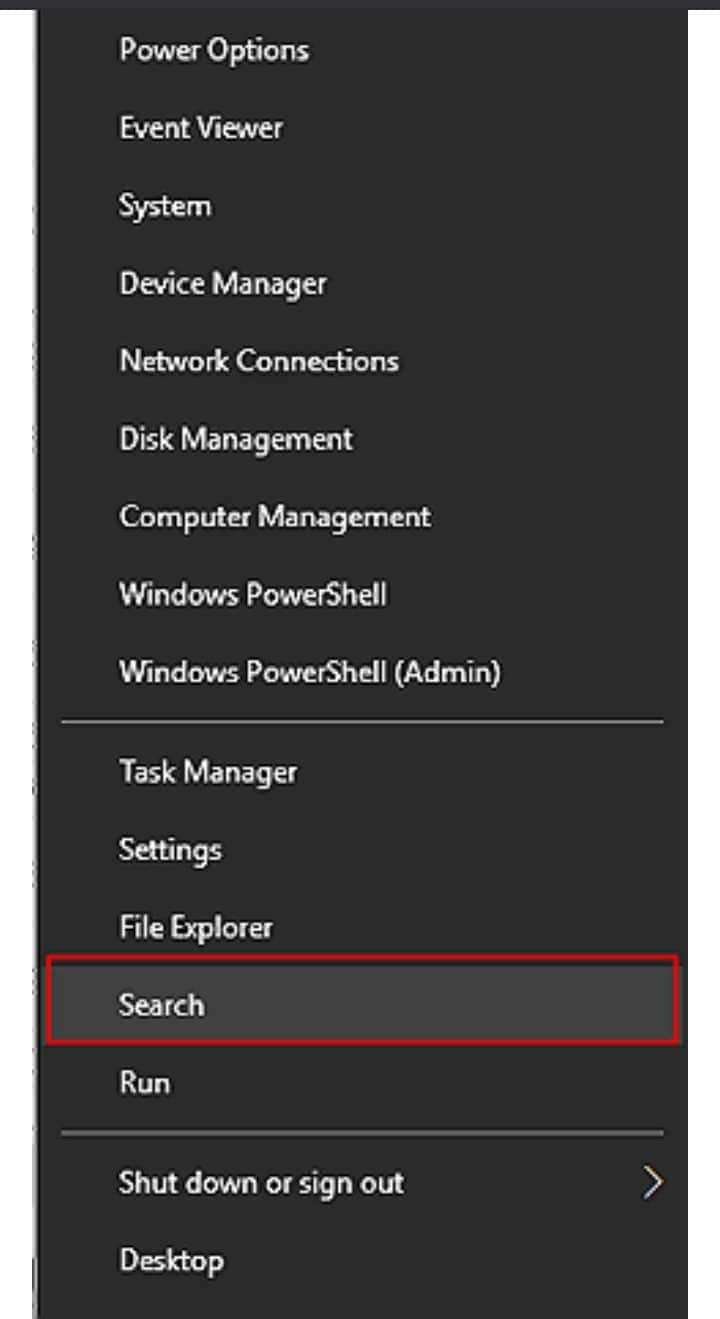
Шаг 2: Тип: "Командная строка" и, щелкнув правой кнопкой мыши на Command Prompt, выберите "Запустить от имени администратора". Нажмите "Да", чтобы запустить Command Prompt от имени администратора.
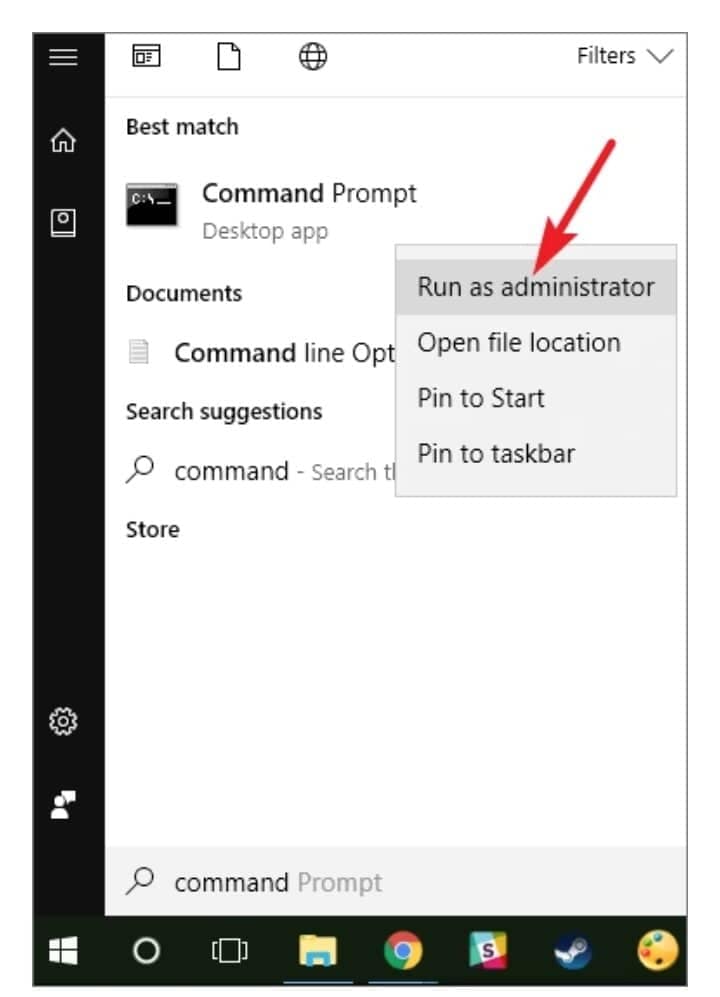
Шаг 3: Тип: "chkdsk F: /f" в "Командной строке" и нажмите "Enter". (Замените F: буквой диска устройства, на котором были потеряны файлы или данные).
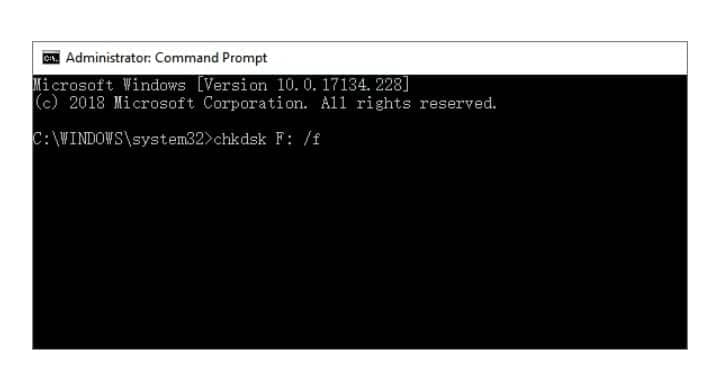
Шаг 4:Тип: "Y" и нажмите Enter, чтобы продолжить.

Шаг 5: Tип: "F" и снова нажмите "Enter".
Tип: "F:\>attrib -h -r -s /s /d *.*" и нажмите "Enter". (Замените F буквой диска устройства, на котором были потеряны файлы или данные).
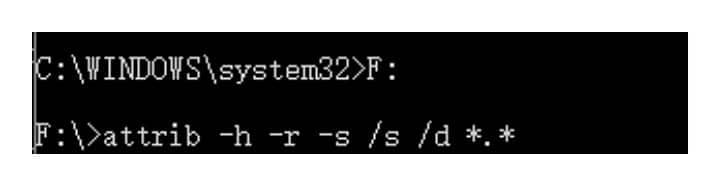
Если вы используете командную строку CMD для восстановления данных с отформатированного жесткого диска, SD-карты или USB, это поможет вам проявить предельную осторожность, поскольку ошибки могут привести к более серьезным проблемам. Если CMD не удалось найти потерянные файлы или если вы не знаете, как использовать CMD, не волнуйтесь; вы можете пропустить этот способ и вместо этого использовать программу восстановления форматированного жесткого диска.
Если первый способ не сработал, в качестве альтернативы можно использовать способ 2.
Способ 2: Восстановление данных с отформатированного жесткого диска с помощью Wondershare Recoverit
Любые потерянные или удаленные файлы с компьютера, жесткого диска, SSD, USB-накопителя, карты памяти SD, камеры и т.д. могут быть восстановлены бесплатно с помощью Recoverit Восстановление данных. Она обеспечивает высокий процент успешного восстановления данных в более чем 500 реальных сценариях потери данных, включая форматирование, системные сбои, атаки вредоносных программ и т.д.
Для Windows XP/Vista/7/8/10/11
Для macOS X 10.10 - macOS 13
Для Windows
Шаг 1: Запустите программу Recoverit Восстановление данных и выберите отформатированный жесткий диск для запуска.

Шаг 2: Программа для восстановления отформатированного жесткого диска просканирует диск или выполнит поиск потерянных данных и файлов.

Шаг 3: В конце вы можете проверить все восстановленные файлы. Просмотрите восстановленные фотографии, видео, музыку и офисные файлы. Выберите файлы и нажмите "Восстановить", чтобы сохранить все восстановленные файлы.

Для MacOS
Прежде чем восстанавливать данные на Mac, необходимо запустить Recoverit на вашем Mac. Чтобы запустить программу, выполните следующие простые действия.
Шаг 1: Дважды щелкните значок "Recoverit" на рабочем столе Mac.
Шаг 2: Нет на рабочем столе? Пожалуйста, перейдите в "Finder" > "Приложения" > "Recoverit" и дважды щелкните по программе.
Шаг 3: Для тех, кто установил пароль, пожалуйста, введите его и нажмите "Enter" или "Return" для запуска Recoverit.

Часть 3. 3 способа безопасного форматирования жесткого диска без потери данных
Беспокоитесь, что данные на поврежденном жестком диске могут быть потеряны? Большинство людей умеют сохранять резервные копии важных данных на внешних жестких дисках. Узнайте, как переформатировать жесткий диск и после этого восстановить свои данные. Но что произойдет, если диск будет поврежден? Это урок того, почему всегда следует создавать локальную копию и резервную копию в облачной службе, но сейчас уже слишком поздно. К счастью, можно переформатировать внешний жесткий диск, не стирая с него ничего, если использовать несколько простых обходных путей.
1. Форматирование жесткого диска с помощью проводника Windows
К счастью, в зависимости от состояния жесткого диска существуют способы его форматирования без потери данных. Ниже мы приводим подробные пошаговые инструкции для исправных и неисправных дисков. Читайте дальше!
Шаг 1: Нажмите на "Мой компьютер".
Шаг 2:Выберите диск, который нужно отформатировать, щелкните на нем правой кнопкой мыши и выберите "Форматировать" из выпадающего списка опций.
Шаг 3: После открытия диалогового окна "Форматирование" можно выбрать размер диска, но рекомендуется оставить размер по умолчанию. Можно также задать файловую систему для форматируемого диска. Нажмите "Начать".
Шаг 4: Как только вы нажмете кнопку "начать", перед вами появится окно с предупреждением. Если вы уверены, что хотите отформатировать диск, вы можете нажать "ok" и продолжить форматирование.
2. Форматирование жесткого диска с помощью управления дисками Windows
Слишком многие люди считают, что термины "восстановление данных" и "форматирование диска" являются взаимоисключающими, как показывает быстрый поиск по многочисленным компьютерным форумам в интернете. Это не так. Жесткий диск можно полностью стереть, не удаляя при этом никаких данных. Для восстановления данных с помощью программ для восстановления данных необходимо сначала отформатировать диск.
Шаг 1:Ниже перечислены два способа, с помощью которых можно открыть "Управление дисками":
- a) Запустите "diskmgmt. MSC" нажав на значок запуска Windows.
- b) Перейдите в "Мой компьютер". Щелкните правой кнопкой мыши и выберите "Управление" из всплывающего меню. Затем выберите "Управление дисками" в разделе "Хранилище".
Шаг 2: Теперь щелкните правой кнопкой мыши по нужному разделу и выберите "форматировать" из всплывающего списка.
Шаг 3: Укажите метку раздела, файловую систему и размер единицы распределения в мастере форматирования. Нажмите "Ок".
Шаг 4: Нажмите "Ok" для подтверждения.
Шаг 5: Как только вы нажмете кнопку "начать", перед вами появится окно с предупреждением. Если вы уверены, что хотите отформатировать диск, вы можете нажать "ok" и продолжить форматирование.
3. Используйте Wondershare UBackit для резервного копирования данных перед форматированием
Пакет Microsoft Office содержит программы, которые ежедневно используются миллионами пользователей, которые пользуются широким спектром программного обеспечения, помогающего им выполнять задачи по автоматизации офиса, такие как проектирование, написание документов, работа с базами данных и так далее. Многие пользователи работают с различными документами, резервные копии которых необходимо сохранять, поскольку они могут стать причиной проблем, если будут случайно потеряны или удалены. Вот несколько шагов по использованию wondershare UBackit для резервного копирования данных перед форматированием, чтобы ваши файлы были в безопасности и не рисковали быть удаленными, даже если вы отформатируете жесткий диск.
Шаг 1: Запуск Wondershare UBackit.

Шаг 2: Выберите файлы/папки с жесткого диска.

Шаг 3: Выберите место назначения резервного копирования.

Шаг 4: Запуск процесса резервного копирования.
Процесс резервного копирования займет от нескольких секунд до нескольких минут, это зависит от объема файла резервной копии.

Заключение
Восстановить данные с отформатированного жесткого диска немного сложнее, чем с любого другого диска. Остальная часть процедуры проста, как только вы убедитесь, что можете восстановить данные. Теперь у вас есть знания и инструменты, необходимые для восстановления данных, так сделайте это!
Для Windows XP/Vista/7/8/10/11
Для macOS X 10.10 - macOS 13
