С развитием технологий каждый последующий час люди корректируют свою жизнь соответствующим образом и наслаждаются новыми функциями. Как объявила Microsoft, обновление Windows 11 близко, и пользователи не могут больше ждать.
Перед тем, как приступить к предварительному процессу обновления, крайне важно иметь основную информацию. Информация включает минимальные системные требования и проверку статуса совместимости системы для обработки обновлений Windows 11. В этой статье пользователь исправит проблемы совместимости с Windows 11 на ПК с Windows 10/8.1/8/7 и узнает, как бесплатно обновить Windows 10/8/7 до Windows 11.
Часть 1: Изучите Требования Windows 11
Каждое обновление требует определенных требований, которые позволяют системе принимать изменения и функции. Без соблюдения минимальных системных требований сделать обновление успешным было бы практически невозможно. Точно так же Windows 11 имеет некоторые существенные ограничения для поддержания операционной системы в актуальном состоянии. В разделе легко рассматриваются эти вопросы.
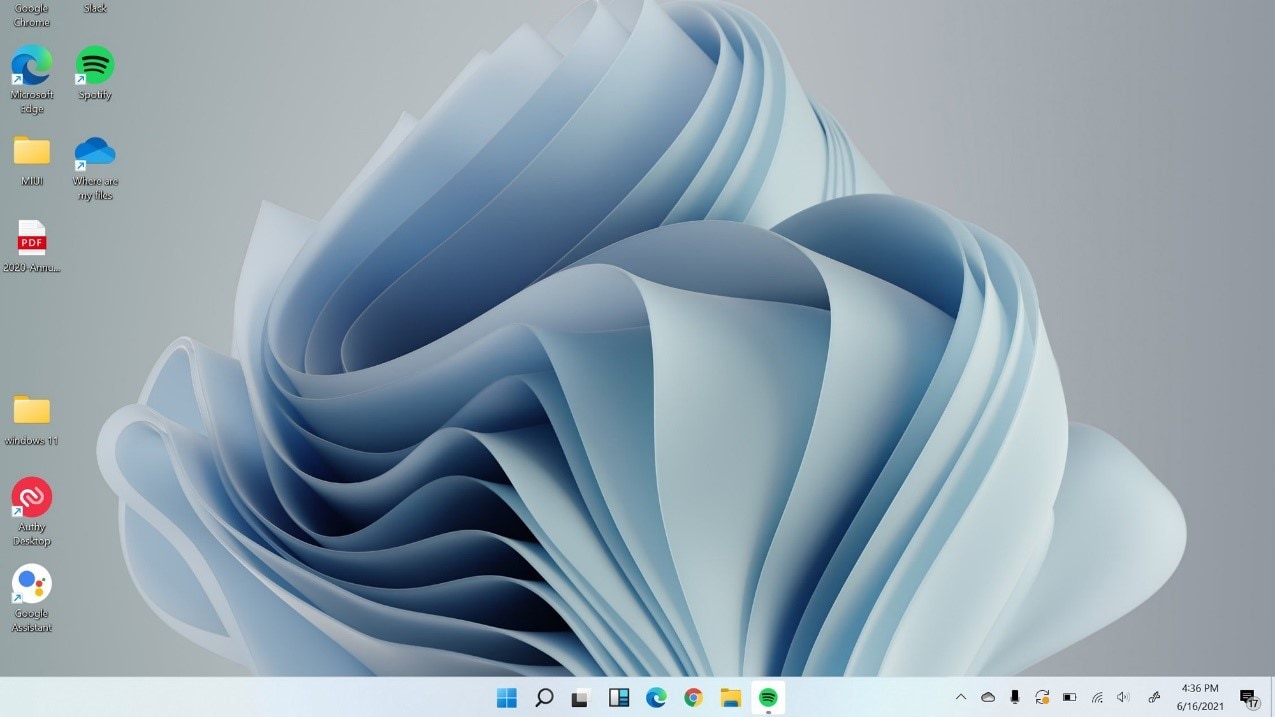
- Процессор: 64-битная архитектура на частоте 1 ГГц или быстрее; Intel: восьмого поколения или новее; AMD Ryzen 3 или лучше Qualcomm Snapdragon 7c или выше
- RAM: 4 ГБ или больше
- Хранение: Устройство хранения 64 ГБ или больше
- Прошивка системы: UEFI, возможность безопасной загрузки
- TPM: Доверенный платформенный модуль (TPM) версии 2.0
- Видеокарта: Поддержка Direct X12 или более поздних версий; Драйвер WDDM 2.0 или новее
- Дисплей: Дисплей высокой четкости (720p), диагональ больше 9 дюймов, 8 бит на цветовой канал (или лучше)
- Подключение к Интернету/учетная запись Microsoft: Windows 11 Home Edition требует подключения к Интернету и учетной записи Microsoft, чтобы завершить настройку устройства. Для загрузки обновлений и функций также требуется стабильное подключение к Интернету. Для выхода из Windows 11 Home в S-режиме также требуется доступ к активной интернет-сети.
Часть 2: Узнайте, Совместим ли Ваш Компьютер с Windows 11
Если вы ищете катастрофу, вы можете установить новое обновление, не проверяя, может ли система справиться с ним. Всегда полезно подготовить устройство, прежде чем вводить новые функции и изменения в систему. Проверить статус совместимости Windows 11 можно через приложение PC Health Check.
Эта проверка помогает пользователю определить эффективность системы после установки нового обновления. Это минимизирует задержку и позволяет избежать неправильной работы функций. Чтобы выполнить приложение Проверка Работоспособности ПК, выполните следующие действия.
Шаг 1: Скачивание программного обеспечения
Для начала загрузите программное обеспечение по официальной ссылке Microsoft. После завершения процесса запустите Health Check ПК в вашей системе.
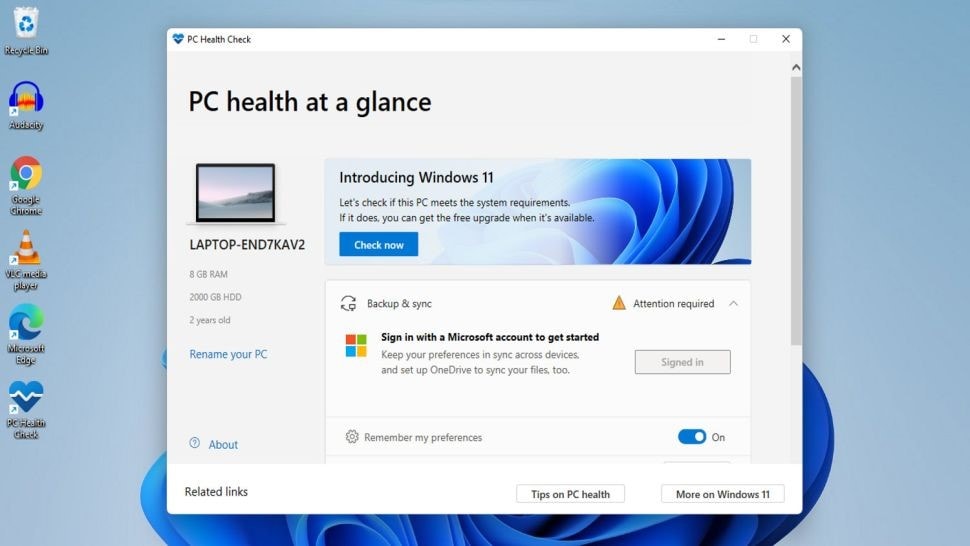
Шаг 2: Прохождение проверки
Нажмите на "Проверить сейчас" в разделе "Представление Windows 11". Пользователю предлагается подождать пару минут до завершения проверки.
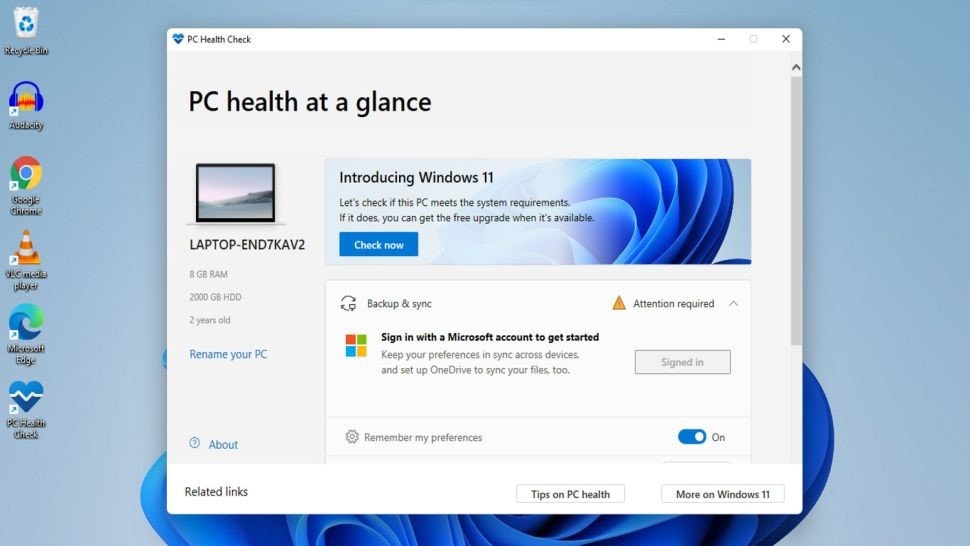
Шаг 3: Окончательные результаты
Через некоторое время всплывает окно. Оно сообщает пользователю, совместима ли система с новым обновлением. Можно нажать "Узнать больше", чтобы узнать больше о результатах.
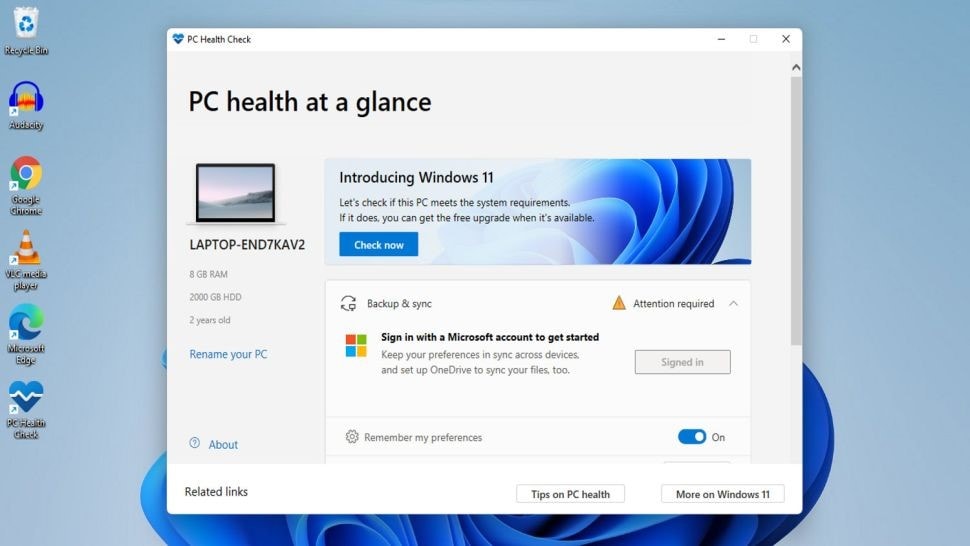
Часть 3: Устранение Проблем Совместимости с Windows 11 на ПК с Windows 10/8.1/8/7
В большинстве сценариев в системах отсутствует безопасная загрузка UEFI и TPM 2.0. Это вызывает реальные проблемы с совместимостью обновления Windows 11. Необходимость часа - включить безопасную загрузку на поддерживаемом компьютере с UEFI, а также работать с TPM 2.0. В этом разделе описывается подробная процедура исправления таких проблем совместимости с Windows 11.
Включите TPM 2.0 в системе
Пользователю рекомендуется выполнить следующие действия, чтобы включить TPM 2.0.
Шаг 1: Процесс Восстановления
Пользователь должен нажать клавишу Windows + I, чтобы запустить "Настройки". Нажмите "Обновление и безопасность", а на левой всплывающей панели нажмите "Восстановление". После этого выберите "Перезагрузить сейчас" в разделе "Расширенный запуск".
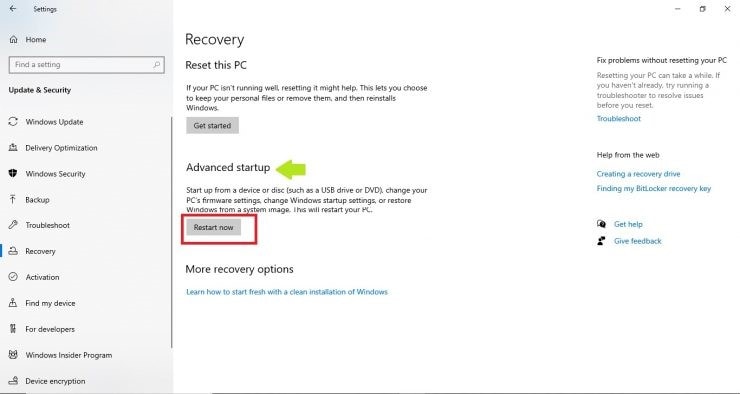
Шаг 2: Перезапуск настроек прошивки
Появляется синий экран. Нажмите "Устранение неполадок" оттуда. Затем нажмите "Дополнительные параметры" и "Настройки прошивки UEFI". Нажмите "Перезагрузить".
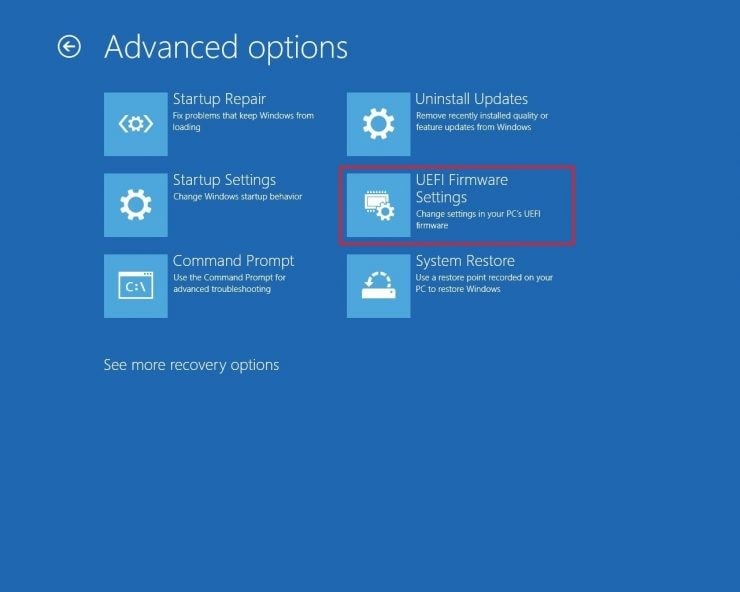
Шаг 3: Включение TPM 2.0
Теперь перейдите в "Настройки безопасности" и выберите "Настройки конфигурации TPM". Включите TPM, если он был отключен. Оставьте "Настройки" и перезапустите систему.
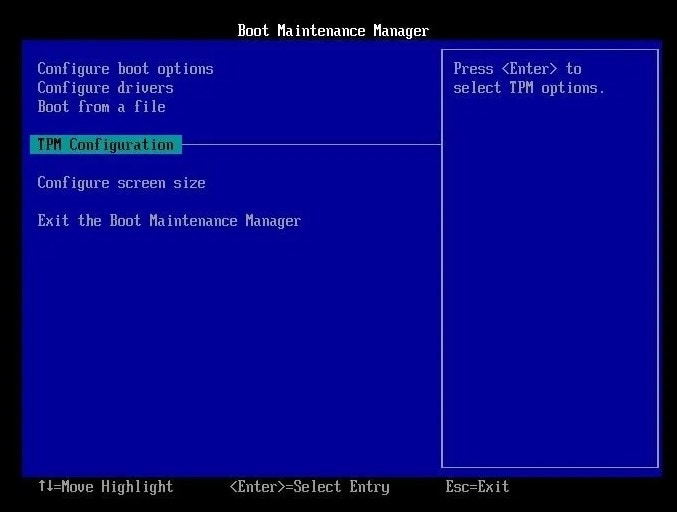
Включите безопасную загрузку UEFI в системе
Чтобы включить безопасную загрузку UEFI в вашей системе, ознакомьтесь с приведенными ниже рекомендациями.
Шаг 1: Перезапуск Восстановления из настроек
Первый и самый важный шаг - запустить "Настройки". В разделе "Обновление и безопасность" нажмите "Восстановление". После этого нажмите "Перезагрузить сейчас".
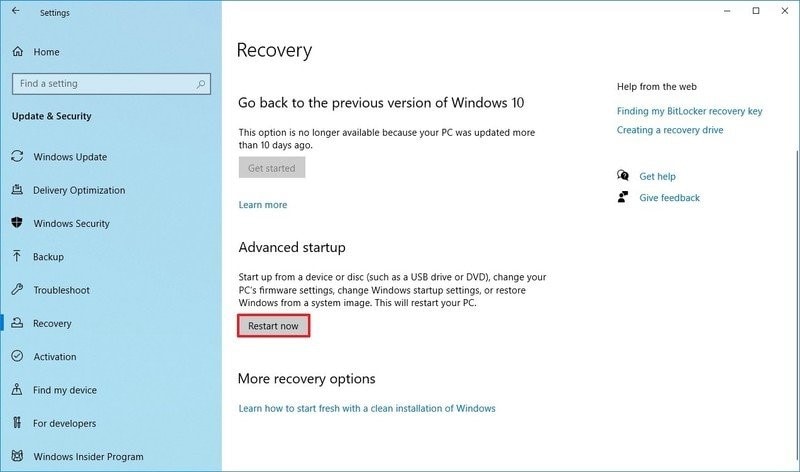
Шаг 2: Перезапуск настроек прошивки UEFI
На появившемся синем экране выберите "Устранение неполадок" и "Дополнительные параметры" после этого. Двигаясь дальше, нажмите "Настройки прошивки UEFI" и выберите "Перезагрузить".
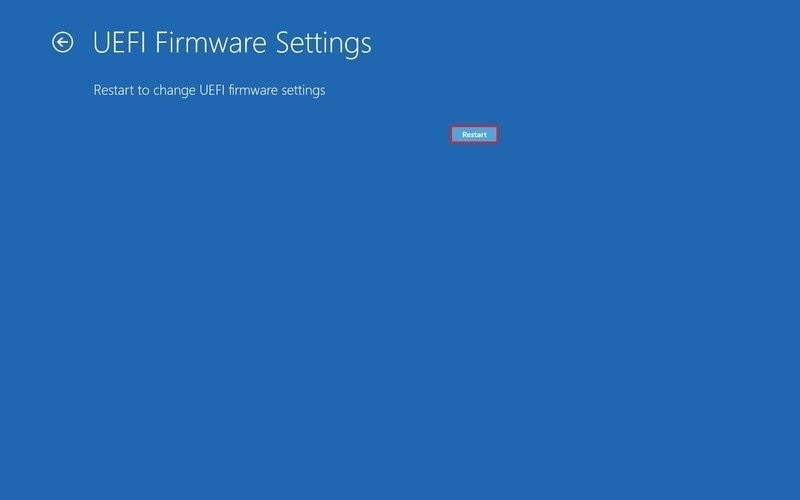
Шаг 3: Включите настройки
Запустите "Настройки безопасности" и нажмите "Безопасная загрузка", когда она появится. После этого нажмите "Безопасная загрузка" и нажмите “Enter.” Теперь выберите опцию "Включено" и нажмите "Enter" на клавиатуре.
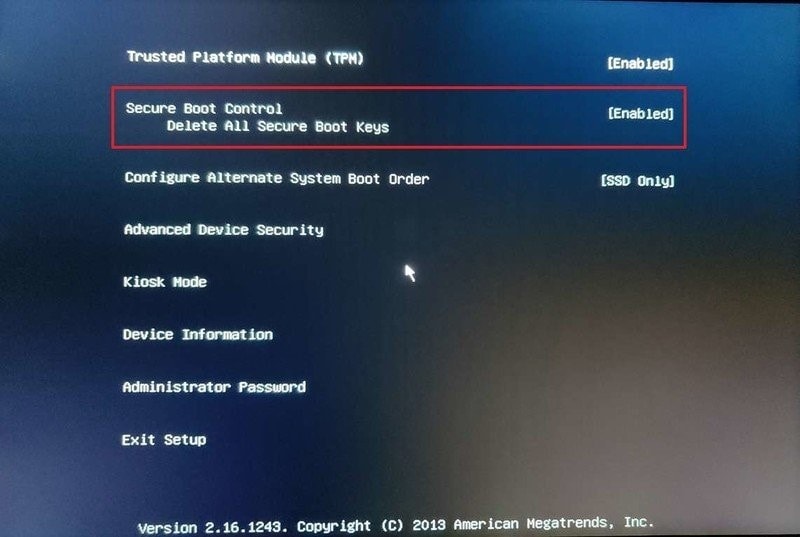
Шаг 4: Перезагрузка Компьютера
Выйдите из настроек прошивки UEFI и подтвердите все сделанные изменения. После этого перезагрузите систему.
Часть 4: Обновите Windows 10/8/7 до Windows 11 Бесплатно
Обновление до лучшей версии всегда было выбором большинства пользователей. Это потому, что расширенные функции помогают ускорить работу на рабочем месте и решить другие личные вопросы. Обновление должно быть легким для пользователей Windows 10, поскольку они могут установить новое обновление из настроек.
Однако это не должно быть безболезненным для пользователей Windows 7 или Windows 8.1. Есть две причины, почему весь процесс сложен.
- Пользователи Windows 7 и 8.1 не могут установить обновление из своих настроек. Они должны пройти чистую установку Windows 11, поскольку они не могут обновить систему с Windows 7 и Windows 8.1 до Windows 11.
- Большинство систем Windows 7 и Windows 8.1 устарели, что означает, что они не соответствуют требованиям к оборудованию Windows 11.
Для обновления с Windows 10 до Windows 11 есть два простых способа. Найдите эти методы, тщательно обрисованные ниже для пользователей.
Meтод 1: Загрузите и установите Windows 11 через обновления Windows
Первый метод предлагает цепочку шагов, чтобы пользователь мог успешно пройти обновление. Пользователю предлагается загрузить и установить Windows 11 через Центр обновления Windows.
Шаг 1: Присоединение к программе предварительной оценки Windows
Чтобы получить доступ к обновлению Windows 11, пользователь должен присоединиться к программе предварительной оценки Windows. Для этого запустите "Настройки" и нажмите "Обновления и безопасность". После этого щелкните "Программа предварительной оценки Windows". Если вы не можете получить доступ к этой опции, вам следует включить дополнительные диагностические данные.
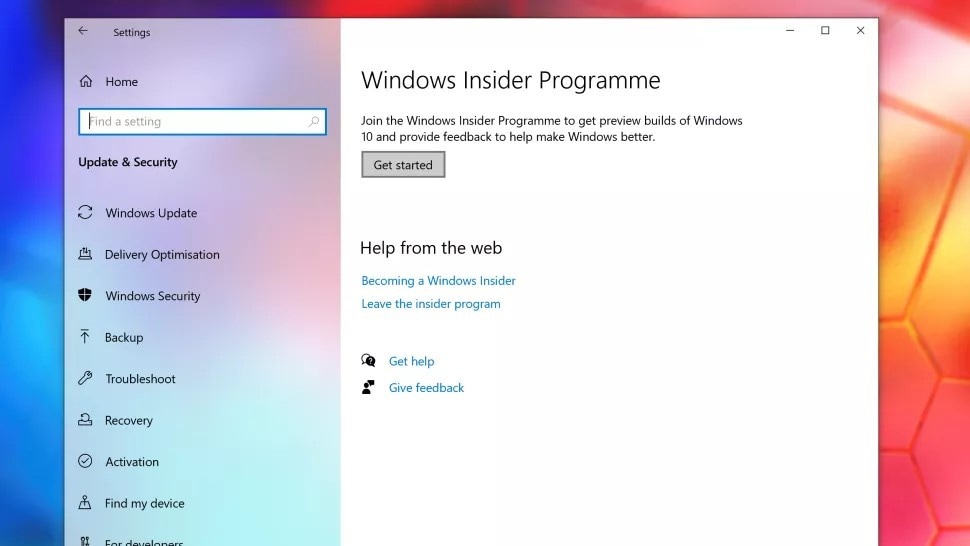
Шаг 2: Включение дополнительных диагностических данных
Для этого перейдите в "Настройки" и нажмите "Конфиденциальность". После этого нажмите "Диагностика и обратная связь" и "Дополнительные диагностические данные".
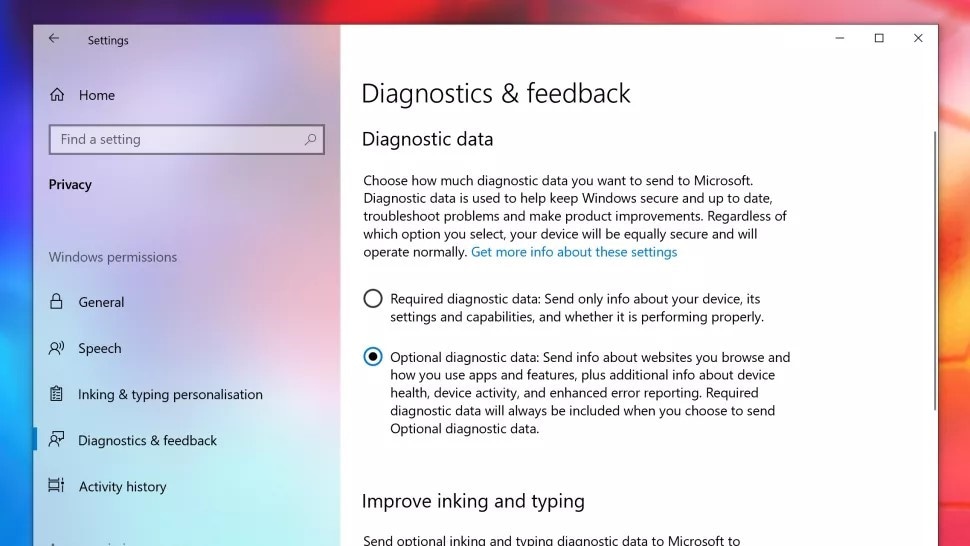
Шаг 3: Связывание и учетная запись
Появится окно "Программа предварительной оценки Windows". Нажмите "Начать", чтобы присоединиться к нему. Нажмите "Связать учетную запись" и нажмите "Продолжить".
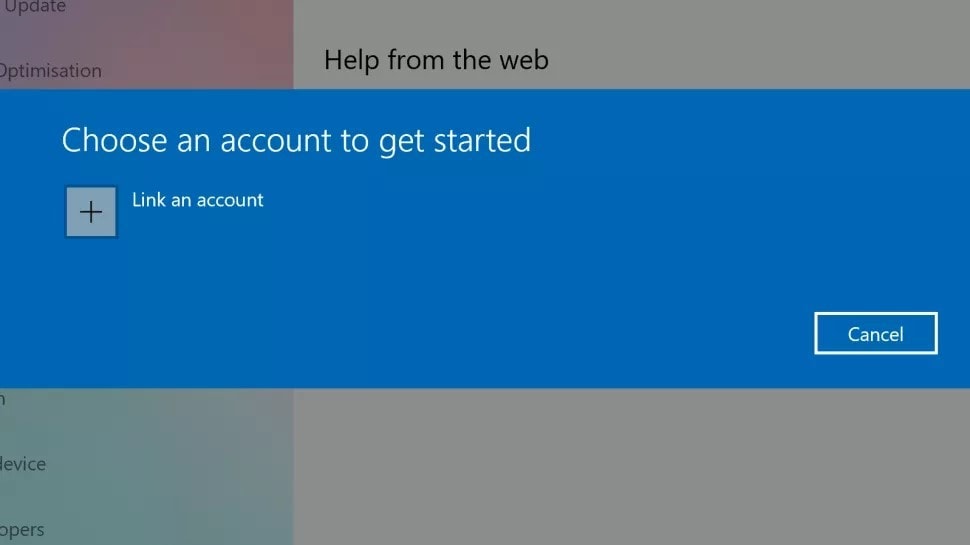
Шаг 4: Присоединение к каналу разработчиков
На странице "Выберите настройки программы предварительной оценки" пользователю предлагается щелкнуть "Канал разработки". После этого нажмите "Подтвердить". Снова нажмите "Подтвердить", если все в порядке с ранней сборкой Windows 11.
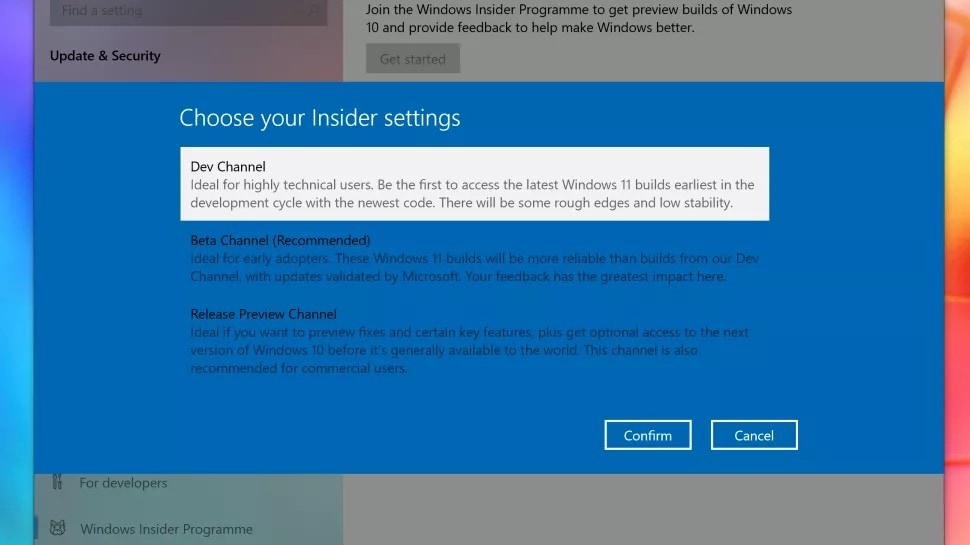
Шаг 5: Открытие Центра обновления Windows
Теперь перезапустите вашу систему. После того, как компьютер вернется, вам нужно перейти в "Приложение Windows Update". Для этого запустите "Настройки" и нажмите "Обновления и безопасность". После этого нажмите "Центр обновления Windows".
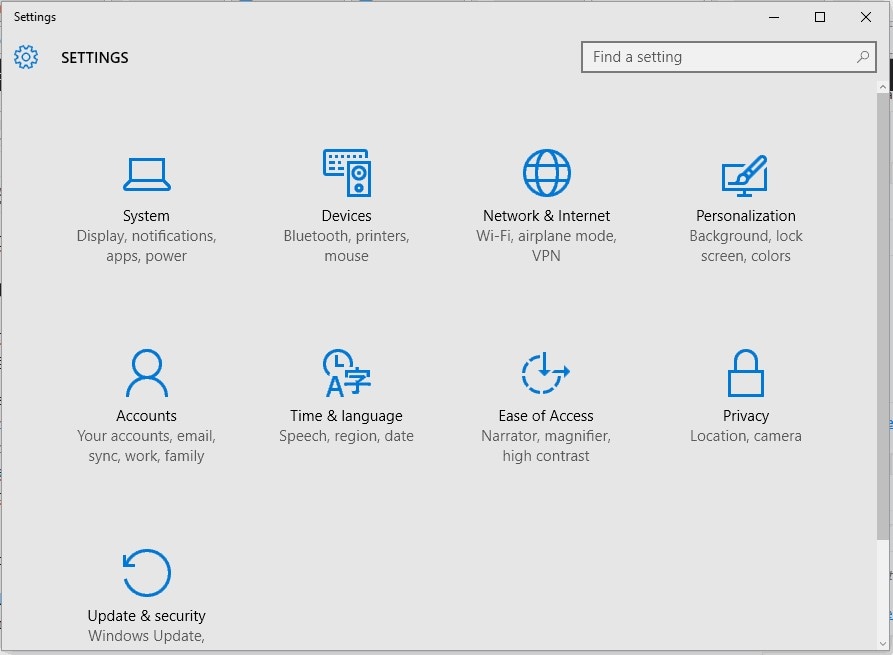
Шаг 6: Процесс установки
Появится окно. Выберите "Проверить наличие обновлений". Появится сборка Windows 11 Insider Preview. Загрузите и установите его, и завершите процесс.
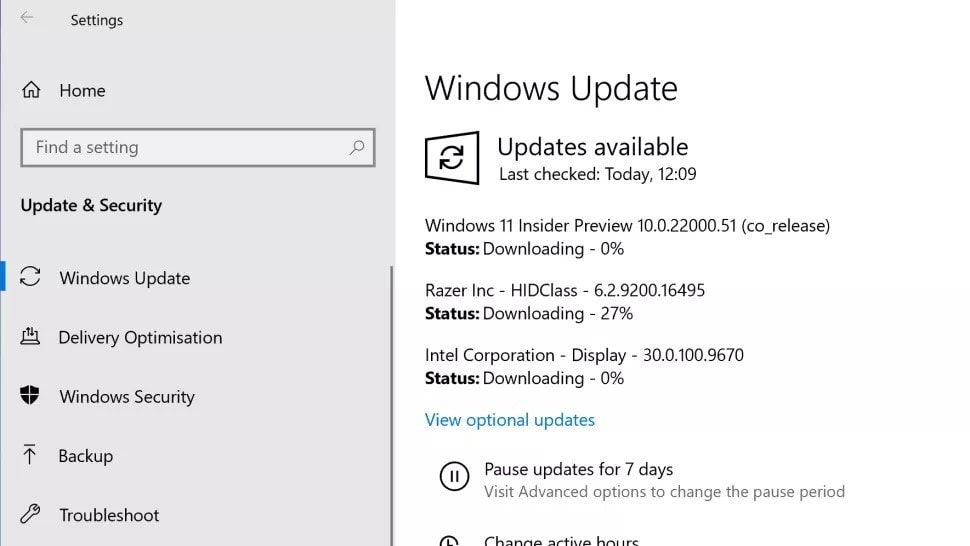
Meтод 2: Загрузите и установите Windows 11 из файла ISO
Meтод 2 вращается вокруг того, что пользователю предлагается загрузить и установить Windows 11 с помощью файла ISO. Техника может быть немного сложной. Поэтому читателю предлагается выполнить и подробно рассмотреть шаги.
Шаг 1: Запуск Windows 11 ISO-страницы
Для начала войдите в свою учетную запись Microsoft. Пользователь также должен зарегистрироваться в программе предварительной оценки Windows. Он может сделать это через Интернет бесплатно. Теперь перейдите к Windows 11 ISO странице.
Шаг 2: Подтверждение процесса загрузки
Перейдите на страницу и выберите выпуск. Чтобы получить доступ к последней сборке, нажмите "Dev Channel". После этого нажмите "Подтвердить". Ожидается, что пользователь выберет язык продукта, чтобы перейти к процессу загрузки. Нажмите "Подтвердить".
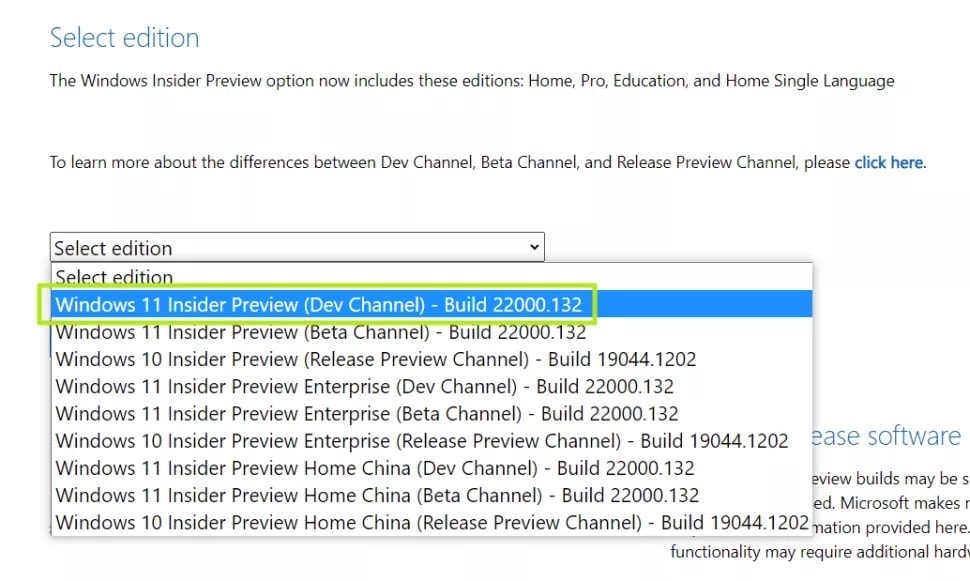
Шаг 3: Скачивание файла ISO
Появится опция "Загрузить". Щелкните по нему и запустите процесс. После завершения процедуры файл ISO будет загружен в систему.
Шаг 4: Опция крепления
После завершения загрузки щелкните правой кнопкой мыши ISO-файл Windows 11 и нажмите "Смонтировать" в появившемся меню. В некоторых случаях монтирование отключено.
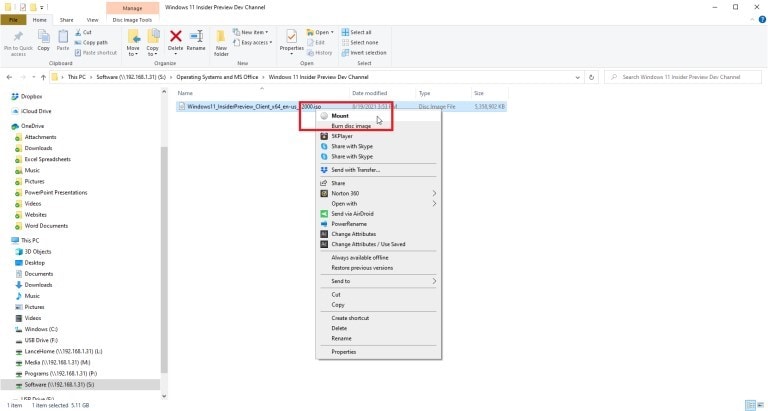
Шаг 5: Включение команды "Смонтировать"
Чтобы включить монтирование, запустите "Настройки" и откройте "Приложения". Из "Приложения по умолчанию" перейдите в нижнюю часть страницы. Щелкните ссылку "Установить по умолчанию для приложения". Нажмите "Образ диска Windows" в списке приложений. После этого нажмите "Управление". Команда монтирования будет включена.
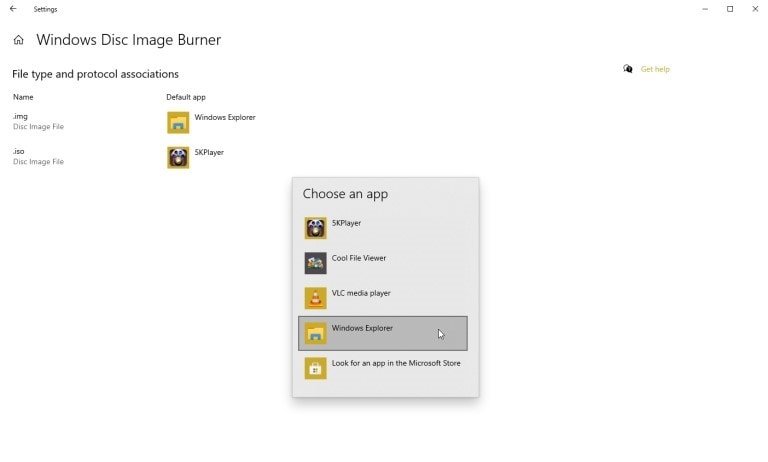
Шаг 6: Запуск команды "Смонтировать"
Теперь запустите команду "Смонтировать". Он открывает виртуальный диск, показанный на боковой панели проводника. Установите программное обеспечение, поскольку этот виртуальный диск состоит из файла setup.exe.
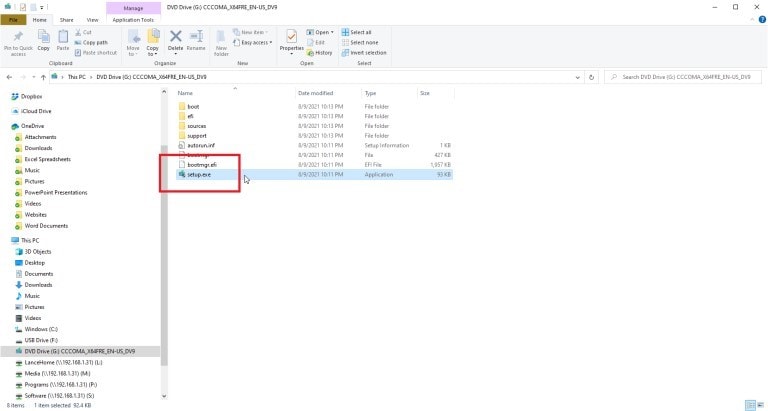
Шаг 7: Установка Windows 11
Пользователю предлагается дважды щелкнуть файл, чтобы загрузить Windows 11. После этого щелкните правой кнопкой мыши виртуальный диск и коснитесь команды "Извлечь". Виртуальный диск будет удален, а файл ISO останется нетронутым. Выберите текущее приложение по умолчанию для .iso и измените его на Windows Explorer.
Если у пользователя Windows 7 или Windows 8.1, тогда рекомендуется использовать метод 2 для выполнения чистой установки. Это означает, что нужно загрузить файл ISO и после этого установить Windows 11 с файлом ISO.
Вывод
Люди отчаянно пытаются использовать Windows 11 и ее завораживающие возможности. Однако перед установкой обновления пользователь должен выполнить полную фоновую проверку на соответствие минимальным системным требованиям и статусу совместимости.
В статье были описаны способы решения проблем совместимости с Windows 11 в Windows 10/8.1/8/7. При этом были предоставлены два простых способа бесплатно обновить Windows 10/8/7 до Windows 11. Пользователю рекомендуется пройти через приложение PC Health Check, чтобы убедиться, что система может обрабатывать последнее обновление.
