Одна из проблем, которые вызывают компьютер зависнуть и замедлить. высокое использование диска. Использование диска - это показатель, который описывает, какой объем жесткого диска (на котором установлена Windows 10) используется. В зависимости от множества факторов, таких как собственная емкость диска для чтения и записи, используемые приложения, фоновые процессы, нехватка оперативной памяти и даже вирусы или вредоносные программы, это может повлиять на высокую загрузку диска. В этом посте вы узнаете, как выполняются все эти задачи и процессы, а также о решениях, которые вы можете применить, чтобы избавиться от этой проблемы.
Часть 1: Способ уменьшить использование диска в Windows 10
Вопрос: Привет! Несколько дней назад мой компьютер начал зависать, и я заметил, что загрузка диска постоянно достигает 90% или более. Я пытался решить эту проблему, но не смог. Есть ли способ решить эту проблему?
Высокая загрузка диска - очень распространенная проблема на многих компьютерах, из-за которой ваш компьютер замедляется, зависает и, по понятным причинам, очень затрудняет работу или использование любого приложения. Тот факт, что это настолько хорошо известно, делает решения разнообразными и что существуют очень эффективные методы, позволяющие добиться этого без необходимости в большинстве случаев выполнять сложные маневры. Прежде чем описывать решения, желательно узнать, что такое высокая загрузка диска, а также причины, по которым эта проблема может возникнуть на вашем компьютере.
Часть 2: Что означает высокая загрузка диска?
Все диски имеют ограниченную пропускную способность для чтения и записи, для жестких дисков она составляет в среднем от 100 до 150 Мбит/с; в случае твердотельных накопителей скорость может увеличиваться до 500 Мбит/с и более, в зависимости от модели устройства. Любой процесс, выполняемый в операционной системе, приводит к использованию процесса чтения и/или записи с диска, и, в зависимости от того, что будет сделано, будет использована часть его емкости.
Большинство задач, необходимых Windows для функционирования, требуют минимального использования диска, однако есть приложения, которым требуется больше, поскольку они активируют процессы, требующие большего использования диска для корректной работы. В дополнение к этому, мы должны иметь в виду, что при использовании браузера, просмотре видео, открытии документов, удалении информации и даже при запуске или выключении системы необходимы процессы, позволяющие выполнять все, что в большей или меньшей степени повышает работоспособность диска. для чтения и записи это необходимо.
Кроме того, как описано выше, в зависимости от модели диска можно будет шире использовать процессы и приложения с более сложными требованиями. Твердотельный накопитель может в четыре раза увеличить емкость для чтения и записи по сравнению с обычным жестким диском, однако это не мешает ему обеспечивать высокую загрузку диска.
В большинстве случаев закрытия приложений или даже перезагрузки компьютера может быть достаточно, чтобы ваш диск заработал в прежнем режиме; однако, если эта проблема сохраняется, это означает, что что-то не так и что по понятным причинам это следует исправить. В следующей части будут описаны некоторые причины, по которым ваш диск может быть загружен значительно, даже на 100%.
Часть 3: Почему мой диск используется на 100% в Windows 10?
Существует несколько причин, по которым диспетчер задач может показать, что ваш диск загружен на 100%, наиболее распространенные из них перечислены ниже:
Недостаток оперативной памяти: Оперативная память (Ram Access Memory) - основная память системы, являющаяся связующим звеном между операционной системой, программным обеспечением и аппаратным обеспечением, позволяющим им осуществлять постоянный обмен информацией; по этой причине оперативная память обладает высокой скоростью чтения и записи и помогает выполнять процессы быстро и плавно. Если оперативной памяти вашего компьютера недостаточно, вашему диску придется работать интенсивнее, чтобы обработать всю информацию. В настоящее время 8 ГБ оперативной памяти должно быть достаточно, но есть много приложений, которым может потребоваться менее 16 ГБ оперативной памяти, таких как программы для редактирования видео, 3d-моделирования, редакторы растровой графики или видеоигры.
Износ жесткого диска: Внутри жестких дисков есть подвижные компоненты. Со временем эти устройства изнашиваются, и этот износ может постепенно снижать производительность устройства. Легко заметить, что жесткий диск подвержен износу, поскольку он, как правило, показывает более высокую загрузку диска в диспетчере задач и постепенно становится более шумным, поскольку его внутренние мобильные компоненты с трудом справляются с корректной работой.
Атака вредоносными ПО: Существует сложная вредоносная программа, предназначенная для сокрытия следов использования ресурсов и, таким образом, предотвращения ее обнаружения системами защиты вашего компьютера. Чтобы узнать, потребляет ли вредоносная программа ресурсы вашего компьютера, рекомендуется отслеживать потребление используемых вами приложений. Если они подозрительно потребляют оперативную память или диск, возможно, ваш компьютер заражен вредоносной программой.
Часть 4: Простые шаги по сокращению использования диска в Windows 10
Если у вас возникли проблемы с использованием диска на 100%, не волнуйтесь, есть несколько методов, которые могут окончательно решить эту проблему. Ниже я расскажу о них.
Метод 1. Восстановите диск с помощью CHKDSK
"CHKDSK" - это инструмент, встроенный в операционные системы Microsoft Windows, доступ к которому вы можете получить через "Командную строку". Этот инструмент способен проверять целостность файловой системы дисков и выполнит процесс восстановления, если обнаружит поврежденные сектора или поврежденную информацию.
Шаг 1: Запустите командную строку от имени администратора
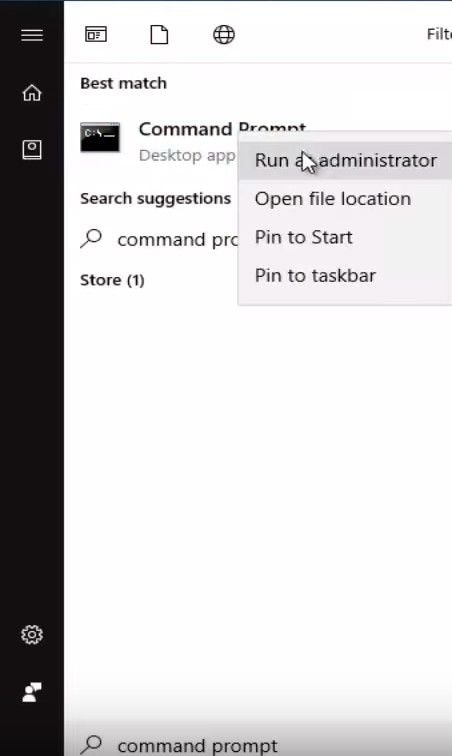
Вы можете получить доступ к этому инструменту, набрав "cmd" или "командная строка" в браузере меню Windows (не забудьте запустить в режиме администратора)
Шаг 2: Запустите исправление CHKDSK
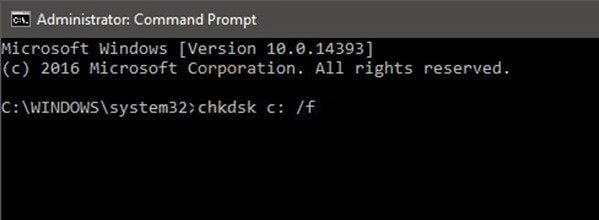
После того, как вы открыли "Командную строку" в режиме администратора, введите следующий код "chkdsk c: /f"
Метод 2. Запустите проверку на вирусы с помощью Защитника Windows
Как я упоминал ранее, вредоносные программы являются одной из наиболее распространенных причин 100%-ной загрузки диска, и самый простой способ устранить эту проблему - запустить проверку на вирусы с помощью Защитника Windows. Ниже я покажу вам, как это сделать.
Шаг 1: Откройте настройки защитника Windows
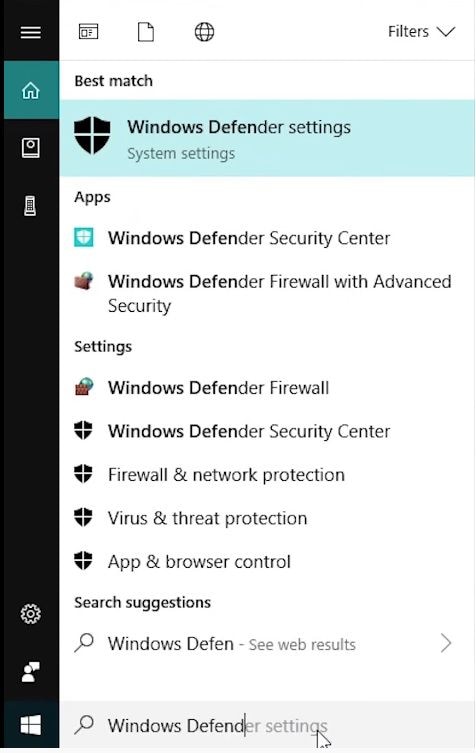
Нажмите на значок Windows и введите "Защитник Windows" в поле поиска. Затем нажмите "Настройки защитника Windows".
Шаг 2: Откройте центр безопасности защитника Windows
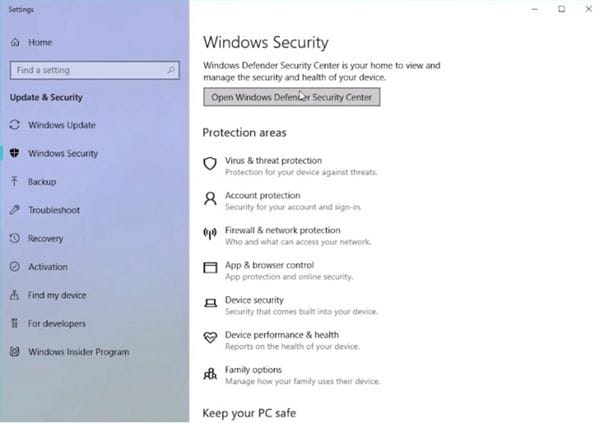
В окне настроек защитника Windows нажмите "Открыть центр безопасности Windows".
Шаг 3: Откройте окно защиты от вирусов и угроз
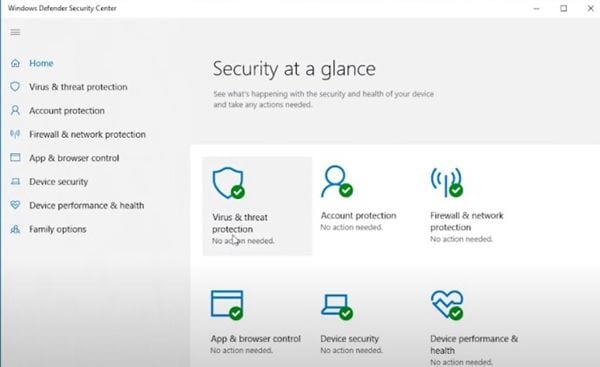
Теперь нажмите "Защита от вирусов и угроз".
Шаг 4: Начните сканирование
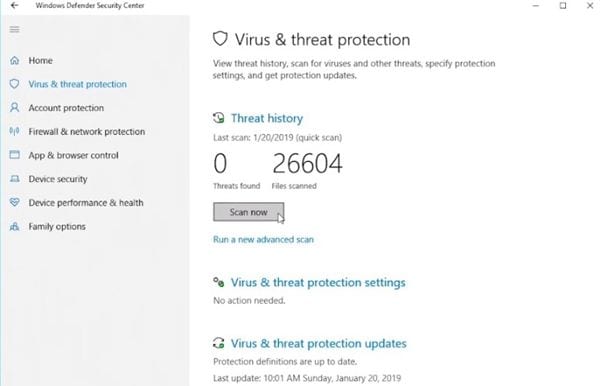
Нажмите "Сканировать сейчас", и защитник Windows автоматически выполнит поиск вирусов и вредоносных программ.
Метод 3. Обновите драйверы
Важно помнить, что драйверы абсолютно необходимы для правильной работы оборудования вашего компьютера. Если драйвер не обновлен, Windows будет бесконечно пытаться получить доступ к драйверу, который позволяет ей управлять установленным оборудованием, и это может привести к значительному расходу оперативной памяти и диска. К счастью, эту проблему легко решить. Ниже я покажу вам, как это сделать.
Шаг 1: Откройте "Настройки Windows"
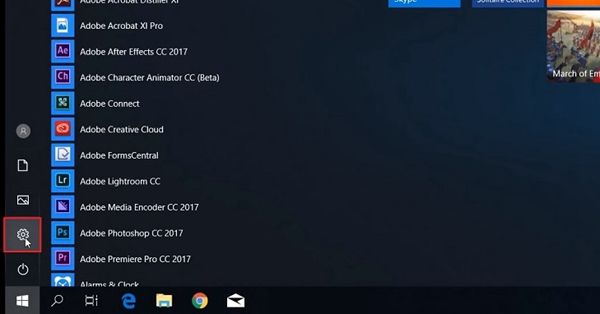
Существует несколько способов получить доступ к настройкам Windows, но самый простой из них - щелкнуть по значку "шестеренка" в левой части меню Windows.
Шаг 2: Перейдите в раздел "Обновление и безопасность"
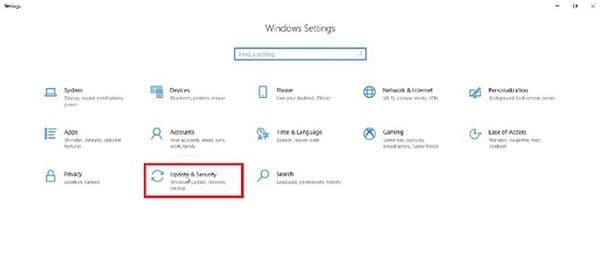
Как только вы получите доступ к меню "Настройки Windows", нажмите "Обновление и безопасность"
Шаг 3: Нажмите "Проверить наличие обновлений"
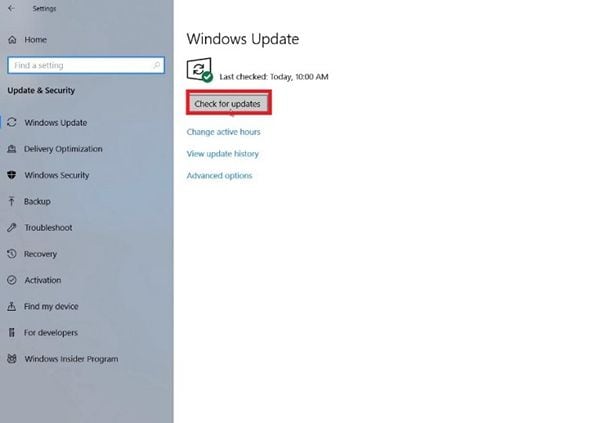
Теперь все, что вам нужно сделать, это нажать на кнопку "Проверить наличие обновлений", и Windows автоматически выполнит поиск и установит все доступные обновления.
Метод 4. Отключить службу поиска Windows
В некоторых случаях служба поиска Windows может создавать проблемы, поскольку диск используется на 100%. Эта служба Windows отвечает за управление и загрузку повторяющихся приложений и файлов во временную память, чтобы они были эффективно проиндексированы и чтобы вы могли быстро находить и открывать их, однако этот процесс на самом деле не является необходимым и, возможно, является причиной проблемы. Ниже я покажу вам, как отключить эту службу.
Шаг 1: Перейдите в "Открыть службы"
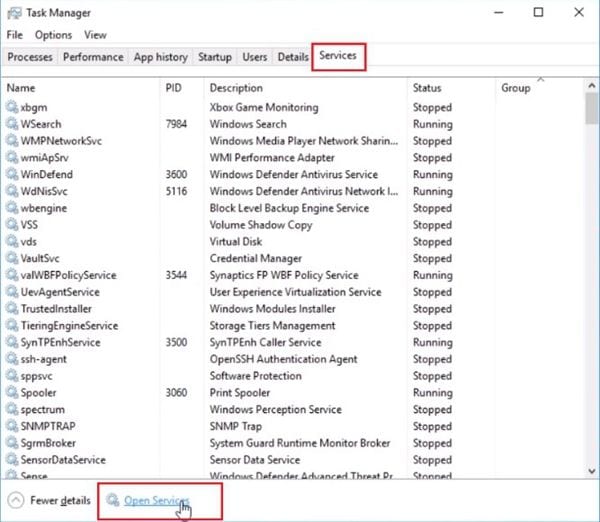
Чтобы получить доступ к этой опции, вы должны открыть диспетчер задач Windows. Вы можете сделать это, нажав клавиши Control + Shift + Esc. После того, как вы открыли диспетчер задач, перейдите в раздел "Службы" и нажмите на опцию "Открыть службы", расположенную в нижней части окна.
Шаг 2: Откройте свойства поиска Windows.
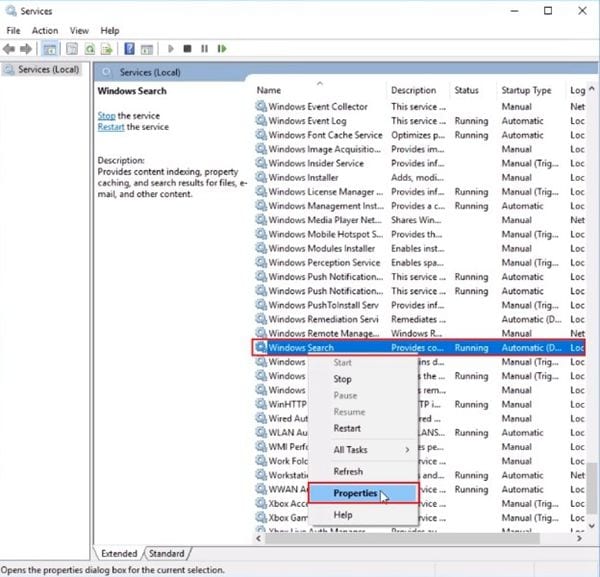
Оказавшись в конфигурации служб, найдите "Windows Search", щелкните правой кнопкой мыши по его названию и выберите опцию "Свойства".
Шаг 3: Отключите службу поиска Windows.
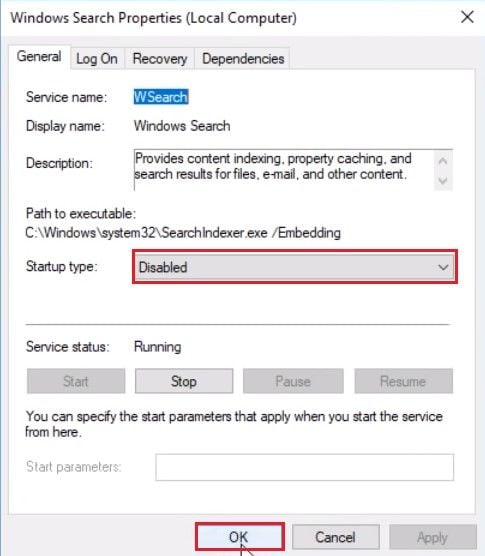
Появится всплывающее окно, в котором вы должны изменить статус службы на "Отключено", после завершения нажмите "Применить", а затем "ОК", чтобы завершить.
Метод 5. Замените жесткий диск на SSD
Замена жесткого диска на твердотельный накопитель - практически надежное решение. Если с помощью предыдущих методов вам не удалось решить проблему, этот вариант может сэкономить вам много времени и усилий. Замена жесткого диска на твердотельный накопитель - это такая же простая задача, как подключение пары кабелей и установка нескольких винтов, однако вы, скорее всего, захотите восстановить информацию, хранящуюся на вашем жестком диске. При обычных обстоятельствах было бы достаточно скопировать файлы с устройства и перенести их на новое устройство, но в данном случае не рекомендуется выполнять этот процесс таким образом, поскольку, если ваш диск выходит из строя из-за износа, информация, скорее всего, будет утеряна. поврежден в процессе передачи данных. К счастью, существуют профессиональные альтернативы для решения подобных проблем. Я лично рекомендую Recoverit. Это программное обеспечение чрезвычайно простое в использовании. Это программное обеспечение было разработано для восстановления данных с поврежденных и даже отформатированных устройств хранения, поэтому восстановить все ваши файлы не составит труда. Ниже я покажу вам, как им пользоваться.
Шаг 1: Выберите диск для сканирования

После установки и открытия программного обеспечения выберите диск, на котором находились данные для восстановления.
Шаг 2: Выберите файлы для восстановления

Теперь все, что вам нужно сделать, это выбрать папку или папки, которые вы хотите восстановить, и нажать "Восстановить".

Заключение
К сожалению, высокий уровень загрузки диска в Windows 10 является распространенной проблемой, однако существуют методы, подобные тем, о которых я упоминал в этой статье, которые могут окончательно устранить эту проблему, однако важно помнить, что основная причина этой проблемы связана с износом программного обеспечения. мобильные части жесткого диска, по этой причине многие люди решают заменить свои жесткие диски на твердотельные накопители, кроме того, благодаря таким инструментам, как Recoverit, вы можете восстанавливать данные с изношенных накопителей без риска потери данных.
Что случилось с Диском
- Восстановите свой диск
- Почини свой диск
- Форматирование / очистка диска
- Знай свой диск


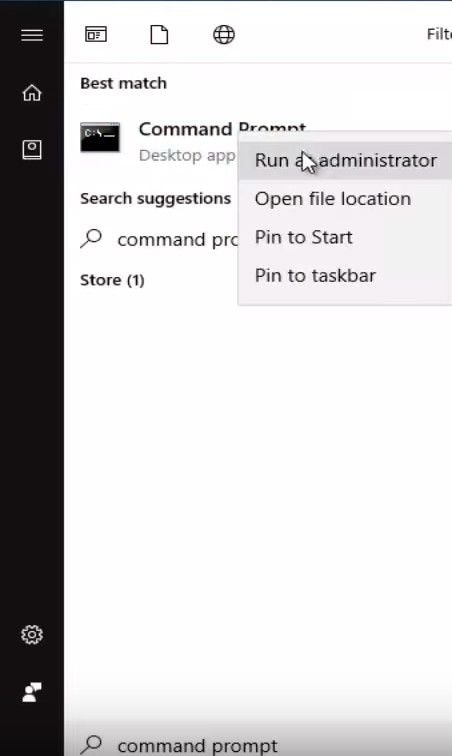
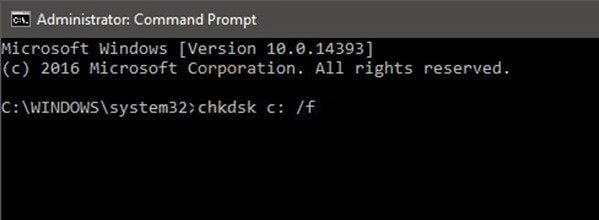
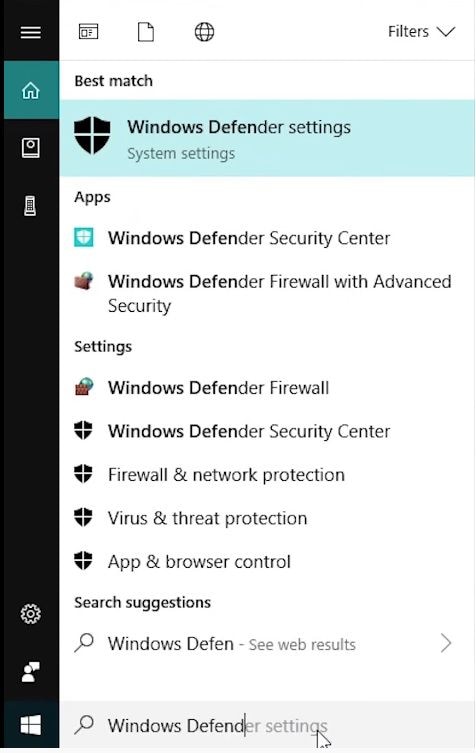
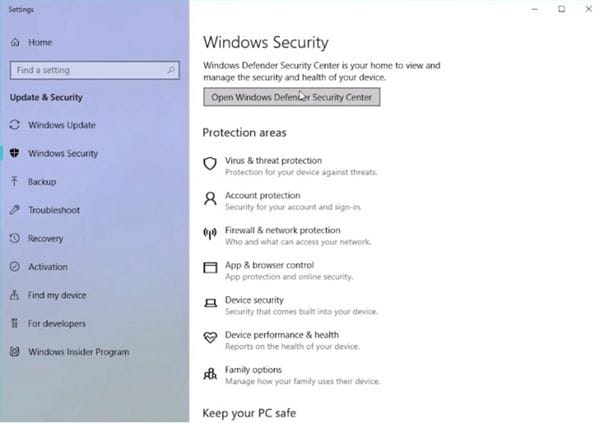
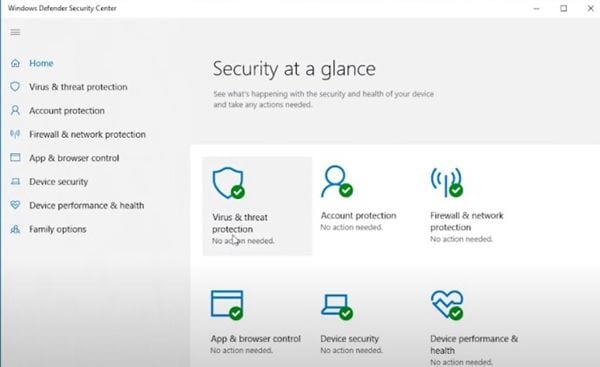
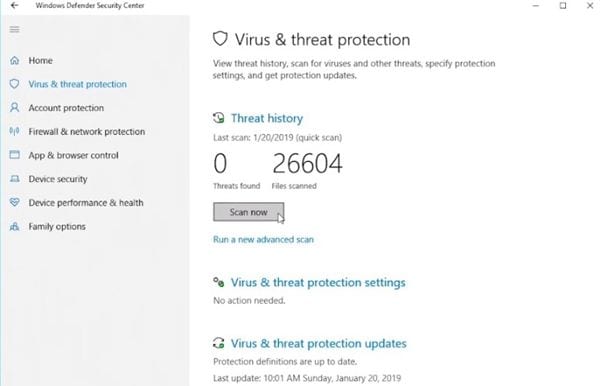
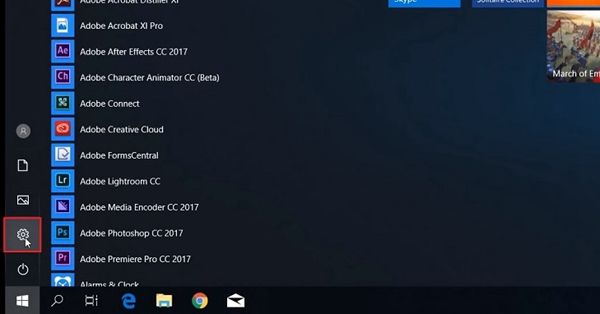
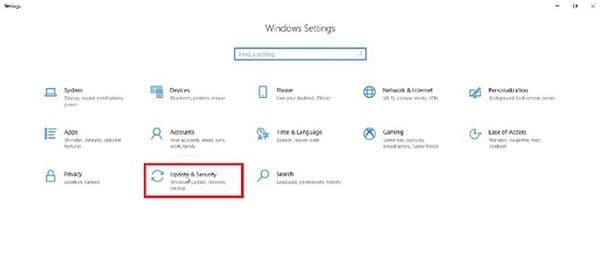
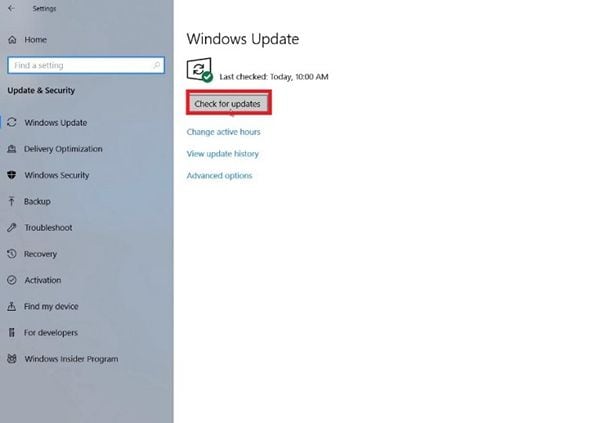
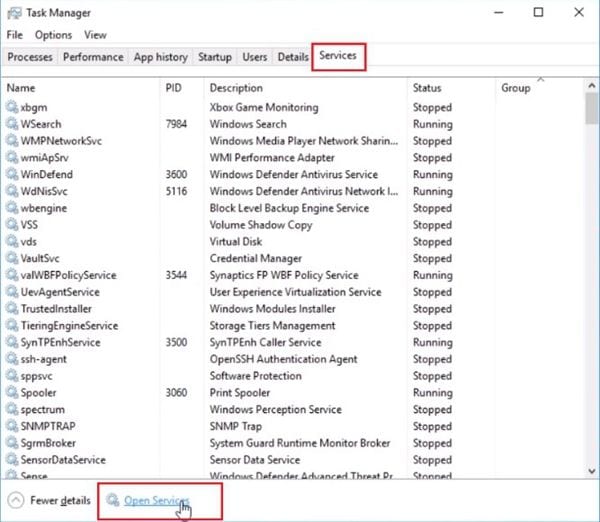
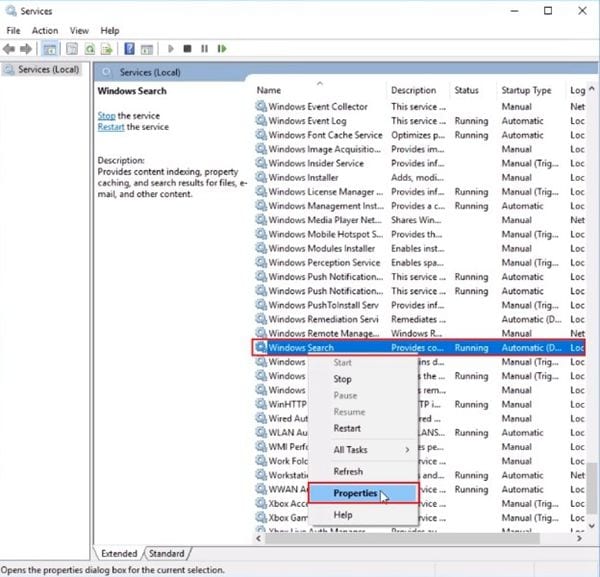
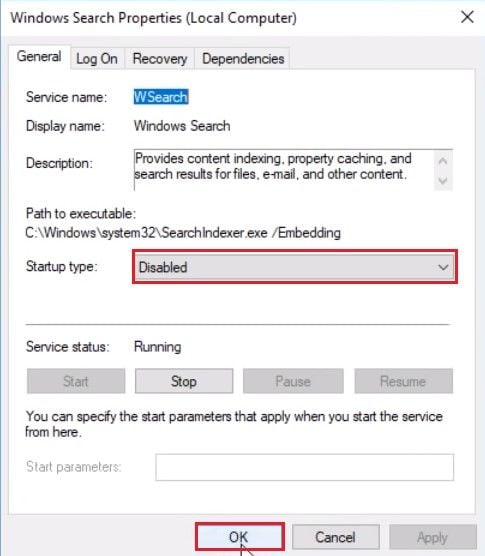









Дмитрий Соловьев
Главный редактор