Вопрос: Как устранить проблему "исчез жесткий диск в Windows 10/11" без потери данных?
"Несколько дней назад возникла проблема, из-за которой жесткий диск продолжал исчезать после того, как я обновил операционную систему Windows 10/11. Я понятия не имею, что вызвало эту проблему. Я только хочу знать, какие методы лучше всего подходят для решения этой проблемы. Мне тоже будет полезно узнать причины, стоящие за этой проблемой. Это поможет мне сохранять бдительность в будущем."
Когда ваша операционная система Windows 10/11 не сможет обнаружить жесткий диск, она выдаст предупреждение "Жесткий диск исчезает в Winodws 10". Это негативно скажется на нашей повседневной работе. С помощью этого руководства вы действительно сможете устранить ошибку обнаружения Windows и снова отобразить ваш жесткий диск в интерфейсе. В качестве бонуса вы также можете узнать о причинах ошибки, возникающей при обновлении Windows.
Внимательно следуйте инструкциям руководства!
Почему жесткий диск не обнаруживается операционной системой Windows?
Прежде всего, вы должны знать причины неполадок, прежде чем приступать к их устранению. Многие пользователи жалуются, что их жесткий диск исчезает при обновлении Windows 10/11 до Windows 1830. Как правило, эта проблема указывает на то, что определенный раздел отсутствует в списке проводника Windows или отображается как нераспределенный раздел в системе управления дисками. И почему проводник Windows и программа управления дисками не могут распознать жесткий диск. Ознакомьтесь с приведенными ниже причинами:
- Неисправен жесткий диск компьютера с Windows 10/11.
- Буквы дисков разделов теряются.
- Неправильное изменение системных настроек при установке обновления.
Несомненно, существуют и другие потенциальные факторы. Однако в этом посте мы сосредоточимся только на устранении проблем "Проводник Windows не может выделить ваш жесткий диск" и "Управление дисками Windows не может найти ваш жесткий диск". Как только вы подтвердите конкретные причины. Просто перейдите к нужной вам части.
Что делать, если вы потеряли данные из-за того, что жесткий диск не появился? Настоятельно рекомендуем вам
Wondershare Recoverit. Сейчас его используют более 5 миллионов пользователей по всему миру. Это ведущий мировой бренд по восстановлению данных. Скачайте его и попробуйте.

Исправьте ошибку "Жесткий диск исчез в проводнике"
Предположим, вы открываете проводник и не видите там разделов своего жесткого диска, вы можете попробовать указанные методы, чтобы выйти из этой ситуации. Способы, упомянутые в руководстве, вполне выполнимы и управляемы. Вы можете воспользоваться этим способом, чтобы устранить проблему с исчезновением жесткого диска в проводнике Windows.
Запустите средство устранения неполадок оборудования и устройств
Это один из самых простых способов устранения этой проблемы; вам просто нужно внимательно выполнить следующие действия;
Шаг 1: Прежде всего, вам нужно нажать клавиши "Windows + R" вместе.
Шаг 2: Двигаясь дальше, вам необходимо ввести "Control" и нажать enter, чтобы открыть панель управления.
Шаг 3: Кроме того, введите "устранение неполадок" в поле поиска панели управления, и вы откроете раздел "Устранение неполадок".
Шаг 4: Как только откроется раздел "Устранение неполадок", вам нужно нажать "Просмотреть все" на левой панели и продолжить.
Шаг 5: На последнем шаге вам необходимо запустить средство устранения неполадок оборудования и устройств и следовать инструкциям на экране. Это, несомненно, поможет вам избавиться от проблемы, связанной с исчезновением жесткого диска в проводнике файлов.
Исправьте ошибку "Жесткий диск исчез/не отображается" в "Управлении дисками"
Существует два сценария, в которых жесткий диск исчезает в Windows10. Один из них уже обсуждался в "Проводнике", а другой - в "управлении дисками". В случае, если жесткий диск не отображается в системе управления дисками, вам необходимо выполнить указанные действия, чтобы выйти из этой ситуации. Убедитесь, что вы внимательно выполнили все действия до конца.
Способ 1 Обновите драйверы устройств в Windows 10/11.
Как обсуждалось выше, драйверы устройств также могут быть виновниками этой проблемы. Для решения этой проблемы вам необходимо обновить драйверы устройств в Windows 10/11. Выполните следующие действия, чтобы устранить проблему, с которой вы столкнулись;
1. Прежде всего, вам нужно щелкнуть правой кнопкой мыши на кнопке "Пуск", а затем выбрать "Диспетчер устройств", чтобы продолжить.
2. Двигаясь дальше, вам необходимо развернуть одну из категорий, чтобы найти название вашего устройства. Как только вы найдете название своего устройства, вам нужно щелкнуть по нему правой кнопкой мыши и выбрать "Обновить драйвер".
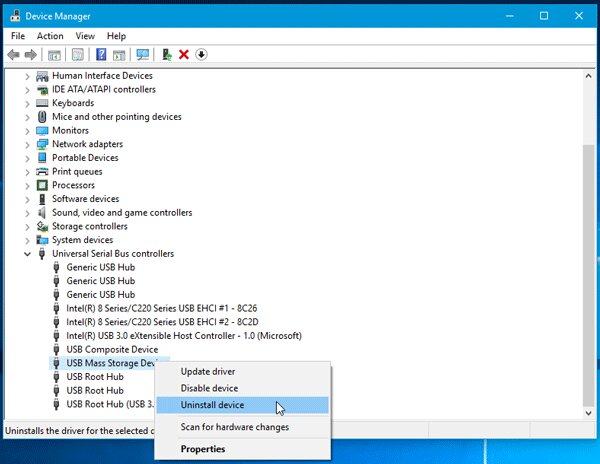
3. Теперь вам нужно выбрать "Автоматический поиск обновленного программного обеспечения драйвера".
4. Предположим, Windows не находит новый драйвер, вы можете попробовать найти его на веб-сайте производителя устройства и следовать его инструкциям. Вы также можете попробовать переустановить драйвер, выполнив следующие действия;
5. Сначала откройте диспетчер устройств и щелкните правой кнопкой мыши по названию устройства, и на этот раз вам нужно выбрать "Удалить устройство".
6. Наконец, перезагрузите компьютер, и Windows переустановит драйвер. Это может решить проблему с исчезновением жесткого диска в Windows 10/11.
Способ 2 Измените букву диска на исчезнувшем жестком диске.
Помимо обновления драйверов устройств в Windows 10/11, вы также можете изменить букву диска на исчезнувшем жестком диске, чтобы решить проблему. Следуйте инструкциям, чтобы изменить букву диска на исчезнувшем жестком диске;
1. На первом шаге вам нужно нажать клавиши "Windows + R", которые вызовут диалоговое окно "Выполнить".
2. На следующем шаге вам необходимо ввести "diskmgmt.msc" и нажать enter, чтобы открыть "Управление дисками".
3. Как только он откроется, будет обнаружен исчезнувший жесткий диск, и вы можете щелкнуть по нему правой кнопкой мыши и выбрать опцию "Изменить буквы дисков и пути к ним".
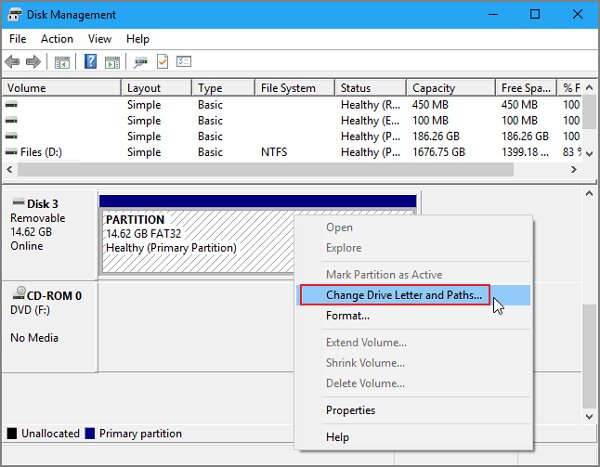
4. Теперь нажмите "Изменить" и назначьте букву диска.
5. Наконец, сохраните изменения и перезагрузите компьютер, чтобы проверить, существует ошибка или нет.
Видеоурок: Измените букву диска в Windows 10/11
Заключение
Учитывая различные причины, существует несколько способов устранения ошибки "жесткий диск исчез в Windows 10/11". Однако есть некоторые методы, которые могут вызвать у вас серьезные затруднения. Тем не менее, в этом руководстве вы найдете самые простые способы использования встроенных утилит Windows. Windows всегда готова предоставить инструменты для решения любой проблемы. Просто выполняйте шаги должным образом, и вы получите хорошие результаты.
Что случилось с Диском
- Восстановите свой диск
- Почини свой диск
- Форматирование / очистка диска
- Знай свой диск



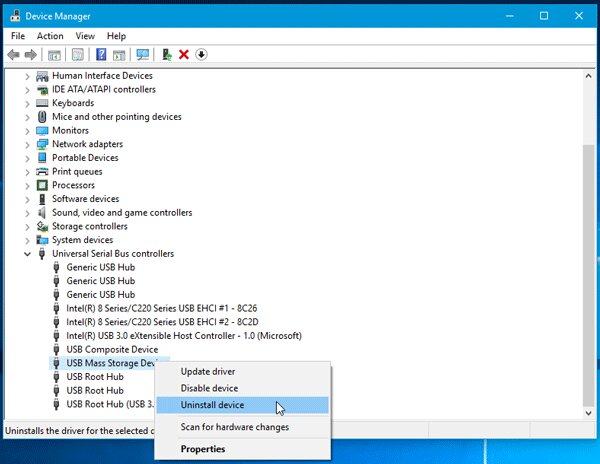
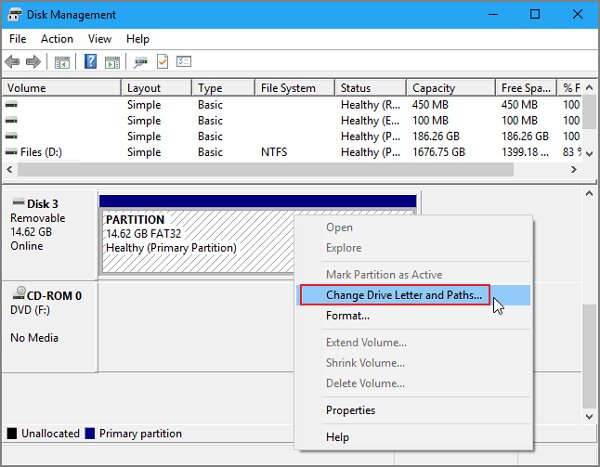






Дмитрий Соловьев
Главный редактор