Ключ восстановления BitLocker, также известный как "Ключ восстановления Microsoft" или "Ключ восстановления Windows", подобен запасному ключу для открытия зашифрованного диска BitLocker при потере фактического.
BitLocker - это встроенная технология шифрования, предназначенная для защиты данных внутри всего диска путем обеспечения шифрования. BitLocker защищает все файлы и данные от несанкционированного доступа, шифруя весь жесткий диск Этот аспект есть во всех версиях Windows, начиная с Vista, Windows 7, Windows 8, Windows 10 и 11.
В этой статье мы подробнее расскажем о восстановлении BitLocker и различных способах поиска ключа к процессу восстановления.
Часть 1. Что такое ключ восстановления BitLocker
Доступ к зашифрованному диску осуществляется с помощью пароля или смарт-карты, которые вы устанавливаете при включении шифрования диска BitLocker. Без надлежащей аутентификации никто не сможет получить доступ к вашим файлам; однако, если вы забыли свой пароль / PIN-код или потеряли смарт-карту, поиск ключа восстановления BitLocker - это решение.
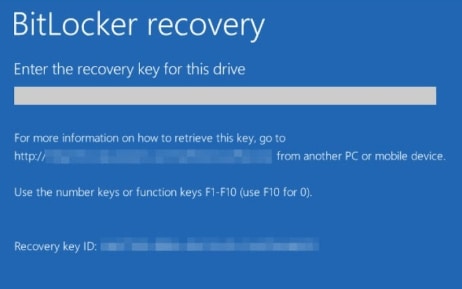
С помощью этого ключа вы можете снова получить доступ к заблокированным данным. Ключ восстановления BitLocker автоматически генерируемый после настройки шифрования диска BitLocker на компьютерном диске, представляет собой уникальный 48-значный код.
Этот конкретный ключ можно искать в нескольких местах: в вашей учетной записи Microsoft, на USB-накопителе, в файле, распечатанном на бумаге и в других. Например, ключ восстановления BitLocker может храниться в файле .bek или в формате .txt, который обычно выглядит примерно так:
Ключ восстановления BitLocker E41062B6-9330-459D-BCF0-16A975AE27E2.TXT
Часть 2. Как найти ключ восстановления BitLocker?
Потеряли свой ключ восстановления BitLocker? Рассмотрите несколько вариантов получения вашего ключа восстановления BitLocker. В связи с этим этот ключ может быть зарезервирован в нескольких местах при генерации времени включения шифрования BitLocker.
Где хранится ключ восстановления BitLocker?
Вот список мест, где вы можете проверить сохраненные ключи восстановления BitLocker, в зависимости от того, где и как вы создали резервную копию ключа восстановления в первую очередь:
Где найти ключ восстановления BitLocker
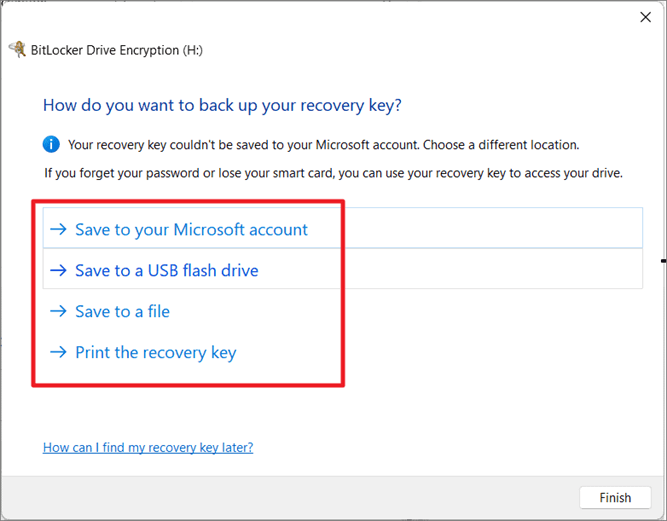
Кроме того, вы также можете использовать Active Directory и командную строку для получения ключей восстановления.
Способ 1: Найдите ключ восстановления BitLocker в вашей учетной записи Microsoft
Если вы сохранили ключ восстановления в своей учетной записи Microsoft во время установки BitLocker, вы можете легко получить его оттуда. Чтобы добиться этого, выполните следующие действия.
- Посетите веб-сайт Microsoft и войдите в систему с помощью своей учетной записи Microsoft. Используйте свое имя пользователя и пароль и нажмите "Войти".
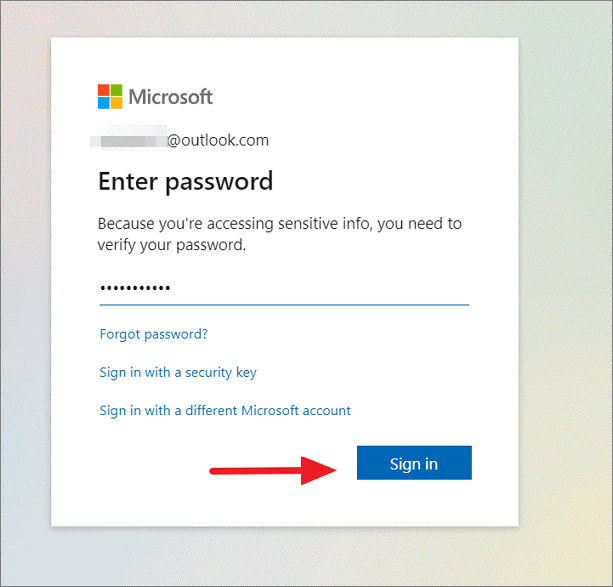
- Это приведет к переходу на страницу "Устройства" в вашей учетной записи Microsoft. Здесь вы можете управлять устройствами, подключенными к вашей учетной записи Microsoft. Затем нажмите на настройку "информация и поддержка" под именем вашего устройства.
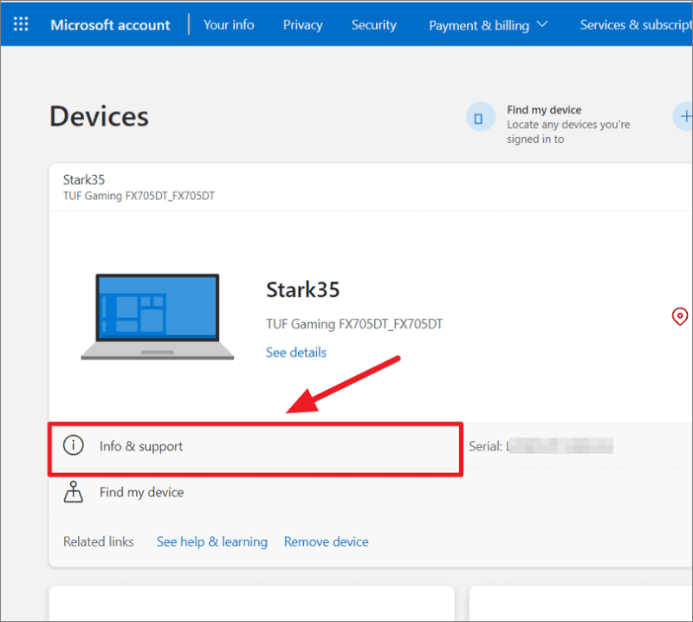
- На следующей странице нажмите на параметр "Управление ключами восстановления", который является вторым вариантом в разделе "Защита данных BitLocker".
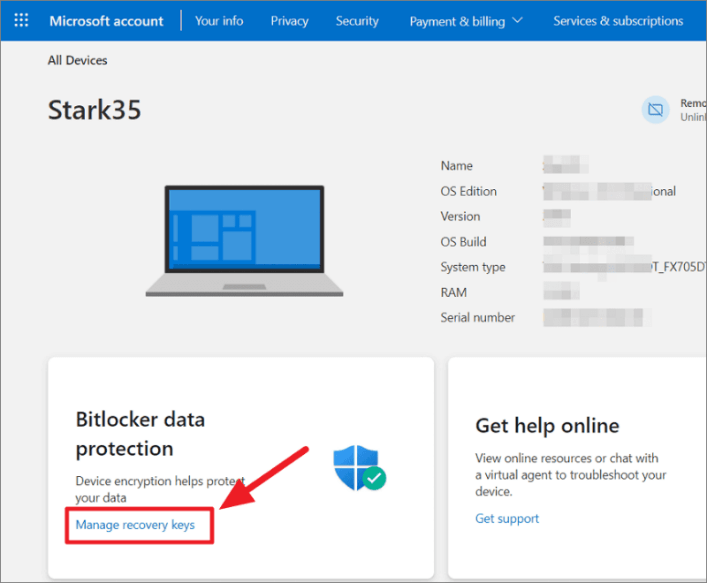
- Microsoft может попросить вас подтвердить вашу личность с помощью кода OTP, отправленного на ваш телефон, или кода безопасности Вы увидите параметр "Текст" с последними двумя цифрами вашего телефонного номера. Нажмите на это, чтобы убедиться.
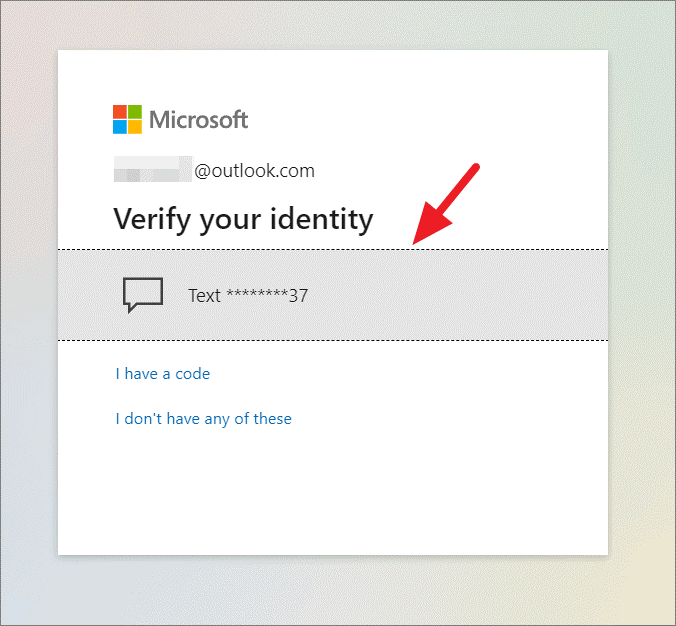
- Затем введите последние четыре цифры своего номера телефона и нажмите "Отправить код".
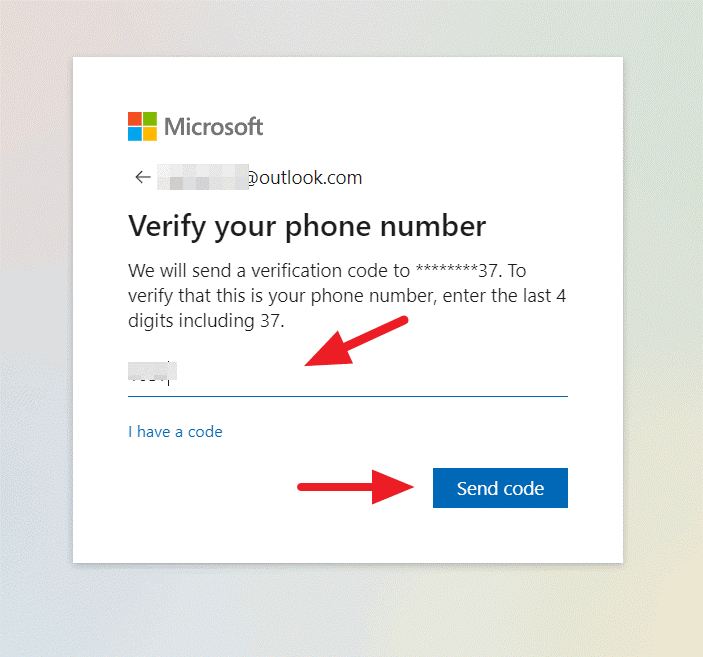
- Затем Microsoft отправит вам сообщение с кодом безопасности (OTP) для "Проверки".
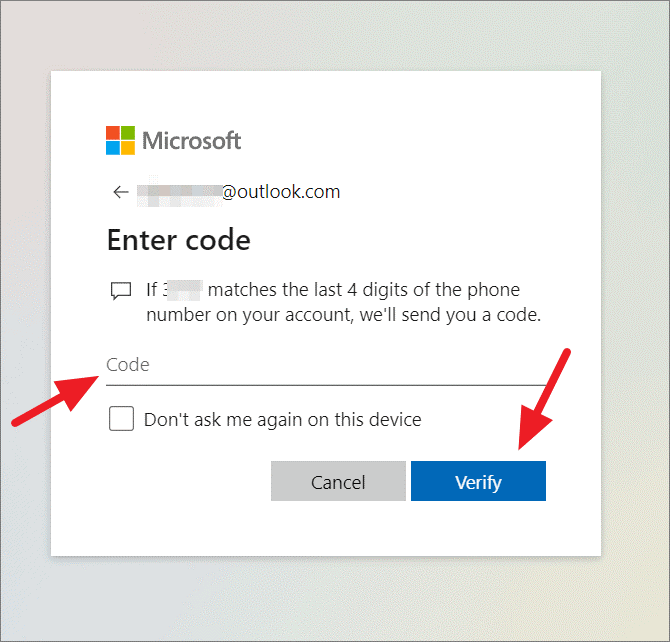
- Как только ваша личность будет подтверждена, на сайте Microsoft откроется страница ключей восстановления BitLocker. Вы можете увидеть список сведений о ваших ключах восстановления, включая имя устройства, идентификатор ключа, сам ключ восстановления, диск и дату загрузки ключа.
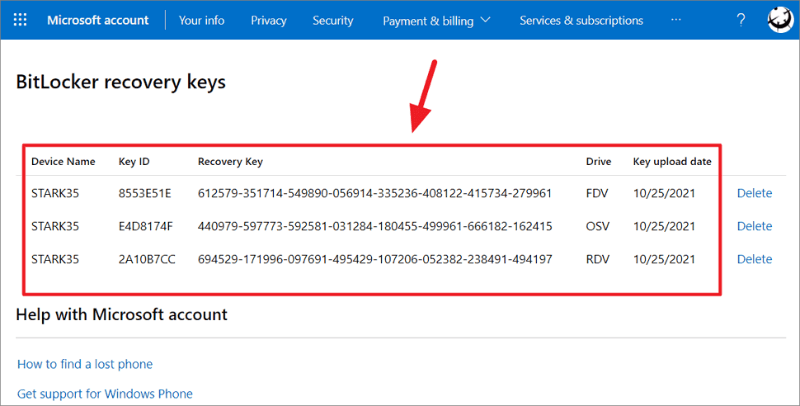
Если у вас есть только один ключ восстановления, пусть будет так, но если у вас несколько ключей восстановления, идентификатор ключа, имя устройства и дата загрузки помогут вам найти именно тот ключ, который вы ищете. Используйте ключ восстановления, чтобы разблокировать зашифрованный диск. Идентификатор ключа также является частью имени файлов ключей восстановления.
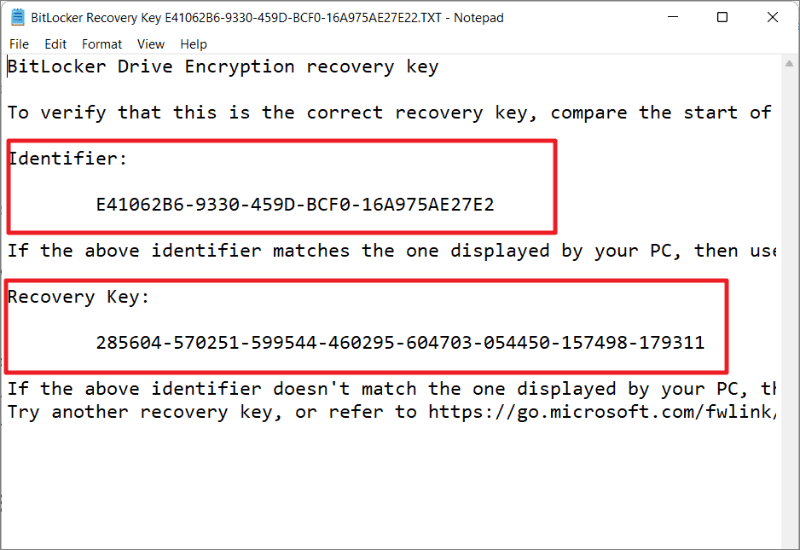
Способ 2: Найдите ключ восстановления BitLocker из текстового файла / документа
Следующий метод заключается в поиске ключа восстановления BitLocker в файле, сохраненном на том же компьютере. Когда вы создаете резервную копию ключа восстановления, вы можете выбрать опцию "Сохранить в файл". Таким образом, вы, вероятно, сохранили ключ восстановления в формате файла .txt или .bek на том же компьютере. Этот ключ может находиться либо на другом диске, либо на сетевом диске.
Вы можете найти все ключи восстановления в проводнике файлов, выполнив поиск "Ключ восстановления BitLocker" в строке поиска. Посмотрите на картинку ниже, чтобы получить представление о том, как должен выглядеть ключ восстановления BitLocker (хотя вы можете переименовать его):
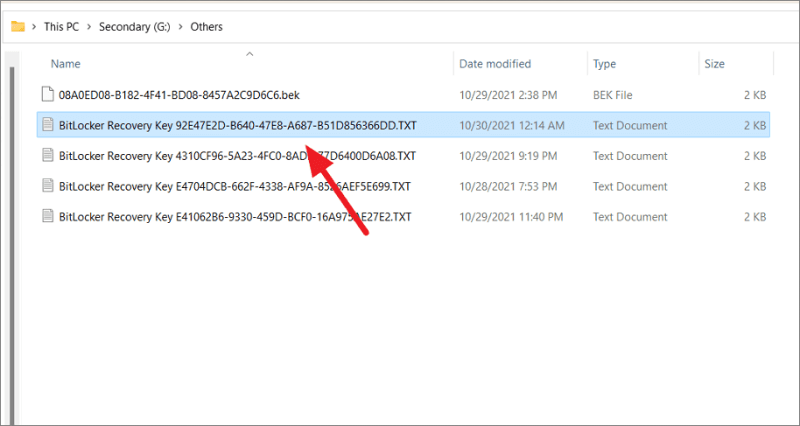
Кроме того, вы можете использовать идентификатор ключа, указанный в диалоговом окне BitLocker password, чтобы найти ключ восстановления BitLocker. В каждом ключе первые восемь символов после трех слов "ключ восстановления BitLocker" представляют идентификатор ключа.
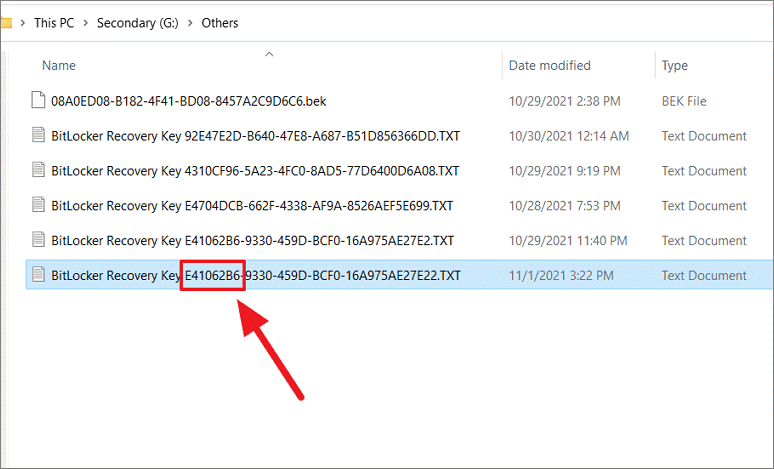
Как только вы найдете точный файл ключа восстановления, который вы искали, внутри него можно найти информацию, включая "идентификатор ключа", называемую строкой "Идентификатор", и фактический "ключ восстановления".
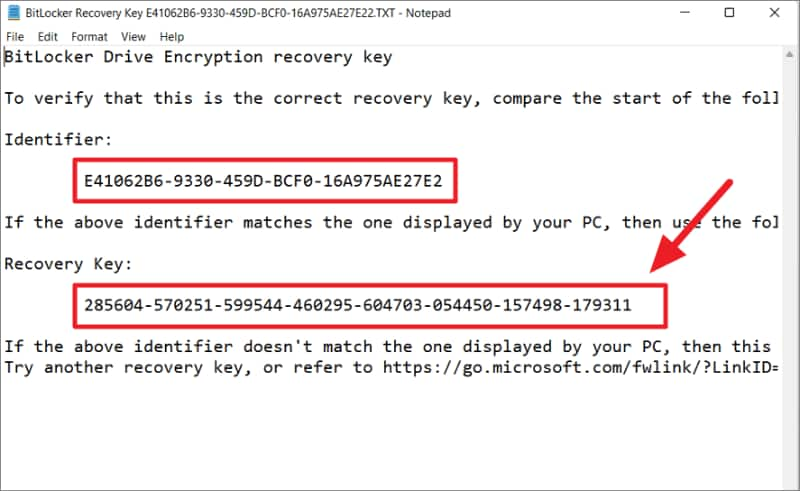
Совет: если вы случайно удалили эти файлы на своем компьютере, вы всегда можете восстановить их с помощью профессионального программного обеспечения для восстановления, такого как Wondershare Recoverit. Это эффективная программа для восстановления ваших потерянных данных и любых ценных файлов, которые были удалены с вашего компьютера.
Способ 3: Найдите ключ восстановления BitLocker с флэш-накопителя USB
Чтобы найти ключ восстановления BitLocker на флэш-накопителе USB, сначала вы должны вставить этот флэш-накопитель USB в свой компьютер и открыть его. Это ваша резервная копия, которую можно сохранить в формате .txt, как мы упоминали в предыдущем разделе.
Сохранение ключей восстановления BitLocker на USB-накопителе - удобный способ сохранить эти данные всегда доступными. Вы даже можете использовать другой компьютер, чтобы прочитать этот текстовый файл и использовать его в любое время.
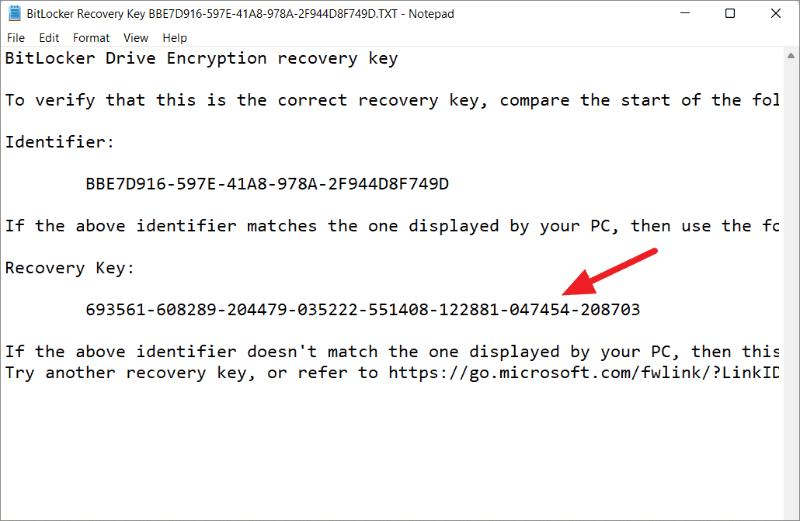
Совет: Еще раз, если вы случайно удалили что-либо, отформатировали USB-накопитель или его данные были потеряны, с помощью Wondershare Recoverit восстановите недостающие данные. Wondershare Recoverit - это полезное программное обеспечение для восстановления данных практически со всех устройств или носителей информации, таких как жесткие диски, флэш-накопители USB, SSD и другие. (Эта параметр сохранения ключа восстановления недоступна при шифровании внешних дисков с помощью BitLocker.)
Способ 4: Найдите ключ восстановления BitLocker из распечатанного документ
Вместо того чтобы сохранять ключ восстановления BitLocker в учетной записи Microsoft, на вашем компьютере или на USB-накопителе, вы, возможно, распечатали его.
Это очень простой вопрос. Вы должны просмотреть свои бумажные документы и найти те, в которых есть ключи восстановления. Также возможно сохранение этих ключей в PDF файле. Вместо использования самого принтера вы можете использовать опцию "Microsoft печать в PDF".
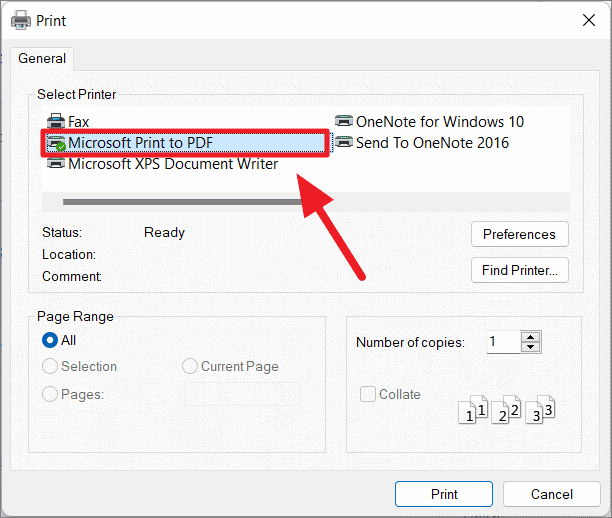
Способ 5: Извлеките ключ восстановления BitLocker из Active Directory
В тех случаях, когда ваш компьютер подключен к доменной сети (школьной или офисной), вы, вероятно, сохранили ключ восстановления BitLocker в Active Directory (AD).
Как пользователь домена, вам необходимо только установить BitLocker Recovery Password Viewer; затем вы можете просмотреть ключ в Active Directory (AD). Чтобы сделать это, откройте "Пользователи и компьютеры Active Directory" (также известный как ADUC) на вашем доменном компьютере и щелкните папку "Компьютеры". После этого нажмите правой кнопкой мыши объект компьютера и выберите "Свойства". Когда он откроется, перейдите на вкладку "Восстановление BitLocker", чтобы просмотреть ключи восстановления BitLocker.
Способ 6: Извлеките ключ восстановления BitLocker из учетной записи Azure Active Directory
Возможно, вы вошли в учетную запись Azure Active Directory (AD) с учетной записью электронной почты любой используемой вами организации (школы или рабочего места). Затем, когда вы включите шифрование BitLocker, ключ восстановления может быть сохранен в учетной записи Azure AD, связанной с вашей электронной почтой.
Чтобы найти ключ, вам следует сначала войти в систему, как вы это делали с вашей учетной записью Microsoft, чтобы получить доступ к ключу восстановления из профиля учетной записи. Однако для его получения вам может потребоваться обратиться к своему системному администратору.
Способ 7: Извлеките ключ восстановления BitLocker из "Командной строки"
Вот как вы используете командную строку для поиска ключа восстановления BitLocker:
- Шаг 1: Откройте командную строку от имени администратора. Чтобы сделать это, найдите "Командная строка" или "CMD" в поиске Windows и выберите "Запуск от имени администратора" для получения наилучшего результата.
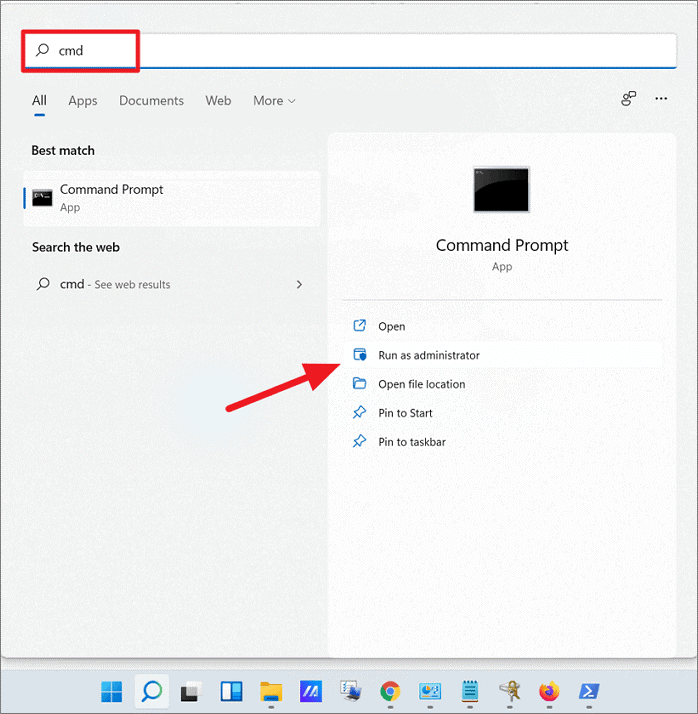
- Шаг 2: В командной строке введите следующую команду и нажмите Войти, чтобы увидеть ваш ключ восстановления:
manage-bde -protectors H: -get
В приведенной выше команде обязательно замените букву "H" на диск, на котором вы хотите найти его ключ восстановления. Как только вы введете приведенную выше команду, вы увидите ключ восстановления в разделе пароль. Это строка из 48-значных чисел, как показано ниже.
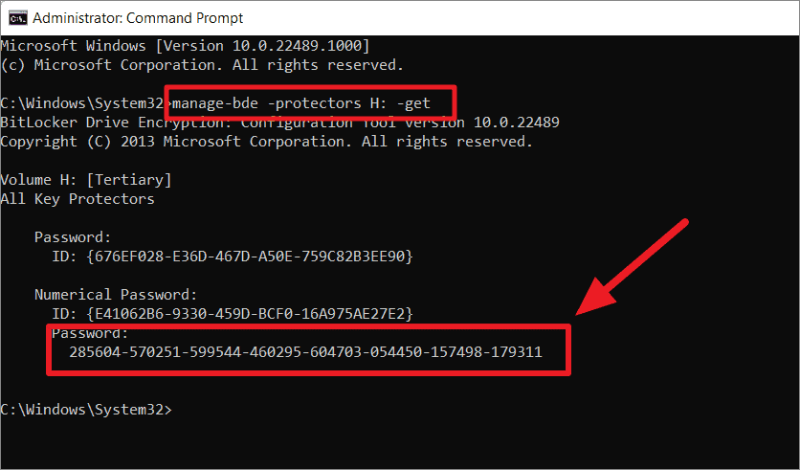
Затем запишите или запишите восстановление и сохраните его в надежном месте, чтобы вы могли использовать его позже, когда это будет необходимо.
Как проверить правильность ключа восстановления BitLocker?
Ключ восстановления BitLocker — это уникальный 48-значный код со случайной комбинацией цифр и букв. "Идентификатор ключа" содержит восемь первых символов после трех слов в фактическом "ключе восстановления BitLocker".
Чтобы определить, является ли ваш ключ действительным, вы можете сравнить начало полного идентификатора ключа восстановления BitLocker со значением идентификатора ключа восстановления.
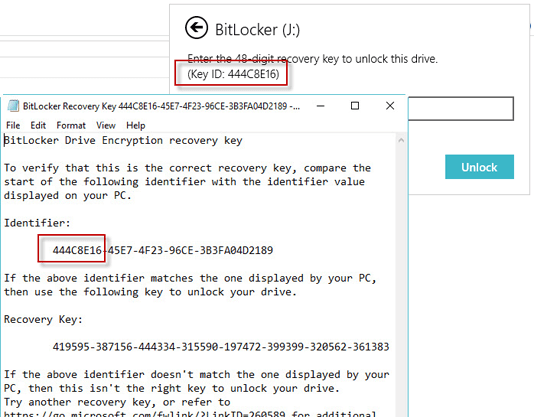
Почему Windows запрашивает мой ключ восстановления BitLocker?
Учитывая, что BitLocker - это защитный механизм в Windows, который защищает данные с помощью шифрования, любой пользователь без авторизации не может получить доступ к диску, зашифрованному BitLocker.
Однако, если Windows обнаружит какую-либо несанкционированную попытку, на всякий случай она запросит ключ восстановления BitLocker. Это также происходит, если вы вносите изменения в аппаратное обеспечение, прошивку или программное обеспечение, BitLocker может расценить их как оскорбительный акт.
Все это предназначено для Windows, чтобы создать дополнительную безопасность и обеспечить защиту зашифрованных дисков от возможных атак.
