SSD - отличная альтернатива HDD, пока однажды он не перестанет загружаться. Вы столкнулись с этой проблемой лично, так что давайте говорить начистоту - вы имеете дело с неисправным SSD Проблема в том, что не загружающиеся диски сложно исправить. Что ж нам тогда делать?
Вам следует решать проблемы по одной и сосредоточиться на сохранении файлов SSD
Давайте поговорим о конкретных вещах. Когда можно восстановить файлы с SSD, который не загружается, а когда пора попрощаться с самыми дорогими воспоминаниями? Что случилось с вашим SSD? Как предотвратить проблемы с SSD? И, самое главное, как безопасно извлечь данные с вашего SSD?
Оглавление
Можно ли восстановить файлы с SSD, который не загружается?
Да, восстановить файлы с не загружающегося SSD возможно.
Однако следует учитывать, что SSD-накопители имеют другую структуру, поэтому восстановление данных может быть затруднительным. Прежде всего, в SSD-накопителях есть команда TRIM. Когда TRIM включена, SSD выполняет внутреннюю очистку мусора, удаляя ненужные и недействительные страницы данных.
Это одна из причин, почему SSD-накопители, как правило, намного быстрее HDD. Команда TRIM затрудняет восстановление данных, поэтому вам может понадобиться профессиональный инструмент.
Еще одна проблема возникает при использовании SSD в качестве локального диска C с разделом загрузки, что, вероятно, и происходит в данном случае. В этой ситуации вы теряете доступ ко всему компьютеру, поэтому вам может понадобиться исправный компьютер, чтобы помочь вам восстановить SSD и извлечь с него данные.
Причины, по которым ваш SSD не загружается
SSD-накопители традиционно более надежны, чем HDD. Они работают лучше, имеют более длительный срок службы и реже сбоят. К сожалению, даже SSD не являются абсолютно надежными.
Если ваш SSD не загружается, скорее всего, причина одна из следующих:
- Вы случайно отформатировали или удалили свой загрузочный раздел.
- Прошивка вашего SSD устарела, повреждена или неисправна.
- В файловой системе вашего SSD повреждены, испорчены или удалены данные.
- Серьезный вирус заразил ваш SSD и сделал его недоступным.
- Вы имеете дело с битыми секторами или ошибками разбиения на разделы SSD.
Проблемы с SSD всегда кажутся очень серьезными, но у нас есть хорошие новости. Независимо от того, что вызвало сбой загрузки вашего SSD, знайте, что это можно исправить. Это всего лишь вопрос выбора верного метода. Не беспокойтесь, если вы не разбираетесь в этом - просто следуйте инструкциям в следующем разделе.
Как восстановить данные с SSD, который не загружается
Без лишних слов, вот как сохранить данные с SSD, который не загружается:
Способ 1: Использование профессионального программного обеспечения для восстановления данных (Wondershare Recoverit)
Обязательно ли вам нужна профессиональная программа для восстановления данных, чтобы вернуть файлы с неисправного SSD? На этот вопрос сложно ответить. Однако, если у вас есть опыт ремонта не загружающихся SSD-накопителей, и вы достаточно хорошо разбираетесь в этой технологии, чтобы сделать это самостоятельно, вам может не понадобиться помощь.
Однако следует помнить, что вмешательство в неисправный SSD может привести к дальнейшему повреждению. Одно неверное движение может привести к безвозвратной потере данных, которые все еще там.
Использование профессионального инструмента, такого как Wondershare Recoverit, не только на 100% безопасно, но и просто и быстро. Recoverit — специализированный инструмент для восстановления данных в самых разных сценариях: от случайных ошибок до повреждения диска, потери разделов и сбоя SSD. Он работает с более чем 2000 устройствами.
Вот как восстановить данные с внутреннего SSD, который не загружается, с помощью Recoverit:
Если у вас проблемы с внешним SSD, процесс восстановления проще:
- Подключите не загружающийся SSD к исправному компьютеру.
- Загрузите, установите и запустите Recoverit.
- Выберите свой SSD из Жесткие диски и расположения Он начнет всестороннее сканирование вашего неисправного диска, которое может занять некоторое время.

- Ожидая сканирования для извлечения восстанавливаемых файлов с незагружающегося внешнего твердотельного накопителя, вы можете фильтровать файлы по размеру или типу файлов, чтобы ускорить процесс сканирования.

- Прежде чем восстанавливать файлы на исправном компьютере, вы можете их предварительно просмотреть. Если документы или фотографии повреждены, программа автоматически восстановит их во время предварительного просмотра.

- Наконец, выберите файлы, которые хотите восстановить, и нажмите кнопку Восстановить Выберите безопасное расположение и нажмите Сохранить для восстановления файлов.

Легко восстанавливайте удаленные или потерянные файлы с более чем 2000 устройств хранения данных, таких как жесткие диски, SSD-накопители, внешние накопители, USB-накопители, карты памяти и многое другое. Программное обеспечение уверенно восстанавливает все типы данных, независимо от того, как они пропали.
Способ 2: Попробуйте исправить не загружающийся SSD с помощью Chkdsk
Chkdsk - это команда, которая сообщает вашему компьютеру выполнить проверку диска и исправить ошибки жесткого диска, если он их обнаружит. Это полезный метод во многих ситуациях, связанных с неисправным SSD, в том числе когда SSD не загружается. Для этого вам необходимо получить доступ к командной строке.
Есть два способа сделать это. Если у вас есть исправный компьютер, вы можете переместить туда свой SSD и запустить chkdsk из командной строки. Альтернатива возможна только если у вас есть USB-накопитель с загрузочным образом. В этом случае USB-накопитель поможет вашему компьютеру загрузиться и получить доступ к командной строке.
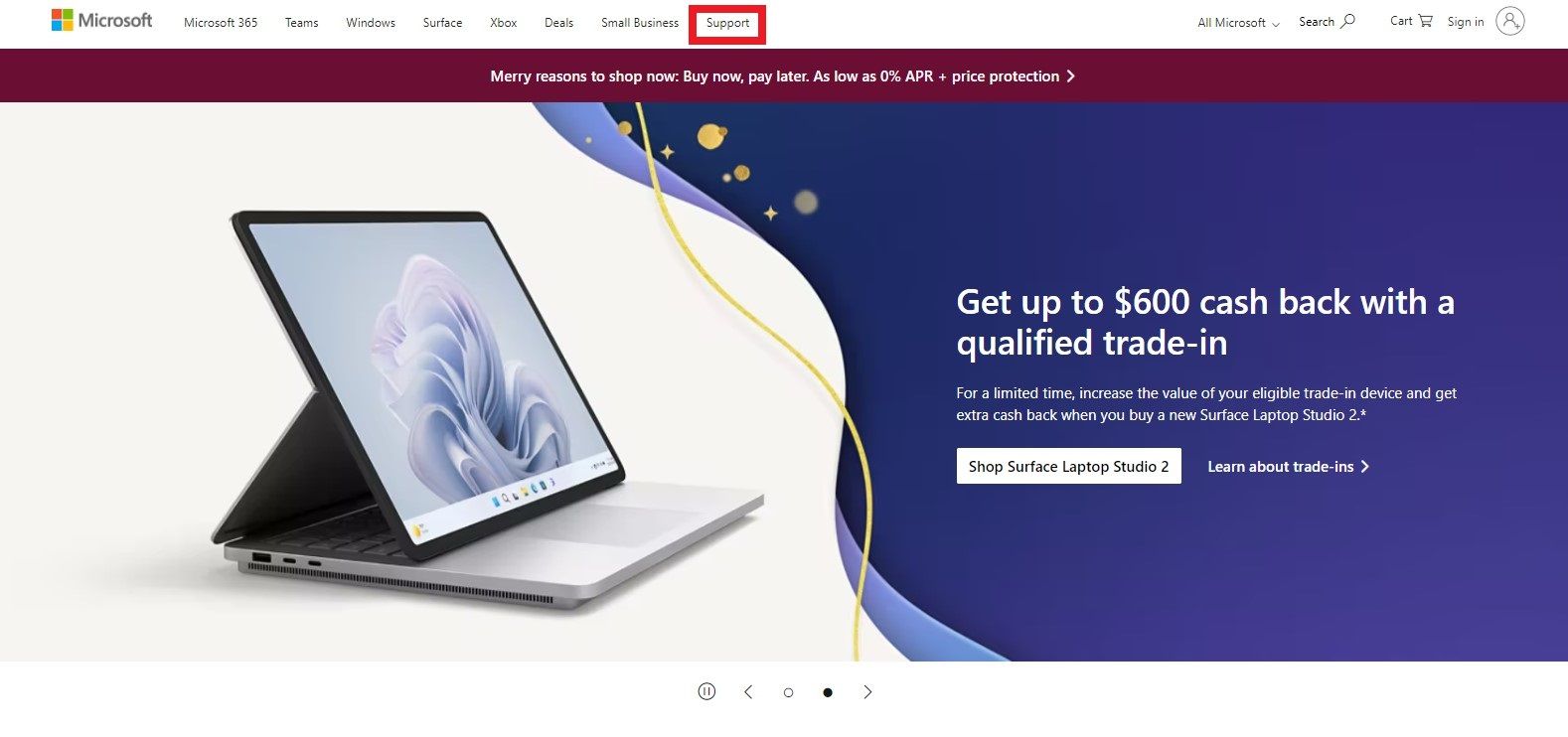
- В любом случае, вам необходимо ввести следующую команду: chkdsk C: /f. Если ваш SSD не является диском C, замените C в команде на его букву диска.

- Нажмите Enter и дождитесь завершения процесса утилитой Chkdsk.
- После перезагрузки компьютера SSD должен стать загрузочным.
Способ 3: Использование загрузочного USB-накопителя
Чтобы восстановить данные SSD с помощью загрузочного USB-накопителя, сначала нужно его создать. Подобные процедуры могут показаться пугающими для обычного пользователя, но их выполнение будет проще, если следовать инструкциям ниже. Мы поможем вам создать загрузочный USB-носитель Windows с помощью средства Media Creation Tool:
- Перейдите на официальный сайт Microsoft и перейдите в раздел Поддержка
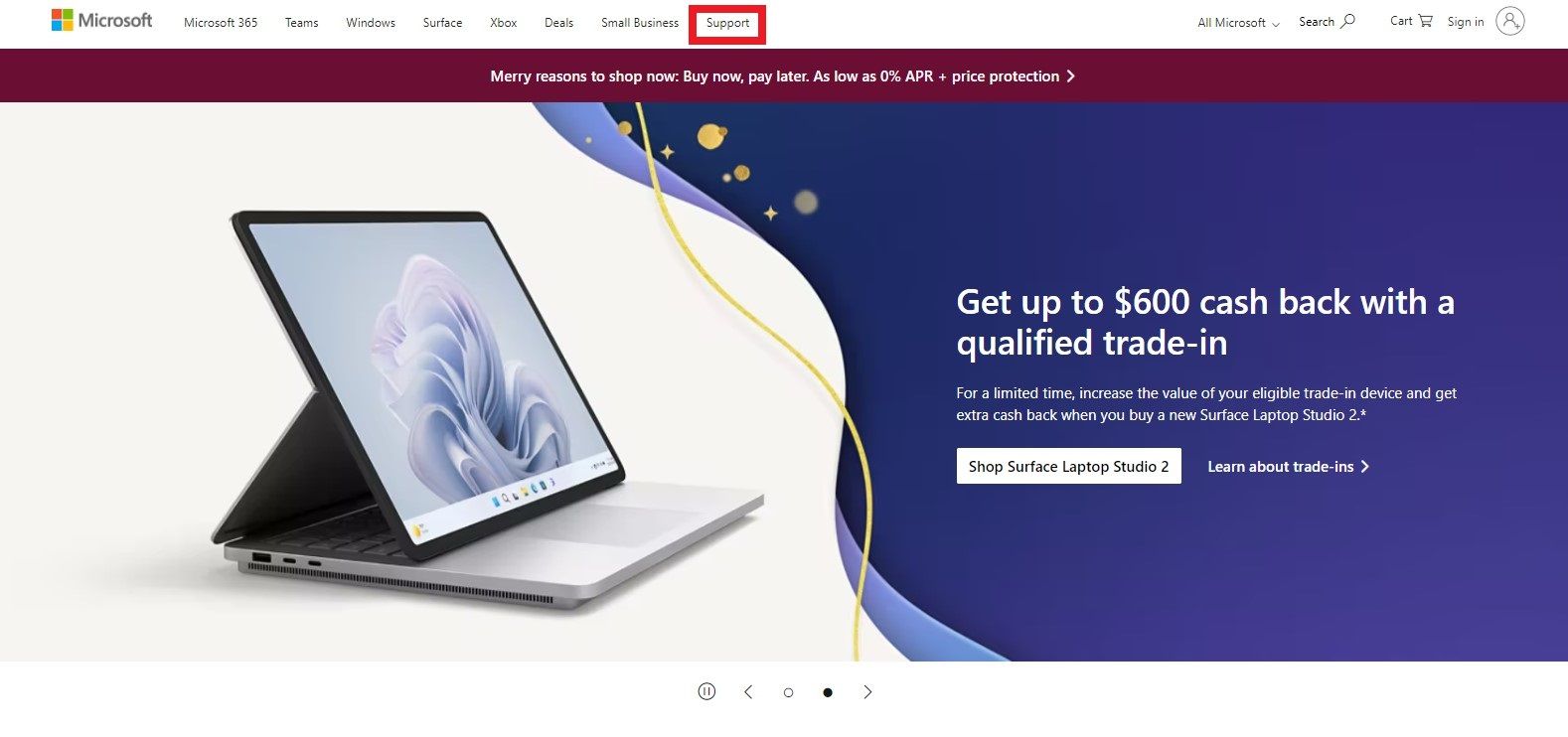
- Найдите Создать установочный носитель и откройте первый результат.

- Выберите свою версию ОС Windows. Выберем Windows 10.

- На следующей странице нажмите Загрузить сейчас. Затем откройте .exe файл.

- Нажмите «Принять» и выберите «Создать установочный носитель для другого компьютера».

- После того, как вы нажмете «Далее», установите флажок «Использовать рекомендуемые параметры для этого компьютера» на следующей странице. Нажмите кнопку «Далее» еще раз.

- В разделе «Выберите, какой носитель использовать» выберите USB-накопитель и нажмите «Далее».

- Когда появится список, найдите USB-накопитель, который вы будете использовать для этого, и нажмите «Далее».
- Нажмите «Готово», чтобы завершить создание загрузочного USB-накопителя для Windows 10.
Теперь, когда у вас есть загрузочный USB-носитель Windows, подключите его к не загружающемуся компьютеру и запустите компьютер. Но сначала вам нужно изменить порядок загрузки BIOS, как показано в следующем разделе. Для того, чтобы это работало, съемные устройства должны быть на первом месте в порядке загрузки.
После выхода из BIOS компьютер перезагрузится и загрузится с USB-накопителя.
Способ 4: Изменение порядка загрузки
На вашем компьютере есть нечто под названием порядок загрузки BIOS или порядок загрузки BIOS. Как следует из названия, порядок загрузки определяет порядок, в котором ваш компьютер ищет загрузочные устройства после его включения. В целом, компьютер сначала проверяет жесткий диск, а затем другие устройства.
Ваш компьютер может запутаться, если у вас есть внешний SSD, поскольку внешние устройства обычно не используются для хранения всей операционной системы. Порядок загрузки неправильный.
К счастью, все, что вам нужно сделать, чтобы исправить эту проблему, - это изменить порядок загрузки:
- Во-первых, вам нужно получить доступ к BIOS. Если это не происходит автоматически при запуске компьютера, найдите в сети горячую клавишу BIOS для вашего компьютера.
- После входа в BIOS перейдите на вкладку «Загрузка» вверху.
- Текущий порядок загрузки отобразится слева. Если ваш SSD не стоит на первом месте, измените порядок с помощью инструкций, приведенных справа.

- Перейдите на вкладку «Выход» и выберите «Выйти с сохранением изменений».
Выход из BIOS автоматически перезагрузит ваш компьютер. Если он по-прежнему не загружается, что-то еще, кроме порядка загрузки, блокирует ваш SSD. Возможно, сейчас самое время подумать о следующем шаге.
Способ 5: Обращение за помощью к специалистам по восстановлению данных
К сожалению, нет никаких гарантий, когда дело касается восстановления данных SSD. Если вы храните ценные файлы на вашем неисправном SSD, лучше перестраховаться, чем потом жалеть. Попытки восстановления и восстановления данных SSD в случае сбоя загрузки могут ухудшить ситуацию.
Самый безопасный вариант - обратиться за профессиональной помощью. Если вы не можете потратить несколько сотен долларов на ремонтную мастерскую и восстановление данных, вам следует хотя бы инвестировать в профессиональный инструмент для восстановления.
Как предотвратить проблемы с SSD в будущем

При правильном обслуживании типичный SSD может прослужить более пяти лет. Это много по сравнению с обычным жестким диском (HDD). У SSD-накопителей нет движущихся механических частей, поэтому они более прочные.
Если вы внимательно читаете, вы заметили, что мы сказали: «при правильном обслуживании».
Итак, какие меры вы можете предпринять, чтобы предотвратить проблемы с SSD сейчас и в будущем?
- Поддержание постоянной температуры и электропитания
SSD-накопители крайне чувствительны к высоким температурам и перебоям питания. Мы не рекомендуем хранить ваш SSD в складском помещении все лето без системы охлаждения. Также инвестируйте в ИБП (Источник бесперебойного питания), чтобы предотвратить потерю данных и повреждения из-за нестабильного электроснабжения.
- Используйте функцию выравнивания износа для оптимальной производительности
Еще одна причина, по которой SSD-накопители работают лучше и быстрее, чем жесткие диски (HDD), - это технология выравнивания износа, которая управляет тем, как и куда ваш компьютер записывает данные на ваш SSD. Она гарантирует, что все ячейки хранения SSD используются одинаково, предотвращая их износ.
Этот процесс автоматический, но его нельзя выполнить, если вы используете одну из ячеек SSD для долгосрочного хранения. Если вы переполните одну из ячеек данными, технология выравнивания износа в SSD придется повторно использовать оставшиеся ячейки, когда ей понадобится дополнительное пространство, что приведет к их более быстрому износу.
- Регулярное резервное копирование данных SSD
Независимо от того, решите ли вы использовать свой SSD для долгосрочного хранения, вы должны регулярно выполнять резервное копирование. Вы можете сделать это вручную или позволить инструменту сделать это за вас. Wondershare Ubackit может создать резервную копию ваших данных, предотвращая проблемную или безвозвратную потерю данных.

Заключение
Как видите, не загружающийся SSD может превратить надежное устройство в головную боль за доли секунды. С небольшими знаниями программного обеспечения вы можете самостоятельно исправить неисправный SSD и восстановить данные, но мы не рекомендуем пытаться, если вы не уверены, что знаете, что делаете.
В таких ситуациях лучше доверить восстановление данных профессиональному инструменту, такому как Wondershare Recoverit. Это единственный способ предотвратить дальнейший ущерб и безвозвратную потерю данных.
Часто задаваемые вопросы о восстановлении данных с не загружающегося SSD
-
Можно ли восстановить данные с нерабочего SSD?
Да, возможно восстановить данные с нерабочего SSD. Однако для большинства сценариев восстановления данных с участием SSD требуется профессиональное программное обеспечение, такое как Wondershare Recoverit. Хотя технически подкованные пользователи в некоторых случаях могут восстановить данные вручную, это обычно требует опыта и навыков. -
Могу ли я отремонтировать SSD?
Неработающий или сломанный твердотельный накопитель можно отремонтировать, но обычно это сложный процесс, требующий технических знаний, особенно если твердотельный накопитель отказывается загружаться. Хотя есть методы, которые вы можете попробовать дома, всегда лучше проконсультироваться с профессионалом. Попытка отремонтировать SSD без соответствующих знаний может привести к дальнейшему повреждению и потере данных. -
Что произойдет с моими данными, если SSD выйдет из строя?
Когда SSD умирает, существует вероятность потери данных. В большинстве случаев вы сможете восстановить данные вашего SSD с помощью профессионального инструмента, такого как Wondershare Recoverit. Однако если ваш SSD недоступен, вы можете столкнуться с безвозвратной потерей данных. Вот почему вам следует выполнять регулярное резервное копирование.

![Как восстановить данные с SSD, который не загружается [2025]](https://images.wondershare.com/recoverit/article/recover-files-from-ssd-that-wont-boot.jpg)
