Блокировка конфиденциальных данных на вашем компьютере с помощью b-шифрования часто является лучшим способом их защиты. Хотя доступно множество сторонних инструментов, бывает сложно отличить подлинную службу от вредоносного ПО. Введите Windows BitLocker. Это программа безопасности по умолчанию, которое шифрует определенные диски на вашем компьютере. После этого вы можете получить к ним доступ только с помощью подходящего PIN-кода BitLocker или пароля. Однако, для многих людей запоминание кодов для различных платформ может привести к путанице. На протяжении всей этой статьи вы узнаете, как изменить пароль BitLocker и сбросить свой PIN-код BitLocker, если вы его забудете.
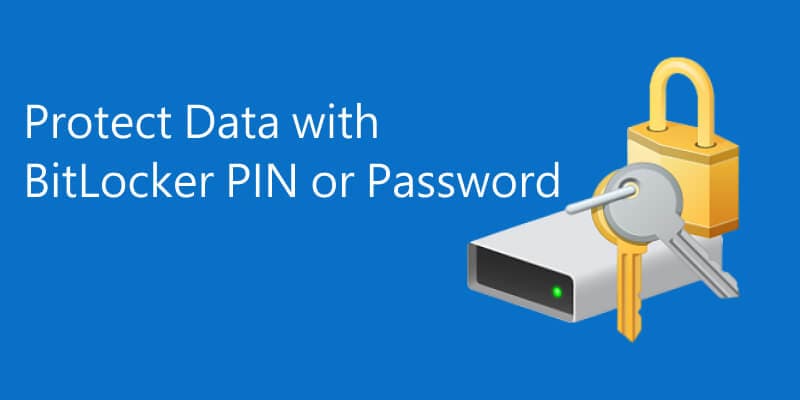
В этой статье:
Часть 1. Что такое PIN-код / пароль BitLocker?
Пароль или PIN- код (персональный идентификационный номер) активируется с помощью чипа Доверенный платформенный модуль (TPM), установленного на материнской плате вашего компьютера. Он связан с системой BIOS, что означает, что система не может запуститься без него. Кроме того, чип работает в паре с Администрирование и Мониторинг Microsoft BitLocker (MBAM) для обеспечения дополнительной защиты вашей системы.
Когда вы устанавливаете пароль или PIN-код BitLocker, система сохраняет его в TPM. Нет никакого способа переопределить его из внешних источников. Он по-прежнему сохраняет тот же PIN-код / пароль, даже если его удалить и установить повторно.
1.1 Использование
Вы используете свой PIN-код BitLocker, пароль или PIN-код, чтобы включить BitLocker при загрузке системы или для определенных дисков. Вы также можете использовать его с BitLocker to Go для шифрования портативных устройств, таких как флешки и внешние твердотельные накопители.
1.2 Цифры для вашего PIN-кода / пароля BitLocker
BitLocker объясняет требования к PIN-коду или паролю во время настройки. При использовании PIN-кода он колеблется от 4 до 7 цифр, и вы можете использовать только числовые значения. Было бы лучше не указывать ничего, связанного с вами, например, ваш адрес или дату рождения. Вместо этого выберите цифры, которые легко запомнить, например номер здания вашего любимого отеля или расстояние между двумя туристическими направлениями вашей мечты.
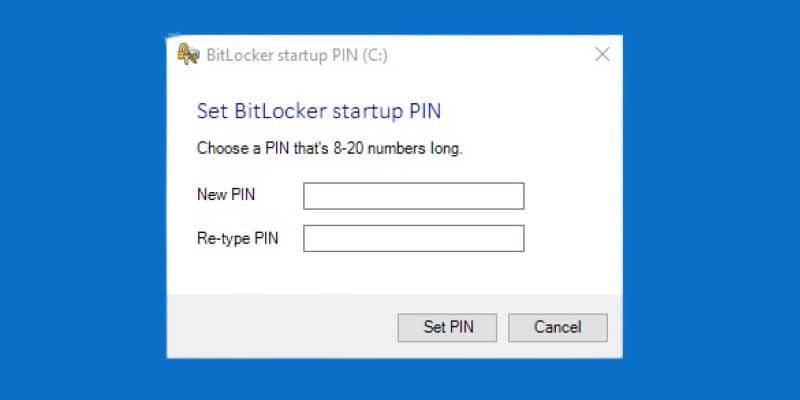
При выборе пароля лучше всего ввести желаемую минимальную длину, введя число в поле Минимальная длина пароля. По умолчанию Windows устанавливает его равным восьми. У вас гораздо больше гибкости в выборе пароля, чем PIN-кода, поскольку вы можете использовать цифры, буквы и специальные символы. Это помогает использовать их все и сохранять ваш пароль длинным, но не настолько, чтобы его было трудно запомнить. Короткие предложения без пробелов часто работают лучше всего Попробуйте заменить определенные символы, такие как «S» на «$» или «K» на «&».
Часть 2. Как настроить BitLocker с помощью PIN-кода или пароля
Если вы используете Windows 10 или Windows 11, BitLocker довольно просто настроить. Для этого вы можете использовать следующий метод.
- Откройте Панель управления из меню Пуск. Вы также можете использовать функцию Поиска, чтобы открыть его, набрав «Панель управления» в строке поиска.
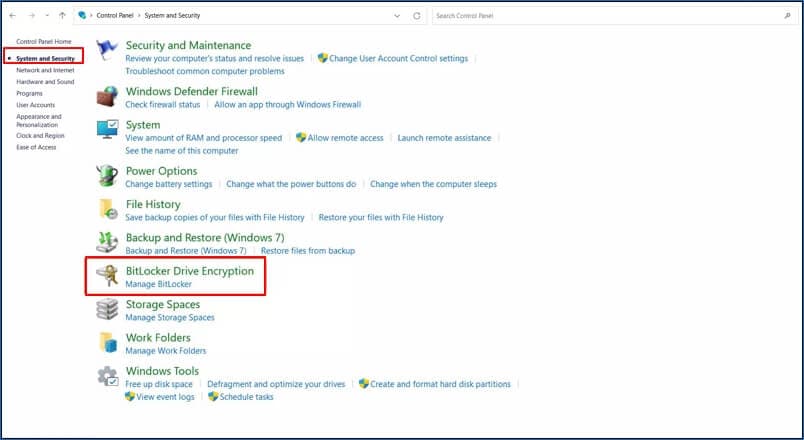
- Просмотрите раздел Система и безопасность > Шифрование диска BitLocker.
- Выберите параметр Управление BitLocker в верхней части экрана.
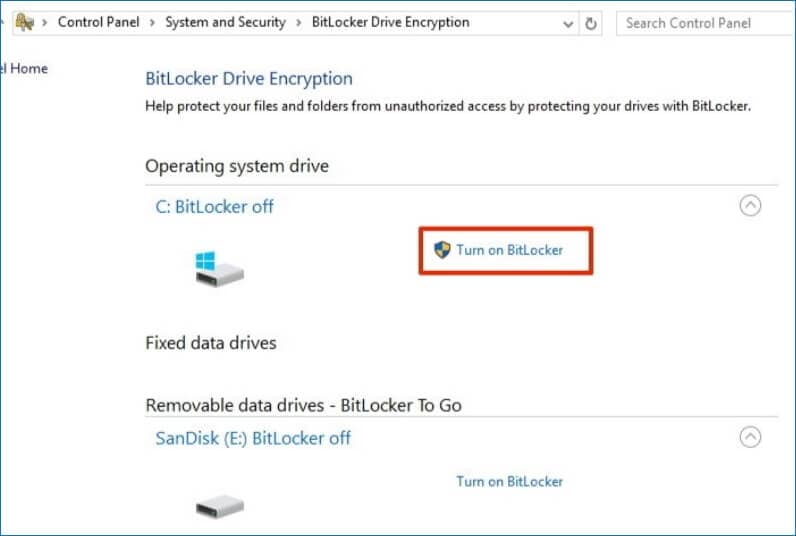
- Нажмите на параметр Включить BitLocker рядом с диском.
Следуйте инструкциям на экране, и по завершении система включит BitLocker. Вы можете включить его при запуске Windows или для определенных дисков. BitLocker всегда остается активным, а не только тогда, когда вы хотите получить доступ к своим данным.
Часть 3. Как изменить PIN-код или пароль BitLocker
Существуют различные методы изменения PIN-кода или пароля BitLocker в зависимости от того, помнит ли пользователь свои старые учетные данные для входа. Если вы сохранили свой старый PIN-код / пароль, вы можете изменить свой пароль или PIN-код BitLocker с самого диска. Чтобы перейти на новый пароль:
- Найдите диск на своем компьютере и щелкните по нему правой кнопкой мыши.
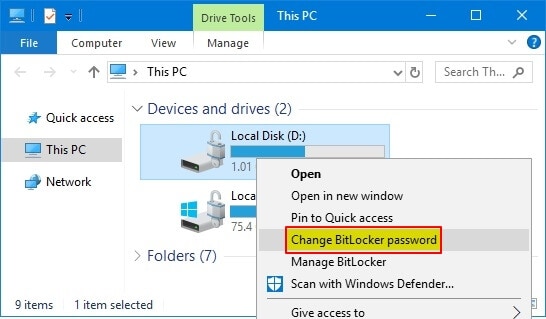
- Выберите параметр Изменить PIN-код BitLocker или Изменить пароль BitLocker из раскрывающемся меню.
- Введите свой старый пароль и установите новый на следующем экране.
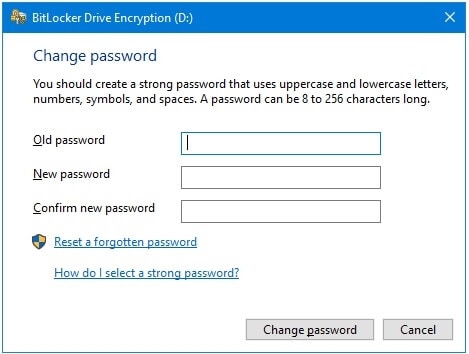
- Нажмите на кнопку Изменить пароль или Изменить PIN-код внизу.
Обратите внимание, что как только вы измените пароль или PIN-код BitLocker, он останется действительным только для этого диска или системы. Хотя, если вы забудете об этом в будущем, для этого потребуются идентичные ключи восстановления, хранящиеся в вашей учетной записи Microsoft.
Часть 4. Как разблокировать компьютер, если вы забыли свой PIN-код или пароль
BitLocker создает несколько ключей восстановления, которые вы можете использовать, если вы не помните правильный пароль. Это 48-значные буквенно-цифровые строки, хранящиеся на вашем компьютере и в вашей учетной записи Microsoft. Просто введите «Ключ восстановления BitLocker» в строке поиска проводника или выполните поиск в своей учетной записи Microsoft. Вы можете сделать то же самое с помощью своего телефона или другого компьютера.
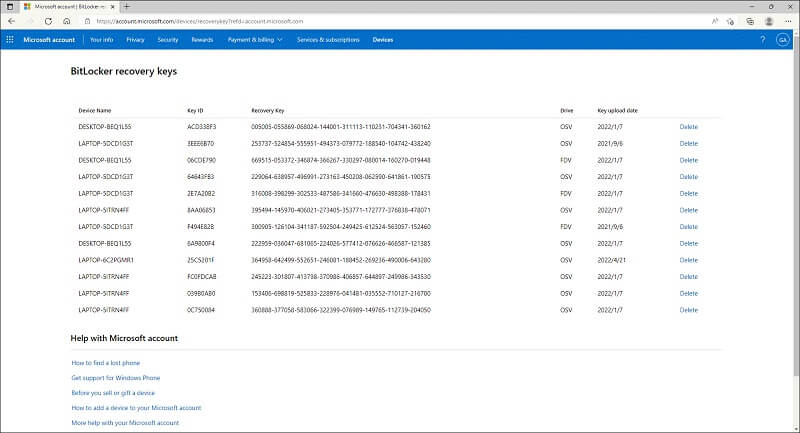
Получив ключи восстановления, вы можете войти на свой компьютер или зашифрованный диск BitLocker, используя описанный ниже процесс:
- Загрузите свою систему или дважды щелкните диск с защитой от BitLocker.
- На экране входа в систему выберите Дополнительные параметры и нажмите на Ввод ключа восстановления. Если вы находитесь на экране загрузки, вы можете нажать клавишу Esc, чтобы сделать то же самое.
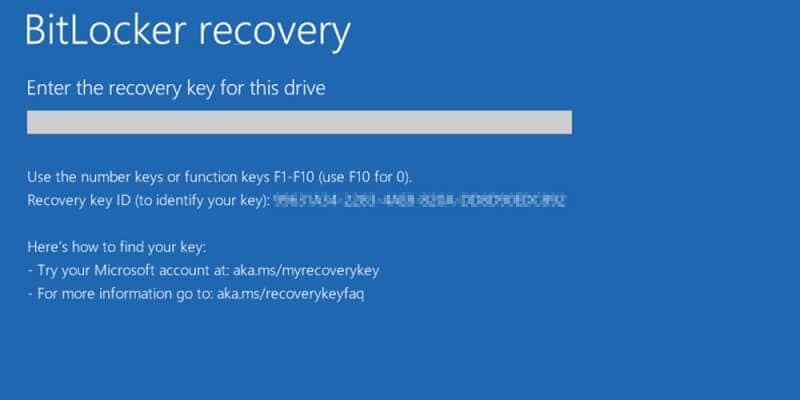
- На экране появится Идентификатор ключа. Используйте его, чтобы найти правильный ключ восстановления из тех, что связаны с вашей учетной записью. Затем введите его в диалоговом окне и нажмите Ввод.
BitLocker предложит вам установить новый пароль или PIN-код после разблокировки диска. Вы можете сделать это или полностью отключить BitLocker.
Часть 5. Как сбросить забытый PIN-код / пароль BitLocker
Если у вас нет текущих данных BitLocker, вы можете повторить описанный выше процесс с помощью параметр сброса забытого PIN-кода / пароль. Однако, использование Командной Строки является гораздо более быстрой альтернативой.
- Запустите окно Командной Строки в режиме администратора из меню Пуск.
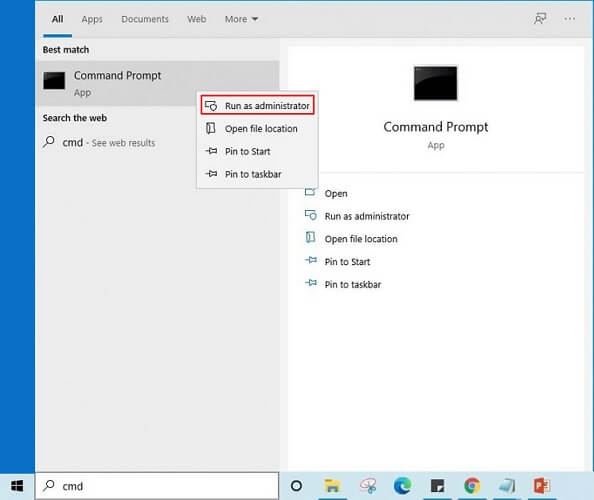
- Введите следующую команду:
manage-bde -changepin X:
Вы можете заменить букву «X» на соответствующее имя диска. Если у вас есть пароль вместо PIN-кода, вы должны использовать атрибут -changepassword.
- Введите свой новый PIN-код или пароль. Вам будет предложено сделать это дважды по соображениям безопасности, и вы не увидите свои новые учетные данные на экране.
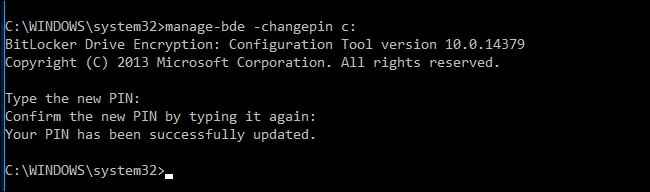
- Нажмите Ввод.
Теперь вы можете войти на свой зашифрованный диск BitLocker с новыми учетными данными. Хотя вы должны помнить, что этот метод не создает защиту с помощью ключей восстановления. Вам по-прежнему нужно использовать старые ключи восстановления, если в будущем у вас возникнут проблемы со входом в систему.
Часть 6. Как исправить «BitLocker не разблокируется с правильным паролем»
Иногда вы можете ввести правильный пароль несколько раз, но BitLocker не позволит вам получить доступ к вашим файлам. Это может быть проблемой со стороны системы, и вы можете преодолеть ее с помощью следующих методов.
Способ 1: Попробуйте ключ восстановления BitLocker
Ключ восстановления поможет вам войти на зашифрованный BitLocker диск или компьютер.
- На экране входа в BitLocker выберите кнопку Дополнительные параметры.
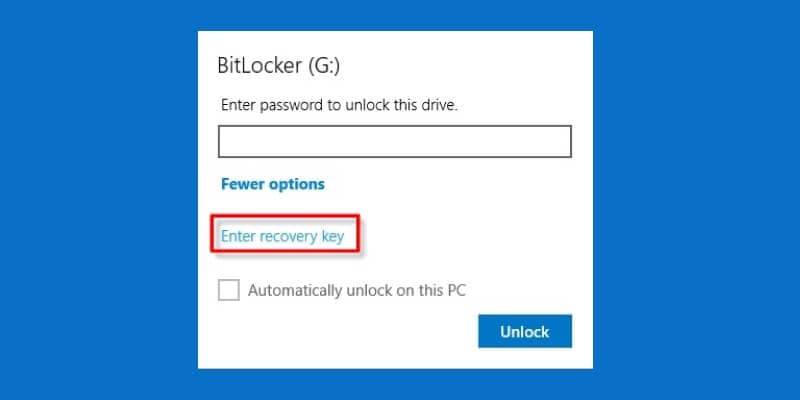
- Выберите параметр Ввести ключ восстановления.
- 8Найдите набор ключей восстановления и сопоставьте идентификатор ключа, отображаемый на экране.
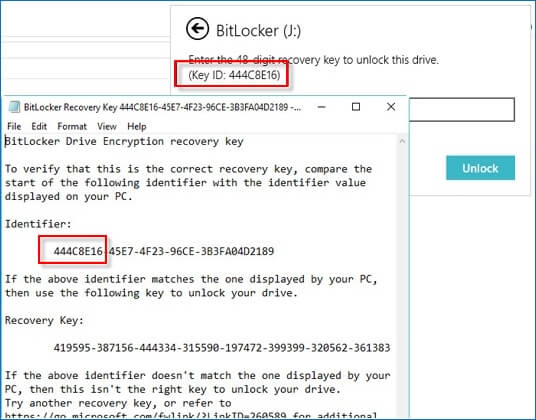
- Введите ключ восстановления вручную или скопируйте и вставьте его в диалоговое окно.
Этот метод позволяет вам сбросить PIN-код или пароль BitLocker, если вы этого пожелаете.
Способ 2: Попробуйте manage-bde
Вы можете удалить шифрование BitLocker с помощью командной строки. В нем есть команда «manage-bde», которая позволяет вам изменять соответствующие параметры BitLocker без входа в систему. Чтобы использовать его:
- Запустите окно Командной Строки из меню Пуск или выполните поиск с помощью функции поиска на панели задач.
- Введите следующую команду: manage-bde -unlock X: -Password. Замените «X» буквой диска, на котором включен BitLocker.
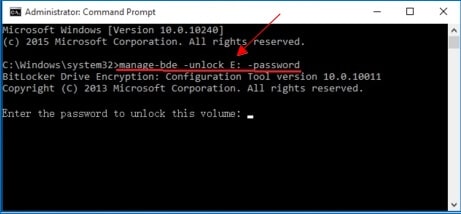
- Введите соответствующий пароль для диска. Кроме того, вы можете использовать команду «manage-bde -unlock X: -RecoveryPassword» для использования ключа восстановления.
Команда должна разблокировать для вас диск BitLocker. Теперь вы можете просматривать его так, как если бы вы вошли в систему через стандартное диалоговое окно.
Способ 3: Попробуйте другой компьютер
Иногда проблема кроется в оборудовании. Вы можете попробовать подключить тот же диск с другого компьютера под управлением Windows 10 и посмотреть, разблокируется ли он с помощью пароля BitLocker. Однако BitLocker не откроется с правильным паролем, если вы используете его в более ранних версиях Windows, таких как Windows 7 или 8, даже с обновленными исправлениями.
Способ 4: Попробуйте программа для восстановления данных BitLocker
Если диск BitLocker остается недоступным, возможно, стороннее программа сможет протянуть вам руку помощи. Такие программы, как Wondershare Recoverit, также могут помочь в восстановлении данных с поврежденными путями передачи данных или удаленных файлов.
Способ 5: Переформатирование
Когда ничего не помогает, вы можете попытаться переформатировать диск, если не боитесь немедленной потери данных. Он удаляет шифрование BitLocker и сбрасывает диск к заводским настройкам. Тем не менее, как упоминалось выше, вы можете восстановить файлы с помощью стороннего ПО для восстановления.
Чтобы переформатировать диск, на котором установлен BitLocker:
- Просмотрите его в своей системе и нажмите правой кнопкой мыши.
- Выберите параметр Форматирования в меню.
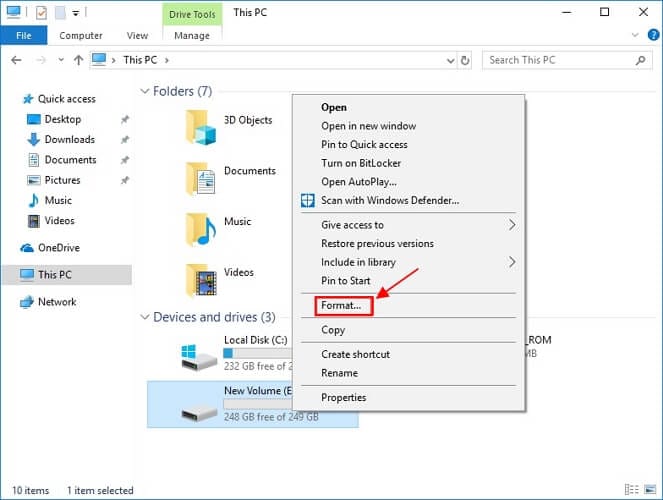
- Подтвердите, что вы хотите продолжить этот процесс.
- Откроется диалоговое окно. Выберите соответствующие параметры для диска, такие как распределение данных устройства и имя диска.
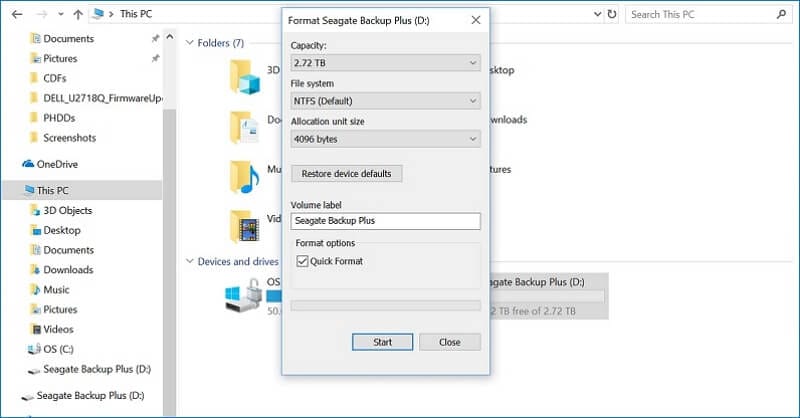
- Нажмите кнопку ОК.
Через некоторое время процесс завершится и все данные с диска будут удалены. Вы все равно можете применить к нему BitLocker с другим PIN-кодом / паролем, если хотите.
Заключение
И это все, что вам нужно знать об использовании PIN-кода или пароля BitLocker на вашем компьютере. Конечно, было бы лучше использовать его только для нескольких избранных мест хранения конфиденциальных данных в вашей системе, чтобы вы не запутались во всех кодах и комбинациях, которые вам нужно запомнить. Мы надеемся, что вы нашли это руководство проницательным.
