Шифрование ваших жестких дисков добавляет еще один уровень защиты для защиты всех ваших данных в автономном режиме. Ранее для этого требовалось стороннее программное обеспечение, но Microsoft упростила задачу, включив дешифрование и шифрование BitLocker в стандартную комплектацию начиная с Windows 7. С тех пор это стало встроенной функцией. Хотя это может немного раздражать многих пользователей, особенно когда они забывают свой PIN-код BitLocker или пароль. Что ж, больше не беспокойтесь, так как в этом руководстве будут описаны различные способы отключения BitLocker Windows 10.
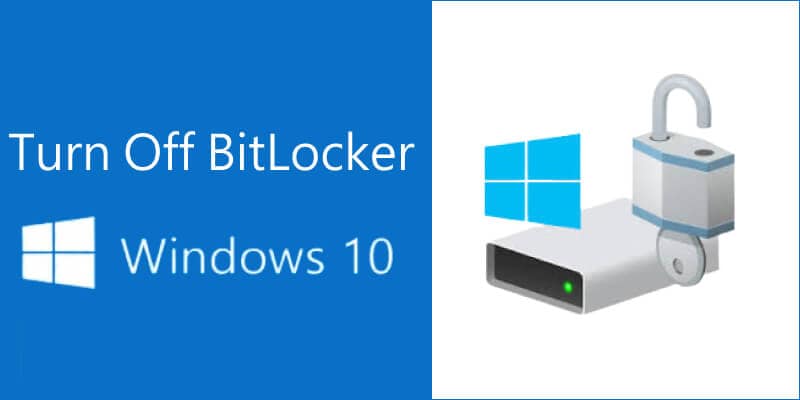
Советы: Bitlocker - это функция шифрования, которая защищает ваши данные с помощью шифрования в случае потери вашего физического диска или компьютера или вирусной атаки. Поэтому мы бы рекомендовали включить BitLocker.
Способ 1: Отключение шифрования BitLocker Windows 10 через Панель Управления
Это самый удобный способ выключить BitLocker Windows 10. Вам не нужны никакие командные строки или стороннее программы, поскольку BitLocker является частью системных настроек. Чтобы удалить шифрование BitLocker с помощью панели управления:
- Запустите Панель управления из меню "Пуск" и перейдите в раздел Система и безопасность. Вы должны увидеть параметр Управление BitLocker в меню. Кроме того, в строке поиска вы можете выполнить поиск по запросу "Управление BitLocker".
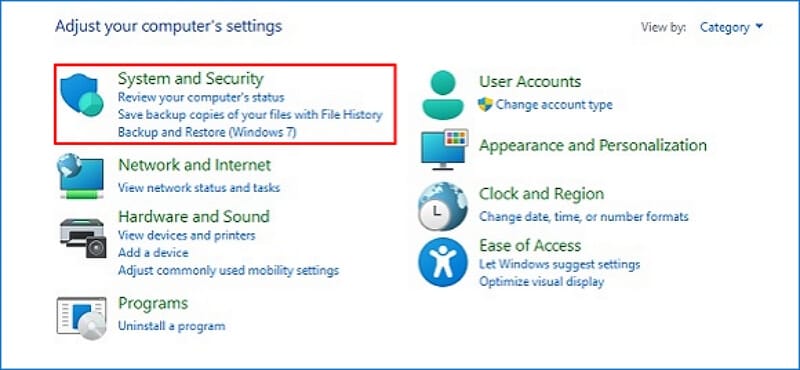
- Откройте вкладку, и вы должны увидеть диски с активным BitLocker. Рядом с этими дисками есть возможность приостановить BitLocker или полностью отключить его.
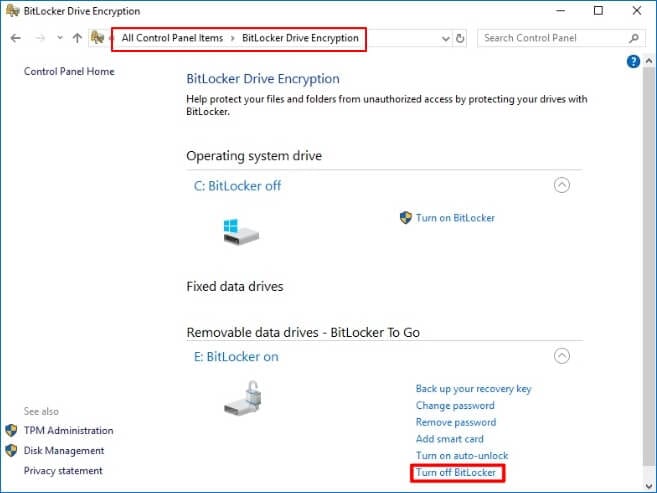
- Выберите подходящий вариант и подтвердите внесенные изменения.
Примечание: Вы должны отметить, что этот метод требует, чтобы у вас был под рукой PIN-код или пароль BitLocker. Если это не так, то лучше использовать другие способы, описанные в этом руководстве.
Способ 2: Отключить BitLocker Windows 10 через настройки
В Windows 10 есть приложение "Настройки", которое помогает вам более полно отслеживать конфигурацию вашей системы. Например, чтобы удалить BitLocker Windows 10 с помощью Настроек:
- Запустите приложение Настройки из меню Пуск или найдите его с помощью Функции поиска. Вы также можете выбрать ярлык, вместе нажав клавиши Windows + I.
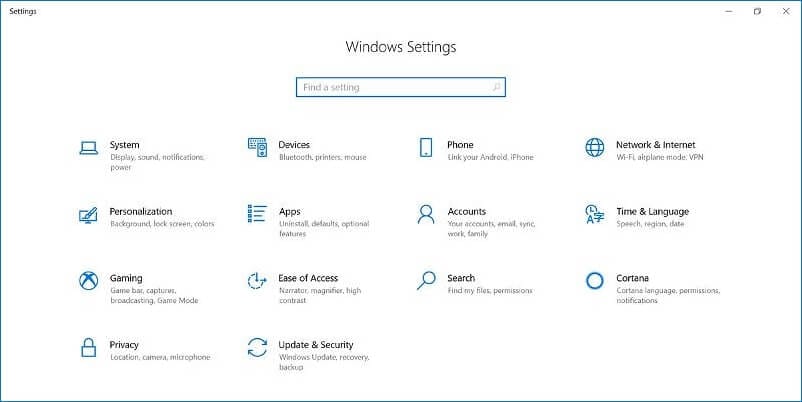
- Перейдите на вкладку Система.
- Выберите параметр О программе на левой боковой панели во всплывающем окне.
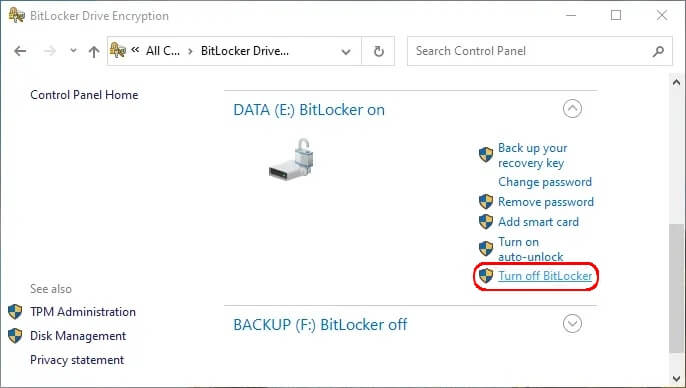
- Перейдите к разделу Шифрование устройства на главном экране. Выберите опцию Выключить для соответствующих устройств.
- Подтвердите внесенные изменения.
Как и при выключении BitLocker на панели управления, вам потребуется пароль или PIN-код BitLocker, чтобы отключить шифрование через настройки Windows.
Способ 3: Отключить шифрование BitLocker Windows 10 с помощью Редактора локальной групповой политики
Редактор локальной групповой политики позволяет администратору управлять доступом и разрешениями различных пользователей и приложений на компьютере. Он также может выключить службу BitLocker Windows 10 в вашей системе, если вы используете следующий метод.
- Откройте Запустить приложение из меню Пуск или найдите его на панели задач.
- Введите "gpedit.msc" в диалоговом окне и нажмите ОК.
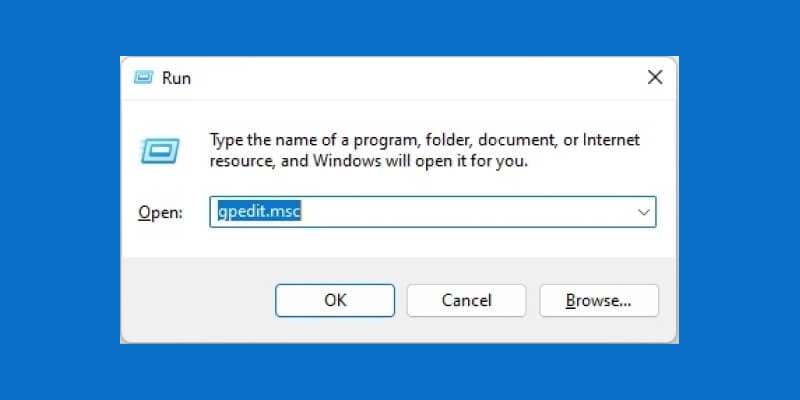
- Во всплывающем окне перейдите на вкладку Конфигурация компьютера и откройте Административные шаблоны.
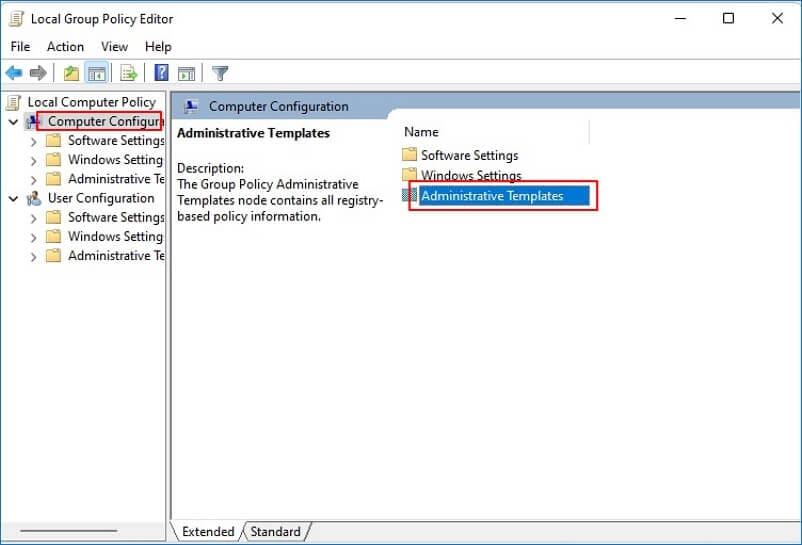
- Дважды нажмите на папке Компонентов Windows.
- Просматривайте меню, пока не найдете опцию Шифрования Диска BitLocker. Лучше всего использовать Стандартный вид после этого момента.
- В диалоговом окне выберите параметр Фиксированные накопители данных.
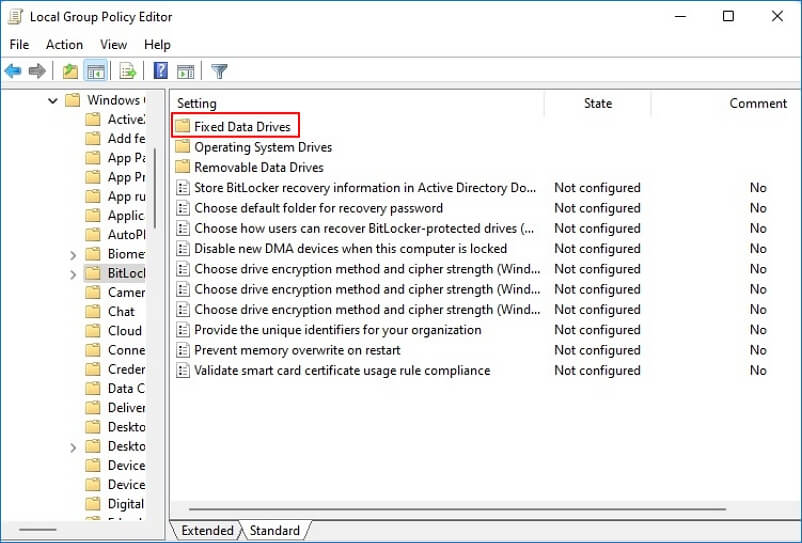
- Во всплывающем меню выберите "Запретить доступ на запись к фиксированным дискам, не защищенным BitLocker".
- Чуть ниже последнего параметра выберите Отключенный. Затем нажмите Применить, затем ОК, чтобы подтвердить внесенные изменения.
Если вы запускаете редактор групповой политики от имени администратора, вам может не понадобиться вводить пароль или PIN-код BitLocker. Самое приятное то, что одни и те же настройки применяются ко всем дискам и пользователям в системе.
Способ 4: Удалите BitLocker Windows 10 с помощью PowerShell
Windows PowerShell предоставляет вам больший контроль над приложениями вашей системы, чем ваш обычный браузер. Думайте об этом как о облегченной Командной Строке. Команды более просты, хотя для выполнения любых задач требуется еще несколько шагов, а любые процессы выполняются немного медленнее. Чтобы удалить BitLocker Windows 10 с любого диска на вашем компьютере:
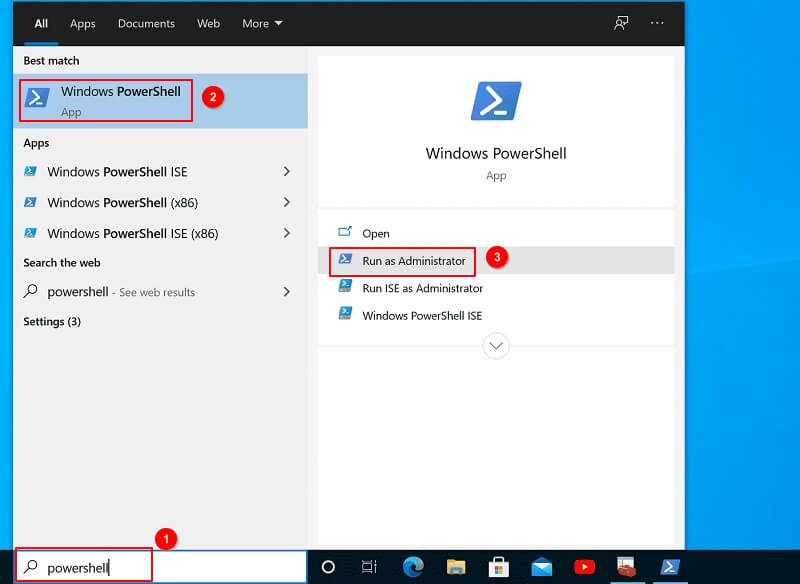
- Запустите Windows Powershell, одновременно нажав клавиши Windows + S. Вы также можете найти приложение с помощью Функции поиска на панели задач. Убедитесь, что вы запускаете приложение от имени администратора.
- Чтобы отключить BitLocker для определенного диска, введите следующую команду и нажмите Ввод: Disable-BitLocker -MountPoint "X:". Замените букву "X" на конкретный диск, который вам нужен для расшифровки BitLocker.
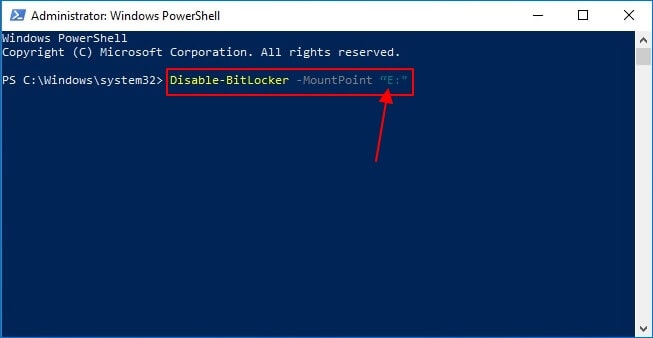
- Чтобы отключить BitLocker для всех дисков одновременно, вместо этого используйте следующие команды:
$BLV = Get-BitLockerVolume
Disable-BitLocker -MountPoint $BLV
Команда присваивает расположение всех дисков с шифрованием BitLocker переменной "BLV". Вы можете переключить его на любую другую переменную по своему усмотрению.
Вы должны знать, что для завершения этого процесса требуется некоторое время. Во время выполнения крайне важно не прерывать работу системы и не открывать файлы с дисков, подвергающихся расшифровке BitLocker.
Способ 5: Отключите BitLocker Windows 10 с помощью Командной Строки
Как и большинство других задач на вашем компьютере, командная строка сводит длительный многоступенчатый процесс к паре строк кода. Выполните следующие действия, чтобы удалить шифрование BitLocker на вашем компьютере с Windows 10 с помощью CMD:
- Запустите окно Командной строки с панели задач или воспользуйтесь параметр поиска в меню Windows. Обязательно запустите его в режиме Администратора.
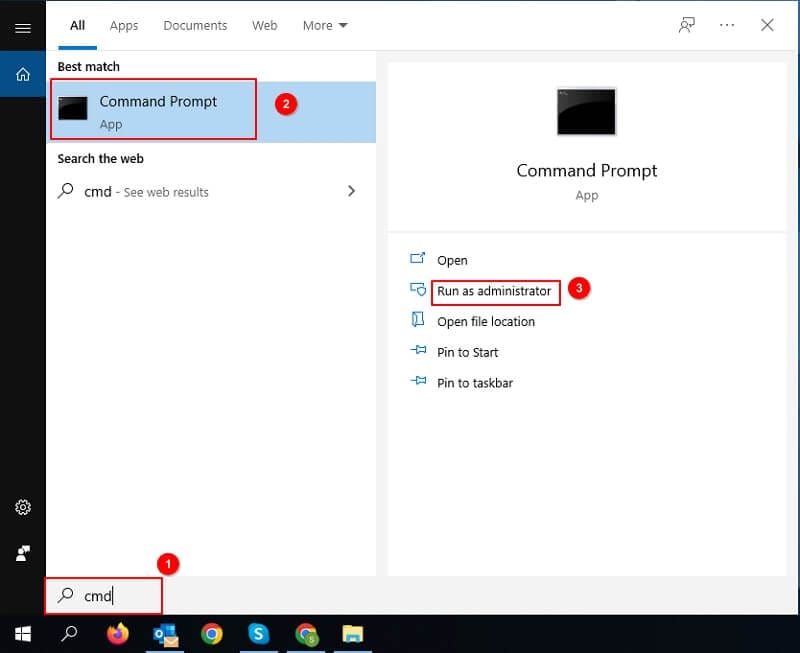
- Введите следующую команду для проверки состояния шифрования: manage-bde -status.
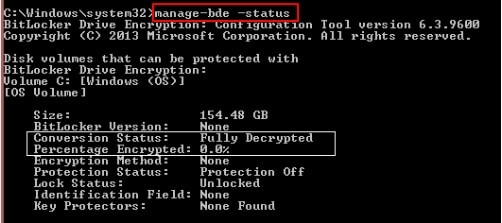
- Понаблюдайте за процессом, который происходит дальше. Во-первых, он должен проверить все диски, на которых шифрование BitLocker остается активным. Вы также увидите сообщение "Зашифрованный процент" под ним. Потребуется некоторое время, чтобы достичь 100%.
- Как только процесс завершится, используйте следующую команду для расшифровки BitLocker:
manage-bde -off X:. Замените букву "X" соответствующей буквой диска.
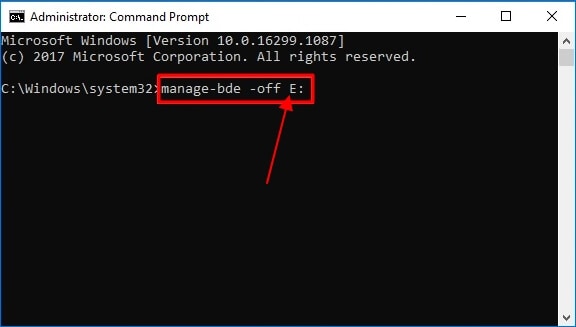
- Подождите несколько минут и используйте команду "manage-bde -status", чтобы перепроверить статус.
Если все пойдет хорошо, вы должны получить шифрование 0% при проверке состояния дисков. Если есть диски, на которых все еще используется шифрование BitLocker, повторите процесс с соответствующей буквой диска.
Способ 6: Отключить службу BitLocker
BitLocker работает так же, как и любая другая системная служба Windows. Он запускается в фоновом режиме, как только вы загружаете свою систему. Таким образом, вы можете отключить шифрование в окне фоновых задач. Чтобы сделать это, выполните описанную ниже процедуру.
- Откройте диалоговое окно Выполнить из меню Windows или совместными нажатиями клавиш Windows + R на клавиатуре.
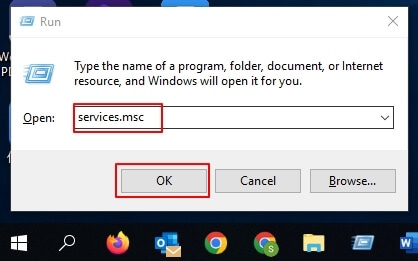
- Во всплывающем окне введите "services.msc" и нажмите ОК, чтобы отобразить список всех активных служб на вашем компьютере.
- Просматривайте список Служб, пока не найдете Службу шифрования дисков BitLocker. Дважды щелкните по нему.
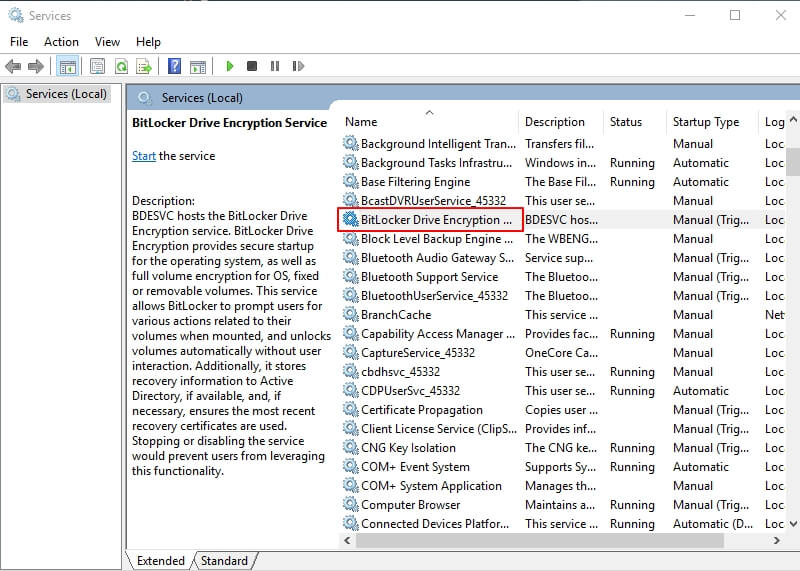
- Перейдите в раздел Тип запуска службы и переключите его на Отключенный.
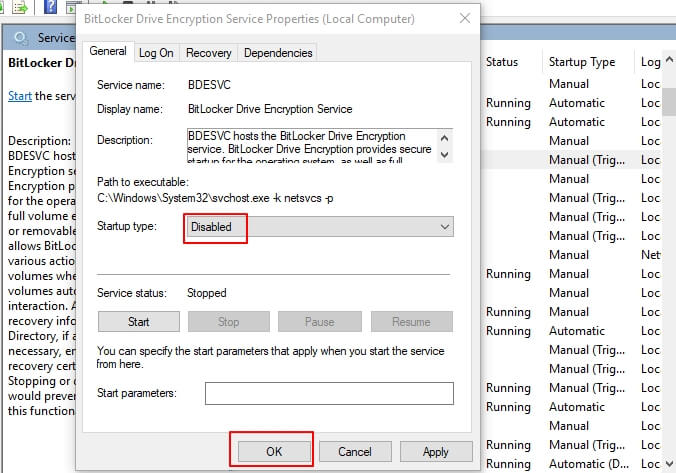
- Выберите Применить, а затем ОК, чтобы сохранить изменения.
После этого служба шифрования BitLocker должна завершиться. Вы можете подтвердить это, перейдя в раздел "Процессы" диспетчера задач. Чтобы открыть его, нажмите Alt + Ctrl + Delete на клавиатуре и выберите Диспетчер задач на экране.
Способ 7: Форматирование зашифрованного жесткого диска
Форматирование жесткого диска в любом случае должно быть последним средством. Он стирает все данные и восстанавливает заводские настройки жесткого диска. Это работает, когда вы хотите избавиться от неприятного червя или вредоносного ПО. Однако тот же метод также помогает в расшифровке BitLocker.
Вы можете следовать нескольким полезным советам по форматированию зашифрованного диска BitLocker. Это относится и к форматированию жесткого диска.
Способ 8: Разблокируйте BitLocker to Go, чтобы перейти к отключению внешних дисков, зашифрованных BitLocker
BitLocker to Go сохраняет протоколы шифрования для диска, даже если он удален с компьютера. Это отличная функция, которая позволяет использовать шифрование BitLocker для USB-накопителей и съемных жестких дисков. Вы можете разблокировать устройства с помощью BitLocker to Go, чтобы перейти к следующим методам.
Когда вы знаете пароль / PIN-код
Всплывающее окно сообщит вам, что оно зашифровано при открытии диска. Используйте пароль или PIN-код BitLocker, чтобы разблокировать его для сеанса. Вы можете оставить его разблокированным всякий раз, когда получаете к нему доступ из системы.
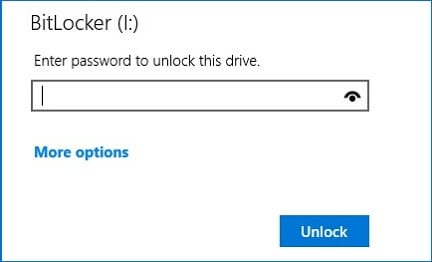
Когда вы не знаете пароль / PIN-код
BitLocker создает несколько ключей восстановления на случай, если вы забудете свой пароль шифрования. Обычно он находится на диске вашей операционной системы, и вы можете найти его, выполнив поиск "Ключ восстановления BitLocker" в строке поиска вашей системы. Вы также можете получить к ним доступ через свою Учетную запись Microsoft в разделе Устройства.
Скопируйте и вставьте ключ в поле Введите ключ восстановления в разделе Дополнительные параметры. Нажмите кнопку Разблокировать, и вы сможете получить доступ к своему диску.
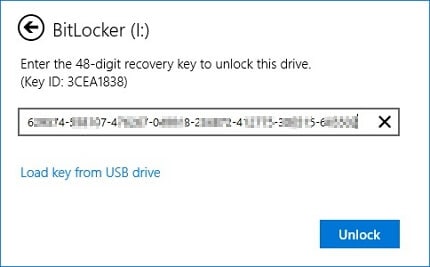
Чтобы отключить BitLocker Windows 10 с диска, нажмите правой кнопкой мыши и выберите параметр Управление BitLocker. Затем нажмите на Выключить BitLocker в открывшемся окне и подтвердите свой выбор.
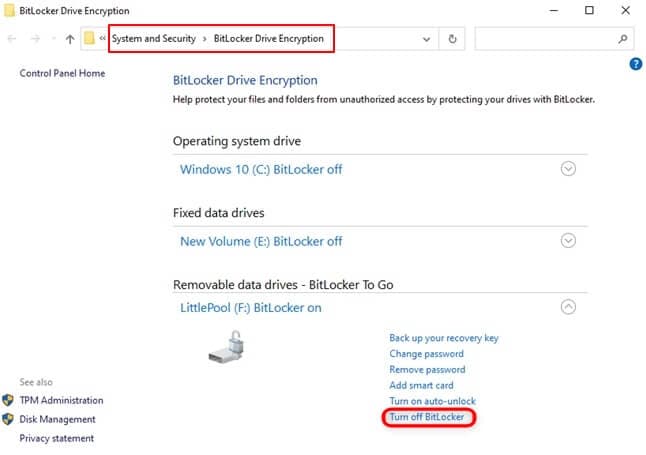
Заключение
BitLocker - это простой, но безопасный процесс шифрования ваших жестких дисков. Однако, он не имеет обратной совместимости с более ранними версиями Windows и часто может раздражать, когда вы просто пытаетесь просмотреть файлы в своей системе. Мы надеемся, что это руководство позволит вам вздохнуть немного легче, хотя мы рекомендуем оставить BitLocker активным на ваших дисках, особенно на тех, которые вы носите с собой.
