Шифрование дисков BitLocker существует уже несколько лет, и все больше и больше людей используют его для защиты своих данных. Однако, если вы не знакомы с BitLocker, это встроенная функция Windows, которая шифрует ваш жесткий диск, затрудняя доступ к вашим данным в случае кражи вашего компьютера. В этом сообщении в блоге мы покажем вам, как включить BitLocker и включить BitLocker в Windows 10, Windows 11, Windows 10 Home и Windows 11 Home. Мы также обсудим такие проблемы, как "BitLocker не может зашифровать диск".
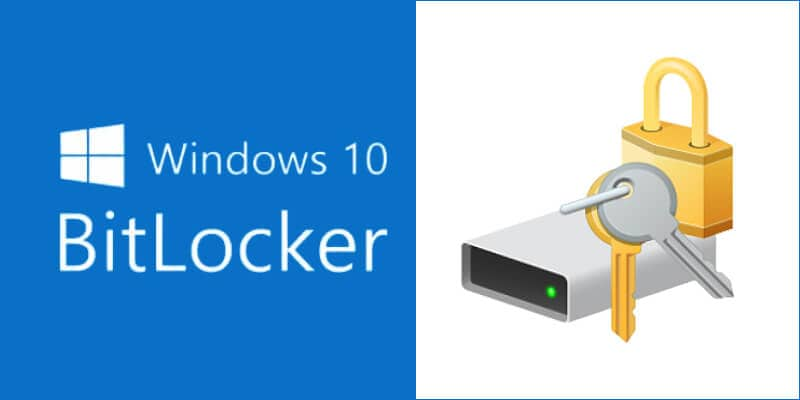
В этой статье:
Требования для включения BitLocker
1.1 Поддерживаемые операционные системы
- Windows 11 — Образовательная, Профессиональная или Корпоративная версия
- Windows 10 — Образовательная, Профессиональная или Корпоративная версия
- Windows 8 — Профессиональная или Корпоративная версия
- Windows 7 — Корпоративная или Максимальная версия
- Для Windows 7 должен быть установлен доверенный платформенный модуль (TPM) версии 1.2 или выше. Он также должен быть включен и активирован (или включен) - как проверить статус вашего TPM.
- Хотя BitLocker не является частью Windows 11 Home, вы все равно можете защитить свой компьютер и файлы с помощью "шифрования устройства". В домашней версии Windows 11 шифрование устройств является упрощенной версией BitLocker.
1.2 Другие требования
- Вы должны войти в систему как администратор
- У вас должен быть доступ к принтеру, чтобы распечатать ключ восстановления
1.3 Должен ли я включить BitLocker?
Да, вы должны это сделать. BitLocker - отличный способ защитить ваши данные, если вы беспокоитесь о потере физического доступа или транзакций. Вы можете включить его прямо сейчас без какого-либо влияния на производительность, поэтому я рекомендую рассмотреть эту функцию, прежде чем принимать решение о полном отказе от шифрования.
BitLocker - это программа шифрования, которая защищает все файлы в вашей операционной системе, включая информацию о подкачке и гибернации. Он также проверяет целостность компонентов ранней загрузки, чтобы убедиться, что они не были изменены во время установки или после завершения настройки. Существует также несколько способов выключить BitLocker в случае необходимости.
Однако вы должны создать резервную копию ключей восстановления Bitlocker. Они необходимы при обновлении материнской платы или встроенного программа без защиты от зависания, поэтому обязательно создайте их резервные копии.
Теперь давайте обсудим, как вы можете включить шифрование BitLocker в Windows 10, 11, 10 Home и 11 Home.
Включить шифрование BitLocker в Windows 10
- Введите "Управление" в поле поиска на панели задач, а затем выберите BitLocker из всех доступных результатов. Или вы можете нажать на меню Пуск и выбрать "Панель управления".
- Перейдите в раздел Система и безопасность > Шифрование диска BitLocker.
- Нажмите на Управление BitLocker.
- Выберите Включить шифрование BitLocker.
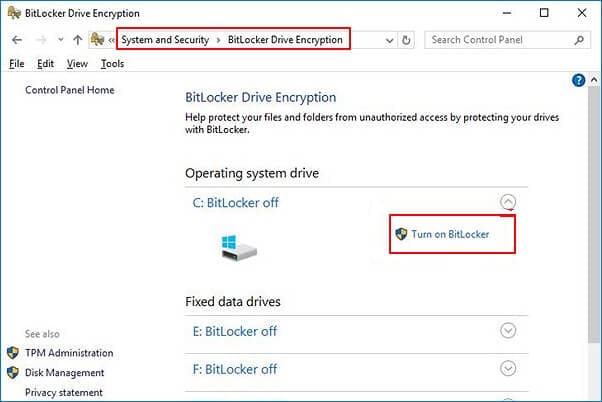
Следуйте инструкциям, которые будут даны далее.
Совет: если ваше устройство не обеспечивает шифрование, вы можете включить стандартное шифрование BitLocker.
Включить шифрование Bitlocker в Windows 11
Чтобы включить шифрование BitLocker в Windows 11, выполните действия, указанные в разделе.
- Запустите Настройки из меню Пуск и нажмите на Хранилище.
- В разделе Управление хранилищем найдите Дополнительные параметры хранилища и нажмите на него.
- Нажмите на Диски и тома.
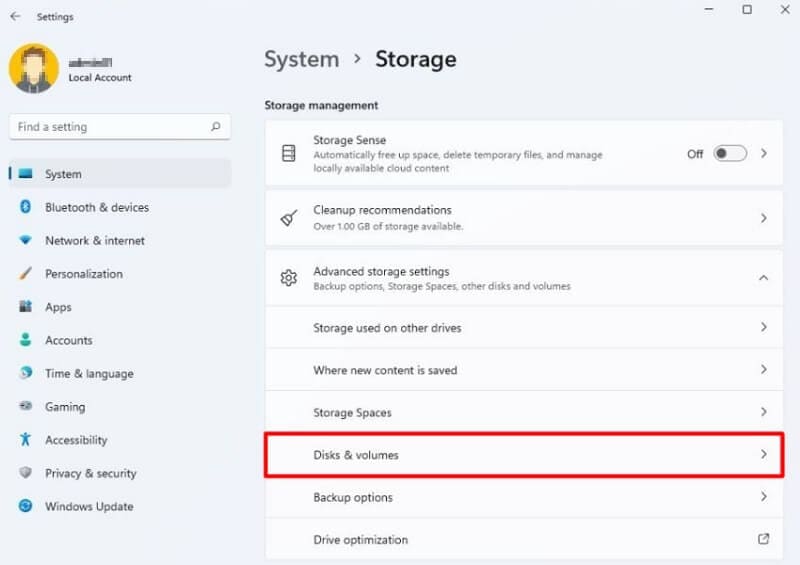
- Обратите внимание на букву диска вашего зашифрованного раздела. Теперь выберите раздел, который вы хотите использовать для шифрования, и нажмите на.
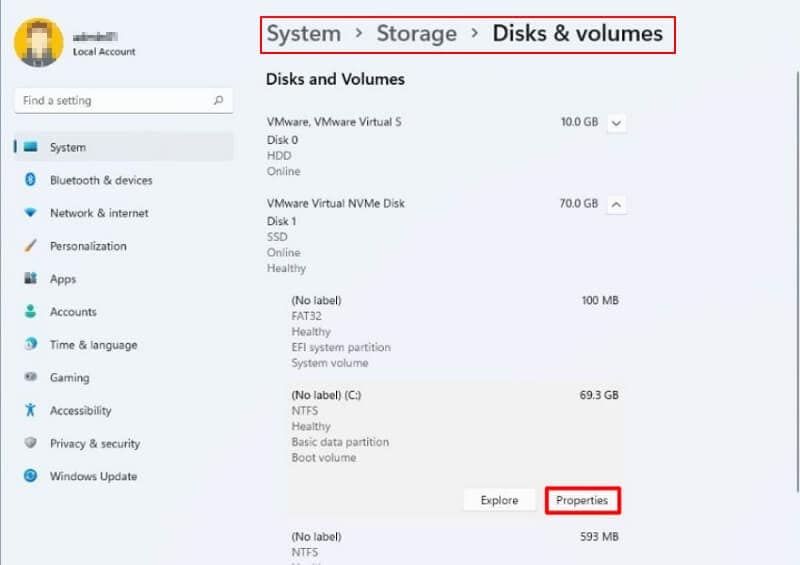
- Нажмите на Включить BitLocker.
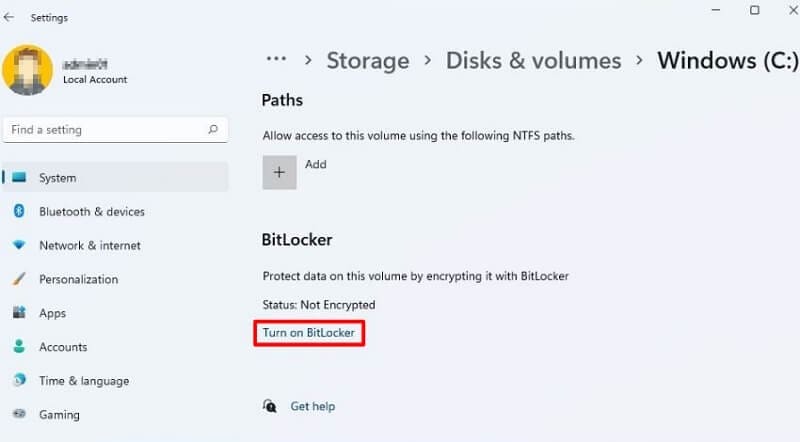
Включить шифрование BitLocker в Windows 10 Home
Windows 10 Home не предоставляет возможности шифрования ваших дисков с помощью BitLocker. Однако, он может разблокировать и получить доступ к зашифрованным дискам, которые уже были защищены предыдущей версией программного обеспечения Microsoft для шифрования.
Чтобы включить BitLocker, вам необходимо подключить диск к компьютеру с Windows 11/10 Профессиональный или Корпоративный. Затем вы можете повторно подключить его и использовать встроенную функцию шифрования также для компьютеров с Windows 10 Home Edition!
Однако, чтобы использовать функцию шифрования устройства в Windows 10 Home, вам понадобятся две вещи:
- Включен доверенный платформенный модуль (TPM).
- Система с микропрограммным обеспечением, таким как Унифицированный Расширяемый Интерфейс Прошивки (UEFI).
Как включить шифрование устройства в Windows 10 Home
- Перейдите в раздел Настройки в Windows
- Нажмите на Обновление и безопасность
- Нажмите на Шифрование устройства
- Нажмите кнопку "Включить", чтобы начать шифрование
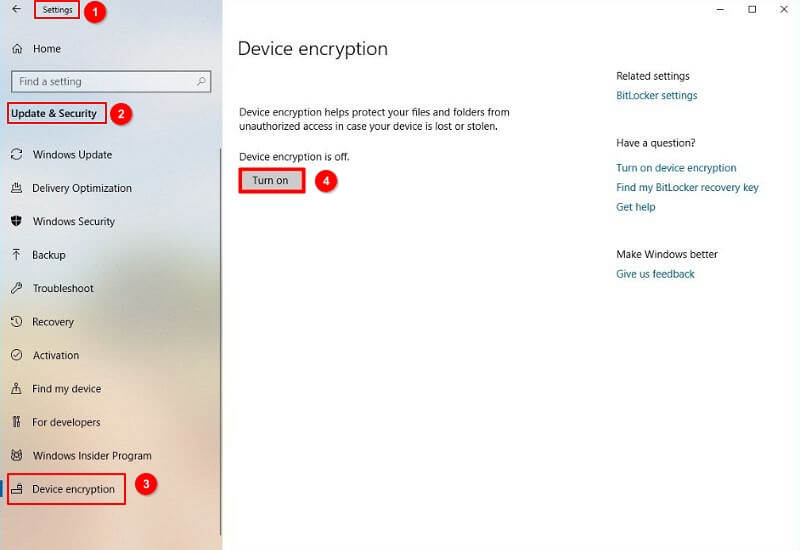
Включить шифрование BitLocker в Windows 11 Home
Самый простой способ включить BitLocker на вашем домашнем компьютере с Windows 11 - выполнить следующие действия:
- Перейдите в раздел Настройки.
- Нажмите на Конфиденциальность и безопасность.
- Под разделом "Безопасность" нажмите на шифрование устройства.
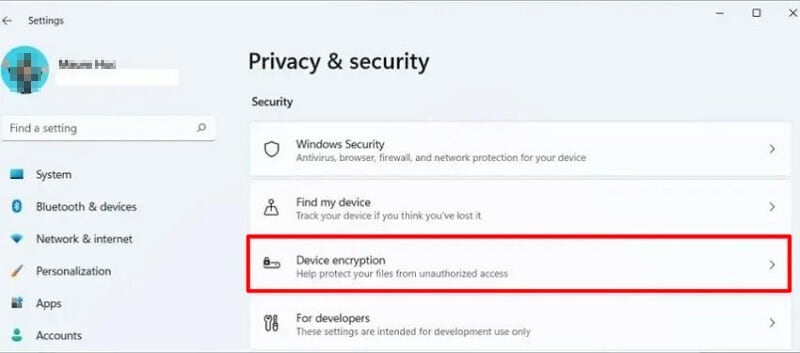
- С помощью тумблере включите шифрование на устройстве, чтобы включить шифрование BitLocker в Windows 11.
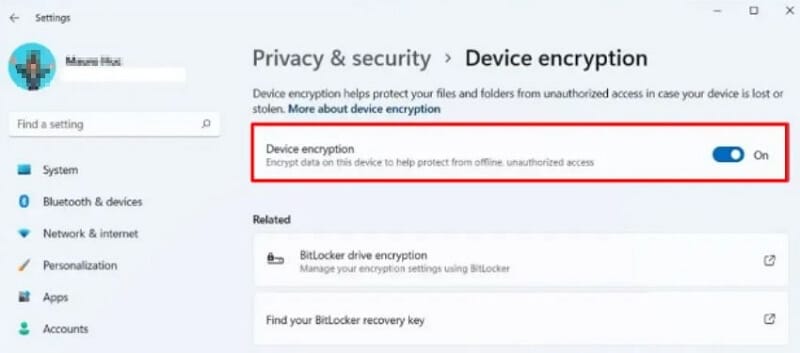
Затем, когда вы выполнили эти действия, ваш системный диск начинает шифроваться.
Включите BitLocker для доступа к съемным дискам в Windows 10
- Запустите Панель управления и откройте ее, чтобы просмотреть свои параметры
- Перейти к разделу Система и безопасность
- Нажмите на Шифрование диска BitLocker
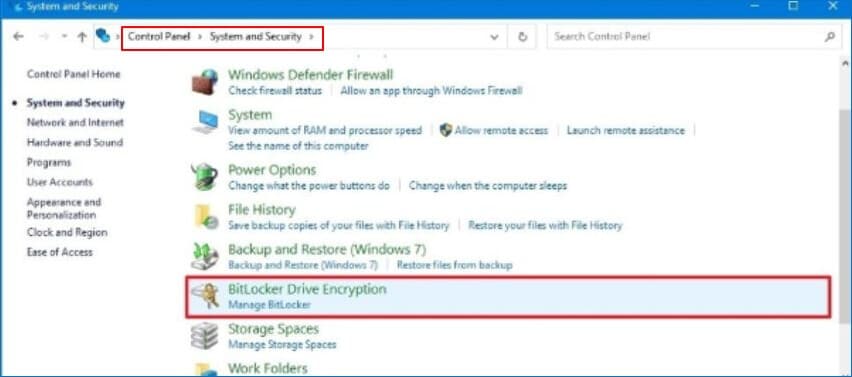
- Нажмите на кнопку "Включить BitLocker", расположенную напротив съемного USB-накопителя, который вы хотите зашифровать
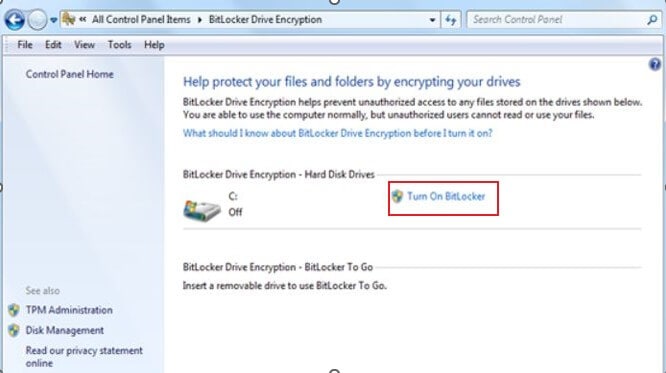
Включите Bitlocker для доступа к съемным дискам в Windows 11
BitLocker to Go позволяет защитить ваши данные с помощью ключа шифрования AES, поэтому доступ к нему возможен только после ввода пароля и кода восстановления.
Шаги:
- Перейти в раздел Настройки
- Нажмите Система > Хранилище
- Когда меню расширится, нажмите на Диски и тома
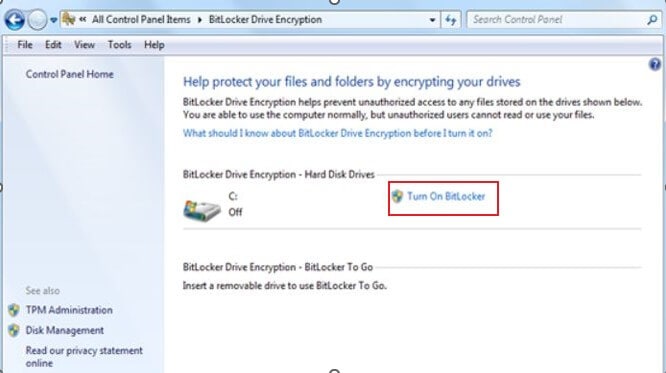
- Выберите Свойства
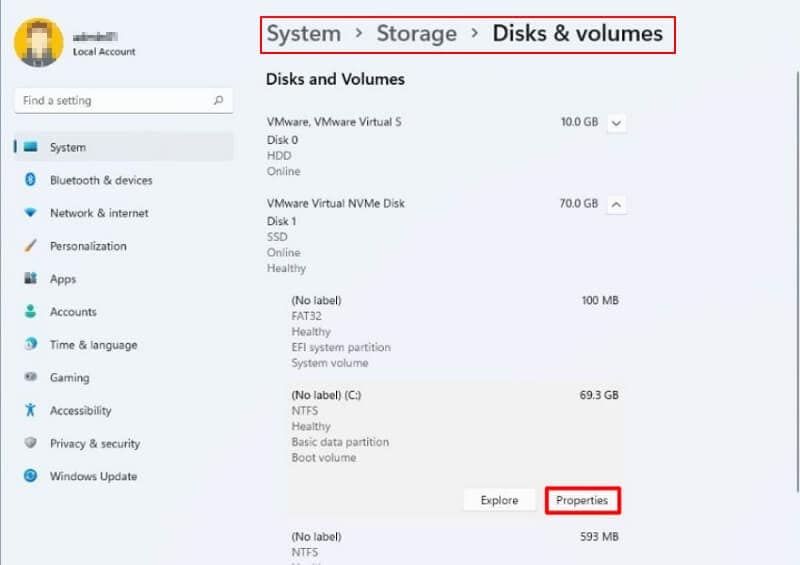
- Прокрутите и выберите Включить BitLocker
- В разделе "Диск операционной системы" нажмите на Включить BitLocker
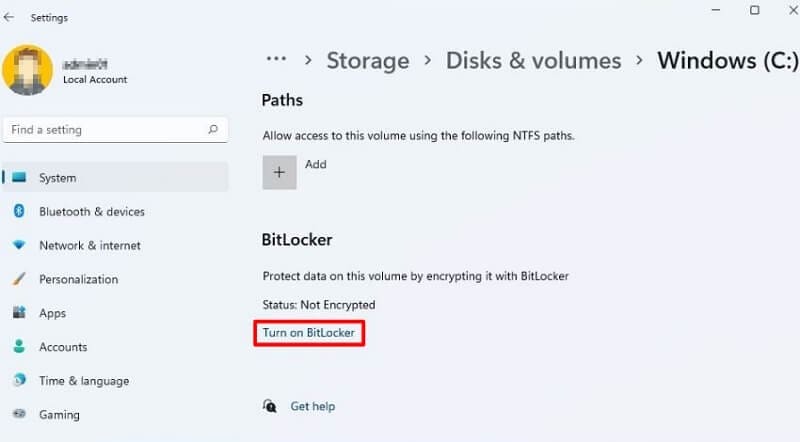
- Выберите Сохранить в учетной записи Microsoft. Нажмите Следующий
- Выберите Шифровать только используемое дисковое пространство. Нажмите Следующий
- Выберите Новый режим шифрования. Нажмите Следующий
- Отметьте галочкой Выполнить проверку системы BitLocker. Перезапустить
- Нажмите продолжить
BitLocker теперь включен на вашем компьютере! Системе требуется несколько минут, чтобы завершить вход в систему и форматирование, но как только это будет сделано, вы получите доступ через Bitlocker с любых съемных дисков.
BitLocker не может зашифровать диск? Как исправить
Иногда BitLocker может работать не так, как предполагалось. Давайте посмотрим, что может вызвать сбой шифрования BitLocker в вашей системе.
Некоторые из наиболее распространенных причин, по которым "BitLocker не удалось зашифровать", включают следующее:
- Возможность использования на диске возможна только в том случае, если компьютер соответствует определенным спецификациям. Во-первых, вы должны убедиться, что включено сжатие и не может быть никаких файловых систем с кластерами размером менее 4 КБ, поскольку это может создать препятствия для процесса шифрования.
- Мастер BitLocker может отсутствовать в контекстном меню вашего диска или у вас может не быть к нему доступа, поскольку он скрыт в разделе "Система и безопасность"> "Шифрование дисков BitLocker".
Если BitLocker не удается зашифровать диск, вы можете использовать следующие простые решения для устранения проблемы "BitLocker не может зашифровать диск".
Решение 1. Очистите диск и заново создайте раздел
а. Используйте сторонний инструмент для очистки раздела
Существует несколько замечательных инструментов, которые помогут вам устранить проблему "BitLocker не может зашифровать диск", например, AOMEI Partition Assistant. Они могут управлять вашим жестким диском, разбивать на разделы и даже оптимизировать его.
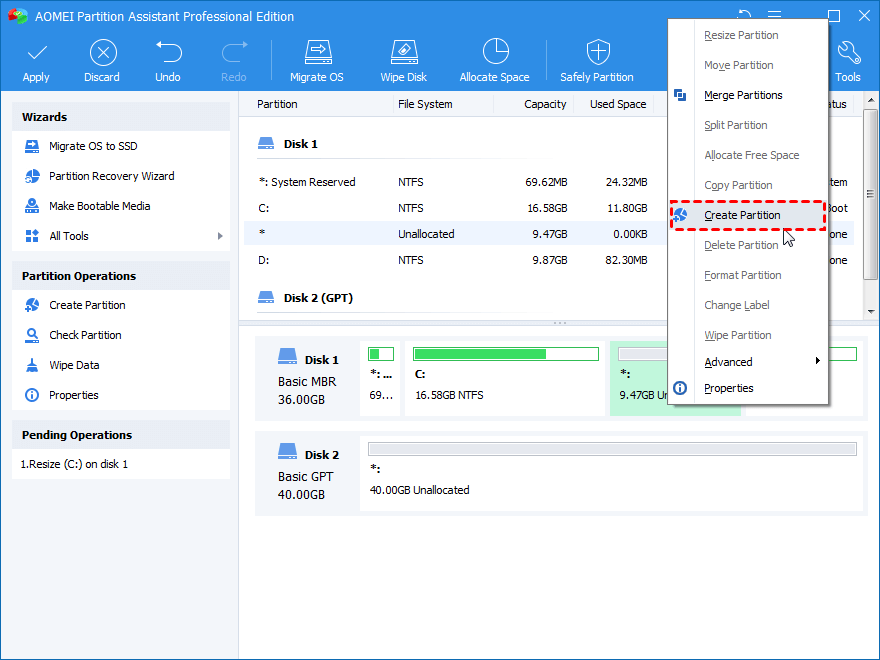
Использование стороннего инструмента означает, что он удалит все данные с вашего диска. Итак, создайте резервную копию вне диска на случай, если вы потеряете какие-либо файлы или папки во время удаления.
Однако, если вы все равно потеряете свои данные, вы можете использовать Wondershare Recoverit чтобы перепроверить свои файлы.

Для Windows XP/Vista/7/8/10/11
Для macOS X 10.10 - macOS 13
б. Разбиение вручную с помощью Командной Строки
- Введите cmd в строке поиска в правом верхнем углу экрана, чтобы запустить встроенную Командную Строку Windows, и нажмите Запуск от имени администратора.
- Введите diskpart, затем нажмите Войти.
- Команда список дисков отображает все диски в системе.
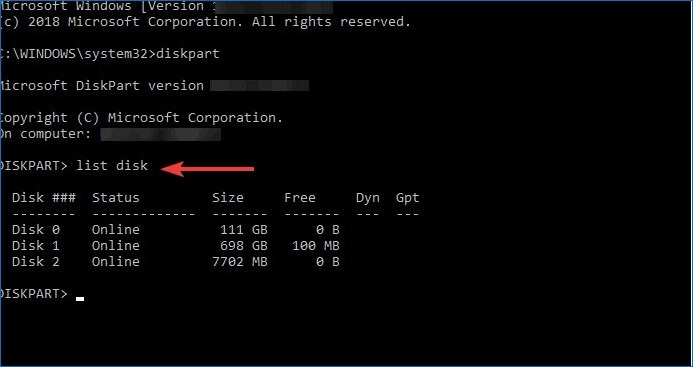
- Чтобы исправить ошибки на вашем жестком диске, выберите disk # и введите.
- Введите clean и нажмите Войти, чтобы завершить задачу.
- Чтобы создать новый раздел, подождите, пока диск не будет очищен.
- Создайте основной раздел и нажмите клавишу Ввод.
- Введите в assign letter "#".
- Чтобы отформатировать жесткий диск, перейдите в параметры форматирования и выберите format fs=ntfs.
При выполнении ручного процесса действуйте с особой осторожностью и следуйте ему в точности.
Решение 2. Измените настройки чипа безопасности
- Сначала вам нужно запустить свой компьютер и открыть BIOS.
- Затем перейдите на вкладку Безопасность и выберите настройки чипа безопасности.
- Когда вы будете готовы, выберите опцию Дискретного TPM.
- После того как вы внесли свои изменения, нажмите на кнопку Очистить чип безопасности, чтобы завершить их.
- Перезагрузите компьютер и повторите попытку. Если проблема не устранена, обратитесь к специалисту.
Решение 3. Включить BitLocker Без Совместимого TPM
- Перейдите в меню Пуск и откройте Выполнить.
- Введите gpedit.msc, затем нажмите OK, как только вы окажетесь там.
- Нажмите на Административные шаблоны в разделе Конфигурация компьютера, а затем на Компоненты Windows.
- Выберите BitLocker Накопитель.
- Перейдите к Шифрованию, а затем к Дискам операционной системы.
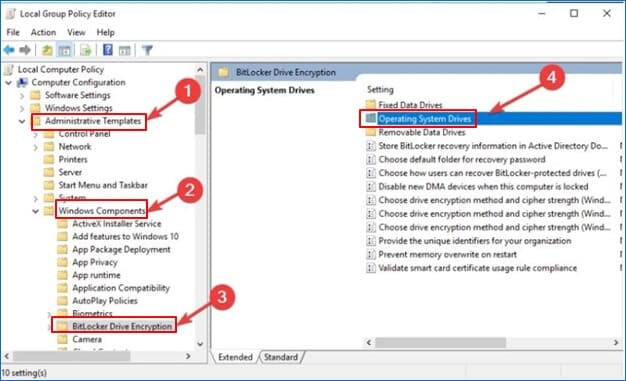
- 6Дважды щелкните на вкладке Требуется дополнительная проверка подлинности при запуске.
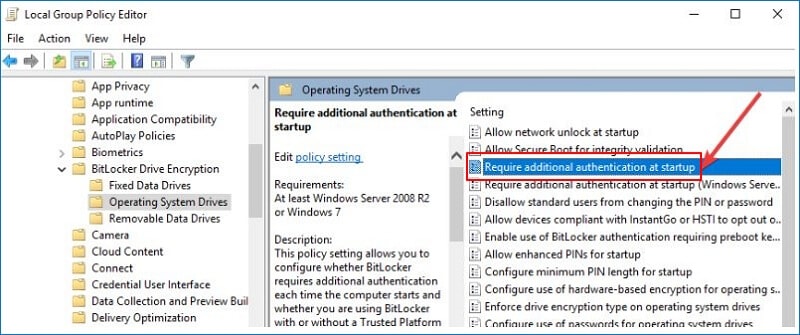
- Откроется новое окно. Выберите Включено.
- Нажмите на кнопку Применить, чтобы сохранить все изменения.
Теперь продолжайте и попробуйте зашифровать свой диск с помощью BitLocker.
Заключение
Хотя BitLocker является мощным инструментом, это не всегда просто. Здесь мы рассказали вам, как включить BitLocker в Windows 10 и 11. Мы также обсудили некоторые из наиболее распространенных проблем, с которыми сталкиваются пользователи при попытке зашифровать свои диски с помощью BitLocker. Если у вас возникли вопросы или возникли проблемы при попытке включить BitLocker, обратитесь к нашей статье или обратитесь за помощью.
