По мере того, как технология хранения движется к более эффективным средствам, таким как Твердотельный накопитель (англ. Solid-State Drive, SSD), вам может потребоваться несколько обновлений программного обеспечения, чтобы не отставать. Это большая проблема для пользователей macOS. Apple File System (APFS) — это форматы файлов нового поколения, специально разработанные для твердотельных накопителей. Он позволяет легко управлять файлами, обеспечивает много-ключевое шифрование и поддерживает до 9 квинтиллионов файлов на каждом томе. Если вы хотите научиться как отформатировать диск в APFS на Mac, это обычный руководство.
Ваше устройство Mac поддерживает APFS?
APFS полностью совместим со следующими версиями:
- macOS 10.13 (High Sierra)
- macOS 10.14 (Mojave)
- macOS 10.15 (Catalina)
- macOS 11 (Big Sur)
- macOS 12 (Monterey)
- macOS 13 (Ventura)
Тем не менее, лучше всего определить, что вы используете подходящую версию macOS на своем устройстве. Если у вас более старый вариант, APFS может быть менее эффективным и потреблять больше ресурсов, чем ваша текущая файловая система. Вы можете проверить точную версию macOS в вашей системе, щелкнув значок Apple > Об этом Mac.
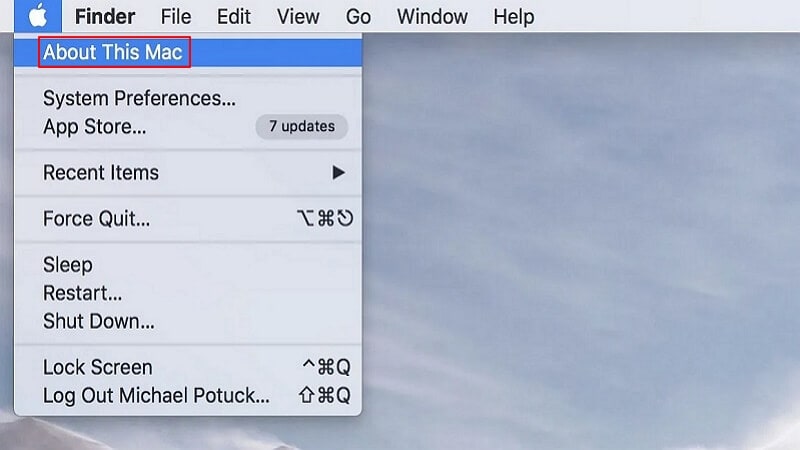
На нем должна отображаться вся необходимая информация о вашем устройстве. Убедитесь, что установленная вами версия macOS относится к любой из упомянутых выше или более поздних версий.
Соображения при форматировании в APFS
Прежде чем форматировать диски в APFS, было бы полезно учитывать несколько факторов. В дополнение к вашей версии macOS вам также необходимо определить следующее:
Ваша схема настроена на раздел GUID?
Вы можете применять APFS на своем ПК только в том случае, если ваша схема настроена на Таблицы разделов GUID (GPT) для всех разделов диска. Он позволяет создавать более четырех разделов на диске и совместим с хранилищами высокой плотности, особенно емкостью более 2 ТБ. APFS не применяется, если ваша схема настроена на Master Boot Record (MBR), который является старым типом схемы диска, в которой используется стандартный раздел BIOS.
Вы хотите использовать Time Machine?
Apple Time Machine совместима только с дисками APFS, начиная с Big Sur. Это важная функция для macOS, которая позволяет вам восстановить всякий потерянные файлы от атаки вредоносного ПО или повреждения диска. Возможно, вы не сможете использовать Time Machine для внешних дисков в формате APFS в версиях macOS от High Sierra до Catalina.
Вы собираетесь переходить на Windows?
Если вы временно переключились на устройство macOS, применение форматирования APFS к любому внешнему диску малоэффективно. Система не совместима с Windows, поэтому вам лучше использовать FAT32 или exFAT.
У вас есть резервная копия данных?
Когда вы просматриваете большинство результатов поиска «как форматировать APFS mac», вы заметите, что некоторые из них предупреждают вас о стирании данных. Это связано с тем, что когда вы форматируете диск для APFS, он удаляет все данные с диска. Таким образом, перед форматированием APFS лучше всего создать резервную копию в облаке или внешнем хранилище. Если вы потеряли какие-либо данные, Wondershare Recoverit может помочь вам получить его с помощью нескольких простых шагов.
Как отформатировать диск APFS на macOS Sierra
Если вы внедрили диск APFS в macOS Sierra, вы можете столкнуться с несколькими нежелательными неудачами. Новый APFS дает исключительные результаты для macOS High Sierra или более поздних версий, но он отличается от своего предшественника. Мы рекомендуем воспользоваться помощью Терминала вместо Дисковой утилиты для форматирования диска APFS. Это более безопасная альтернатива, которая не даст неожиданных результатов.
Примечание: Форматирование диска приведет к удалению всех данных на диске, поэтому вам следует резервное копирование важных файлов перед форматированием.
Вы можете отформатировать диск APFS в macOS Sierra, выполнив следующие действия:
- Запустить Терминал на вашем Mac. Вы можете пойти в Утилиты и запустить Терминал оттуда.
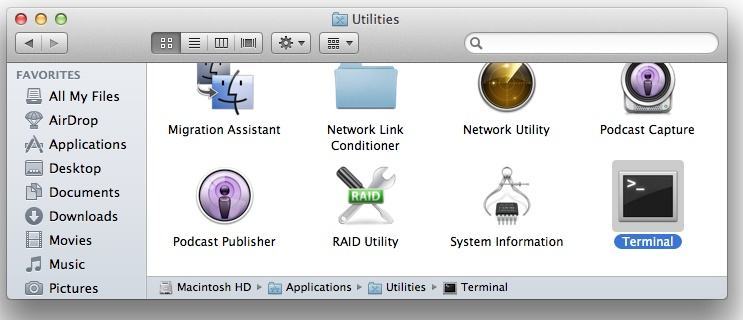
- Введите команду «diskutil list». Это предоставит список всех дисков (внутренних и внешних), которые подключены к вашему Mac.
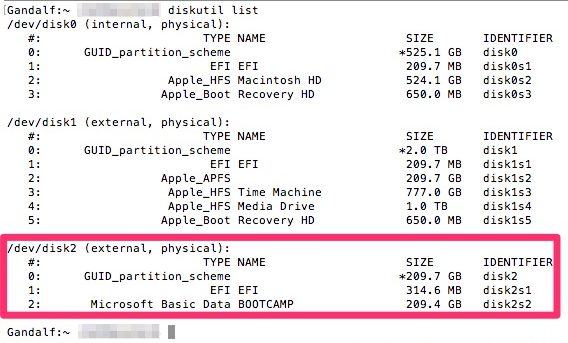
- В списке вам нужно найти идентификатор диска APFS, который вы хотите отформатировать. Будьте внимательны, записывая точный идентификатор соответствующего диска.
- Предположим, что идентификатор диска «disk2s3». Теперь вам нужно отформатировать этот диск. Дайте команду «diskutil apfs createContainer /dev/<identifier>». Поскольку идентификатор этого конкретного диска — disk2s3, команда будет выглядеть так «diskutil apfs createContainer /dev/disk2s3».
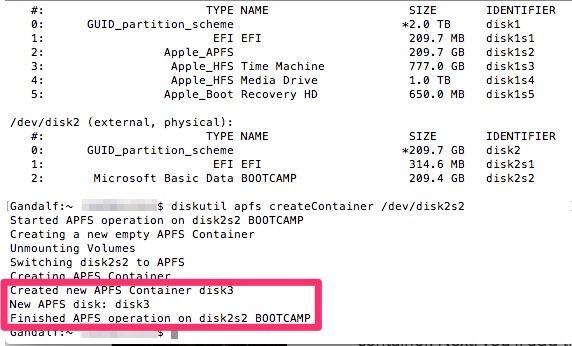
- Программа установки начнет создание нового контейнера APFS. Вы будете уведомлены, как только контейнер будет изготовлен. В нем также будет указан номер нового диска APFS, который вы можете изменить в соответствии со своими предпочтениями.
- Отлично! Вы почти у цели. В конце концов, вам просто нужно добавить том APFS на диск. Для этого введите команду «diskutil apfs addVolume disk3 APFS <newAPFS>». Здесь «new APFS» будет заменен идентификатором только что созданного нового контейнера APFS. Например, в нашем случае вы можете рассматривать его как диск 3.
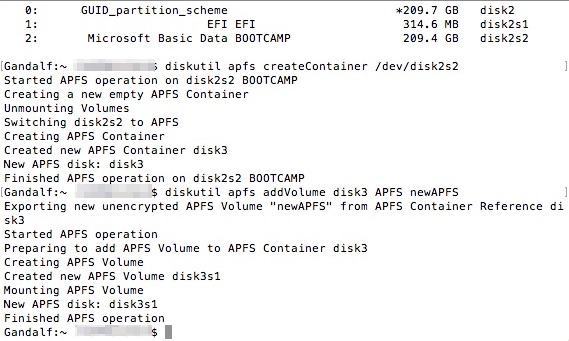
И это завершает процесс. Теперь у вас есть целый диск, откалиброванный для APFS. Вы можете использовать его напрямую или попытаться создать разделы в соответствии с вашими требованиями.
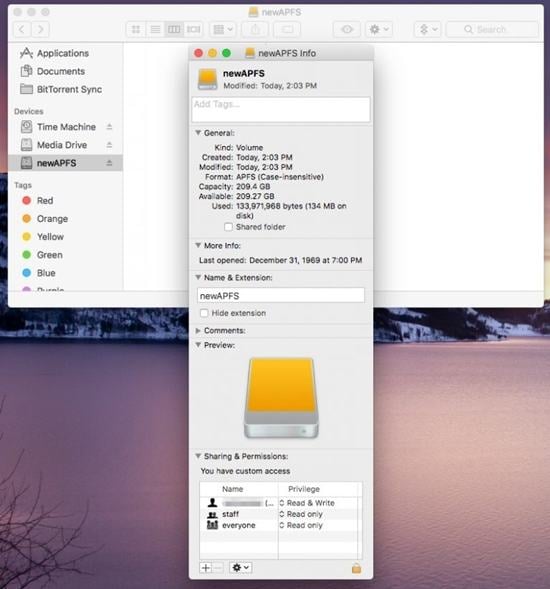
Как отформатировать диск APFS на macOS High Sierra в Ventura
Начиная с High Sierra, Apple сделала форматирование APFS намного проще. Вы можете сделать это прямо из Утилиты вкладка в меню Приложения. Выполните указанные ниже шаги, чтобы отформатировать диск APFS в macOS High Sierra, Movaje, Catalina, Big Sur, Monterey и Ventura.
Примечание: Форматирование диска приведет к удалению всех данных на диске, поэтому вам следует резервное копирование важных файлов перед форматированием.
- Перейти к Finder > Приложения > Утилиты > Дисковая утилита на вашем компьютере Mac, чтобы открыть Дисковой утилиты.
- В левом верхнем углу экрана, нажмите Просмотреть. Затем, выберите Показать все устройства параметр из выпадающего меню.
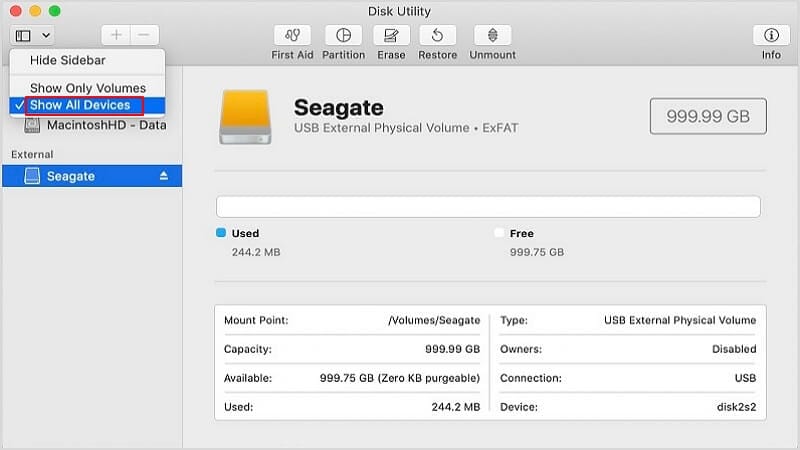
- Выберите запись без отступа, и вы увидите Медиа в имени диска.
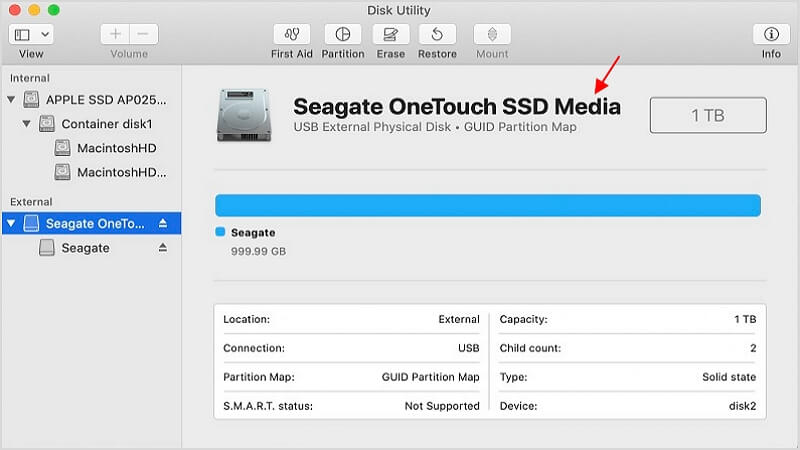
- Нажмите на Стереть кнопка в меню. Во всплывающих windows, обеспечить Название для объема, установить Формат к APFS, и выберите GUID Карта разделов для схемы. Убедитесь, что схема настроена на GUID Карта разделов, а не Master Boot Record (MBR). Если APFS недоступен, диск находится в MBR, а не в карте разделов GUID.
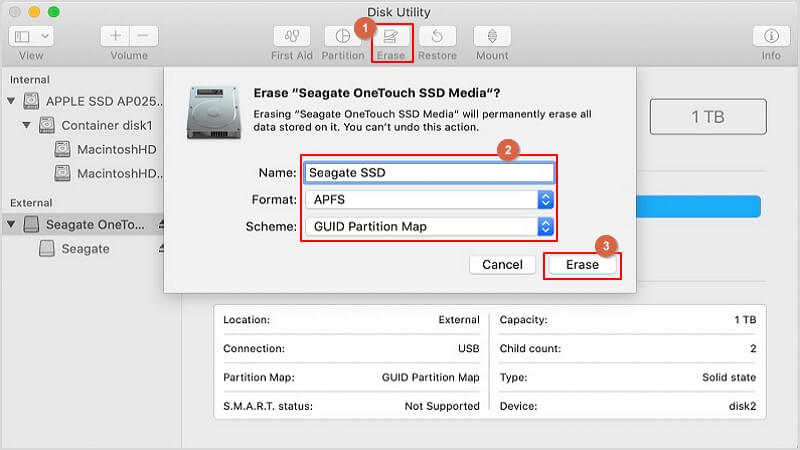
- Нажмите на Стереть. Дисковая утилита начнет форматирование вашего диска в APFS. Это может занять некоторое время, поэтому вам лучше заняться другими делами, например, приготовить чашку кофе.
- Нажмите на Выполнено после завершения форматирования APFS.
- Вы можете убедиться, что диск успешно отформатирован в APFS, выбрав запись с отступом. Вы должны увидеть Объем APFS под указанным вами именем. Теперь вы можете перейти в Системные настройки и включить Time Machine или другие необходимые функции для вашего вновь созданного диска.
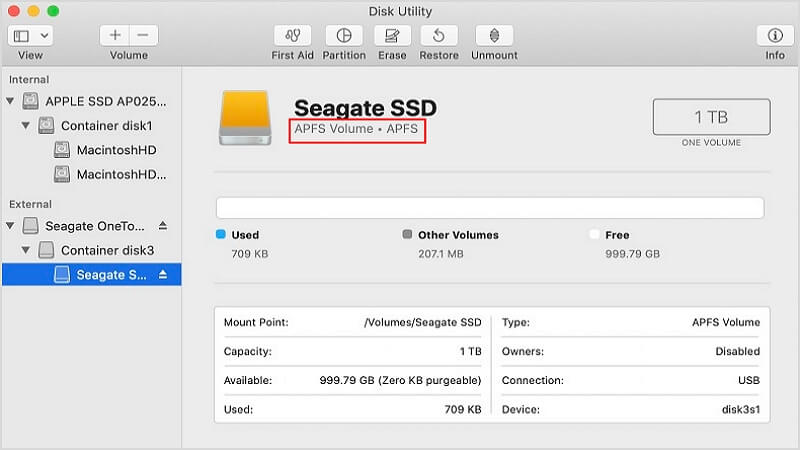
Бонусные советы: Зачем форматировать диск APFS?
Причин для форматирования диска APFS может быть множество. От неправильного разбиения на разделы до атаки вредоносного ПО ваш диск macOS может столкнуться с некоторыми нежелательными неудачами. Поскольку APFS поддерживает много-ключевое шифрование всего диска, пользователи часто предпочитают форматировать диск и избавляться от своего конфиденциального содержимого. Кроме того, все файлы в системе имеют отдельные ключи шифрования, что затрудняет заражение или удаление внешним вредоносным ПО или вирусом.
Вы также можете отформатировать внешний жесткий диск, а не только внутренний диск. В основном это делается для того, чтобы внешнее запоминающее устройство работало с другими файловыми системами (такими как FAT или HFS). С APFS восстановление данных стало более удобным. Вы получаете временные метки для файлов вплоть до наносекунд, а команда TRIM позволяет использовать устаревшие области диска.
APFS поддерживает Server Message Block (SMB) технология изначально. Это система, которая позволяет вам читать/записывать файлы во время связи с серверами Apple. Это упрощает синхронизацию необходимых файлов с облаком для восстановления.
Recoverit позволяет вам восстановить удаленный раздел APFS на Mac. Восстановите его всего за 3 шага
Для Windows XP/Vista/7/8/10/11
Для macOS X 10.10 - macOS 13
Заключение
APFS представляет собой значительный шаг вперед в области передовых файловых систем для компьютеров Apple. Однако, не все из них имеют твердотельные накопители, обеспечивающие идеальное приложение. Мы надеемся, что это руководство оказалось полезным и помогло вам научиться форматировать Диск в APFS на Mac. У вас остались животрепещущие вопросы? Попробуйте другие похожие статьи из списка ниже.
