Установите OS X 10.11.6/10.11.4 на свой Mac без потери данных
Проверьте, совместимо ли ваше устройство с обновлением OS X EI Capitan, и установите OS X 10.11.6/10.11.4 на свой MacBook/iMac.
100% безопасность | Без вредоносных программ | Без рекламы
2022-06-02 17:41:00 • Обновлено: Решение проблем Mac • Проверенные решения
пользователи Mac получают новые обновления и версии программного обеспечения чаще, чем пользователи других операционных систем. Это и благословение, и проклятие для пользователей Mac. Новейшее программное обеспечение делает ваше устройство Mac совместимым с новыми технологическими разработками. Тем не менее, это также делает существующую ОС устаревшей. Вот почему большинство пользователей Mac со старыми устройствами пытаются обновить свой Mac до OS X El Capitan. Однако вы не сможете обновить свой Mac до El Capitan 10.11, если на вашем Mac установлено программное обеспечение более поздней версии, чем Mac OS X 10.6 Snow Leopard.
OS X El Capitan (10.11) была запущена 25 сентября 2015 г. и представляет собой улучшенную версию OS X Yosemite (10.10). Улучшенное управление окнами, быстрый и отзывчивый интерфейс, поиск в центре внимания и улучшенная графика были обязательными условиями ОС El Capitan. Однако если вы планируете обновить свой Mac до OS X El Capitan, ваше устройство должно соответствовать следующим требованиям.

Вы не сможете установить OS X El Capitan, если на вашем Mac нет свободного места в размере 8,8 ГБ. Однако это пространство, необходимое для установки El Capitan на ваш Mac. Возможно, вам придется освободить больше места для более плавной работы вашего Mac, поскольку нехватка места снижает производительность системы.
На большинство моделей Mac можно установить и запустить OS X El Capitan, но на некоторых устройствах вы не можете использовать все функции этой ОС из-за аппаратных ограничений. Например, вы не можете использовать AirDrop на своем Mac, если у вас нет сети Wi-Fi, совместимой с PAN. Ниже приведены устройства, совместимые с OS X El Capitan.
RAM – это временная память, которая поддерживает систему для эффективного запуска приложений и программ. Поверьте мне, без достаточного количества оперативной памяти вы не сможете без проблем запустить даже родную операционную систему. Точно так же вы не сможете установить El Capitan, если на вашем Mac нет 2 ГБ ОЗУ.
Операционные системы играют решающую роль в создании рабочей среды как для программного, так и для аппаратного обеспечения. Если вы решили обновить свой компьютер Mac, убедитесь, что на вашем устройстве не установлена операционная система более поздней версии, чем Mac OS X Snow Leopard 10. 6. 8.
Люди также ищут:
После того как вы закончили проверку совместимости вашего устройства Mac, пришло время выполнить некоторые предварительные ритуалы, чтобы подготовить ваше устройство к работе с Mac OS X El Capitan 10.11. Эти шаги обязательны для успешной установки ОС El Capitan на ваш Mac, и Apple также рекомендует их.
Неподготовленная установка новой операционной системы может привести к разочарованию. Помните, что вы получите относительно новую ОС для своего старого Mac. Чтобы повысить аппаратную совместимость вашего Mac, вы должны выполнить контрольный список для успешной установки OS X El Capitan.
Место на вашем Mac: сюда входит освобождение места как в оперативной памяти, так и на диске. 2 ГБ ОЗУ и 8,8 ГБ свободного места на диске являются обязательными, так как программа установки не сможет продолжить работу без выполнения этих требований к оборудованию.
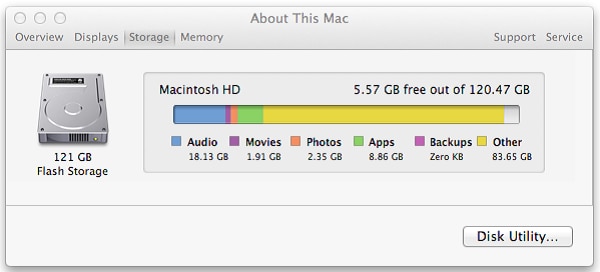
Минимальные требования к аккумулятору: во время обновления ОС компьютер расходует заряд аккумулятора быстрее, чем при обычных операциях. Батарея вашего Mac должна быть не менее 45 %, чтобы пройти установку El Capitan.
Активное подключение к Интернету. Вы не сможете продолжить установку ОС без активного подключения к Интернету. Наряду с установочным пакетом вашему Mac также потребуются некоторые дополнительные установки на протяжении всего обновления. Без поддержки этих плагинов и драйверов вы бы вернулись на круги своя. Таким образом, активное соединение является обязательным.
Обновление приложений. Устаревшие приложения могут помешать процессу обновления вашего Mac. Как только установка Mac OS X El Capitan завершится, вы столкнетесь с программным кризисом. Большинство ваших приложений перестанут работать, и у вас будет болеть голова. Вот почему не забудьте обновить свои приложения перед запуском обновления.
Резервное копирование данных. Существует высокая вероятность потери данных во время обновления Mac OS X EI Capitan, поскольку новая ОС вносит изменения в каждый уголок вашего ПК. Чтобы предотвратить возможную потерю данных, сделайте двойную резервную копию — одну в Time Machine и другие файлы на внешнем запоминающем устройстве. Если после обновления El Capitan какой-либо файл отсутствует, проверьте как восстановить файлы после обновления OS X.
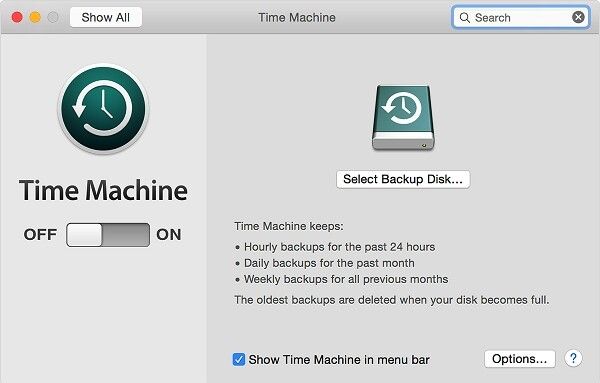
Ваше устройство готово к работе с Mac OS X El Capitan 10.11 после выполнения шагов, упомянутых ранее. Теперь пришло время для реальных действий.
Шаг 1Посетите официальный Mac App Store и найдите Mac OS X El Capitan. Ваш результат поиска приведет вас на страницу El Capitan. Вы также можете скачать El Capitan без App Store по следующим ссылкам.
Шаг 2С официальной страницы El Capitan вы можете Скачать нужную версию.
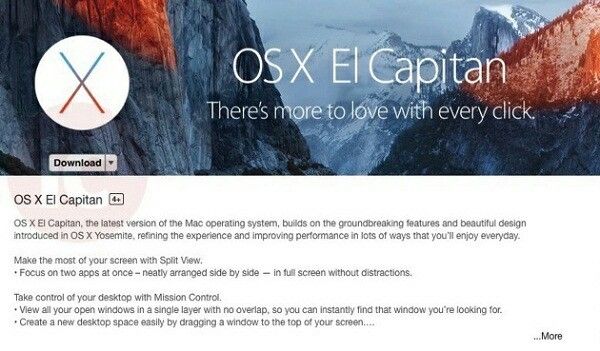
Шаг 3После завершения загрузки на экране появится программа установки El Capitan.
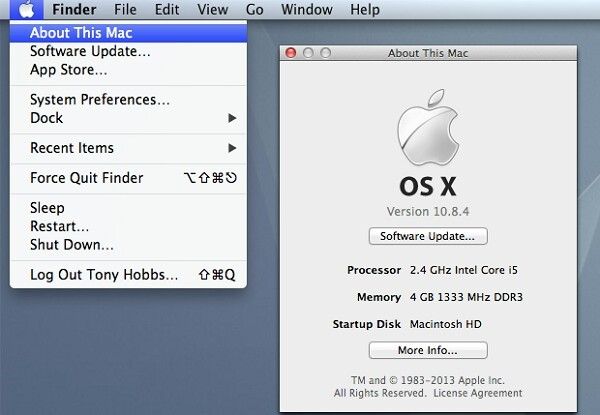
Шаг 4Нажмите кнопку "Продолжить" и дождитесь начала установки. Вы можете продолжить установку, следуя инструкциям установщика.
Шаг 5Процесс установки не занимает много времени. После завершения установки вы можете восстановить данные с Time Machine или внешнего диска.
Вы помните эти шаги перед установкой? Эти шаги были предприняты, чтобы свести к минимуму вероятность потери данных во время установки Mac OS X El Capitan. Несмотря на эти меры предосторожности, вы по-прежнему рискуете беспрецедентной потерей данных. Вы можете потерять данные по следующим причинам.
Потеря данных из-за поврежденных файлов. Если на вашем Mac есть поврежденные файлы, вы потеряете свои данные. Во время установки новая ОС пытается исправить или удалить поврежденные файлы. Эти перезаписанные или удаленные файлы не появятся после установки.
Характер обновления Mac OS X El Capitan: вы замените свою старую ОС новой версией, которая не предназначена для вашего Mac. Это значительный сдвиг в среде вашего Mac. Такие крупные обновления сопряжены с неопределенностью, и вы не можете предсказать, потеряете ли вы свои данные или нет.
Характеристики оборудования: 2 ГБ ОЗУ и 8,8 ГБ дискового пространства — стандартное требование для обновления El Capitan. Но от устройства Mac требуется гораздо больше, чтобы адаптироваться к новой принудительной среде. Небольшая несовместимость может привести к потере данных без предупреждения.
Потеря данных — один из ожидаемых недостатков установки Mac OS X El Capitan. Если вы потеряли данные после обновления своего Mac и не знаете, что делать дальше, пришло время обратиться за помощью к специалисту.
Recoverit Data Recovery можно использовать для восстановления документов, аудиоклипов, видео и фотографий после обновления Mac OS. Он использует высокотехнологичные кодеки, совместимые с более чем тысячей форматов файлов. Вот все веские причины доверять Recoverit Data Recovery.
Пользователи Mac могут восстановить потерянные данные после обновления OS X El Capitan, выполнив следующие действия.
Шаг 1Загрузите Recoverit и нажмите на его значок, чтобы запустить его на своем Mac
(Если вы не можете найти значок Recoverit на рабочем столе, вы можете используйте Finder для поиска.)
Шаг 2После успешного запуска Recoverit на Mac выберите следующие параметры.
Шаг 3Выберите расположение диска, на котором вы хотите восстановить файлы.

Шаг 4 Используйте кнопку "Пуск" для сканирования. Сканирование извлекает все данные выбранного диска.
Шаг 5 Используя параметр "Предварительный просмотр и восстановление", вы можете выбрать файлы, которые хотите восстановить, и все готово.

Подведение итогов
Новые обновления всегда связаны с неопределенностью для старых устройств. Однако вы можете обратить вспять потерю данных, приняв меры предосторожности. Несмотря на эти шаги, вы можете потерять несколько своих файлов. Но не волнуйтесь, такая программа, как Recoverit, может восстановить ваши данные.
Дмитрий Соловьев
Главный редактор