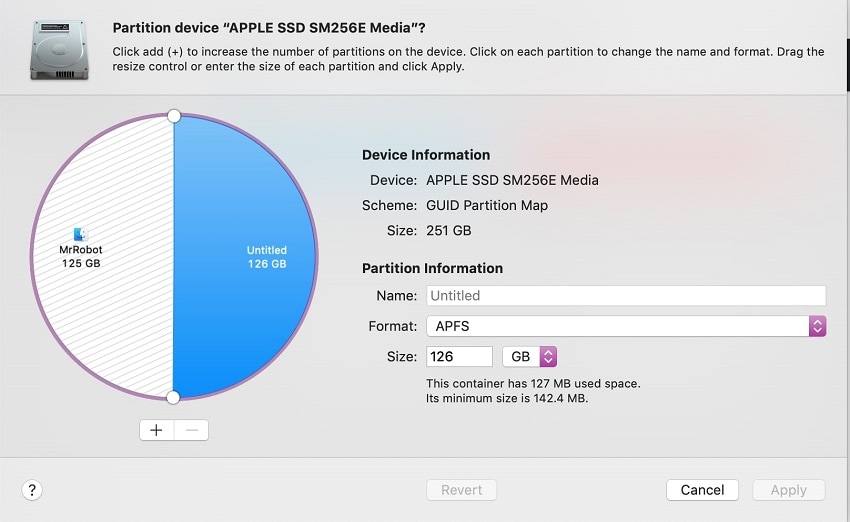
Жесткие диски разделены на разделы, содержащие различные типы данных. Однако на Mac возможна потеря указанных разделов, что приводит к потере важных файлов и информации. Что же делать? Используйте решение для восстановления разделов на Mac, чтобы вернуть данные. Читайте далее, чтобы узнать, как восстановить удаленные разделы на Mac.
Часть 1. Что является причиной потери разделов на компьютере Mac?
Многие условия могут привести к потере разделов с устройств Mac. Это в значительной степени зависит от типа файловой системы, которая имеется на имеющемся на устройстве. Файловые системы направлены на управление, хранение и извлечение файлов с устройства.
Поэтому, если разделы не соответствуют критериям типов, имеющихся на Mac, это, естественно, может привести к ошибкам. Например, при попытке форматирования жесткого диска неверное действие может привести к полному удалению раздела.
Ниже приведены факторы риска для каждого типа файловой системы.
- FAT32 - File Allocation Table 32 или FAT32 была недавно адаптирована для жестких дисков, хотя обычно используется на USB-накопителях, SD-картах, дискетах, цифровых камерах и встроенных устройствах. Однако она не принимает разделы размером более 2 ТБ на устройствах Mac и даже разделы размером 32 ГБ на Windows.
- NTFS - эта версия работает на основе собственного метода записи и является системой по умолчанию для разделов Windows. Режим записи нестабилен на устройствах Mac, что может привести к потере разделов и необходимости использовать решение для восстановления удаленных разделов Mac..
- exFAT - exFAT или Extensible File Allocation Table - это усовершенствованный формат файловой системы FAT, заметный в основном на внешних жестких дисках, SD-картах и флеш-накопителях. Однако он не подходит для систем с накопителями объемом менее 32 Гб.
Часть 2. Как восстановить удаленные или потерянные разделы на Mac?
При попытке форматирования файловой системы несовместимые файловые системы или неправильные действия могут привести к удалению разделов диска. В таких случаях лучше всего использовать подходящий инструмент или решение для восстановления файлов и разделов. Подберите подходящее программное обеспечение для своего устройства. В этой статье подробно описаны два наиболее подходящих варианта.
Ситуация №1: Восстановление определенных удаленных файлов с раздела Mac
К потере разделов диска на устройствах Mac приводит множество ситуаций. Повреждение разделов из-за неправильного форматирования, неудачного обновления программного обеспечения, неправильного использования команд, использования сторонних приложений для очистки диска, а также случайного удаления. Вот некоторые примеры.
Если требуется лучшее универсальное программное обеспечение для восстановления файлов в безвозвратно удаленном или поврежденном разделе, можно обратиться к Wondershare Recoverit. Если требуется лучшее универсальное программное обеспечение для восстановления файлов в безвозвратно удаленном или поврежденном разделе, можно обратиться к Wondershare Recoverit. Она проста в использовании, обеспечивает быструю обработку и не перезаписывает данные во время восстановления, если это не разрешено.
Как восстановить определенные удаленные файлы с раздела Mac с помощью Recoverit?
Для восстановления разделов восстановления разделов Mac пользователи могут выполнить следующие шаги с помощью Recoverit.
Шаг 1: Запуск программного обеспечения
- Перейдите на официальный сайт Wondershare Recoverit.
- Нажмите на кнопку "Скачать" в верхней части основной страницы или в окне описания.
- Когда программа установки загрузится на Mac, щелкните по ней и предоставьте необходимые разрешения.
- Выполните следующие шаги по установке, как они появятся на экране.
- Дважды щелкните по загруженному значку Recoverit на устройстве, если он не открылся автоматически, чтобы запустить программу.
Шаг 2: Выберите раздел для сканирования
- На открывшейся главной странице "Жесткие диски и расположение" выберите именно тот жесткий диск, с которого пропал или был удален раздел.
- Если не получается найти раздел, нажмите на опцию "Не удается найти раздел".
- Чтобы начать сканирование, нажмите кнопку "Пуск" в правом нижнем углу вкладки выбранного диска.

Шаг 3: Сканирование резюме
- Программа Recoverit начнет тщательное сканирование выбранного раздела Mac.
- Приостановите процесс сканирования, если раздел уже просканирован и виден в списке.
- Нажмите на значок фильтра, чтобы задать характеристики для процесса сканирования.

Шаг 4: Предварительный просмотр восстановленных данных раздела и их восстановление
- После сканирования всех данных дважды щелкните на отдельном файле, чтобы увидеть его предварительный просмотр. Затем нажмите кнопку "Восстановить", если это подходящий файл.
- Повторите то же самое для других файлов, пока не найдете отдельный файл, который вы хотите восстановить.
- Выберите несколько файлов, щелкнув по галочке рядом с ними, нажав кнопку "Восстановить".


Recoverit - лучшее решение для восстановления потерянных/удаленных разделов на компьютерах
5 481 435 человек скачали его.
Поддерживает широкий спектр устройств хранения и накопителей, таких как разделы Mac, дискеты, USB, внешние жесткие диски и т.д.
Восстанавливает потерянные файлы, такие как фотографии, видео, песни, заметки, документы, файлы Office и т.д.
Глубокое сканирование всего раздела после выбора конкретного диска.
Предварительный просмотр данных раздела перед восстановлением выбранных разделов с устройств хранения данных.
Попробуйте бесплатную версию Recoverit для стандартных функций и платную версию Recoverit для расширенных возможностей!
Преимущества и недостатки Recoverit
Ниже перечислены преимущества и недостатки использования программы Recoverit, когда пользователи пытаются восстановить удаленные разделы Mac.
Преимущества
Предварительный просмотр файлов перед восстановлением.
Поддерживает широкий спектр форматов файлов, устройств хранения, дисков и т.д.
Приостановка и возобновление процесса сканирования в любое время без потери данных.
Недостатки
Бесплатная версия ограничивает восстанавливаемый объем до 100 МБ.
Дополнительные функции, такие как восстановление файлов из разделов на поврежденных устройствах Mac, требуют обновления за дополнительную плату.
Ситуация №2: Восстановление потерянного раздела на Mac
Еще одно решение для восстановления потерянных разделов на Mac - бесплатный инструмент восстановления данных TestDisk. Он может восстановить удаленные или потерянные разделы и вернуть не загружающиеся диски к нормальной работе в случае неисправности программного обеспечения.
Как восстановить потерянный раздел на Mac с помощью TestDisk?
Шаг 1: Загрузите программное обеспечение TestDisk на устройство Mac из стороннего источника. Установите HomeBrew перед установкой этой системы, запустив "Terminal" и добавив следующую команду:
/bin/bash -c "$(curl -fsSL https://raw.githubusercontent.com/Homebrew/install/HEAD/install.sh)"
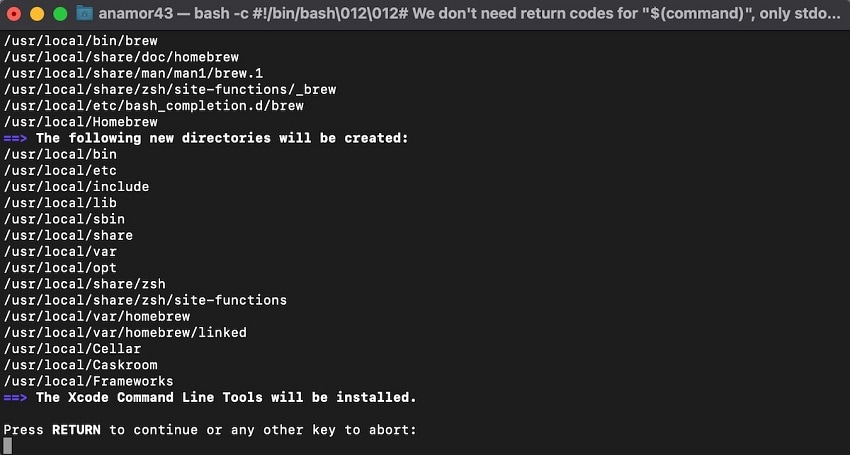
Шаг 2: Нажмите на кнопку "Вернуться" и введите пароль пользователя, когда появится соответствующая подсказка. Нажмите кнопку "Вернуться" еще раз, чтобы установка завершилась.
Шаг 3: Дождитесь, пока терминал сообщит об успешной установке. После этого добавьте следующую команду и нажмите кнопку "Вернуться" после установки TestDisk:
brew install testdisk
Шаг 4: Введите следующую команду в терминале, чтобы запустить TestDisk:
sudo testdisk
Шаг 5: На выбор для добавления нового файла журнала будет предложена рекомендация по умолчанию для просмотра всех заданий, выполняемых инструментом. Можно выбрать этот или другой вариант и нажать "Enter".
Шаг 6: Выберите диск для сканирования и укажите таблицу разделов. Затем нажмите кнопку "Анализ", чтобы оценить существующую структуру разделов в поисках потерянных разделов.
Шаг 7: Нажмите на опцию "Быстрый поиск". Если инструмент не нашел потерянный раздел, нажмите на "Расширенный поиск".
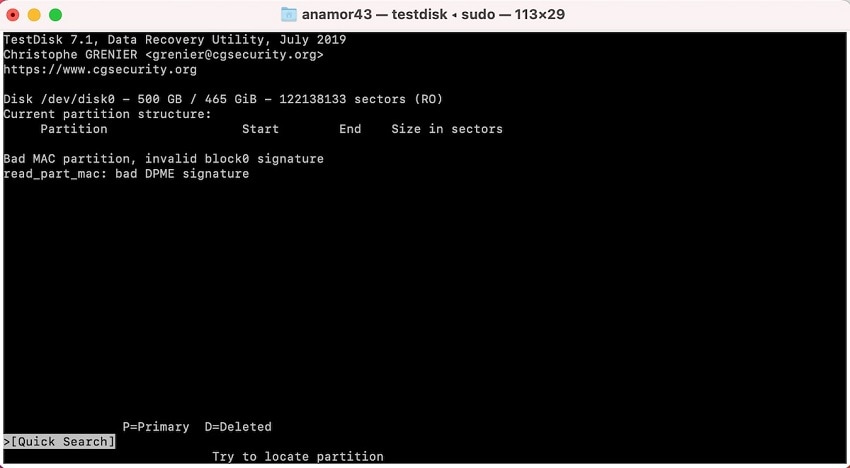
Шаг 8: После сканирования появится список всех разделов, которые можно восстановить.
Шаг 9: Выберите тот, который хотите восстановить, и нажмите "Вернуться", чтобы начать процесс восстановления.
Шаг 10: Нажмите на опцию "Записать", чтобы сохранить структуру раздела.
Преимущества и недостатки TestDisk
Узнайте о преимуществах и некоторых недостатках использования TestDisk для восстановления разделов на Mac.
Преимущества
Бесплатный в использовании.
Исправление поврежденной таблицы разделов и восстановление удаленных разделов.
Недостатки
Высокая сложность обучения для начинающих.
Приходится скачивать из сторонних источников, что не вызывает доверия.
Часть 3. Как выбрать лучшее программное обеспечение для восстановления разделов?
Чтобы выбрать подходящую программу для восстановления удаленных разделов, пользователям Mac следует обратить внимание на следующие моменты.
- Ключевые особенности: Узнайте, какие функции предлагают те или иные типы программного обеспечения. Проверьте, выполняют они только стандартный процесс восстановления или предоставляют дополнительные функции в рамках одного и того же программного обеспечения, например, ремонт и создание загрузочного USB для восстановления после сбоя системы.
- Удобство использования: Проверьте, насколько удобна программа для восстановления разделов как для технически подкованных пользователей, так и для новичков. Только технически грамотные пользователи найдут сложное программное обеспечение трудным для восприятия.
- Совместимость: Чтобы программное обеспечение работало, оно должно поддерживать типы устройств и систем хранения данных в устройстве. Комплексный инструмент, совместимый с различными системами хранения данных и операционными системами, является лучшим решением.
Часто задаваемые вопросы
Какие ситуации приводят к потере разделов на Mac?
Некоторые ситуации, которые приводят к потере разделов на Mac, связаны с повреждением дисков из-за неправильного форматирования, использования непроверенных инструментов очистки диска, вирусов, несанкционированного доступа к диску и ошибочного использования команд.
Как восстановить разделы на Mac?
Можно восстановить разделы на Mac с помощью встроенных утилит или использовать надежное программное обеспечение, такое, как Recoverit.
Можно ли исправить поврежденные разделы на Mac?
Да, можно исправить поврежденные разделы с помощью специальных инструментов, которые позволяют это сделать.
На что следует обратить внимание при выборе программы для восстановления разделов?
Необходимо с осторожностью подходить к выбору программного обеспечения для восстановления разделов. Не используйте для этого процесса сторонние или неразрешенные инструменты.
Что нужно делать для стабильного процесса восстановления?
Нельзя выключать устройство во время восстановления или сразу после него. Это приведет к возникновению дополнительных проблем.
Заключение
На сегодняшний день можно выбрать и использовать удобное программное обеспечение для работы с разделами, чтобы решить проблему потери разделов. Для принятия решения необходимо понять все этапы работы, дополнительные преимущества и особенности использования.
Для Windows XP/Vista/7/8/10/11
Для macOS X 10.10 - macOS 13
