Mac обычно известен своим удобством использования и сильными техническими решениями. Система Apple оптимизирована для создания чистого, качественного и интегрированного продукта с высокоразвитыми аппаратными и программными функциями, работающими как единое целое. Но иногда даже их хорошо спроектированное устройство может нуждаться в ремонте и знаниях о том, как починить Mac, который не выключается.
Если вы пытаетесь перезагрузить или выключить свой Mac, но компьютер продолжает зависать в этом процессе, самое время подумать о том, чтобы предпринять несколько шагов по восстановлению. Во-первых, чтобы узнать, как починить Mac, который не выключается, вам нужно вернуться и выполнить диагностику:
- Ваш Mac зависает на рабочем столе и не выключается должным образом?
- Меню Finder и все приложения исчезают, но Mac остается включенным?
- Вам нужно удерживать кнопку питания или вынимать аккумулятор, чтобы полностью отключиться?
Похожее: Что делать, если все пропало на рабочем столе? Зайдите сюда и получите исправления для
"все исчезло на Mac".
- 2 минуты на прочтение.
Кроме того, эти осложнения часто возникают после обновления ОС, оборудования или программного обеспечения. Итак, если у вас возникли аналогичные трудности, при таком сценарии требуется краткое пошаговое руководство по сбросу и очистке системных процессов, чтобы узнать, как исправить Mac, который не выключается.
Решение 1. Сбросьте SMC Mac
Контроллер управления системой Mac (SMC) представляет собой интегральную схему (чип), расположенную внутри клавиатуры компьютерной логики и отвечающую за энергию внутренних физических компонентов. Блок управления контролирует:
- Нажатия кнопки питания;
- Спящий режим и режим бодрствования;
- Управление аккумулятором, в том числе и тепловым;
- Датчик окружающего света;
- Подсветку клавиатуры Mac;
- Индикатор состояния батареи.
Со временем конфигурации SMC могут быть отключены и вызывать сбои в работе компьютера, например, невозможность включить или выключить систему, выйти из спящего режима или зарядить аккумулятор. Чтобы сбросить SMC, выберите один из следующих аспектов, представленных ниже:
1. Как сбросить SMC на ноутбуках Mac?
Во-первых, решение, как починить Mac, который не выключается, в зависимости от модели вашего Mac, зависит от того, является ли батарея съемной. Поэтому, если батарея поврежденного Mac несъемная:
- Отключите батарею от устройства;
- Используя встроенную клавиатуру, нажмите "Shift + Control + Option" в левой части клавиатуры и одновременно нажмите кнопку питания;
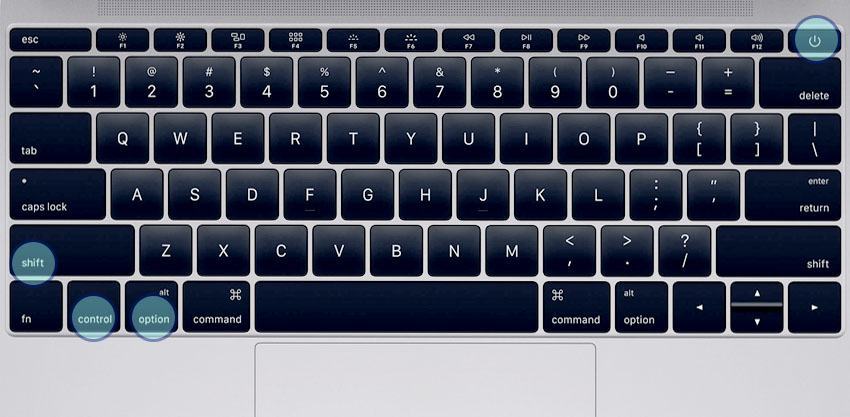
- Удерживайте эти клавиши и кнопку питания в течение 10 секунд;
- Отпустите все клавиши;
- Нажмите кнопку питания еще раз, чтобы включить Mac.
Если батарея Mac, которую нельзя выключить, является съемной:
- Выньте батарею и отключите зарядное устройство;
- Нажмите и удерживайте кнопку питания в течение десяти секунд;
- Переустановите батарею;
- Снова нажмите и удерживайте кнопку питания, но на этот раз, чтобы включить Mac.
2. Как сбросить SMC на настольных компьютерах Mac
Выполните следующие действия, чтобы решить, как исправить Mac, который не выключается для iMac, Mac mini, Mac Pro и Xserve.
- Отсоедините шнур питания;
- Подождите 15 секунд;
- Снова подключите шнур питания;
- Подождите 5 секунд и нажмите кнопку питания, чтобы включить Mac.
Решение 2. Сбросьте NVRAM
NVRAM (энергонезависимая оперативная память) — это небольшой объем специальной памяти, которой обладает ваш Mac. NVRAM требуется для хранения определенных настроек и быстрого доступа к ним, например громкость звука, разрешение экрана, выбор загрузочного диска, часовой пояс и недавняя информация о сбое ядра. Если у вас возникли проблемы, связанные с этими настройками, например, как исправить Mac, который не выключается, может также потребоваться сброс NVRAM, показанный ниже:
- Теперь включите его и мгновенно зажмите четыре клавиши вместе: Option + Command + P + R.
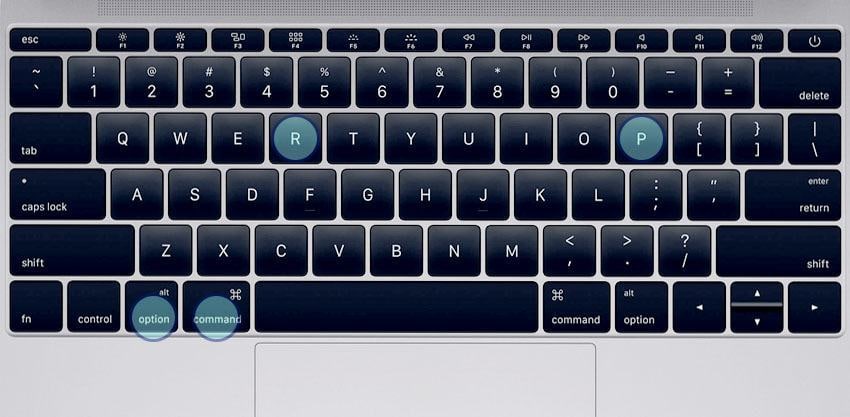
- Продолжайте удерживать клавиши почти 20 секунд, в течение которых может показаться, что ваш Mac перезагружается;
- Подождите, пока ваш Mac завершит запуск.
Обратите внимание: после выполнения процедуры вы можете открыть Системные Настройки и изменить любые настройки, которые были сброшены, такие как громкость звука, разрешение экрана, выбор загрузочного диска или часовой пояс.
Решение 3. Попробуйте Безопасную Загрузку
Это еще один способ исправить Mac, который не выключается. Когда вы включаете свой Mac в режиме Безопасной Загрузки, он удаляет системные кеши, что может помочь после процесса обновления или взлома программного обеспечения. Кроме того, это единственный способ узнать, является ли проблема глобальной или управляемой пользователем. Зная, что стоит попробовать запустить Mac в безопасном режиме, выполните следующие действия:
- Подождите 10 секунд и снова нажмите кнопку питания;
- Сразу после того, как вы услышите звуковой сигнал запуска, нажмите и удерживайте клавишу "Shift";
- Отпустите клавишу Shift, как только вы увидите логотип Apple и индикатор выполнения на дисплее.
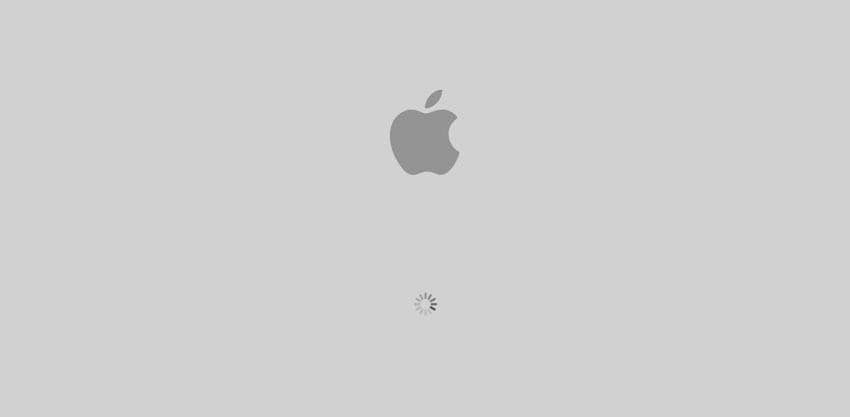
Это гарантирует, что ваш Mac запустится в безопасном режиме. Однако доступ к экрану входа или рабочему столу занимает больше времени, чем обычно, поэтому дайте ему время. Если ваш Mac работает нормально после включения в безопасном режиме, попробуйте перезагрузить его и посмотрите, не произойдет ли снова неожиданное отключение.
Решение 4. Восстановите Диск с Помощью Терминала
Вы даже можете использовать Терминал для восстановления диска. Он имеет интерфейс, который помогает управлять операционной системой на основе UNIX, работающей под Mac OS X, и помогает со многими такими задачами и проблемами, которые не являются интуитивными. В данном случае мы будем использовать его для очистки всех данных кеша и обслуживания шрифтов, что может помочь в исправлении Mac, который не выключается.
- Перейдите к значку "Finder";
- Нажмите "Перейти" в верхней строке меню, а затем "Утилиты";
- Прокрутите вниз и откройте приложение "Терминал".
После открытия введите одну за другой следующие команды в окне.
- rm -rf ~/Library/Caches/*
- rm -rf ~/Library/Saved\ Application\ State/*
- sudorm -rf /Library/Caches/*
- sudorm -rf /System/Library/Caches/*
- atsutil databases -removeUser
- sudoatsutil databases -remove
- sudoatsutil server -shutdown
- sudoatsutil server -ping
- sudorm -rf /var/folders/*
После того, как вы выполните последнюю строку, перезагрузите Mac.
Вывод
Учебное пособие предлагает четырехэтапное руководство с несколькими решениями, как исправить Mac, который не выключается. Прочитайте их с терпением и спокойствием, прежде чем предпринимать шаги. Каждая часть содержит различные подходы к ремонтному обслуживанию, разделенные на:
- Сбрасывание и SMC, и NVRAM (решение 1 и 2);
- Выполнение Безопасной Загрузки (решение 3);
- Восстановление Диска с помощью Терминала (решение 4).
Кроме того, вам, возможно, придется ежедневно наблюдать, все ли аппаратное или программное обеспечение работает нормально. Как бы то ни было, со всеми действиями вы сможете решить проблему.
Кстати, инструмент Recoverit восстановление данных Mac помогает восстановить любые файлы на Mac, даже с незагружаемого Mac. Читайте дальше и получите способы восстановление данных с поврежденного Mac.
Что случилось с Маком
- Восстановить Ваш Mac
- Починить Свой Mac
- Удалить Ваш Мас
- Узнать Mac Хаки
100% безопасность | Без вредоносных программ | Без рекламы

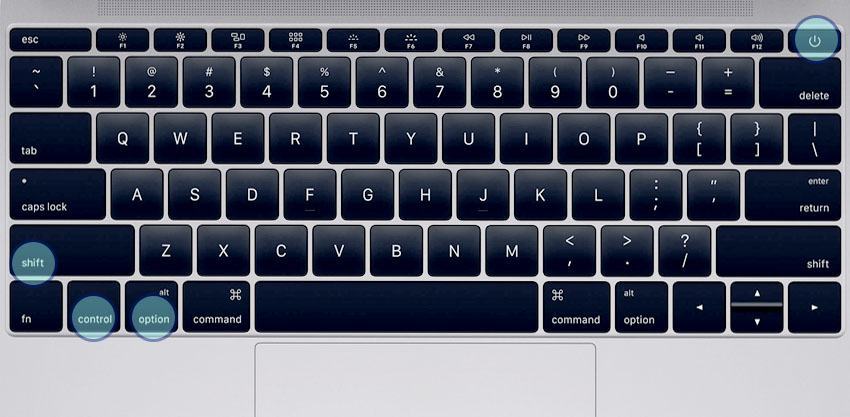
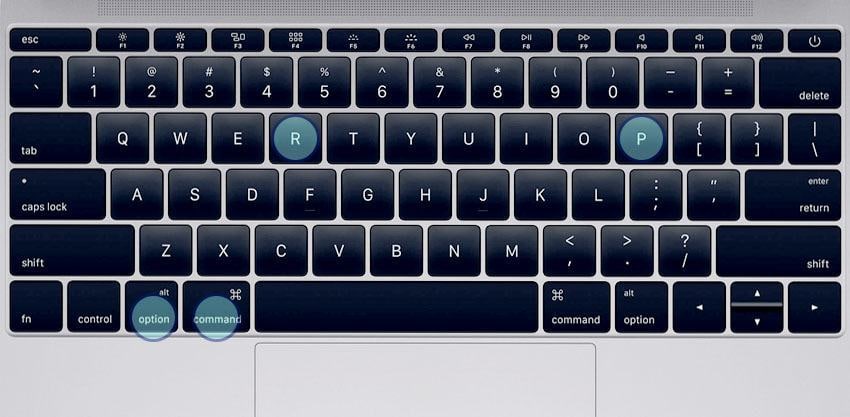
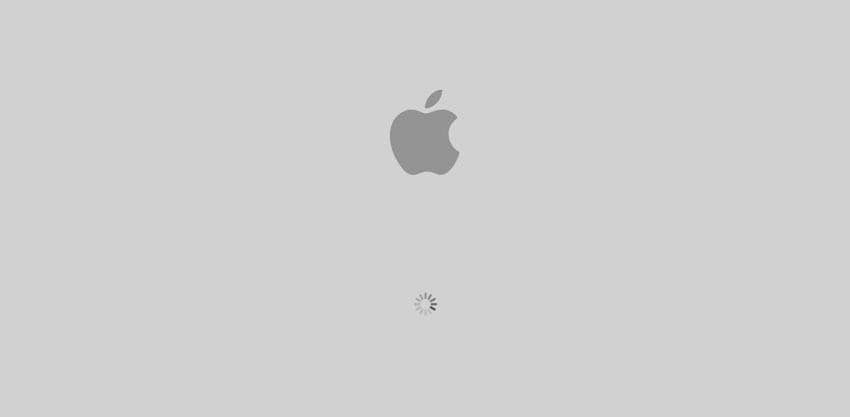






Дмитрий Соловьев
Главный редактор