В настоящее время у некоторых людей возникают проблемы при подключении внешнего жесткого диска к Mac. Это не редкость. Даже несколько дней назад у меня самого возникла такая же проблема при подключении внешнего жесткого диска к моему Mac Book Pro, и на моем экране продолжало появляться предупреждение "вставленный вами диск не читается на этом компьютере".
Прежде чем обсуждать решения, я хотел бы пролить свет на то, почему возникает эта проблема?

Почему мой внешний жесткий диск продолжает отключаться?
Если вы подключили внешний жесткий диск к своему Mac, и он не отвечает, как описано выше, определенно за сценой стоит особая проблема, которую вы еще не заметили. Я оценил некоторые возможные причины, которые будут упомянуты ниже.
- Жесткий диск не подключился должным образом
- Кабель для передачи данных поврежден или оголился (попробуйте другой кабель)
- Разъем USB-кабеля поврежден
- Проблема с оборудованием или программным обеспечением
- USB-порт (порт Thunderbolt) поврежден. Это может быть аппаратная проблема вашего Mac, поэтому попробуйте другой порт
- Ваш Mac может работать медленно
- Если внешний накопитель подключен к розетке, используйте другую розетку
- Эта проблема может быть связана с вашим Mac или USB-портом (гром), поэтому попробуйте другой Mac для уверенности
- Протестируйте внешний жесткий диск на другом Mac или ПК. Иногда эта проблема возникает из-за повреждения жесткого диска
При возникновении подобных проблем внешний жесткий диск не отображается на Mac. Когда вы передаете данные между двумя устройствами, это невероятно раздражает. Кроме того, риск повреждения данных может возрасти при передаче данных с внешнего диска на Mac.
Для предотвращения такого рода рисков и проблем существует множество веб-сайтов, на которых предлагаются неэффективные методы. Тем не менее, у меня есть несколько экспериментальных решений, которые работают для такого типа проблем.
Решение 1: Убедитесь, что ваш Mac распознает внешний жесткий диск
Такой подход позволяет проверить, не поврежден ли ваш порт Mac или жесткий диск физически. Если порт вашего mac book/ pc или внешний диск повреждены, ваш Mac не сможет идентифицировать внешний жесткий диск. Вы получите тот же диалог на экране, который я показал выше. Вам необходимо проверить Mac, чтобы распознать внешний жесткий диск, выполнив следующие действия:
Шаг 1: Щелкните значок яблока в верхнем левом углу экрана.
Шаг 2: Щелкните "Об этом Mac".

Шаг 3: Нажмите кнопку "Обзор", а затем выберите параметр "Системный отчет". Благодаря этому действию появится экран, окно с системной информацией.
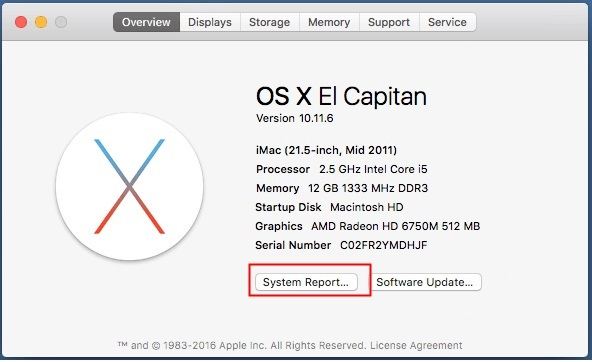
Шаг 4: После отображения окна информации о системе дважды щелкните параметр оборудования, чтобы развернуть категорию сведений о системе.
Шаг 5: Выберите хранилище, если вставленный жесткий диск отображается в правой части панели, что означает, что с портом вашего Mac или подключенным жестким диском нет проблем, поэтому вам просто нужно перейти к следующему методу. Если он не отображается на правой панели, это означает, что существует проблема с портом или диском вашего Mac для рассмотрения этой проблемы. Вы можете делать следующее:
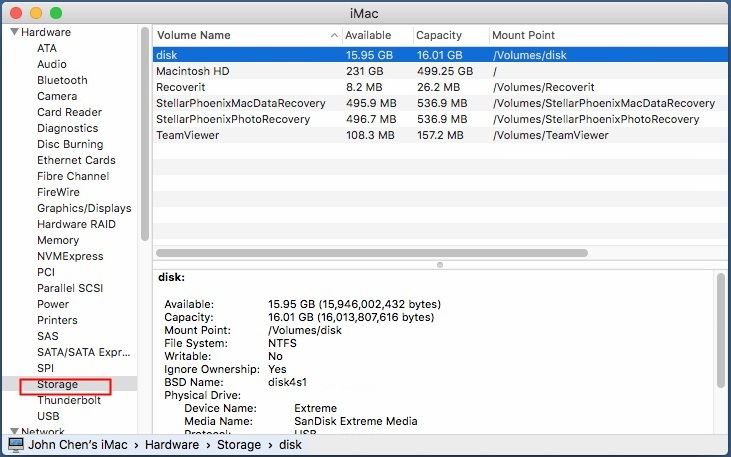
Подключите внешний жесткий диск к другому компьютеру, чтобы проверить, работает он или нет. Если он не работает или не отображается на другом компьютере, то на вашем внешнем жестком диске возникла проблема с программным или аппаратным обеспечением. Единственный способ решить эту проблему - заменить внешний жесткий диск на новый.
Подключите новый жесткий диск к USB-порту вашего Mac, чтобы проверить, работает ли на нем устройство. Если это не сработает, это серьезная проблема с оборудованием Mac. Попробуйте использовать другой доступный порт вашего Mac или отнесите его в ремонтную мастерскую для дальнейшего осмотра.
Решение 2. Решите эту проблему с помощью Дисковой утилиты
Иногда такая проблема может быть из-за отсутствия таблицы разделов диска. Вы даже можете использовать функцию Дисковой утилиты, встроенную в Mac, для восстановления внешнего жесткого диска. Полезно исправить многочисленные проблемы с жесткими дисками, например, с внешними жесткими дисками, что приводят к проблемам с отключением на вашем компьютере или ноутбуке.
Вот инструкция, как вы можете восстановить внешний жесткий диск с помощью Дисковой утилиты.
Шаг 1: Нажмите кнопку инициализации, когда появится диалоговое окно с сообщением об ошибке. После этого откроется окно Дисковой утилиты.
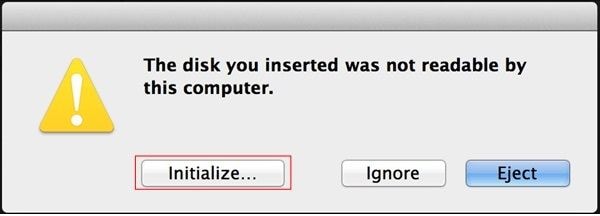
Шаг 2: Щелкните параметр просмотра в строке меню и выберите "Показать все устройства".

Шаг 3: На левой панели экрана дисплея щелкните внешнее устройство. После этого нажмите на вкладку First Aid.
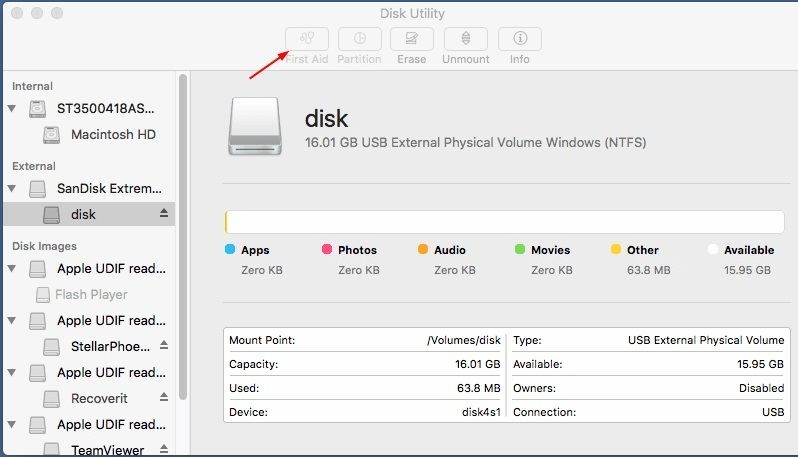
Шаг 4: Нажмите "Восстановить диск" в нижнем окне, чтобы начать процесс восстановления.

Шаг 5: Обработка этого шага займет несколько минут. После ремонта проверьте свой внешний жесткий диск, подключив его снова.
Решение 3. Измените настройки Finder на вашем Mac
Это один из наиболее распространенных методов, который люди обычно используют для решения проблем с внешним диском. Измените настройки искателя, чтобы внешний диск распознавался на вашем Mac. Это также хорошо известная причина, по которой ваша система Mac не может распознавать внешние устройства. Чтобы решить эту проблему, вам необходимо выполнить некоторые инструкции, чтобы решить ее, изменив настройки поиска.
Шаг 1: Сначала откройте окно Finder на вашем Mac. Перейдите к предпочтениям искателя.
Шаг 2: Когда настройки Finder откроются, нажмите на опцию общих настроек.
Шаг 3: На последнем этапе вы должны убедиться, что опция внешнего диска включена или нет. Если это разрешено, то на этом процесс должен заканчиваться, а если нет, сделайте это немедленно и сохраните все изменения.
Решение 4. Восстановите или сделайте резервную копию данных вашего диска перед форматированием
Иногда поврежденные файлы могут быть серьезной причиной ошибок такого типа на вашем Mac. Повреждение файла может быть вызвано вредоносным вирусом, неправильным выключением Mac или принудительной перезагрузкой. Чтобы решить такую проблему, вам необходимо сначала восстановить данные, а затем выполнить форматирование жесткого диска. Но здесь возникает вопрос: как мы можем восстановить наши поврежденные, утерянные данные?
Чтобы справиться с этой проблемой, вам нужно будет обратиться к стороннему программному обеспечению, потому что Mac не имеет таких функций, чтобы восстановить данные вашего диска. Если вы все еще думаете, какое программное обеспечение вам нужно для восстановления ваших данных, я порекомендую вам программу Recoverit.
Recoverit data recovery позволяет восстанавливать более 1000 форматов файлов с различных современных устройств хранения и операционных систем, таких как Mac OS, MS Windows (все версии), цифровая камера, USB-накопитель, Drone cam, SSD-накопитель, CF или SD-карта и т. д.
Кроме того, вы можете восстанавливать различные типы файлов, такие как видео, аудио, фотографии, документы, электронные письма и многие другие.
Recoverit будет запущен на вашем Mac через несколько секунд и запустится при запуске. Теперь вы в трех шагах от потерянных данных.
 100% безопасность | Нет вредоносных программ | Нет рекламы
100% безопасность | Нет вредоносных программ | Нет рекламы
Шаг 1: Выберите ваше устройство
Сначала запустите программу восстановления данных Recoverit на вашем Mac.
Чтобы восстановить ваши данные с внешнего жесткого диска, вам нужно выбрать раздел или жесткий диск, щелкнув внешний жесткий диск. Затем нажмите кнопку "Начать", чтобы начать процесс восстановления.

Шаг 2: Отсканируйте расположение
На этом этапе программа Recoverit начнет сканирование ваших файлов по всему диску. Используя продвинутый алгоритм поиска, вы обнаружите все ваши потерянные, поврежденные, зашифрованные, удаленные или отформатированные данные.
Если во время сканирования вы получите определенные данные, вы можете приостановить сканирование на месте.

Шаг 3: Предварительный просмотр и восстановление файлов
Программное обеспечение Recoverit позволяет предварительно просмотреть все восстанавливаемые данные или файлы перед их восстановлением. Вы можете просто выбрать все целевые файлы, такие как видео, аудио, документы и прочее вручную, нажав на опцию "Выбрать", чтобы восстановить все эти файлы, выбранные нажатием на кнопку "Восстановить". После того, как вы нажмете на нее, вы получите все ваши восстанавливаемые выбранные данные.

Кроме того, он порекомендует вам сохранить его в другом месте, а не в исходном, чтобы предотвратить перезапись данных.
Решение 5. Измените формат внешнего жесткого диска
Этот тип проблемы обычно возникает из-за формата внешнего жесткого диска, особенно если это NTFS. Mac официально не поддерживает формат NTFS. Если ваш внешний жесткий диск отформатирован в NTFS, он может быть доступен для чтения, но не для записи. И возможно, что вы получите такую ошибку отключения внешнего диска, которая обычно возникает, когда вы вставляете внешний жесткий диск в Mac. Вы можете решить эту проблему, изменив формат внешнего жесткого диска с NTFS на exFAT, который поддерживается как Windows, так и OS X.
Обратите внимание: Имейте в виду, что изменение формата внешнего жесткого диска может привести к безвозвратному удалению всех данных. Вам необходимо сделать резервную копию всех данных вашего внешнего диска. Для этого вам понадобится компьютер с Windows, который может легко поддерживать формат NTFS, чтобы сохранить все данные на нем.
Чтобы убедиться в формате диска, выполните следующие действия:
Шаг 1: Нажмите на опцию поиска в правом верхнем углу экрана Mac. После этого появится окно поиска прожектора.
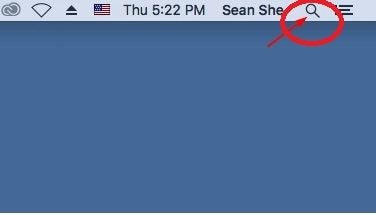
Шаг 2: Введите Дисковую утилиту на клавиатуре и нажмите клавишу enter. Откроется окно Дисковой утилиты.

Шаг 3: Выберите внешний диск, а затем выберите вкладку информации функции Дисковой утилиты.

Шаг 4: Проверьте, какая файловая система - exFAT или NTFS. Если используется NTFS, выполните следующие действия, чтобы изменить формат.
Чтобы изменить формат внешнего диска с NTFS на exFAT, выполните четыре шага.
Шаг 1: Откройте Дисковую утилиту.
Шаг 2: Снова выберите диск на боковой панели и нажмите на опцию стирания.

Шаг 3: Выберите формат EXFAT и нажмите кнопку "Стереть". Этот процесс займет несколько секунд, чтобы отформатировать все данные на вашем диске. Для завершения этой процедуры вам нужно запастись терпением.
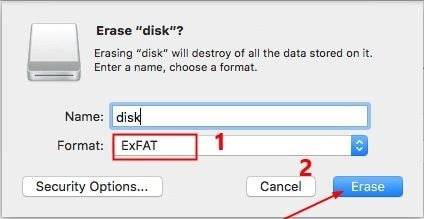
Шаг 4: Теперь вы можете проверить, может ли ваш Mac читать внешний жесткий диск.
Если проблема не устранена, попробуйте следующий метод.
Решение 6. Исправьте ошибку с Терминалом
Если внешний жесткий диск отключается на Mac, вы можете проверить и устранить эту ошибку через USB и с помощью терминала. Для решения этой проблемы вам необходимо выполнить несколько шагов, которые обсуждаются ниже:
Шаг 1: Самым первым нужно открыть приложение Терминал в утилитах, а затем набрать:
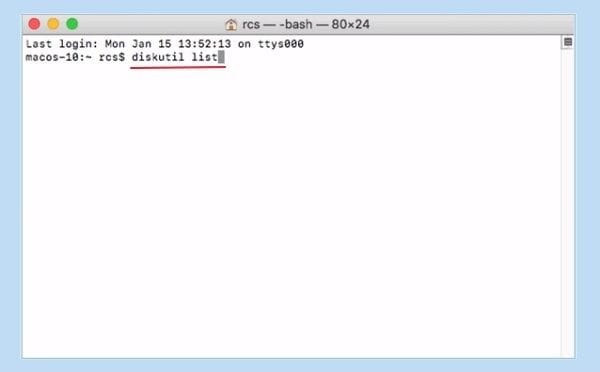
Шаг 2: И тогда вы найдете номер вашего внешнего жесткого диска или USB по типу: diskutil info disk2 и нажмите Возврат.
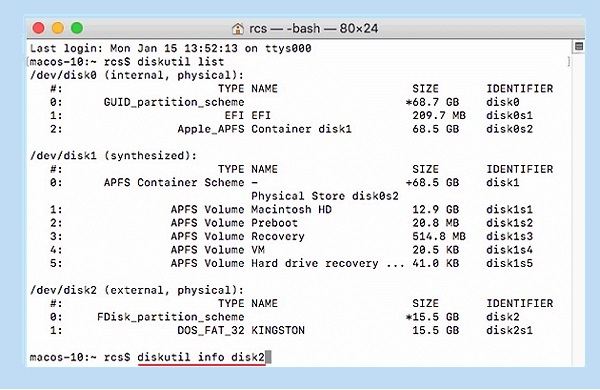
Важно: Здесь вам нужно заменить 2 на номер вашего внешнего диска.
Шаг 3: И теперь вы набираете: diskutil eject disk2 и нажмите return.
Шаг 4: Наберите на клавиатуре diskutil list и нажмите return. Когда USB-накопитель исчезнет из списка терминалов, вы немедленно закроете окно.
Шаг 5: Вы просто закроете приложение Mac Terminal, а затем откроете консоль, чтобы оценить ошибки диска.
Шаг 6: Наконец, просто нажмите "Неисправности и ошибки", чтобы убедиться, есть ли проблема.
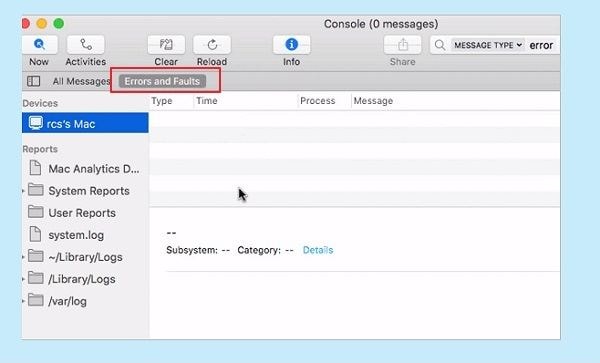
Выполняя все шаги, которые мы обсуждали выше, вы снова подключите внешний диск к Mac. Если ошибка появится снова после повторного подключения внешнего жесткого диска, значит, ваш внешний диск полностью защищен. Итак, теперь вы можете подключить его к другому Mac, чтобы обеспечить его видимость.
Основные Предложения по Повторному Подключению Внешнего Жесткого Диска
1. Правильный способ подключения внешнего жесткого диска на Mac
Обычно, когда вы быстро подключаете внешний жесткий диск к порту Mac, он портит кабель внешнего жесткого диска, а иногда и порты, и делает его отключенным на вашем Mac. Вот почему всякий раз, когда вы подключаете внешний жесткий диск к Mac, вы должны делать это очень приличным образом, чтобы срок годности кабеля и порта мог увеличиться, а ваш Mac мог часто распознавать его.
2. Правильный способ предотвратить случайное отключение внешнего жесткого диска
Просто нажмите на искатель в левой нижней части экрана. Щелкните значок извлечения внешнего жесткого диска, выбрав имя внешнего жесткого диска.

3. Правильные способы предотвратить потерю внешнего жесткого диска на Mac
- Держите порты Mac в чистоте и без пыли
- Если ваш Mac нагревается во время подключения или отключения, вы должны отнести его в ремонтную мастерскую, чтобы убедиться в проблемах с материнской платой.
- Регулярно создавайте резервные копии файлов в разных местах.
- Установите антивирусное приложение на Mac и обновляйте его ежемесячно.
Вывод
В заключение, я надеюсь, вам удалось исправить свою ошибку Mac "вставленный вами диск не читался компьютером". Есть несколько других способов решить эту проблему, но рекомендуемые методы очень эффективны. Если у вас все еще есть эта проблема, вы можете оставить комментарий ниже. Мы будем рады помочь вам решить эту проблему с помощью нескольких решений.
 100% безопасность | Нет вредоносных программ | Нет рекламы
100% безопасность | Нет вредоносных программ | Нет рекламы
Решения для Mac
- Восстановить данные на Mac
- Восстановите свой mac
- Удалить данные с mac
- Советы для Mac
 Wondershare
Wondershare
Recoverit
Восстановление потерянных или удаленных файлов из Windows, macOS, USB, жесткого диска и т.д.
Скачать Бесплатно  Скачать Бесплатно
Скачать Бесплатно 
100% безопасность | Без вредоносных программ | Без рекламы



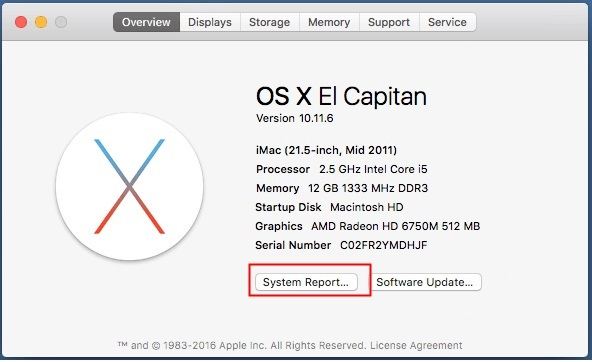
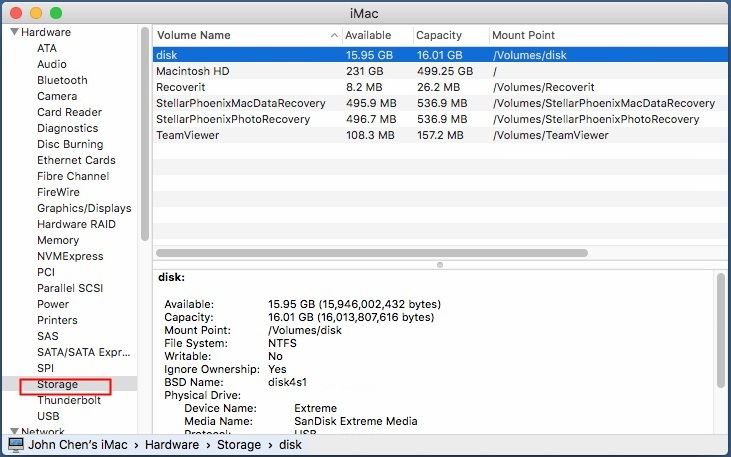
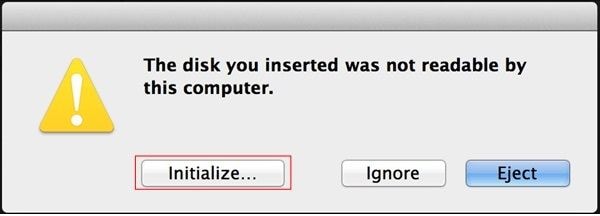

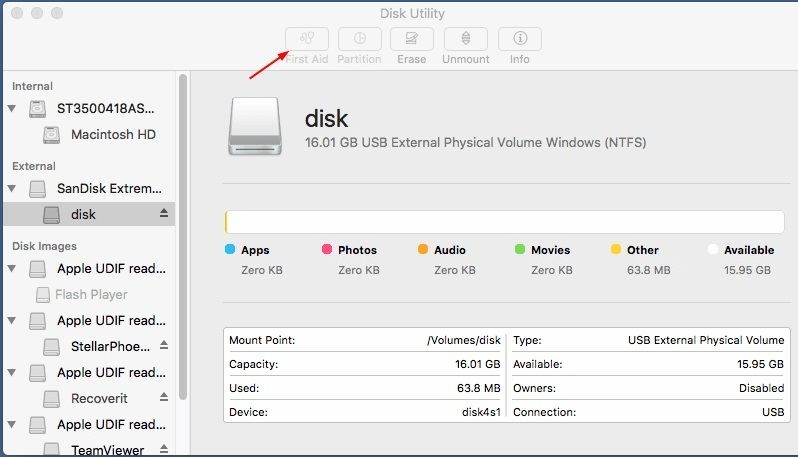




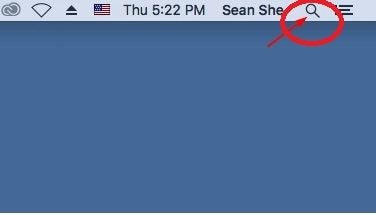



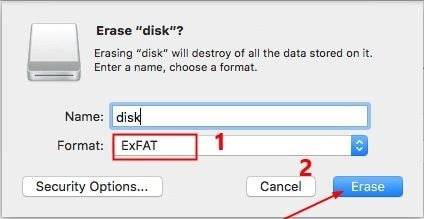
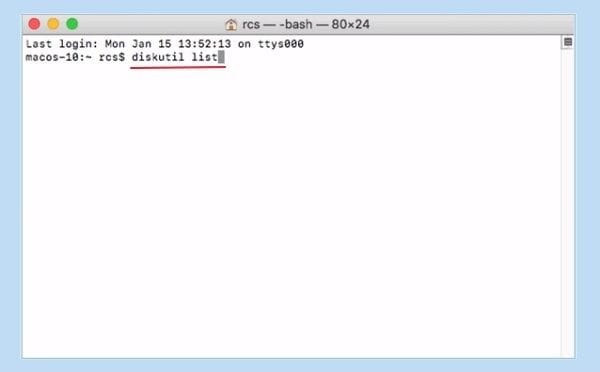
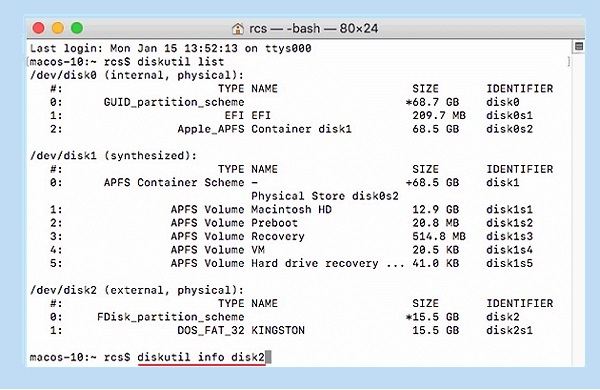
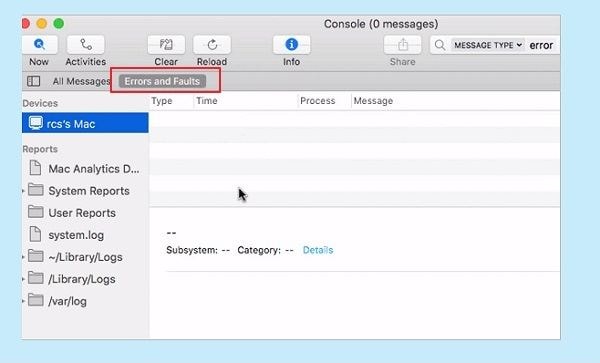







Дмитрий Соловьев
Главный редактор