Когда Time Machine повреждается на вашем Mac, вы, скорее всего, не сможете получить доступ или найти резервные копии, которые вы создали ранее, если ваши резервные копии Time Machine отсутствуют, потеряны или даже повреждены. Применение этих эффективных методов поможет вам восстановить поврежденные диски с резервными копиями Time Machine, а также исправить и восстановить потерянные данные time machine с помощью программного инструмента Recoverit.
Почему резервная копия Time Machine недоступна?
Резервная копия time machine может быть недоступна по многим причинам. Очень немногие люди знают причины, по которым их резервный диск time machine недоступен. Даже после нескольких часов попыток ремонта они все равно не могут это исправить. Однако это может быть связано с одной из следующих причин:
Резервный диск извлечен или отключен неправильно
Это частая причина, по которой резервный диск Time Machine может быть недоступен. Иногда он мог быть отключен без вашего ведома. Вы можете исправить это, убедившись, что диск надежно подключен, подключен к источнику питания и устройство Mac включено, однако есть и другие причины, по которым ваша time machine может быть недоступна.
- Mac и диск могут быть подключены к разным сетям. Очень важно убедиться, что ваше устройство Mac и диск находятся в одной сети. Если они не находятся в одной сети, это может стать причиной недоступности резервного диска.
- Резервный диск может быть подключен к компьютеру, который находится в спящем режиме. В этом случае просто отключите спящий режим и продолжайте.
- Резервный диск должен быть удален. Иногда резервный диск машины может быть недоступен, потому что он был удален. Если это проблема, просто повторно выберите резервный диск и перезапустите.
- Убедитесь, что вы используете time capsule в качестве резервной копии или другой сетевой диск. Это может быть причиной того, что она недоступна. Убедитесь, что она правильно настроена и подключена к вашей сети с помощью "Утилиты AirPort".
- Резервный диск может быть не выбран для правильной работы функции time machine. Повторно выберите диск в "системных настройках".
Решение 1. Найдите диск резервного копирования Time Machine и восстановите файлы
Используя серию хорошо подробных быстрых исправлений, вы можете извлекать или восстанавливать файлы со своей time machine, выполняя серию задач, которые не должны занимать у вас более 5 минут.
Чтобы выполнить восстановление из резервной копии, просто выполните следующие действия:
Как восстановить нераспознанный привод или диск Time Machine
Существует несколько причин, по которым ваш диск машины времени может стать не обнаруживаемым или нераспознаваемым вашим компьютером. Наиболее распространенной причиной может быть то, что диск ранее был извлечен внезапно или ошибочно, тем самым испортив конфигурацию резервного диска машины времени. Вот почему важно правильно извлечь или отсоединить привод time machine после использования, а также убедиться, что ваши USB-кабели совместимы и полностью функциональны с вашим устройством MacBook.
Тем не менее, вся надежда не потеряна, поскольку диск все еще можно починить с помощью функции Mac "Дисковая утилита", которая является беспроигрышным вариантом для восстановления, исправления и форматирования диска резервных копий time machine для правильной работы.
Первое, что нужно сделать, когда резервная копия вашей time machine становится неузнаваемой, - это запустить быструю проверку ее с помощью "дисковой утилиты".
Шаг 1: Подключите внешний жесткий диск вашей time machine к Mac, а затем запустите "дисковую утилиту", выполнив поиск в строке поиска вашего Mac. После запуска прокрутите до левой панели интерфейса дисковой утилиты, чтобы просмотреть все диски, подключенные к ваш Mac.
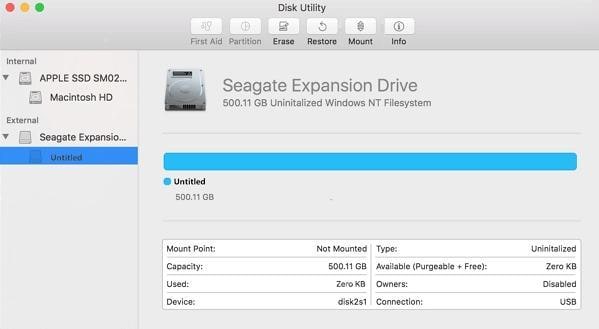
Теперь вы увидите, что на левой панели находится жесткий диск, который, к сожалению, неактивен и является резервным диском вашей машины времени. Жесткий диск помечен как "без имени", что означает, что жесткий диск не подключен к вашему компьютеру Mac.
Теперь вы знаете, почему у вас нет доступа к нему. Он не установлен. Ну так что же делать?
Шаг 2: Щелкните внешний жесткий диск без названия, а затем нажмите кнопку "смонтировать", которая будет видна после выбора внешнего жесткого диска без имени.

Шаг 3: Вернитесь к интерфейсу левой панели "дисковой утилиты" и выберите "диск time machine", а затем нажмите "first aid", которая указана среди функций "Дисковой утилиты". Вскоре после этого вы должны получить страницу обработки, на которой показано "Выполнение первой помощи на Time Machine".
Обратите внимание: страница обработки может не обязательно отображать "time machine", но она покажет вам букву жесткого диска или имя вашей time machine.

Подождите, пока процесс будет завершен, и попробуйте еще раз, чтобы увидеть, доступна ли теперь резервная копия вашей машины времени для использования, в противном случае ваш диск time machine был поврежден.
С другой стороны, если ваша time machine была повреждена на вашем Mac, вы почти не сможете получить доступ к своим файлам, если не отремонтируете ее. Вы также обнаружите, что к резервным копиям, созданным time machine, невозможно получить доступ. Единственный выход - отремонтировать привод или диск time machine.
Во-первых, как узнать, повреждена ли ваша time machine? Вот несколько вещей, на которые следует обратить внимание, прежде чем вы решите, что ваша time machine повреждена или нет:
- Резервное копирование не может быть завершено
- Отсутствующие резервные копии time machine
- Time machine просит создать новую резервную копию
- Диск Time machine не распознается
Это признаки, на которые следует обратить внимание, прежде чем вы сможете сделать вывод, что ваша машина времени повреждена или нет. А теперь давайте проверим, как можно отремонтировать неисправную time machine. Для этого есть несколько способов.
Вы можете:
- Восстановить поврежденную time machine
- Восстановление потерянных или отсутствующих резервных копий Time Machine
Решение 2: Ремонт Time Machine и восстановление файлов.
Meтод 1: Восстановить поврежденную time machine
Если вы продолжаете получать уведомление от вашей машины времени с просьбой создать новые резервные копии, лучше всего нажать на "Создать новую резервную копию". Когда вы создаете новую резервную копию, ваша машина времени может просто снова начать работать, но лучше убедиться, что она работает нормально.
Если это не так, вы также можете попробовать перезапустить time machine несколько раз. Перезагрузите time machine четыре-шесть раз, если она не работает при первом перезапуске.
Если перезапуск машины времени не работает, следующее, что нужно сделать, это настроить новый внешний жесткий диск с time machine в качестве резервного.
Вы знакомы с терминальным управлением?
Это коды команд на вашем Mac, которые могут исправить вашу time machine в кратчайшие сроки!
Ремонт time machine с помощью терминального управления
Во-первых, откройте терминал на Mac и введите: "$ sudo su - и нажмите Return..
После этого введите "$ chflags -R nouchg "/Volumes//.sparsebundle" и нажмите "Return".
Когда предыдущий шаг выполнен, следующее, что нужно сделать, это ввести: $ hdiutil attach -nomount -readwrite -noverify -noautofsck "/Volumes//.sparsebundle" и нажать Return.
Затем введите команду ниже
/dev/disk5 GUID_partition_scheme
/dev/disk5s1 EFI
/dev/disk5s2 Apple_HFS
Затем введите: $ fsck_hfs -drfy /dev/diskxs2and и нажмите на "return". Вы должны получить сообщение типа "Том был успешно отремонтирован". Если вы получили другой ответ, например "Не удалось восстановить том", перейдите к следующему шагу.
После получения уведомления о том, что ваш том не может быть восстановлен, введите $ fsck_hfs -p /dev/diskxs2 и нажмите Выполнить.
Затем введите: $ fsck_hfs -drfy /dev/diskxs2 и нажмите на return. Затем дождитесь завершения процесса.
Наконец, введите: $ vi "/Volumes//.sparsebundle/com.apple.TimeMachine.MachineID.plist" и нажмите return. Во время работы измените значение целого числа с 2 на 0 в этом файле.
Примечание: Не забудьте добавить пробел там, где это необходимо, как показано выше.
Примечание: Это может показаться слишком техническим, но оно того стоит, прежде чем опробовать последнее и окончательное решение, которым является программное обеспечение Recoverit Data Recovery.
Meтод 2: Восстановите все утерянные или отсутствующие файлы резервных копий Time Machine.
После использования исправления "дисковая утилита" для восстановления и обеспечения возможности обнаружения диска time machine на Mac, а также исправления "коротких кодов терминала", ваш диск машины времени должен быть готов к использованию.
Тем не менее, рекомендуется использовать этот метод в качестве окончательного решения для восстановления поврежденных данных резервного копирования Time Machine путем установки программного обеспечения Recoverit Data Recovery. Во-первых, вам нужно установить Recoverit Data Recovery, а затем подключить внешний резервный диск Time Machine, затем открыть установленное программное обеспечение Recoverit и найти имя диска Mac OS, затем выбрать его и нажать "Сканировать", а затем просто дать ему запустить курс.
После того, как вы должны получить результат сканирования, выберите все файлы и нажмите "Восстановить сейчас".
Решение 3: Восстановить файлы, если резервная копия Time Machine не найдена
Вы все равно можете восстановить свои файлы, даже если у вас нет резервной копии. Вы можете использовать свою time machine, чтобы переходить с одного MacBook на другой. Time machine предназначена не только для резервного копирования файлов. Поэтому, если вы думаете иногда в будущем перейти на новый MacBook, вам необходимо создать резервную копию файлов на своей машине времени и использовать ее для перехода на другой MacBook.
Здесь вы узнаете, как восстанавливать файлы, если ваша машина времени не может найти резервный диск. Некоторым людям может быть сложно, если резервная копия Time Machine не найдена, но с помощью этих небольших шагов вы можете легко выполнить полное восстановление, вы даже можете восстановить отформатированные документы за пять минут или меньше.
Wondershare Recoverit - самый надежный инструмент для выполнения этой задачи. Это поможет вам восстановить старые фотографии, видео, электронные таблицы или любые документы, которые были случайно удалены или отформатированы.
 100% безопасность | Нет вредоносных программ | Нет рекламы
100% безопасность | Нет вредоносных программ | Нет рекламы
Если вы хотите восстановить эти потерянные файлы с помощью Recoverit Mac Data Recovery, выполните следующие действия:
Вы можете запустить Recoverit на своем Mac, дважды щелкнув значок Recoverit на рабочем столе. Если вы не видите там значка, просто нажмите Finder, нажмите на приложения и выберите Recoverit.
Запуск программы восстановления займет некоторое время. Когда он будет запущен, выполните следующие три шага:
Шаг 1. Выберите расположение
После запуска приложения вы увидите страницу с подробным описанием жестких дисков, подключенных к вашей системе. Теперь все, что вам нужно сделать, это проверить диск резервного копирования вашей машины времени и выбрать его.

Шаг 2. Просканируйте расположение
Инструмент Recoverit автоматически начнет сканирование всех ваших потерянных или удаленных данных. Вы также можете получить все свои отформатированные данные через сканирование, и файлы будут восстановлены. Во время процесса восстановления вы можете просматривать восстановленные файлы в том виде, в каком они будут отображаться, программное обеспечение также предоставляет вам роскошь времени, чтобы приостановить или остановить сканирование в любой момент операции, если вы думаете, что получили желаемые результаты.

Шаг 3. Предварительный просмотр и восстановление вашего файла
Recoverit позволяет предварительно просмотреть файл перед его восстановлением. Вы можете предварительно просмотреть свои видео, документы и изображения перед их восстановлением. После предварительного просмотра вы сможете восстановить все в один клик.
После предварительного просмотра вы можете выбрать, хотите ли вы восстановить файл или нет. Просто нажмите кнопку "восстановить файл" внизу файла после его предварительного просмотра. Сохраните файл в другом месте. Не сохраняйте его на жестком диске, с которого вы его изначально удалили.

Вы также можете восстанавливать файлы из опустошенной корзины, внешних устройств, а также восстанавливать поврежденные видео, поэтому вам никогда не придется беспокоиться о сбоях в работе привода time machine.
Резервное копирование системы с помощью time machine
Резервное копирование на машине времени должно быть очень простой задачей. Вы можете выполнить полное или выборочное резервное копирование файлов с помощью time machine. Time machine эффективно выполняет резервное копирование всех файлов на вашем компьютере, включая приложения, видео, изображения, документы и т. д. Важно всегда делать резервные копии файлов на случай их утери. Time Machine поможет вам восстановить файлы, если вы случайно удалите их или отформатируете со своего устройства.
Всякий раз, когда ваша time machine включена, она поможет вам создавать резервные копии ваших файлов в зависимости от установленной вами частоты. Вы можете настроить резервное копирование файлов ежечасно, ежедневно, еженедельно или ежемесячно. Функция машины времени дает вам полный контроль.
В других случаях, чтобы избежать проблем в будущем и сложных ситуаций, когда ваша time machine не может снова найти резервный диск, вам нужно знать, когда и как создавать резервные копии ваших файлов и данных на внешнем жестком диске. Ниже приведены несколько шагов по резервному копированию с помощью машины времени:
Во-первых, вам нужно подключить к компьютеру внешний жесткий диск.
Щелкните значок яблока в меню Apple.
Выберите системные настройки.

Шаг 1: Щелкните значок time machine
После предварительного выбора "системных настроек" будут показаны почти системные приложения, найдите "time machine" и выберите ее.
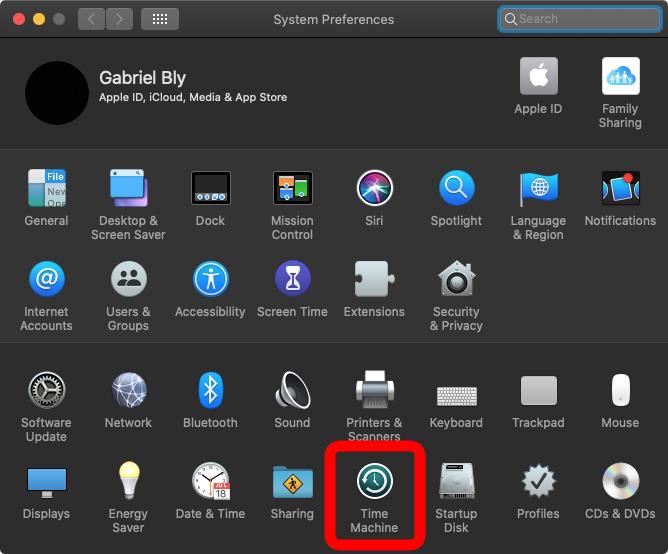
Шаг 2: Выберите резервный диск
Щелкните значок "Выбрать резервный диск", чтобы выбрать предпочтительный жесткий диск для использования в качестве резервного диска Time Machine.

Шаг 3: Выберите диск для использования в качестве time machine
После нажатия кнопки "Выбрать резервный диск" вам будет представлен список подключенных дисков, которые можно использовать в качестве резервного диска Time Machine.

Автоматическое резервное копирование, нажав кнопку "Резервное копирование автоматически"

После первого резервного копирования time machine начнет проверку вашего компьютера на наличие обновлений на случай, если вы недавно удалили какой-либо файл. Она будет продолжать проверку каждый час и создавать резервные копии ваших файлов в течение установленного интервала времени. У машины времени есть ряд преимуществ. Возможно, самым большим преимуществом является восстановление ошибочно удаленных файлов.
Вывод
Использование time machine значительно упрощает вам жизнь. Вы можете использовать его для перехода с одного компьютера на другой, если оба компьютера - MacBook. Машина времени похожа на накопитель, который может помочь вам восстановить файлы, которые были удалены, повреждены или отформатированы по той или иной причине. Выполнение полного восстановления на машине времени не займет слишком много времени, и это одна из лучших особенностей этой системы.
 100% безопасность | Нет вредоносных программ | Нет рекламы
100% безопасность | Нет вредоносных программ | Нет рекламы
Решения для Mac
- Восстановить данные на Mac
- Восстановите свой mac
- Удалить данные с mac
- Советы для Mac
 Wondershare
Wondershare
Recoverit
Восстановление потерянных или удаленных файлов из Windows, macOS, USB, жесткого диска и т.д.
Скачать Бесплатно  Скачать Бесплатно
Скачать Бесплатно 
100% безопасность | Без вредоносных программ | Без рекламы

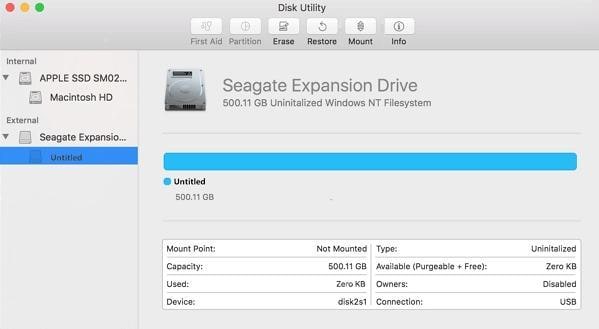






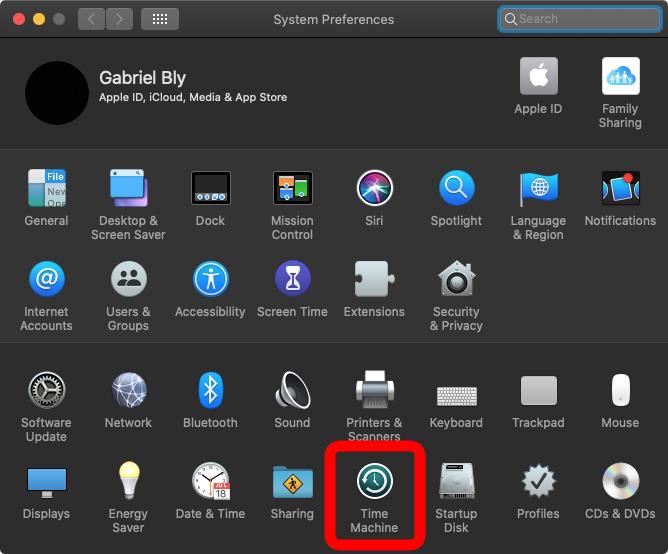









Дмитрий Соловьев
Главный редактор