4 способа исправить "Не Удалось Отключить Диск/Том" из-за ошибки восстановления на Mac
Не удалось отключить диск/том из-за ошибки восстановления на Mac? 4 способа исправить
100% безопасность | Без вредоносных программ | Без рекламы
2022-01-17 16:53:47 • Обновлено: Решение проблем Mac • Проверенные решения
Не удалось отключить диск/том из-за ошибки восстановления на Mac? 4 способа исправить
Mac и его функции превосходны, если только данные не потеряны, а удаленные файлы не испорчены. Эта ошибка может возникать из-за различных причин, таких как сбой диска, ошибка размонтирования, разбиение на разделы и другие. В этой статье вы найдете пошаговые инструкции по различным причинам и конкретным способам решения проблемы с диском, что поможет вам решить проблему с отключением диска/тома на Mac.

Чтобы узнать о решениях, сначала давайте разберемся с размонтированием и дисковой утилитой, а также с причинами ошибки диска.
Причин возникновения этой ошибки несколько, начиная с внезапного завершения работы и несовместимой файловой системы. Другие причины ошибки "Не удалось отключить том":
Это несколько причин, по которым появляется ошибка "Не удалось отключить диск". Другие причины могут быть связаны с системой, такими как ошибка при загрузке, неправильная установка ядра, сбой оборудования или программного обеспечения и многие другие.
Есть несколько способов исправить ошибку диска. Давайте рассмотрим четыре возможных решения, которые можно использовать для исправления ошибки "Не удалось отключить диск" на Mac:
Самым простым решением для размонтирования тома для ремонта является размонтирование диска утилитой диска.
Чтобы размонтировать том, начните с доступа к дисковой утилите.
Чтобы получить доступ к дисковой утилите, выполните следующие действия:
Шаг 1: Щелкните значок Spotlight в строке меню.
Шаг 2: Введите Disk Utility в поле поиска.
Шаг 3: Дважды щелкните значок Дисковой утилиты.

Шаг 4: В приложении Disk-Utility выберите диск, который вы хотите отключить, на боковой панели.
Шаг 5: Нажмите кнопку отключения на панели инструментов или рядом с названием набора дисков.

Выполнив эти шаги, вы можете стереть том на жестком диске Mac. Если ошибка не исчезла, попробуйте восстановить диск с помощью загрузочного USB-накопителя.
Если вы боретесь с ошибкой "Не удалось отключить диск", способ исправить это - загрузить систему Mac с другого диска, а затем запустить Дисковую утилиту на диске.
Убедитесь, что к устройству подключен загрузочный USB-накопитель. Далее следуйте инструкциям ниже:
Шаг 1: Вставьте загрузочный USB-накопитель в Mac и перезагрузите систему.
Шаг 2: Во время перезагрузки нажмите и удерживайте кнопку Option, чтобы выбрать подключенный загрузочный диск.
Шаг 3: Затем в меню загрузки выберите "Дисковая утилита", чтобы получить к ней доступ.
Шаг 4: После выбора опции "Дисковая утилита" перейдите в 'First Aid' и проверьте диск.

После того, как вы нажмете 'First Aid', вы увидите второй экран, показанный ниже, который запросит опцию. Вам нужно нажать на опцию "Выполнить", чтобы продолжить процесс.

После того, как вы запустите опцию First Aid, как показано на экране выше, он покажет вам прогресс и покажет "Операция успешно завершена" по завершении. После успешного выполнения операции необходимо нажать кнопку "Готово", как показано на изображении ниже.

Шаг 5: Ремонт завершен.
Вы можете приступить к выполнению задач, которые были остановлены из-за ошибки. Если first aid не смогла размонтировать том для ремонта, попробуйте использовать метод "Использовать терминальное приложение", чтобы размонтировать дисковый том.
Приложение "Терминал" позволяет управлять операциями Mac через командную строку. Командная строка может использоваться для удаления сообщения "Невозможно отключить диск" с Mac.
Чтобы получить доступ к приложению терминала (командная строка), выполните следующие действия:
Шаг 1: Откройте "Терминальное приложение" из меню "Утилиты".
Шаг 2: Затем введите "diskutil list" в командной строке, чтобы получить список всех дисков на Mac.
Шаг 3: Теперь найдите диск, который нужно отключить принудительно. Например, синтаксис диска может быть "/dev/diskx"
Шаг 4: Найдя диск, введите "sudo diskutil unmountDisk force/dev/diskx" и замените "/dev/diskx,", т.е. номер диска с "/dev/disk1", что является приемлемым номером диска.

Метод восстановления раздела используется для устранения ошибки диска при форматировании незагруженного раздела или в качестве First Aid. Однако этот метод будет невозможен, если диск и основной загрузочный раздел находятся в одном месте.
Чтобы использовать метод восстановления раздела, выполните следующие действия:
Шаг 1: Перезагрузите устройство Mac, удерживая клавишу "Option".
Шаг 2: Затем выберите параметр "Раздел восстановления" в меню загрузки.
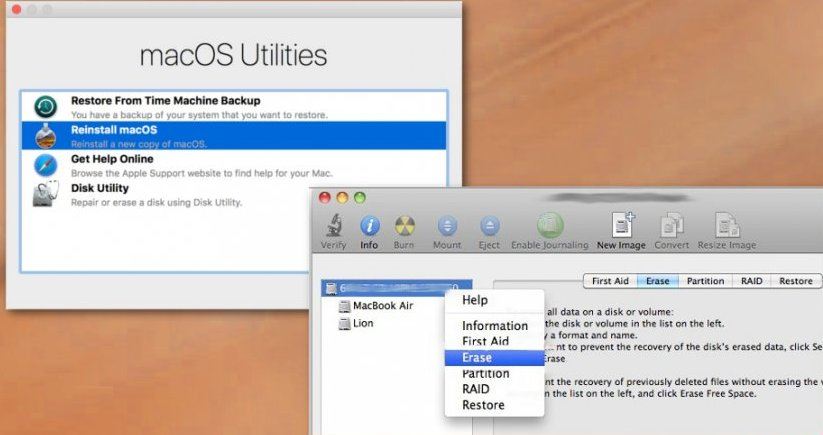
Шаг 3: В меню загрузки выберите "Дисковая утилита" и перейдите к 'First Aid', чтобы проверить и восстановить диск, или перейдите к "Стереть", если вы хотите отформатировать диск. При восстановлении разбиения на разделы вы можете отключить диск для восстановления.
Если все эти методы не помогут восстановить диск, вы можете использовать Recoverit для получения данных. Recoverit Mac Data Recovery - это универсальное решение для восстановления всех удаленных или потерянных файлов на Windows и Mac.
100% безопасность | Нет вредоносных программ | Нет рекламы
Шаг 1. Выберите устройство:
Для выбора конкретного устройства вам нужно будет выбрать конкретный диск на вкладке "Устройства" или Рабочий стол на вкладке "Выбор местоположения".
После того, как вы выбрали конкретный диск, просто нажмите кнопку "Начать", чтобы продолжить.

Шаг 2. Просканируйте расположение:
После завершения предыдущего шага Recoverit автоматически запустит всестороннее сканирование, которое поможет найти все потерянные, удаленные или отформатированные данные на диске.
Как только вы найдете данные, которые искали, вы можете приостановить или даже остановить процесс сканирования.

Шаг 3. Предварительный просмотр и восстановление файлов:
Recoverit позволяет предварительно просмотреть восстановленные файлы с помощью миниатюр, кнопки предварительного просмотра, двойного щелчка по одному файлу или переключения между двумя углами предварительного просмотра. Чтобы восстановить выбранные данные, вы можете сначала просмотреть их, а затем восстановить.
Чтобы восстановить файлы, выберите целевые файлы и нажмите кнопку "Восстановить", чтобы восстановить свои данные.

Используя Recoverit, вы можете восстановить все потерянные или удаленные файлы.
Знаете ли вы, что Mac предоставляет приложение Disk Utility, которое находится в папке "Утилиты", для управления внутренними дисками и внешними запоминающими устройствами? Используя дисковую утилиту, вы можете разбить жесткий диск Mac на разделы, не создавая никаких специальных загрузочных инструментов.
Другие причины, по которым вам нужен доступ к Дисковой утилите::
Meтод 1: Чтобы получить доступ к Дисковой утилите в macOS, выполните следующие действия:
Шаг 1: Нажмите Command + Пробел, чтобы открыть поиск Spotlight
Шаг 2: Введите 'Disk Utility' в поле поиска, а затем нажмите Enter.
Meтод 2: Вы даже можете получить доступ к дисковой утилите с помощью альтернативного метода:
Шаг 1: Откройте окно Finder.
Шаг 2: Щелкните Приложения на боковой панели.
Шаг 3: Дважды щелкните папку "Утилиты", а затем дважды щелкните Дисковую утилиту, чтобы получить к ней доступ.
После доступа к дисковой утилите следующим шагом будет использование first aid.

Для проверки и исправления ошибок файловой системы Дисковая утилита предоставляет функцию First Aid. Вы даже можете использовать эту функцию в качестве превентивной меры.
Чтобы получить доступ к first-aid, выполните следующие действия:
Шаг 1: Для начала запустите программу First Aid с установочного DVD программного обеспечения.
Шаг 2: Следуя первому шагу, вам необходимо вставить DVD и перезагрузить компьютер.
Шаг 3: Затем выберите опцию "Дисковая утилита" в меню "Утилиты" или "Дисковая утилита".
Шаг 4: Вы можете выбрать том, который вам нужно восстановить, в левом столбце, а затем вы можете щелкнуть вкладку справа 'First Aid'.
Шаг 5: Нажмите "Проверить диск", чтобы проверить наличие ошибок или проблем.
Шаг 6: Нажмите "Восстановить диск", чтобы исправить, если при проверке ошибок на предыдущем шаге были обнаружены какие-либо ошибки или проблемы.

Используя эти методы, вы можете получить доступ и исправить ошибку отключения диска на Mac.
Однако осторожное обращение с диском и разделом может помочь вам избежать стресса, связанного с прохождением всех вышеупомянутых методов восстановления. Ознакомьтесь с некоторыми полезными советами, которым нужно следовать, если вы не хотите сталкиваться с ошибкой "Не удалось отключить диск" на вашем Mac.
Полезные советы по предотвращению ошибки "Не удалось отключить диск":
С помощью этих основных шагов вы можете предотвратить ошибки и ремонт машины.
Столкнулись с ошибкой "Не удалось отключить диск"?
Мы понимаем, что такие технические проблемы иногда могут расстраивать и требовать много времени и усилий для их решения. Однако с помощью вышеупомянутых простых шагов и Recoverit Mac Data Recovery вы сможете восстановить данные с вашего Mac, не обращаясь за помощью к кому-то с техническим образованием.
100% безопасность | Нет вредоносных программ | Нет рекламы
Дмитрий Соловьев
Главный редактор