Многие люди сталкиваются с проблемами при попытке подключить внешние жесткие диски к своим устройствам Mac. Это связано с различиями в формате файлов между системами Windows и Mac.
Люди часто ищут такие вещи, как сделать элементы WD совместимыми с Mac, чтобы они могли без проблем использовать свой внешний жесткий диск. Наличие внешнего жесткого диска, который не поддерживается на устройствах Mac, может стать проблемой для профессионалов, которым необходимо постоянно передавать файлы с одного типа компьютера на другой. Следовательно, чтобы ваш рабочий процесс работал гладко и без каких-либо препятствий, будет лучше отформатировать ваши жесткие диски в форматы, которые поддерживаются всеми операционными системами, которые обычно используются.
Часть 1. Работает ли WD Elements с Mac?
По умолчанию жесткий диск WD Elements не может работать на компьютерах Mac, поскольку они отформатированы в формате NTFS. Этот формат не поддерживается на устройствах Mac, и вы не сможете получить доступ к жесткому диску. Различия в форматах вызывают проблемы при чтении с жесткого диска, и, чтобы иметь возможность использовать его повсеместно на всем устройстве, важно сначала переформатировать диск в поддерживаемый формат.
Распространенные форматы дисков WD Elements
Чаще всего элементы WD имеют формат NTFS, который по умолчанию не поддерживается Mac. Перед покупкой внешнего жесткого диска важно проверить форматы, поскольку не все жесткие диски поддерживаются обоими устройствами. Некоторые версии также могут быть доступны в форматах FAT32 и ExFAT, которые широко поддерживаются различными типами операционных систем и устройств.
Работает ли WD Elements с Mac
В зависимости от формата, в котором создан жесткий диск, он может работать или не работать на устройствах Mac. Большинство этих жестких дисков отформатированы в формат NTFS, который поддерживается только на ПК с Windows. Если вы хотите купить элементы WD, которые работают на Mac, попросите продавца предоставить вам жесткий диск с форматом HFS+, поскольку он поддерживается устройствами Mac, или вы можете выбрать такие форматы файлов, как ExFAT и FAT32.
Как сделать WD Elements совместимыми с Mac
Поскольку WD element является популярным внешним жестким диском, все больше и больше людей предпочитают покупать его из-за его надежности. Поскольку ПК с Windows более популярны, они обычно имеют формат NTFS. Единственный способ использовать эти жесткие диски на вашем Mac - переформатировать их в другие форматы, такие как журнальные, ExFAT или FAT32, поскольку они поддерживаются на всех устройствах.
Часть 2. Как Отформатировать WD Elements для Mac?
Из-за различий в операционных системах большинство внешних жестких дисков WD elements не работают на устройствах под управлением Mac OS. Чтобы преодолеть это препятствие, необходимо отформатировать жесткий диск в широко поддерживаемый формат. Вы спросите, как переформатировать элементы WD для Mac? Что ж, это довольно просто для начала и может быть легко выполнено на разных устройствах, так что его можно использовать с функциями кросс-платформенного использования. Для этого не требуется никаких сторонних приложений, и процессы также довольно просты.
Какой формат WD Elements лучше всего подходит для Mac?
Выбор идеального формата, в который вы переформатируете жесткий диск, может быть довольно сложным, поскольку существует множество форматов, и у них есть свои плюсы и минусы. Например, системы ExFat имеют ограниченный размер разделов, системы FAT32 не так широко распространены, а журнальные форматы Mac OS будут работать только на устройствах под управлением Mac OS. Следовательно, чтобы выбрать правильный формат, вы должны понимать свои требования.
Если вы в основном используете только устройства Mac OS, тогда будет лучше перейти на журналируемые форматы Mac OS, поскольку они практически не имеют ограничений по разделам и размерам файлов. Но если вам нравится использовать его на всех устройствах, будет лучше преобразовать его в форматы HFS+, поскольку он без проблем поддерживается на Android, Windows и Mac OS, и нет ограничений, которые делают его менее полезным, чем NTFS. системы.
Как отформатировать/переформатировать WD Elements для Mac?
В зависимости от используемой системы существует 2 способа отформатировать жесткий диск в формат, поддерживаемый Mac. Один из них заключается в использовании опции собственного формата файла на компьютерах под управлением ОС Windows, а другой - с помощью аналогичных инструментов, имеющихся в Mac OS. Посмотрите ниже, чтобы понять, как форматировать элементы WD для Mac с помощью Windows, а также устройств Mac OS.
Как отформатировать WD elements SE для Mac в операционной системе Windows?
Шаг 1. Подключите жесткий диск к компьютеру
Подключите жесткий диск к компьютеру с помощью USB-кабеля и немного подождите, чтобы устройство можно было распознать. Как только это будет сделано, нажмите на опцию "Этот компьютер" и найдите значок, представляющий жесткий диск.
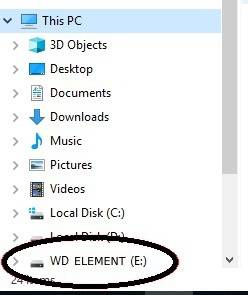
Шаг 2. Нажмите на вариант формата
Щелкните правой кнопкой мыши значок жесткого диска и просмотрите параметры, чтобы найти параметр форматирования. Нажмите на нее, и вы увидите диалоговое окно с такими параметрами, как Файловая система, Метка тома и т. д. Нажмите на опцию Файловая система и найдите доступные форматы. Выберите тот, в котором вы хотите продолжить, а затем введите соответствующее имя жесткого диска в поле Имя тома.
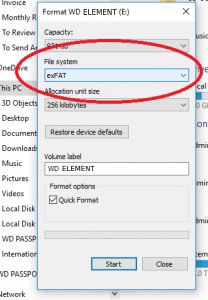
Шаг 3. Отформатируйте диск
После того, как вы установили все в соответствии с вашими требованиями, выберите опцию "быстрое форматирование" и нажмите кнопку запуска. Подождите несколько секунд, и ваш диск будет отформатирован в заданный формат.
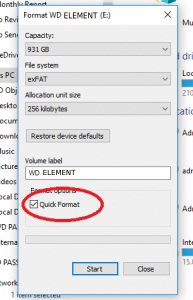
Как отформатировать WD element на вашем Mac-устройстве?
Шаг 1. Подключите жесткий диск WD element к устройству под управлением Mace
Подключите жесткий диск к компьютеру и немного подождите, чтобы система смогла распознать и смонтировать диск, чтобы его можно было использовать. Как только он распознает диск, на рабочем столе появится значок в виде жесткого диска.

Шаг 2. Перейдите к опции дисковой утилиты
Перейдите к опции поиска в Mac OS dock и откройте ее. Когда она откроется, выберите опцию "Перейти" в строке меню, а затем нажмите "Утилиты". Теперь вы сможете увидеть такие вещи, как приложения/утилиты и т. д. Перейдите к параметру утилиты и выберите приложение дисковой утилиты.
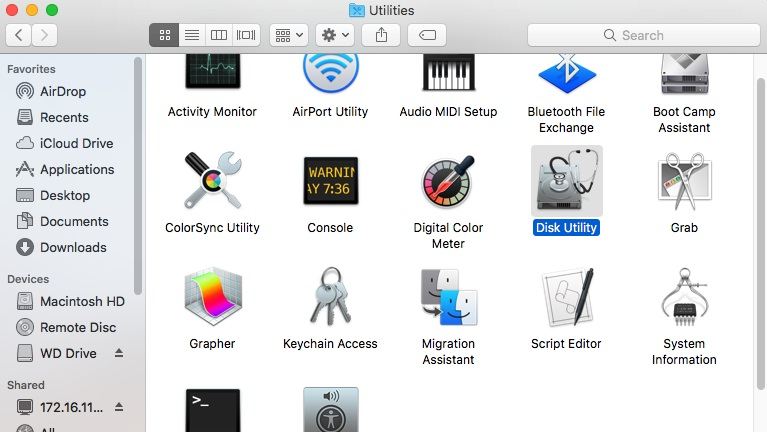
Шаг 3. Выберите жесткий диск, который хотите отформатировать
Теперь, открыв опцию Дисковой утилиты, выберите внешний диск, подключенный к вашему устройству, который вы хотите отформатировать.
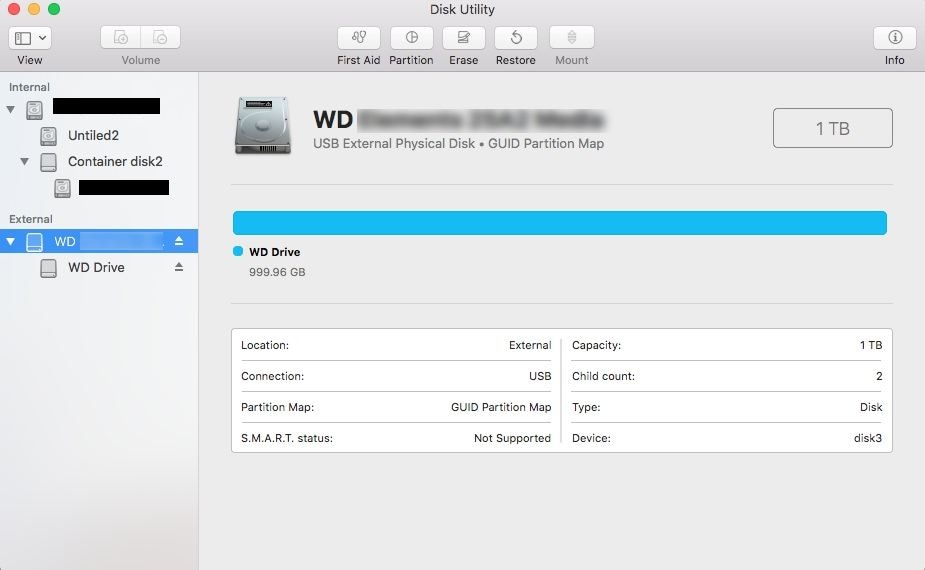
Шаг 4. Выберите параметры формата
Теперь нажмите на опцию Стереть из меню файла дисковой утилиты. Теперь вы увидите новое диалоговое окно. Отсюда вам нужно будет настроить формат, в котором вы хотите отформатировать жесткий диск. Также установите новое имя жесткого диска в соответствии с вашими требованиями.
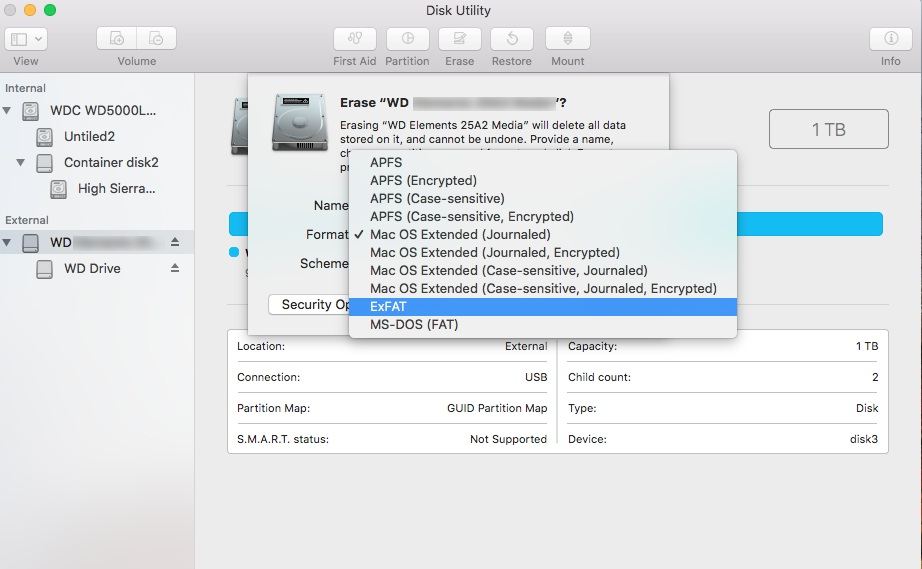
Шаг 5. Сотрите диск
Как только все будет сделано в соответствии с вашими пожеланиями, нажмите на опцию стирания, и в течение нескольких секунд ваш жесткий диск будет отформатирован.
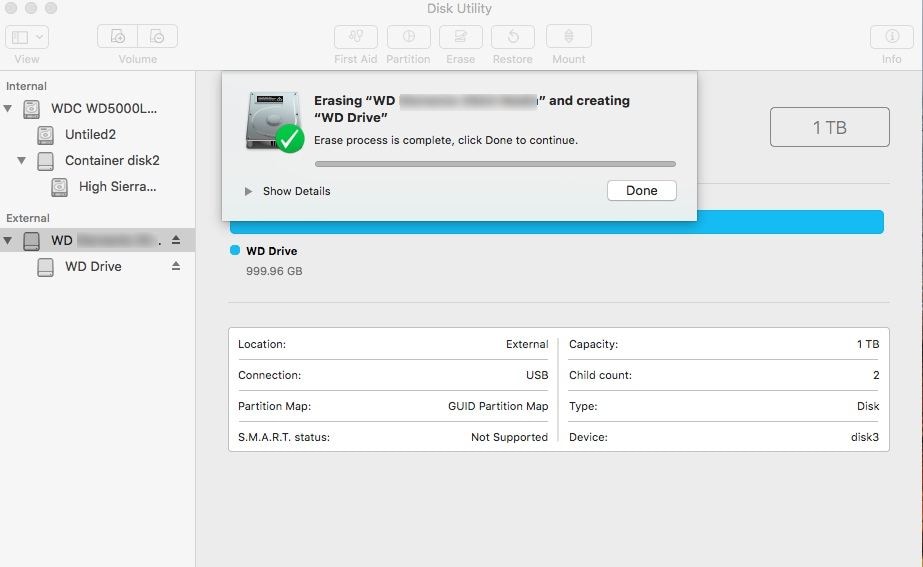
Часть 3. Как Восстановить Отформатированные Файлы WD на Mac?
Когда внешние жесткие диски отформатированы, восстановить файлы, которые на них хранились, становится практически невозможно. Есть несколько сторонних инструментов, которые помогут вам с легкостью сделать это. При форматировании жесткого диска важно убедиться, что на нем нет важных файлов или папок, для которых еще нет резервной копии.
Если такие файлы существуют на внешнем жестком диске, убедитесь, что вы сделали резервную копию перед форматированием жесткого диска, так как после включения параметра форматирования вы не сможете восстановить ни один из файлов.
Последствия случайного форматирования WD
Многие люди, как правило, выбирают параметры формата случайно, и это может вызвать у них много проблем. Ниже приведены некоторые из основных проблем, с которыми они сталкиваются:
- Если вы не выполняете регулярное резервное копирование данных, вы можете потерять много важных файлов и папок.
- Ваш жесткий диск также может стать поврежденным и непригодным для использования после частого форматирования по ошибке.
Как восстановить отформатированные файлы на Диске WD Elements?
Если ваши элементы WD повреждены, не читаются или были случайно отформатированы, мало что можно сделать для восстановления данных. Однако есть несколько приложений, таких как Recoverit Data recovery, которые могут помочь вам собрать и восстановить потерянные или поврежденные файлы, которые вам нужны. Его можно использовать как на Mac, так и на устройствах под управлением Windows, и он также чрезвычайно прост в использовании. Инструмент доступен для загрузки и бесплатного использования на официальном веб-сайте и не требует наличия высокопроизводительного ПК для правильной работы. Он может легко восстановить поврежденные видео, файлы и т. д.
 100% безопасность | Нет вредоносных программ | Нет рекламы
100% безопасность | Нет вредоносных программ | Нет рекламы
Следующие шаги помогут вам восстановить файлы с помощью инструмента восстановления данных Recoverit:
Шаг 1. Выберите диск, с которого вы хотите восстановить данные
Загрузите, установите и запустите инструмент восстановления данных Recoverit на своем Mac. После этого выберите диск, который вы хотите восстановить, и извлеките данные. Если вы уже знаете точную папку, выберите ее и нажмите кнопку "Начать", чтобы продолжить.

Шаг 2. Локация будет просканирована
Теперь recoverit тщательно просканирует указанное вами местоположение с помощью передовых алгоритмов. Все удаленные, поврежденные и скрытые файлы и папки появятся в инструменте после завершения сканирования. Лучшее в этом инструменте - то, что сканирование можно настроить с помощью множества фильтров, которые могут сделать сканирование более быстрым и эффективным, а также позволяет пользователю приостанавливать и возобновлять сканирование по своему усмотрению.

Шаг 3. Предварительный просмотр файлов
Теперь у вас будет список всех файлов, которые можно найти в этом месте. Просмотрите и найдите файл, который вам нужен, и щелкните его, чтобы просмотреть бит. Если все в порядке, выберите файл и нажмите кнопку восстановления, выберите место, где вы хотите сохранить файл, а затем запустите процесс. Ваш файл будет восстановлен в течение нескольких секунд.

Часть 4. Советы по Форматированию WD Elements для Mac
WD Elements - очень популярный внешний жесткий диск, которым пользуется множество людей по всему миру. Чтобы быть уверенным, что во время форматирования с жестким диском не возникает проблем, важно убедиться, что все выполняется правильно.
Узнайте о преимуществах форматирования жесткого диска WD
Периодическое форматирование жесткого диска дает вам массу преимуществ, таких как:
- Это обеспечит лучшую скорость передачи, избавит от ошибок и сбоев, удалит ненужные файлы и освободит место, а также защитит от вирусов.
- Если вы используете его в качестве основного хранилища, это также приведет к более быстрой и эффективной работе.
Ознакомьтесь с советами по изменению WD Elements для Mac
Ниже приведены несколько советов, которым вы можете следовать при изменении элементов WD для Mac:
- Убедитесь, что вы выбрали правильный формат в соответствии с вашими требованиями, чтобы его можно было поддерживать на разных устройствах.
- Лучшими форматами для этой цели будут ExFAT или HFS+.
- Убедитесь, что ваш компьютер не выключается во время форматирования жесткого диска.
- Избегайте использования сторонних приложений для переформатирования жестких дисков, так как это может нанести им вред.
Вывод
WD Elements - очень популярные внешние жесткие диски, которые используются людьми во всем мире. Они отформатированы в формате NTFS, который не поддерживается в Mac OS. Следовательно, чтобы иметь возможность использовать этот инструмент, важно переформатировать его в поддерживаемые форматы, такие как HFS +, FAT32 и ExFAT, прежде чем вы сможете их использовать.
 100% безопасность | Нет вредоносных программ | Нет рекламы
100% безопасность | Нет вредоносных программ | Нет рекламы
Решения для Mac
- Восстановить данные на Mac
- Восстановите свой mac
- Удалить данные с mac
- Советы для Mac
 Wondershare
Wondershare
Recoverit
Восстановление потерянных или удаленных файлов из Windows, macOS, USB, жесткого диска и т.д.
Скачать Бесплатно  Скачать Бесплатно
Скачать Бесплатно 
100% безопасность | Без вредоносных программ | Без рекламы

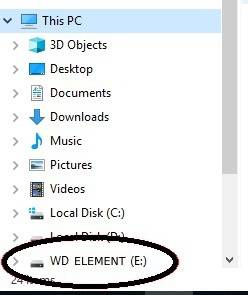
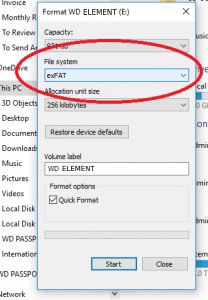
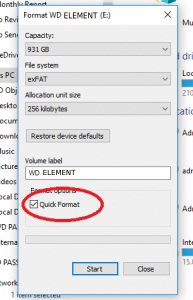

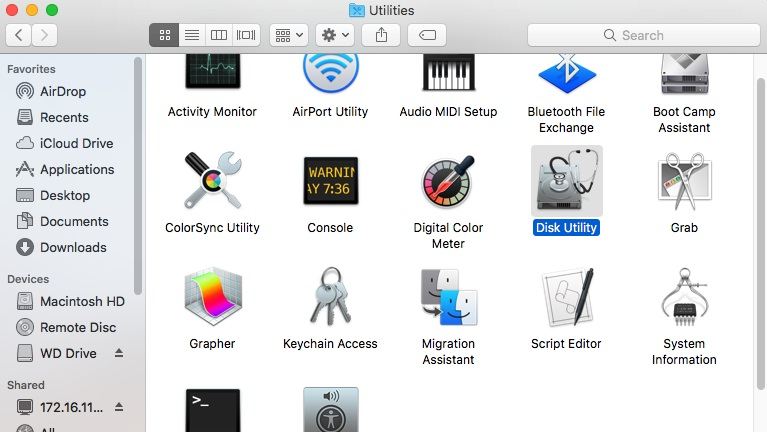
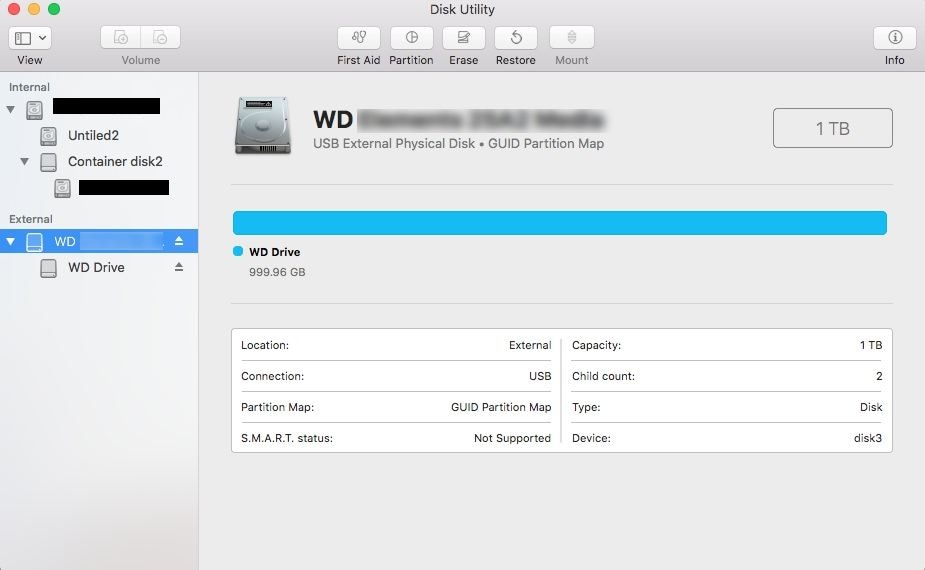
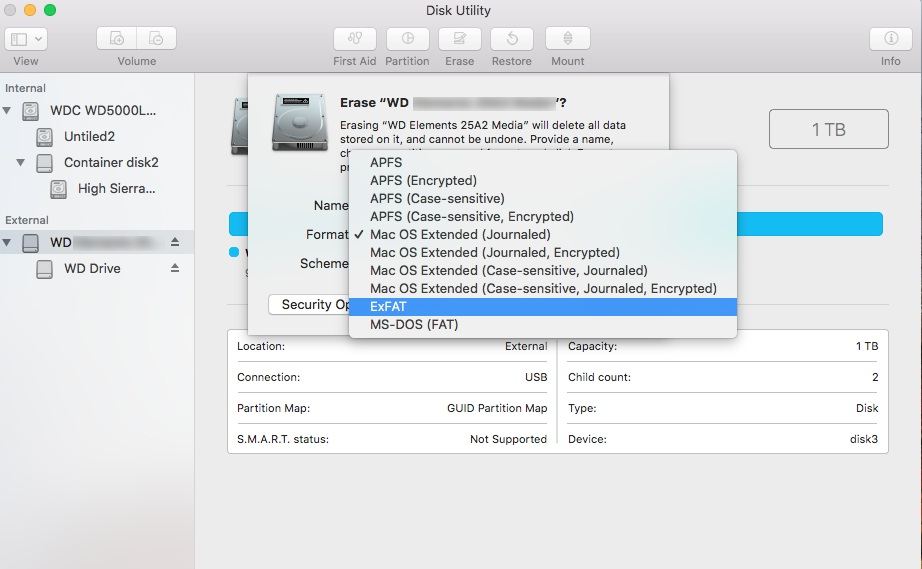
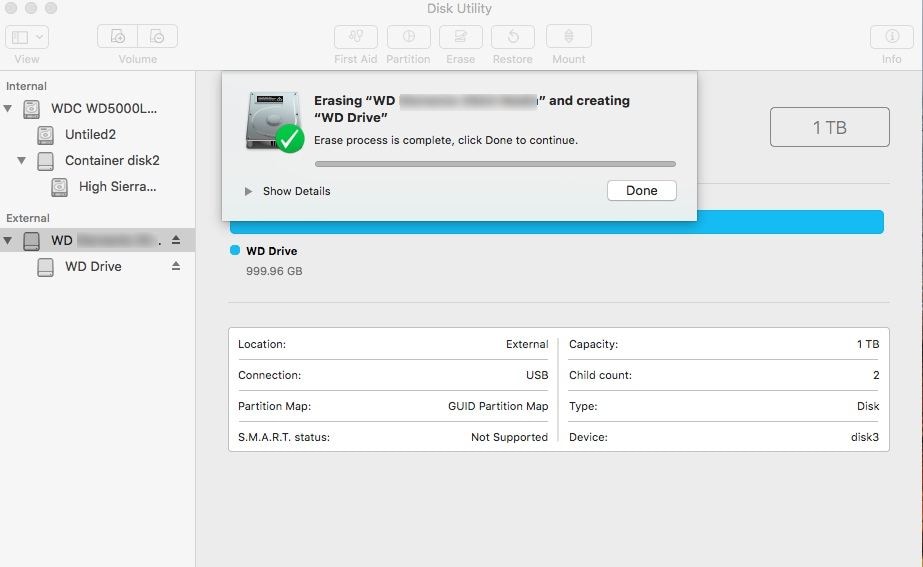









Дмитрий Соловьев
Главный редактор