"Кто-нибудь, пожалуйста, помогите мне, так как на моем MacBook Pro нет звука. Я даже перезапустил его, но на моем MacBook Pro все равно нет звука."

Когда я прочитал этот запрос, отправленный заинтересованным пользователем Mac, я понял, что неработающий звук MacBook - такая распространенная проблема. Хорошей новостью является то, что в большинстве случаев отсутствие звука в Macbook вызвано некоторыми незначительными проблемами, которые легко исправить. Если в моем MacBook нет звука, я выполняю ряд действий по устранению неполадок. В этом посте я расскажу вам обо всех этих проверенных решениях таких проблем, как отсутствие звука на MacBook Pro самостоятельно!
Часть 1. Почему на Mac не работает звук?
Прежде чем я углублюсь в детали и начну руководство по устранению неполадок, давайте обсудим некоторые из распространенных причин, по которым у MacBook нет звука. Таким образом, вам будет легче определить проблему и быстро ее исправить.
- Аппаратный компонент (например, динамики или наушники) может работать неправильно.
- Возможно, ваш Mac связан с драйвером или прошивкой.
- Основные компоненты, необходимые для воспроизведения звуков на вашем Mac, могут быть загружены неправильно.
- Место, где хранится микропрограмма звука, может быть повреждено или некоторые файлы могут отсутствовать.
- Если вы не можете воспроизводить звук в вашем браузере, могут возникнуть проблемы.
- Вы могли непреднамеренно изменить настройки своего Mac, из-за чего у MacBook Pro не было проблем со звуком.
- Возможно, медиафайл поврежден, загружен неправильно или в нем отсутствует заголовок.
- Приложение, в котором вы воспроизводите медиафайл, также может быть повреждено или несовместимо с аудиоформатом.
- Также могут быть проблемы с кодированием-декодированием или выходными звуковыми форматами вашей системы.
Часть 2: Решения Mac для исправления звука, не работающего на MacBook
Если из MacBook не выходит звук, проблема может быть вызвана разными причинами. Я бы порекомендовал следующие решения, чтобы исправить MacBook Pro/Air без проблем со звуком.
Решение 1. Проверьте оборудование и другие соединения.
Прежде чем принимать какие-либо радикальные меры для сброса звука на Mac, убедитесь, что все остальные жизненно важные компоненты работают.
- Например, колонки или наушники должны быть правильно подключены.
- Вы можете отключить все периферийные устройства от вашего Mac и подключить их еще раз.
- Если наушники или устройства Bluetooth не работают, попробуйте вместо этого воспроизвести что-нибудь на внутренних динамиках.
- После отключения всех периферийных устройств попробуйте перезагрузить систему и проверьте, нет ли на Mac тома.

Решение 2. Убедитесь, что настройки звука верны
Скорее всего, вы случайно внесли некоторые изменения в настройки звука на своем Mac. Чтобы исправить MacBook, не воспроизводящий звук из-за этого, я бы порекомендовал это исправление.
Шаг 1. Сначала перейдите в Finder и в браузере выберите Системные настройки > Звук.
Шаг 2. После загрузки настроек звука перейдите на вкладку "Выход" и убедитесь, что по умолчанию используется выход для внутренних динамиков (или любого другого предпочтительного источника).
Шаг 3. Кроме того, вы должны убедиться, что выходные динамики не должны отключаться отсюда. Вы также можете отрегулировать выходную громкость динамиков, чтобы звук был слышен.

Решение 3. Перезагрузите звуковой контроллер на Mac.
Sound Controller - это основной компонент Mac, который отвечает за правильное воспроизведение на нем аудиофайлов. Если звуковой контроллер не загружен или не работает должным образом, у вас может не быть громкости на Macbook. Чтобы решить проблему с неработающим звуком MacBook, вы можете перезапустить его звуковой контроллер.
Шаг 1. Просто зайдите в Finder вашего Mac, перейдите в Приложения & gt; Утилиты и откройте Монитор активности.
Шаг 2. После запуска окна Activity Monitor найдите процесс "CoreAudio".
Шаг 3. Найдя компонент Core Audio, выберите его и щелкните значок крестика, чтобы закрыть его.
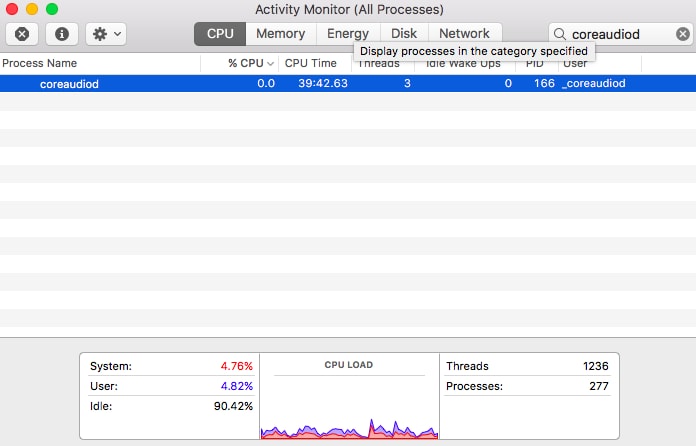
Контроллер
Теперь подождите некоторое время, закройте монитор активности и попробуйте воспроизвести звук, чтобы перезапустить аудиоконтроллер.
Решение 4. Сбросьте настройки подключенного устройства Bluetooth
Если вы можете воспроизводить звук на внутренних динамиках вашего Mac, но подключенный звук Bluetooth не работает, вы можете попробовать это исправление. Предварительно просто убедитесь, что на вашем Mac работают общие звуки и что устройство Bluetooth также работает.
Шаг 1. Перейдите в Finder вашего Mac и перейдите в Системные настройки, чтобы запустить настройки Bluetooth.
Шаг 2. После запуска окна Bluetooth просто выберите подключенное устройство и удалите его отсюда. Если хотите, вы можете полностью отключить Bluetooth отсюда, немного подождать и снова включить.

Шаг 3. После этого вы также можете попробовать выполнить сопряжение устройства Bluetooth с Mac здесь.
Шаг 4. Если по-прежнему не работает, щелкните значок Bluetooth в Finder и перейдите в раздел "Отладка" > Восстановление заводских настроек для всех подключенных устройств Apple.
Шаг 5. Выполните простой процесс щелчка мышью, чтобы сбросить подключенные устройства и настройки Bluetooth.
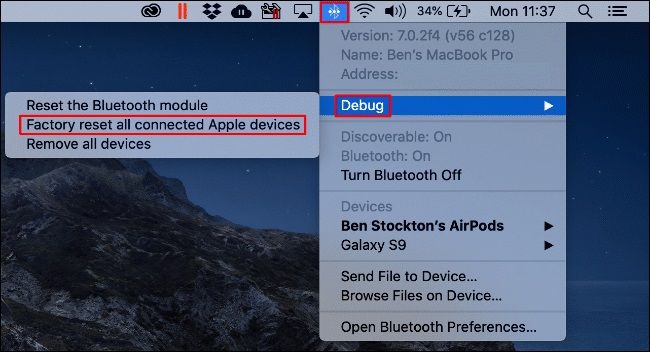
Решение 5. Сбросьте PRAM на вашем Mac
Как указывалось выше, есть вероятность, что основные компоненты вашего Mac не были запущены должным образом. Если есть какая-либо проблема, связанная с прошивкой, из-за которой у MacBook Pro нет проблем со звуком, подумайте о сбросе его PRAM. Это энергонезависимая оперативная память, в которой хранится информация о загрузке и подключенных устройствах.
Чтобы сбросить PRAM вашего Mac, просто перезагрузите систему и одновременно нажмите клавиши Command + Option + P + R. Вам придется подержать их некоторое время и отпустить, как только вы услышите второй звонок во время загрузки. Теперь подождите, пока ваш Mac перезагрузится, и проверьте, исправляет ли он звук MacBook, не работающий.
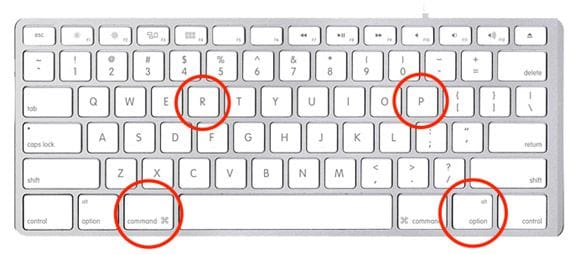
Часть 3. Что делать, если в видео не воспроизводится звук?
Помимо ошибки MacBook не воспроизводит звук, есть вероятность, что вы можете столкнуться с аналогичными проблемами при воспроизведении видео. В этом случае я бы порекомендовал следующие предложения, чтобы исправить проблему отсутствия звука на MacBook Air при воспроизведении видео.
Решение 1. Исправьте поврежденные видео с помощью Wondershare Video Repair
Если вы считаете, что в вашем видеофайле нет аудиокомпонента, есть проблемы с синхронизацией звука или носитель поврежден, рассмотрите возможность использования Recoverit. Это сложное приложение для восстановления видео, которое может исправить все виды ошибок воспроизведения в вашем медиафайле. Вы можете выполнить его стандартное сканирование, загрузив несколько видео одновременно. При желании вы также можете выполнить расширенное сканирование, которое может занять больше времени, но также даст лучшие результаты. Вот как можно исправить отсутствие проблем со звуком в поврежденном видеофайле с помощью Wondershare Video Repair.
 100% безопасность | Нет вредоносных программ | Нет рекламы
100% безопасность | Нет вредоносных программ | Нет рекламы
Шаг 1. Добавьте видео для ремонта
Сначала просто запустите Wondershare Video Repair в своей системе и добавьте поврежденное видео в интерфейс. Вы можете нажать кнопку добавления, чтобы просмотреть файл, или просто перетащите его сюда.

После того, как видео будут добавлены, вы сможете просмотреть их подробную информацию в интерфейсе. Вы можете добавить/удалить любое видео отсюда и нажать кнопку "Восстановить", когда будете готовы.

Шаг 2. Просмотрите и сохраните отремонтированные видео.
Как только вы начнете процесс восстановления, приложение автоматически исправит загруженные видео в кратчайшие сроки. В конце концов, вы можете просмотреть результаты в его интерфейсе и нажать кнопку "Сохранить", чтобы восстановить видео.

Шаг 3. Выполните расширенное восстановление видео (необязательно)
Если ваши файлы сильно повреждены и стандартный процесс не может их исправить, вы можете вместо этого выбрать опцию "Расширенное восстановление видео". Вам будет предложено загрузить образец видео для поврежденного файла, который будет использоваться в качестве справочного материала. Образец видео должен быть того же формата и снят на том же устройстве, что и поврежденный.

Точно так же вы можете начать процесс восстановления, предварительно просмотреть результаты и сохранить видео. Приложение позволит вам просматривать и сохранять отремонтированные видео в любом месте по вашему выбору.

Решение 2. Попробуйте воспроизвести видео в другом приложении
Проблема со звуком MacBook Pro может не работать при воспроизведении видео с помощью неподдерживаемого медиаплеера. Может случиться так, что формат видеофайла, который вы пытаетесь воспроизвести, несовместим с приложением. Кроме того, может быть что-то не так с медиаплеером. Вы можете просто зайти в App Store на свой Mac и загрузить надежный видеоплеер, поддерживающий его формат.

Решение 3. Проверьте наличие обновлений приложения и прошивки
Это может вас удивить, но когда я не обнаружил звука на моем MacBook, я смог исправить это, обновив его. Излишне говорить, что если медиаплеер или прошивка не обновлялись какое-то время, это может вызвать массу нежелательных проблем.
Если вы используете iTunes, то можете просто запустить его на своем Mac и перейти в главное меню > iTunes > Проверить наличие обновлений. Это запустит специальный мастер, который позволит вам обновить iTunes до последней стабильной версии.

Кроме того, вам следует попробовать обновить свой Mac до последней версии macOS. Для этого перейдите в его Finder > Системные настройки > Обновление программного обеспечения и проверьте последнее доступное обновление отсюда. После этого перезагрузите Mac и проверьте, сохраняется ли проблема со звуком macOS, который не работает.

Часть 4: Как исправить неработающий звук в браузерах MacBook?
Бывают случаи, когда пользователи не сталкиваются с отсутствием громкости на MacBook Pro только при воспроизведении звука в веб-браузере. Поскольку это может быть особая проблема, я бы порекомендовал эти исправления для звука MacBook, который не работает в браузерах.
Решение 1. Отключите нежелательные расширения
Неважно, используете ли вы Safari или Chrome на своем Mac, присутствие некоторых нежелательных расширений может привести к отсутствию звука в браузерах MacBook. Для этого вы можете просто перейти к расширению браузера по его URL-адресу или в его настройках. Просмотрите установленные расширения и удалите все нежелательные расширения, которые, по вашему мнению, могут вызвать проблемы с вашим Mac.

Решение 2. Очистите данные просмотров
Когда вы в последний раз очищали кеш и другую историю просмотров в Safari или Chrome? Если прошло какое-то время, накопленные данные могут замедлить работу вашего браузера и даже вызвать проблемы с выводом звука Mac. Вы можете перейти в настройки Chrome > Конфиденциальность > Просмотр данных для этого. Отсюда вы можете удалить его историю просмотров, кеш, файлы журналов и многое другое.
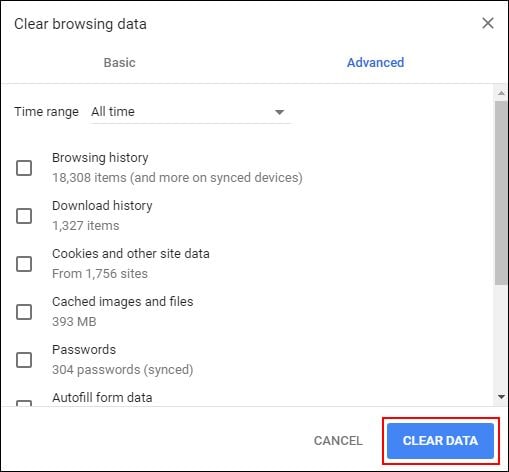
Точно так же, если вы используете Safari на своем Mac, вы можете перейти в его Меню > Safari > Настройки > Конфиденциальность. Теперь нажмите на функцию "Удалить все данные веб-сайтов" и избавьтесь от всех ненужных файлов с вашего Mac.

Решение 3. Отключите параметр аппаратного ускорения.
Хотя функция аппаратного ускорения предназначена для ускорения работы в Интернете, иногда она может вызывать конфликт в системе. Лучший способ решить проблему отсутствия звука на MacBook в браузерах - просто отключить эту функцию. Опция может быть расположена в разных разделах вашего браузера. Например, пользователи Firefox могут найти его в разделе "Настройки" > Расширенный, в то время как пользователи Safari могут найти его в Системных настройках. Как только вы найдете его, просто отключите эту функцию и перезапустите браузер.

Часть 5: Как предотвратить проблему отсутствия звука на MacBook?
К настоящему времени вы уже знаете, что делать, если MacBook больше не воспроизводит звук. Однако, если вы не хотите сталкиваться с этой проблемой заранее, обратите внимание на эти советы.
- Старайтесь не загружать мультимедийные приложения или аудиофайлы из ненадежных источников, которые могут повлиять на звук вашей системы.
- Не предоставляйте доступ ненадежным приложениям для внесения изменений в настройки звука вашего Mac.
- Избегайте резкого перезапуска Mac, так как это может повлиять на его PRAM, что может вызвать такие проблемы, как отсутствие звука в MacBook Air.
- Регулярно обновляйте все приложения и прошивку вашего Mac, установив антивирус для защиты вашей системы.
- Если при воспроизведении видео на YouTube нет звука на MacBook, сначала проверьте настройки звука в своей учетной записи YouTube, прежде чем предпринимать какие-либо важные шаги.
Все готово! Я уверен, что после прочтения этого руководства вы сможете исправить проблему со звуком MacBook, который не работает. Как видите, я объяснил, что я делаю, когда на моем MacBook нет звука. Я уверен, что это полное руководство по устранению неполадок помогло вам решить проблему на вашем MacBook. Не стесняйтесь выполнять эти шаги и дайте мне знать, что еще вы делаете, чтобы исправить проблему отсутствия звука MacBook в комментариях.
 100% безопасность | Нет вредоносных программ | Нет рекламы
100% безопасность | Нет вредоносных программ | Нет рекламы
Люди Также Спрашивают
-
Почему на моем Mac не работает звук?
Раньше вы могли по ошибке отключить звук на своем Mac. Чтобы исправить это, просто перейдите в Настройки звука Mac > Выведите и убедитесь, что динамик не отключен.
-
Как сбросить звук на моем MacBook Pro?
Вы можете просто зайти в Системные настройки > Монитор активности и завершение работы процесса coreaudiod. Кроме того, вы также можете запустить Терминал и ввести команду "killall coreaudiod", чтобы сделать то же самое.
-
Как мне исправить звук на моем MacBook Pro?
Зайдите в настройки звука и убедитесь, что все помечено правильно. Вы также можете сбросить его до настроек по умолчанию или обновить прошивку MacOS. Также есть возможность зайти в настройки вашего устройства и проверить его работу (например, динамики Bluetooth).
-
Может ли Wondershare исправить проблему со звуком, не работающую с видео?
Если видеофайл был поврежден и вызвал различные проблемы со звуком, Wondershare Video Repair, безусловно, может вам помочь. Он может исправить все виды мелких и серьезных проблем, связанных с поврежденными видео.
Решения для Mac
- Восстановить данные на Mac
- Восстановите свой mac
- Удалить данные с mac
- Советы для Mac
 Wondershare
Wondershare
Recoverit
Восстановление потерянных или удаленных файлов из Windows, macOS, USB, жесткого диска и т.д.
Скачать Бесплатно  Скачать Бесплатно
Скачать Бесплатно 
100% безопасность | Без вредоносных программ | Без рекламы




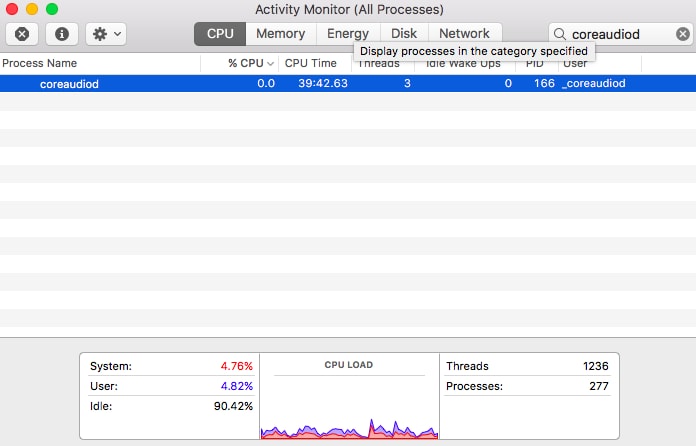

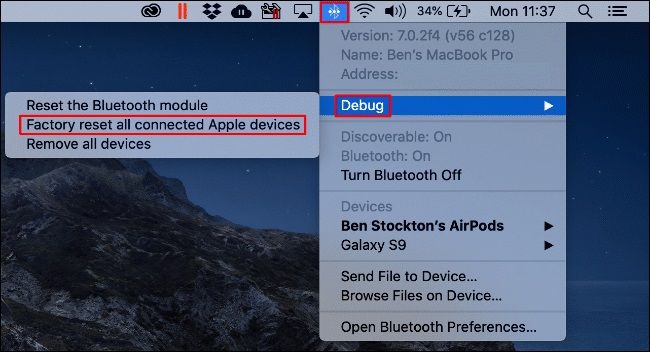
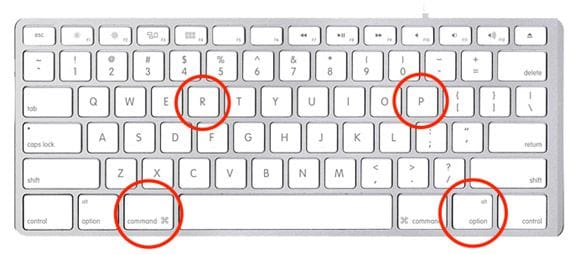









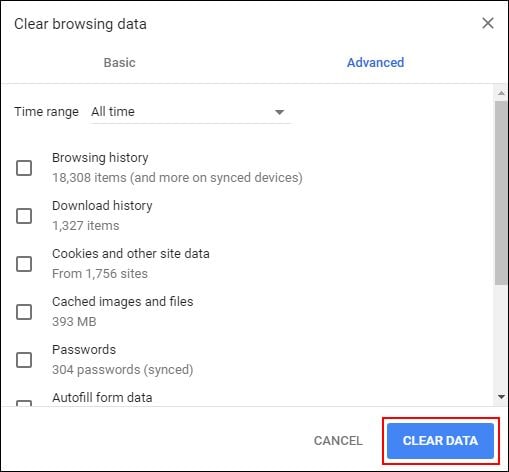








Дмитрий Соловьев
Главный редактор