Случайно удалили или потеряли данные на диске NTFS?
Не волнуйтесь, Wondershare Recoverit может вернуть ваши потерянные файлы за три шага. Профессиональное, но простое в использовании программное обеспечение для восстановления данных абсолютно надежно и на 100% безопасно.
С момента запуска macOS Catalina чтение дисков NTFS в macOS полностью поддерживается, содержимое можно просматривать и копировать. Тем не менее Формат диска NTFS является стандартом операционной системы Windows, Windows, macOS запись в NTFS запрещена по умолчанию.
Ваш Mac может только просматривать и копировать содержимое диска, но не может записывать на него данные. Поэтому вам нужно найти решение, если вы хотите, чтобы ваш внешний диск работал с обеими операционными системами. В этой статье мы рассмотрим шесть различных способов, позволяющих чтение и запись NTFS на Mac.
В этой статье:
Способ 1: Форматирование NTFS в FAT32 или exFAT в Mac Disk Utility
По сравнению с NTFS, FAT32 или файловая система exFAT совместима как с Windows, так и с Mac OS. Поэтому вы можете переформатировать файлы NTFS на Mac в FAT32 или exFAT с помощью программы Disk Utility, входящей в состав macOS, чтобы включить поддержку чтения и записи NTFS.
Прежде чем менять формат, подумайте о содержимом файлов NTFS. Высококачественные документы могут потерять данные, поскольку FAT32 не так эффективен, как NTFS. Это происходит из-за распределения дисков, отформатированных в FAT, по кластерам в зависимости от их размера. Чтобы избежать ухудшения качества, необходимо часто обновлять цели FAT.
Это лишь одна из важных причин, по которой следует создавать резервные копии данных на диске NTFS перед форматированием его в FAT32. Если данные уже были потеряны, не беспокойтесь, их можно восстановить. Вы можете ознакомиться с пошаговым руководством в статье Восстановление данных NTFS.
Шаги по форматированию NTFS в FAT32 или exFAT в Mac Disk Utility
Шаг 1. Откройте Disk Utility.
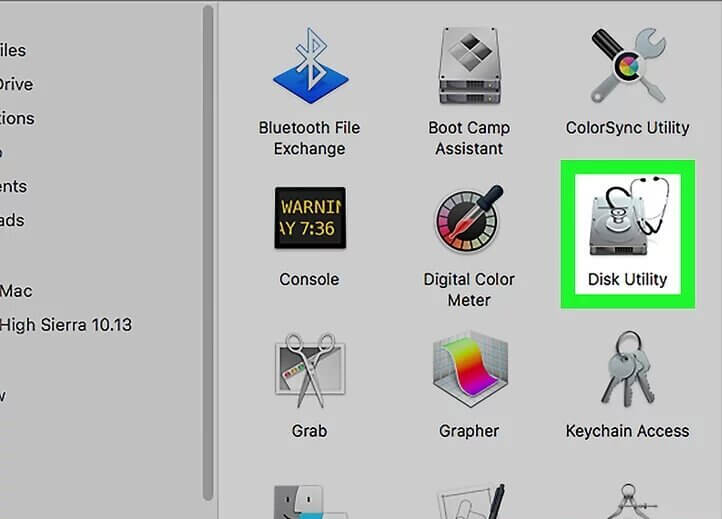
Шаг 2. Нажмите "Удалить" после выбора тома NTFS на боковой панели.
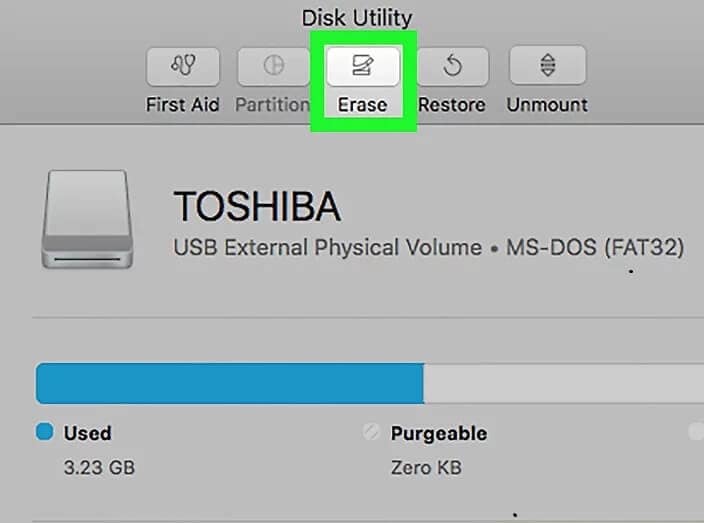
Шаг 3. Нажмите кнопку "Опция формата" в вашей macOS.
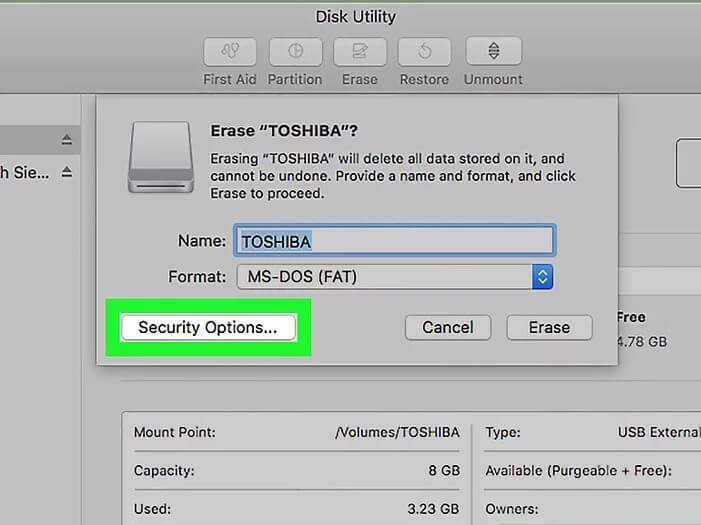
Шаг 4. После изменения формата на FAT32 или ExFAT нажмите "Удалить" и при необходимости переименуйте его.
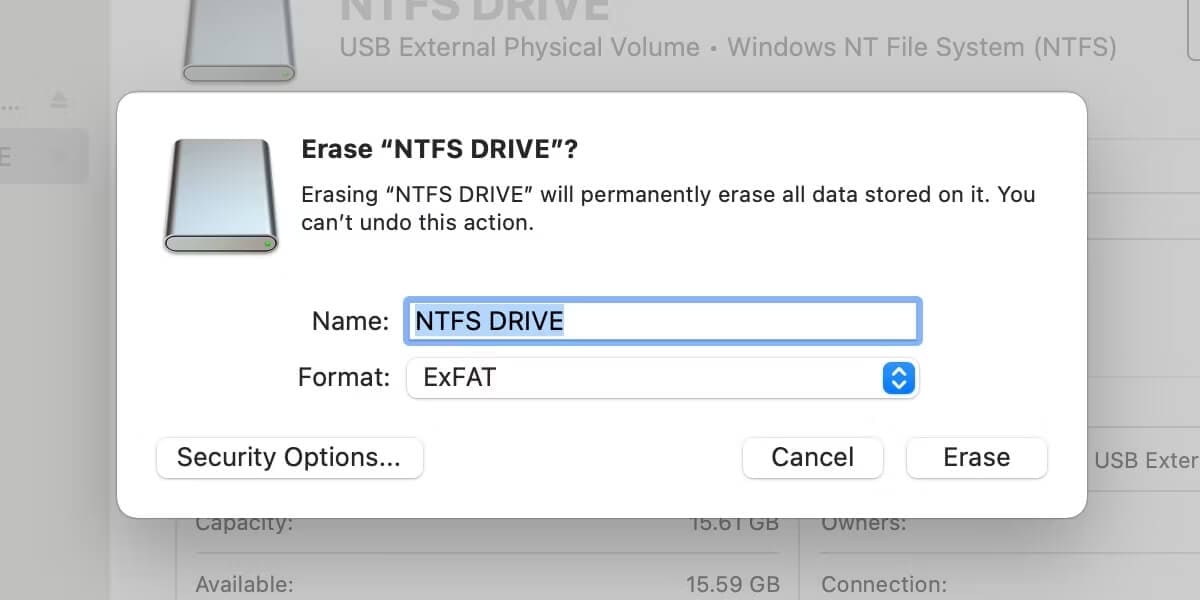
Способ 2: Используйте сторонний инструмент для записи в NTFS на Mac
Поскольку macOS не поддерживает диски Windows NTFS, для авторизации чтения и записи дисков NTFS в macOS используются различные приложения сторонних производителей. Они могут быть полезны, если вы подключаете диск к Mac и PC, которые поддерживают файлы большего размера, чем те, которые допускаются более распространенным форматом FAT32.
Для Mac доступны такие бесплатные инструменты, как Mounty for Mac, FUSE для macOS, SL-NTFS и NTFS-3G. С другой стороны, бесплатные пробные версии доступны для SYSGeeker NTFS (цена обновления - $34,95), Paragon NTFS (цена обновления - $20), Tuxera NTFS (цена обновления - $15) и iBoysoft NTFS (цена обновления - менее $20).
Для получения подробной информации вы можете посетить статью 8 лучших бесплатных программ для NTFS для Mac.
Способ 3. Включение поддержки записи NTFS на Mac с помощью CMD в терминале
Если вы не хотите форматировать диск NTFS на вашем Mac, вы можете использовать Терминал macOS, чтобы включить возможность записи для определенных дисков Windows. Перед продолжением работы следует сделать полную резервную копию Mac и всех данных на диске, поскольку это экспериментальная функция и может привести к потере данных.
Этот способ использования Терминала отличается быстрым процессом и не требует внешнего программного обеспечения. Эта функция все еще тестируется, поэтому лучше действовать осторожно, поскольку ваши файлы могут быть повреждены в любой момент.
Шаги для включения поддержки записи в Mac NTFS с помощью CMD в терминале
Если вы хорошо осведомлены о рисках и готовы попробовать этот способ, ниже приведены шаги, которые вы можете выполнить, чтобы включить режим записи NTFS в macOS:
Шаг 1. Войдите в Terminal, нажав на значок Spotlight в правом верхнем углу экрана, и подключите диск NTFS.
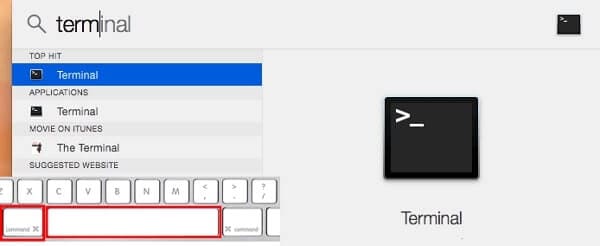
Шаг 2. Выполните команду sudo nano /etc/fstab и нажмите "Вернуться". Когда появится запрос, введите пароль администратора и нажмите кнопку "Вернуться".

Шаг 3. Введите команду LABEL=NAME none ntfs rw, auto, nobrowse, изменение "НАЗВАНИЯ" к названию внешнего тома. Чтобы сохранить, нажмите "control + O", затем нажмите "Вернуться".Чтобы завершить работу с nano, нажмите"control + X".
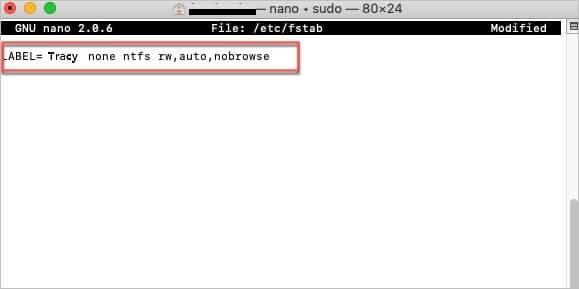
Шаг 4. В разделе "Finder" нажмите "Перейти" > "Перейти к папке" > Тип: /Тома, а затем нажмите "Перейти". Имя должно быть изменено на имя диска NTFS.
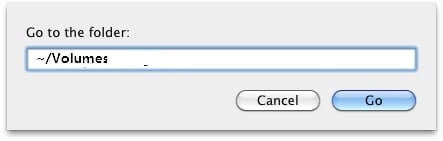
Шаг 5. Если имя вашего диска содержит пробелы, вы должны представить их символом \040. Например, если имя вашего диска - NTFS DRIVE, вы должны ввести:
LABEL=NTFS\040DRIVE none ntfs rw,auto,nobrowse
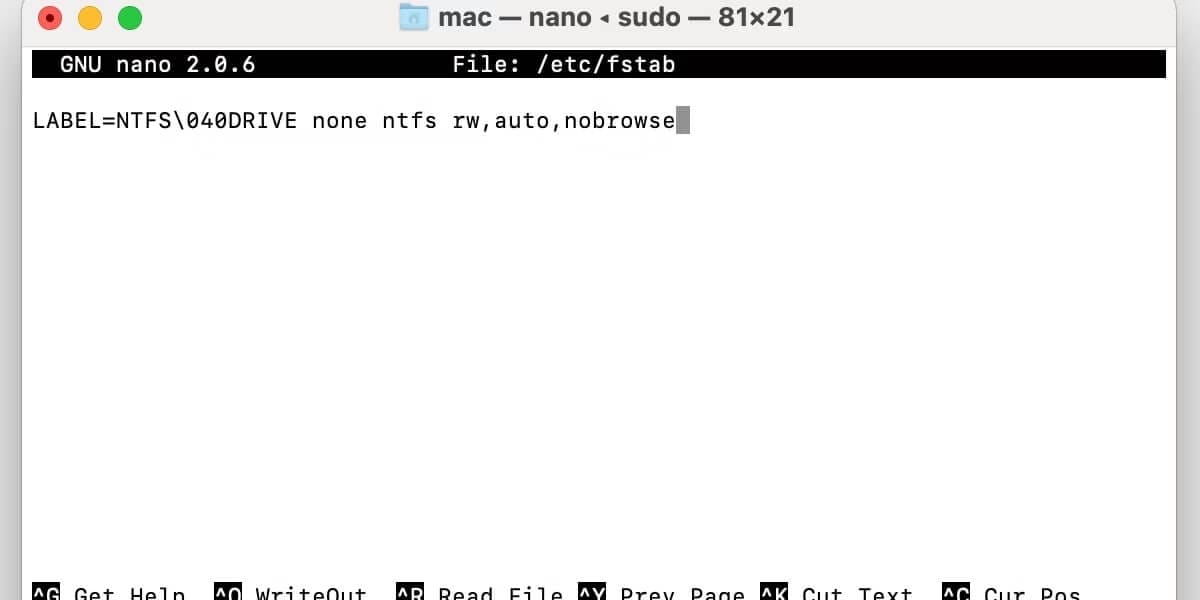
После завершения процедуры ваш внешний диск будет доступен в разделе "Тома". Вот как можно быстро получить доступ к NTFS-диску с поддержкой записи в macOS:
Выберите "Перейти" меню и нажмите "Перейти к папке". Тип/"Тома"и нажмите "Вернуться".
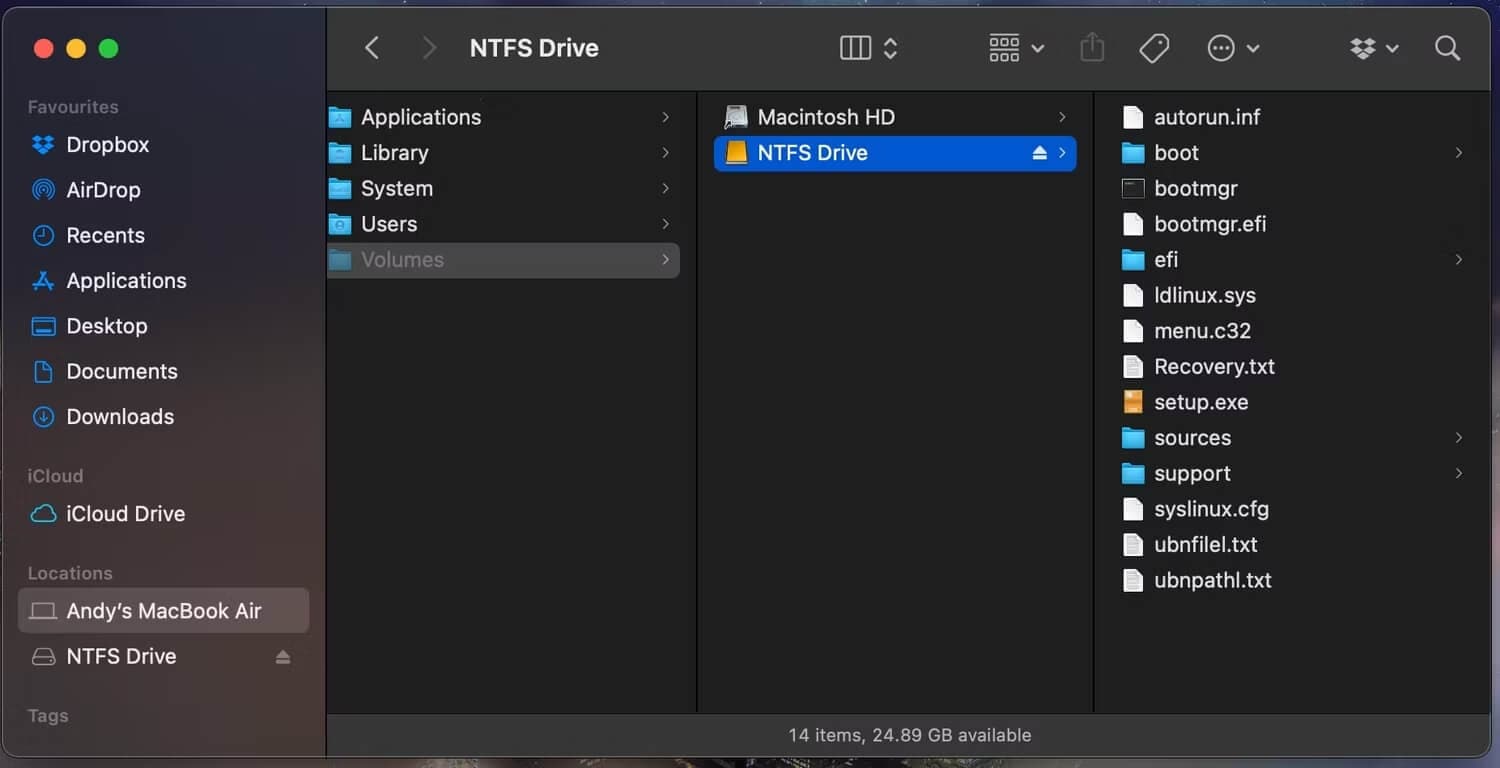
Вы должны были завершить процесс получения доступа к чтению и записи NTFS на macOS. Если способ терминала не сработал, убедитесь, что все команды были введены правильно. Один неверно введенный символ может испортить весь процесс.
Способ 4. Использование BootCamp для доступа к диску NTFS на Mac
Использование Bootcamp для чтения и редактирования файлов NTFS сейчас является безопасным выбором, поскольку это способ Apple обеспечить нормальную работу Windows на вашем Mac. Он автоматически загружает все необходимое для работы Windows на Mac, но есть несколько соображений:
- Если вы используете Time Machine, убедитесь, что создаете резервные копии своих файлов поскольку это приведет к удалению всех предыдущих резервных копий.
- Bootcamp будет недоступен на компьютерах Mac с Apple Silicon под управлением последней версии macOS, включая macOS Big Sur, Monterey и Ventura. Пока неясно, запретит ли Apple использовать Bootcamp на всех компьютерах Mac или только на тех, которые оснащены чипсетами Apple Silicon.
- По истечении 90 дней вы больше не сможете использовать Windows 10 на Mac без приобретения лицензии на нее.
Шаги по использованию BootCamp для доступа к диску NTFS на macOS
Time Machine - это приложение для резервного копирования и восстановления в macOS по умолчанию. Она создает внешний снимок всего диска и сохраняет только изменения для будущего резервного копирования. Поэтому вам, вероятно, интересно, можно ли использовать Time Machine для резервного копирования раздела Boot Camp. Ответ - ДА. Процедура довольно проста, и вы можете следовать нашим инструкциям ниже.
Помните, что приведенные ниже инструкции будут работать только в том случае, если вы уже создали раздел Boot Camp Windows с помощью Time Machine.
Шаг 1. Переименуйте том Boot Camp во что-то другое, кроме Boot Camp. Теперь Time Machine будет распознавать том Boot Camp как диск резервного копирования.
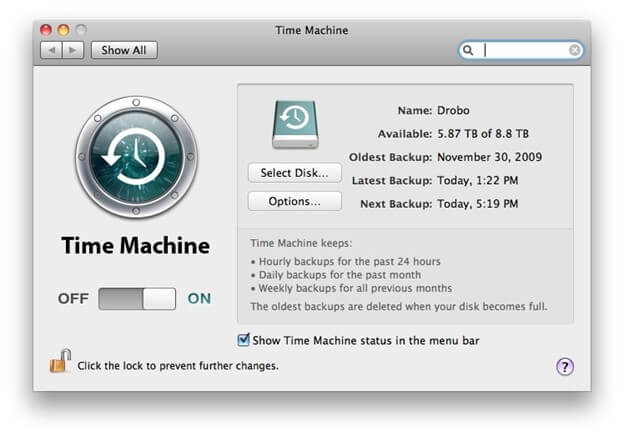
Шаг 2. Перейдите на панель настроек Time Machine и выберите "Опции".
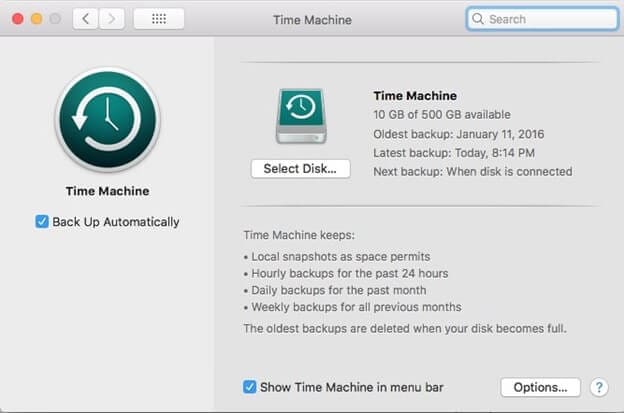
Шаг 3. Далее удалите том NTFS из списка исключений, выбрав его из списка. После этого при каждом запуске задачи резервного копирования на Mac будет выполняться резервное копирование выбранного диска NTFS.
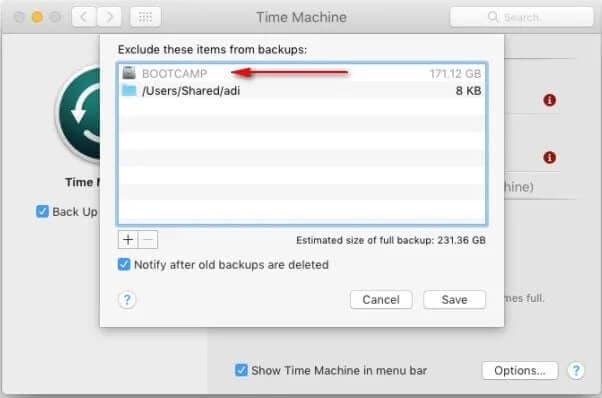
Способ 5. Использование VM для записи в NTFS на Mac
Если ни один из инструментов сторонних производителей не работает, целесообразно настроить виртуальную систему Windows на Mac, чтобы получить доступ к функциям чтения и записи диска NTFS. Процедура настройки довольно сложна и может снизить производительность. Кроме того, виртуальная программа Windows занимает 50 ГБ свободного места на Mac.
Шаги по использованию VM для записи в NTFS на Mac
Шаг 1. Установите Windows ISO от Microsoft. Этот процесс будет сложным и длительным, поскольку файл имеет относительно большой размер. Например, размер самого последнего ISO Windows 10 составляет почти 5 ГБ.
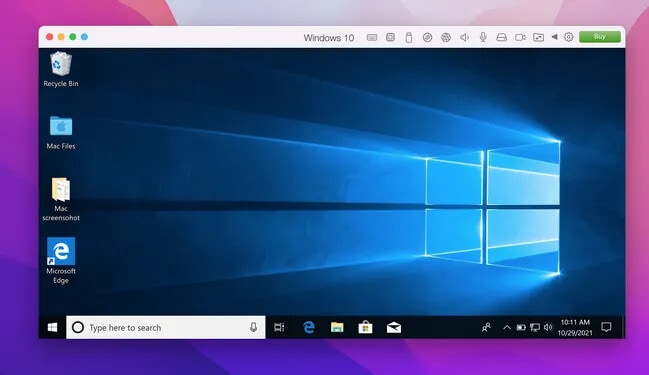
Шаг 2. Приобретите виртуальную программу, например Parallels Desktop или VMWare Fusion, которые предоставляют пробную версию без риска.
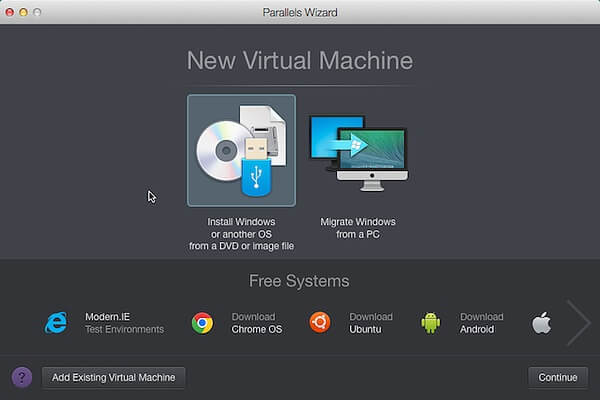
Шаг 3. Создайте виртуальную копию Windows на Mac и вставьте диск NTFS, чтобы начать копировать с него файлы на Mac.
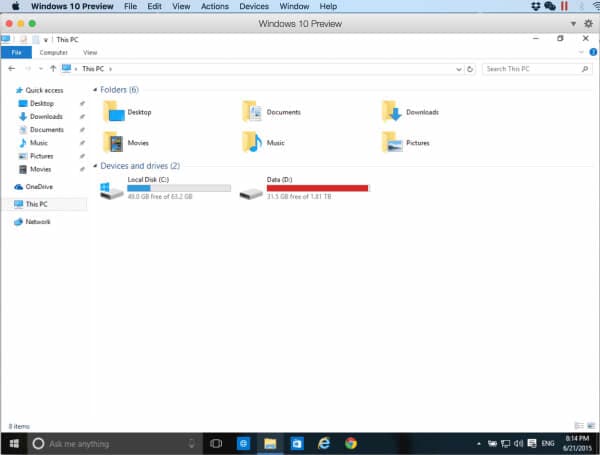
Способ 6: Переместить файлы с диска NTFS в облако
Даже если файлы были созданы для Windows и сохранены на диске NTFS, онлайн-сервисы, такие как iCloud Drive, позволяют мгновенно синхронизировать, редактировать и обмениваться ими. Все облачные сервисы могут размещать файлы NTFS и предоставлять к ним общий доступ с бесплатным ресурсом в 5 ГБ. Выберите предпочтительный облачный сервис хранения данных и попробуйте его.
Шаги по перемещению файлов с диска NTFS в облако
Шаг 1. Чтобы воспользоваться iCloud, откройте диск Windows в разделе "Поиск" и скопируйте-вставьте все необходимые файлы в папку iCloud Drive. Если вы не видите ее на боковой панели, откройте "Системные настройки" > iCloud чтобы убедиться, что вы вошли в систему и услуга включена.
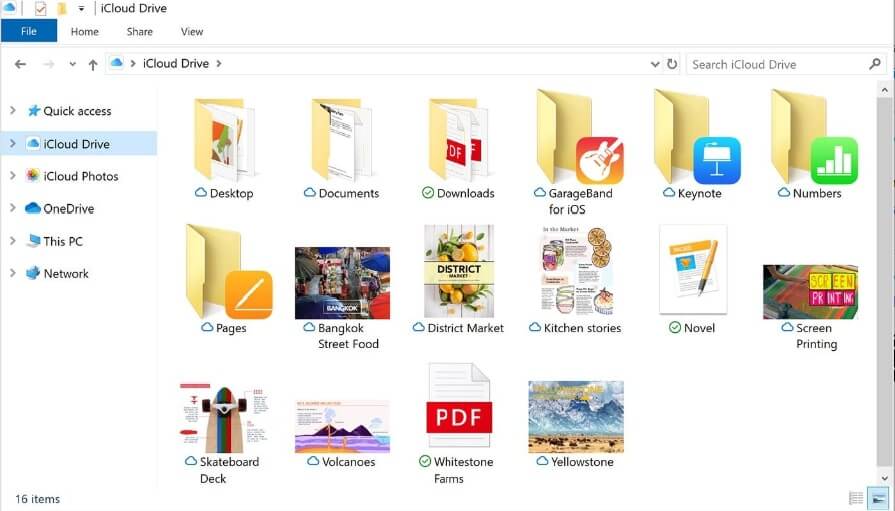
Данные будут автоматически синхронизированы с серверами Apple операционной системой Mac. Вы можете поделиться ссылкой с другими людьми после того, как откроете файлы и внесете необходимые коррективы.
Шаг 2. Для этого щелкните правой кнопкой мыши на любом файле, а затем в появившемся меню нажмите кнопку "Поделиться" . С этого момента вы можете выбрать несколько способов передачи ссылки для общего доступа.
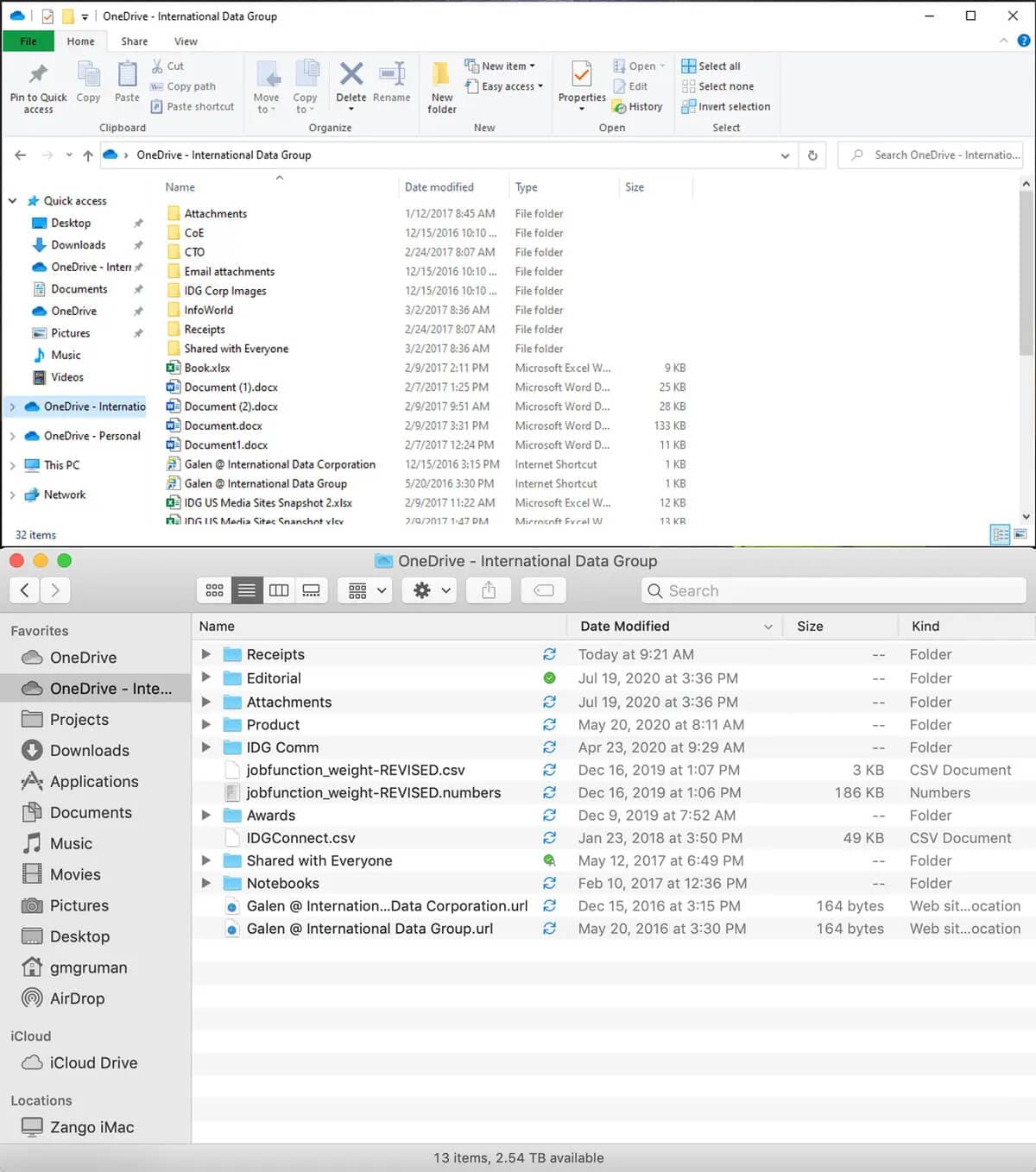
Видеоурок по чтению и записи диска NTFS на macOS
Бонусный совет: Как восстановить данные с диска NTFS
Если ваши данные в файле NTFS были потеряны во время любого из вышеупомянутых процессов, вы можете восстановить их с помощью программного обеспечения для восстановления данных с жесткого диска. Мы рекомендуем Recoverit Восстановление данных. Этот инструмент восстановления данных позволяет восстановить данные с дисков NTFS. Если вы подключили USB-устройство и не видите его, вы можете выполнить наши действия, чтобы найти пропавший USB-накопитель в Windows и выполнить простые шаги по восстановлению данных с дисков NTFS.
Для Windows XP/Vista/7/8/10/11
Для macOS X 10.10 - macOS 13
Загрузите и запустите Recoverit на своем Mac и выполните следующие простые шаги для восстановления данных с жесткого диска Mac.Загрузите и запустите Recoverit на своем Mac и выполните следующие простые шаги для восстановления данных с жесткого диска Mac.
Шаг 1. Чтобы восстановить потерянные данные с жесткого диска NTFS на Mac, выберите жесткий диск Mac, на котором были потеряны данные, и нажмите "Начать", чтобы выполнить сканирование диска NTFS.

Шаг 2. Для завершения сканирования потребуется некоторое время для поиска потерянных файлов. Процедура сканирования будет отображаться в режиме реального времени.

Шаг 3. После сканирования вы можете просмотреть восстанавливаемые файлы, выбрать нужные и нажать кнопку "Восстановить", чтобы восстановить их.

Mac может читать файлы NTFS, но не может записывать их. Это можно изменить, используя некоторые бесплатные приложения сторонних разработчиков, которые можно легко загрузить, установить и использовать на Mac для записи NTFS. Apple также имеет экспериментальную поддержку записи в NTFS. Вы можете использовать ее для записи NTFS на Mac.
Заключение
Очень важно иметь предварительные знания о доступе к разрешениям на чтение и запись в NTFS на macOS. Ситуация может ухудшиться, если вы непреднамеренно удалите важные файлы на Mac. Если переформатирование - не ваш выбор, используйте сторонние инструменты. Если вы хотите использовать командные строки, используйте Terminal. Если вы экономите время, выполните форматирование с помощью FAT32 или ExFAT.
Для Windows XP/Vista/7/8/10/11
Для macOS X 10.10 - macOS 13
