2021-04-20 10:12:54 • Обновлено: Решение проблем Mac • Проверенные решения
“Мой MacBook Pro не включается” – к нам довольно часто обращаются с такой проблемой. Но не волнуйтесь, ведь если ваш Mac не загружается или зависает при запуске, это еще далеко не конец света. Если вы сосредоточитесь на методах, перечисленных в статье, вам будет легко решить проблему.
Из этой статьи вы узнаете, что делать, если MacBook Pro не запускается. В некоторых случаях Mac включается, но не запускается. Даже в этом случае вам пригодятся методы, которые помогут решить проблему.
- Решение 1: Проверьте состояние питания
- Решение 2: Проверьте признаки наличия питания
- Решение 3: Выполните цикл включения питания
- Решение 4: Проверьте дисплей Mac
- Решение 5. Проверьте оборудование Mac
- Решение 6: Сбросьте контроллер управления системой (SMC)
- Решение 7: Загрузите MacBook Pro в безопасном режиме
- Решение 8: Перезагрузите Mac PRAM / NVRAM
“Мой MacBook Pro не включается” – к нам довольно часто обращаются с такой проблемой. Но не волнуйтесь, ведь если ваш Mac не загружается или зависает при запуске, это еще далеко не конец света. Если вы сосредоточитесь на методах, перечисленных в статье, вам будет легко решить проблему.
Из этой статьи вы узнаете, что делать, если MacBook Pro не запускается. В некоторых случаях Mac включается, но не запускается. Даже в этом случае вам пригодятся методы, которые помогут решить проблему.
- Решение 1: Проверьте состояние питания
- Решение 2: Проверьте признаки наличия питания
- Решение 3: Выполните цикл включения питания
- Решение 4: Проверьте дисплей Mac
- Решение 5. Проверьте оборудование Mac
- Решение 6: Сбросьте контроллер управления системой (SMC)
- Решение 7: Загрузите MacBook Pro в безопасном режиме
- Решение 8: Перезагрузите Mac PRAM / NVRAM
- Решение 9: Запустите Mac, используя другую учетную запись
- Решение 10: Перезагрузите Mac в режиме восстановления
- Как восстановить данные с MacBook, который не запускается
Причины, по которым Mac не включается:
Прежде чем мы перейдем к решениям, вы должны понять, почему на MacBook возникает эта проблема. Если MacBook не запускается или не загружается, основными причинами могут быть:
- На Mac осталось мало заряда батареи.
- Это проблема с дисплеем, а не с питанием.
- Проблемы, связанные с питанием.
- Неисправное приложение, влияющее на запуск системы.
- Несовместимые элементы входа в систему, связанные с приложением, прерывающим процесс загрузки Mac.
- Поврежден кеш критически важных системных файлов.
- Нарушенные права доступа к жесткому диску конфликтуют с учетными записями пользователей.
Причиной того, что MacBook Pro не запускается, в основном являются проблемы с оборудованием. Даже если вы не можете выяснить точные причины, использование общих решений не навредит вашему Mac. Изучите представленные ниже решения и попробуйте их, чтобы узнать, какое из них без каких-либо проблем решит проблему, возникшую на Mac. Просто пробуйте их в том же порядке, что они представлены здесь, и один из них наверняка подойдет вам.
Решение 1: Проверьте состояние питания
Начните с самого простого шага, то есть с проверки состояния питания на Mac. Наиболее вероятной причиной того, что ноутбук Mac не включается, может быть разряженный аккумулятор. Итак, если Mac не запускается при питании от аккумулятора, подключите зарядное устройство. Убедитесь, что точка зарядки подключена правильно. Иногда пыль и мусор также нарушают соединение. Очистите порт и попробуйте зарядить ноутбук. Если зарядное устройство старое или повреждено, купите новый кабель питания и зарядите Mac.
Решение 2: Проверьте признаки наличия питания:
Если Mac включается, но проблема связана с самим запуском, попробуйте выполнить следующие шаги, чтобы проверить питание:
- Нажмите на кнопку питания на Mac и прислушайтесь к звуку вентилятора, звуковому сигналу при запуске, работающему жесткому диску и т.д.
- Обратите внимание на клавишу Caps Lock, клавиатуру с подсветкой или индикатор сна, которые сигнализируют о включении Mac.
Если вы не видите признаков питания, вам необходимо убедиться, что ваш компьютер в принципе получает питание.
- Вставьте рабочий шнур питания в исправную электрическую розетку. Проверьте розетку с помощью другой электрической лампы или зарядного устройства для телефона, чтобы убедиться, что она работает.
Обычно пользователи сталкиваются проблемой "Mac не запускается" когда используют неправильный кабель питания или адаптер для MacBook. Оставление системы подключенной к сети на долгое время также влияет на аккумулятор, и, следовательно, вам необходимо устранить неполадки с адаптерами питания.
Решение 3: Выполните цикл включения питания
Когда iMac не запускается, лучше выполнить цикл включения питания. Для людей, которые не знают, что такое цикл включения питания: это технический способ перезагрузки устройства. Итак, если вам говорят, что необходимо выполнить цикл включения питания на устройстве, это значит, что вы должны выключить его, а затем снова включить. Несмотря на то, что сделать это совсем несложно, данный метод является очень эффективным.
- Нажмите на кнопку питания и удерживайте ее не менее 10 секунд. Снова нажмите на кнопку и подождите. Если ничего не произойдет, вам придется отключить аксессуары, подключенные к вашему устройству, включая USB-концентраторы, мобильные телефоны, принтер, диск и т.д.
- Если на экране ничего не появляется, убедитесь, что вы не уменьшили яркость до минимального уровня. Увеличьте яркость экрана с помощью встроенной клавиатуры.
- Попробуйте извлечь аккумулятор из портативного компьютера, а затем снова подключить его.
Теперь попробуйте перезапустить систему. Для этого воспользуйтесь кнопкой включения. Обычно такие действия помогают исправить общие проблемы со всеми типами устройств.
Решение 4: Проверьте дисплей Mac
Когда MacBook Pro не работает, он включается, но запуск не завершается. На стартовом экране появляются определенные символы, что означает наличие различных проблем. Появление вопросительного знака или запрещающего символа означает, что прежде, чем вы сможете завершить запуск Mac, вам придется устранить некоторые проблемы.
- Запрещающий символ: круг с диагональной линией или косой чертой означает, что выбранный диск, который вы хотите использовать для запуска, содержит Mac OS, но он доступен для использования. Следовательно, вам придется переустановить macOS с диска.
- Вопросительный знак: значок папки со знаком вопроса означает, что загрузочный диск вообще недоступен или не содержит Mac OS. Это можно исправить, удалив встроенный загрузочный диск и переустановив macOS.
- Пустой экран: фон может быть черным, синим, серым или в виде изображения рабочего стола. Если изображение не появляется на экране в течение нескольких секунд, убедитесь, что дисплей включен, подключен и имеет высокий уровень яркости.
- Логотип Apple или вращающийся глобус: логотип Apple является признаком того, что система нашла загрузочный диск, тогда как вращающийся глобус означает, что она пытается найти диск в сети. По мере запуска вы увидите значок ожидания, и экран будет колебаться несколько раз.
- Значок блокировки: если на вашем Mac есть пароль микропрограммы, то при попытке запуска на экране появится значок блокировки. Это происходит при замене загрузочного диска на другой диск или том. Итак, вам нужно будет ввести пароль, чтобы продолжить.
- PIN-код блокировки системы: этот интерфейс будет отображаться на экране, когда Mac удаленно заблокирован с помощью режима утери функции "Найти Mac". Чтобы продолжить, вам нужно будет ввести четырехзначный или шестизначный код доступа.
- Окно входа в систему: в окне входа в систему вы увидите кружок профиля с именем под ним, и система запросит пароль. Вы будете перенаправлены на этот интерфейс, когда File Vault будет включен.
- Символ Thunderbolt, USB или FireWire: все эти символы означают, что Mac находится в режиме целевого диска.
После успешного запуска вы будете перенаправлены к строке меню Finder, рабочему столу и интерфейсу Dock.
Решение 5. Проверьте оборудование Mac
Если MacBook Pro по-прежнему не загружается, попробуйте запустить Apple Hardware Test на Mac. Этот тест помогает пользователям определить, какой аппаратный компонент вызывает проблемы. Теперь он известен как Apple Diagnostic (Диагностика Apple). Чтобы выполнить этот тест, отключите все подключенные к Mac устройства, кроме мыши, клавиатуры, дисплея, подключения к источнику переменного тока и подключения Ethernet.
Убедитесь, что ваш Mac лежит на твердой, устойчивой и вентилируемой плоской поверхности. Теперь выключите Mac и выполните следующие действия:
- Включите Mac и сразу же нажмите клавишу D на клавиатуре. Удерживайте клавишу, пока на экране не появится значок Apple Hardware Test, который выглядит как пиксельный компьютер.
- Выберите свой язык и нажмите на стрелку вправо. Если вы не используете мышь, вы можете использовать клавиши со стрелками вверх и вниз для выбора языка. После этого нажмите клавишу Return.
- Чтобы начать процесс тестирования, нажмите кнопку Test, т.е. нажмите T или нажмите Return. Перед началом теста вы можете дополнительно выбрать "Выполнить расширенное тестирование". Однако помните, что на выполнение теста потребуется больше времени, чем обычно.

- Тест запустится автоматически, и когда он закончится, вы сможете просмотреть результаты в правом нижнем углу окна Mac.
- Чтобы выйти из интерфейса Apple Hardware Test, перезапустите или выключите систему.
Усовершенствованная новая версия в виде Диагностики Apple предоставляет подробную информацию о рабочих проблемах в системе. Вам будет легко определить проблему с помощью кода ошибки из отчета.
Решение 6: Сбросьте контроллер управления системой (SMC)
Функция SMC отвечает за различные операции в системе Mac на базе Intel. Итак, если Mac не перезагружается, возможно, одна или несколько его низкоуровневых функций неисправны. Сюда входит кнопка питания, управление батареей, управление температурой, датчик внезапного движения, подсветка клавиатуры, индикатор состояния батареи, определение внешнего освещения, реакция на отображение действий при открытии и закрытии крышки и выбор внешнего источника видео для дисплеев iMac.
Если какая-либо из этих функций не отвечает на команды, следует сбросить SMC. Использование этого метода отличается для разных типов систем Mac.
Если у Mac несъемный аккумулятор, выполните следующие действия:
- Выберите параметр выключения в меню Apple.
- После выключения Mac нажмите на клавиши Shift + Control + Option, а затем одновременно нажмите на кнопку питания. Удерживайте клавиши и кнопку включения в течение 10 секунд.
- Теперь отпустите все клавиши и снова нажмите на кнопку питания, чтобы включить Mac. SMC будет сброшен.

Если у Mac съемные батареи, действия будут следующими:
- Выключите Mac и извлеките аккумулятор.
- Нажмите на кнопку питания и удерживайте ее 5 секунд.
- Теперь повторно установите аккумулятор и еще раз нажмите на кнопку питания, чтобы включить Mac.
Сброс SMC на настольных компьютерах Mac:
Для сброса SMC на настольных компьютерах, начиная с iMac Pro и заканчивая Mini, необходимо выполнить следующие действия.
- Нажмите на параметр выключения в меню Apple.
- После выключения Mac отключите шнур питания и подождите 15 секунд.
- Снова подключите шнур питания и подождите еще 5 секунд. Теперь нажмите на кнопку питания и включите Mac.
Сброс SMC на Mac с чипом безопасности Apple T2:
Чтобы сбросить SMC на настольном компьютере или ноутбуке с чипами T2, шаги будут следующими:
- Выключите Mac из меню Apple и после его выключения нажмите на кнопку питания. Удерживайте кнопку питания почти 10 секунд, а затем отпустите.
- Подождите еще несколько секунд, а затем нажмите на кнопку питания, чтобы перезагрузить Mac.
Решение 7: Загрузите MacBook Pro в безопасном режиме
Если Mac нормально не загружается, пора загрузить его в безопасном режиме. Что бы не привело к проблеме, это можно решить с помощью данного метода. Кроме того, если Mac подает признаки жизни, но дело не идет дальше отображения логотипа Apple, загрузка в безопасном режиме - это лучшая альтернатива в данном случае.
- Перезагрузите Mac и, когда он перезагружается, нажмите клавишу Shift. Удерживайте клавишу, пока не дойдете до экрана входа в систему с логотипом Apple.
- Если в безопасном режиме проблема не возникает, попробуйте включить Mac в обычном режиме. Если проблема больше не возникает, это обычно является признаком того, что причиной всему была проблема с кешем или каталогом на загрузочном диске, которая исправляется в безопасном режиме.
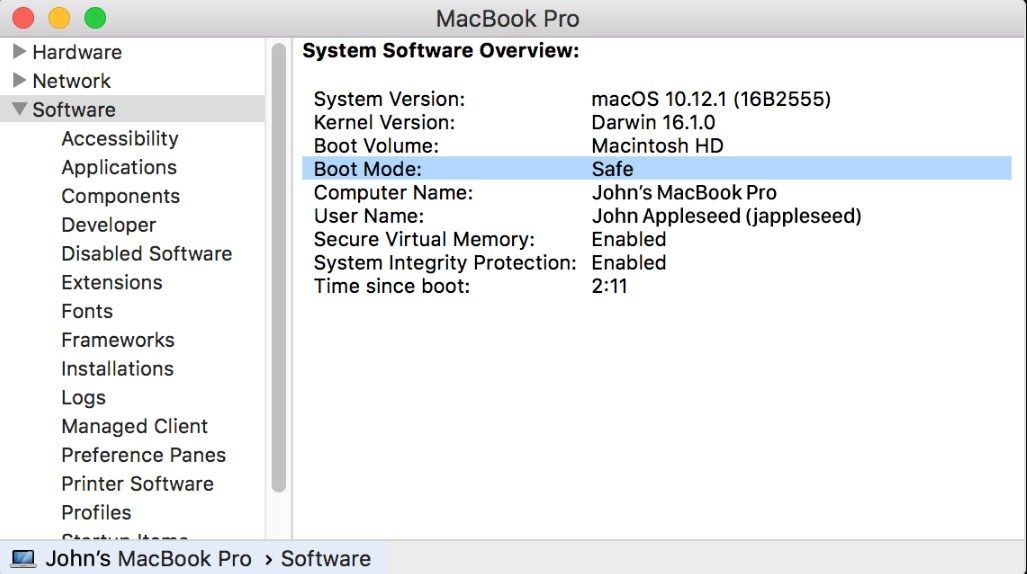
В безопасном режиме выполняется ряд тестов и загружается урезанная версия macOS. В рамках этого процесса компьютер загружает только основные функции, поэтому вы можете удалить приложения, которые, по вашему мнению, могут нарушать работу системы. Вы также можете отключить элементы автозагрузки, удалить оборудование и отменить недавно внесенные в систему изменения, которые могут привести к этой проблеме.
Решение 8: Перезагрузите Mac PRAM / NVRAM
Если вы попытались загрузить Mac в безопасном режиме, но ничего не поменялось, это означает, что безопасный режим Mac также не работает должным образом. В этом случае вы можете попробовать сбросить PRAM / NVRAM Mac. NVRAM - это энергонезависимая память с произвольным доступом (с англ. - non-volatile Random Access Memory), которую Mac использует для хранения определенных настроек для обеспечения быстрого доступа. ОЗУ параметров (PRAM) также хранит аналогичную информацию. Поэтому шаги по сбросу PRAM и NVRAM одинаковы.
- Выключите Mac и включите его. Одновременно нажмите клавиши Option + Command + P + R и удерживайте их около 20 секунд.
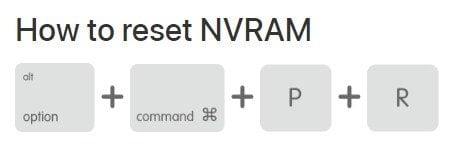
- В этот период ваш Mac будет выглядеть так, как будто он перезагружается. Когда вы услышите звуковой сигнал или когда на экране появится логотип Apple, вы можете отпустить клавиши.
- Когда Mac завершит запуск, вам, возможно, придется открыть Системные настройки и настроить параметры, которые были сброшены из-за сброса NVRAM/PRAM.
К настройкам, хранящимся в NVRAM, относится: громкость звука, разрешение экрана, информация о недавних сбоях ядра и выбор загрузочного диска. Все это будет сброшено, когда вы выполните вышеуказанные шаги.
Решение 9: Запустите Mac, используя другую учетную запись
При неблагоприятных обстоятельствах вы столкнетесь с этой проблемой только после входа в определенную учетную запись. Итак, прежде чем вы перейдете к восстановлению macOS, вы должны увидеть, сохраняется ли проблема при входе с другими учетными записями пользователей на Mac или нет. Если Mac по-прежнему не запускается, это означает, что ваше последнее решение - запустить macOS в режиме восстановления.
- Если у вас уже настроена другая учетная запись пользователя, вы можете просто выйти из текущей учетной записи из меню Apple и войти в систему с другой учетной записью.
- Если учетная запись еще не создана, то вы можете создать новую. Нажмите на опцию "Системные настройки" в меню Apple и выберите опцию "Пользователи и группы".
- Нажмите на значок замка в нижней части интерфейса и введите имя пользователя и пароль администратора.
- Нажмите на кнопку "Добавить" (+) и введите данные в поле, необходимое для настройки учетной записи. Наконец, нажмите на кнопку "Создать учетную запись", и новая учетная запись появится в списке.
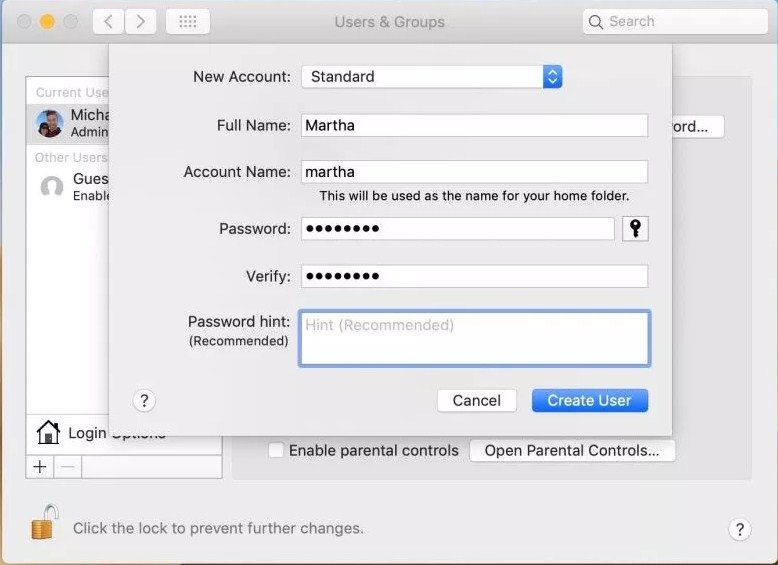
- Теперь перейдите в меню Apple и выберите опцию "Выход". На экране появится окно входа в систему. Введите свое имя и пароль для новой учетной записи и посмотрите, существует ли проблема по-прежнему.
Если проблема с запуском больше не возникает, когда вы вошли в систему с новой учетной записью, значит проблема связана с некоторыми настройками или файлами в вашей учетной записи. Поэтому вам потребуется специальная помощь на веб-сайте поддержки Apple или же просто попробуйте удалить ненужные приложения со своего Mac.
Решение 10: Перезагрузите Mac в режиме восстановления
Последнее, но не менее важное решение для MacBook Air, который не включается обычным способом, - это попытаться перезагрузить Mac в режиме восстановления. Восстановление macOS является частью встроенной системы восстановления Mac. Утилиты, доступные в режиме восстановления, позволяют восстанавливать Mac из Time Machine, переустанавливать macOS, получать справку в Интернете, а также восстанавливать или стирать диск с помощью функции Дисковой утилиты.
- Включите Mac и во время запуска нажмите на клавиши Command + R. Удерживайте клавиши нажатыми, пока на экране не появится логотип Apple или вращающийся глобус. Запуск режима восстановления будет завершен, когда вы увидите на экране утилиты macOS.
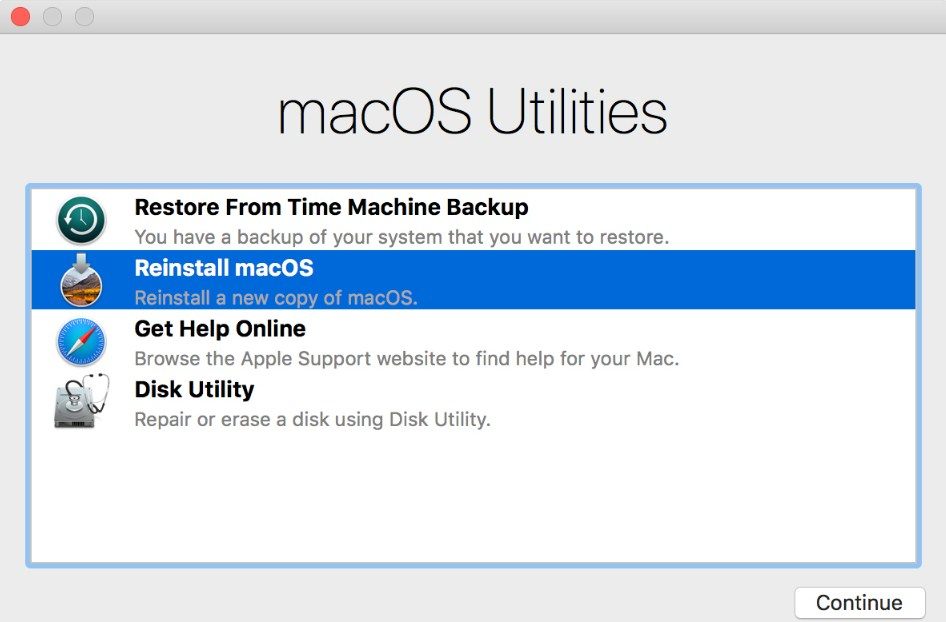
- Восстановите Mac из прошлой резервной копии, которую вы найдете на диске Time Machine.
- Переустановите операционную систему Mac с диска или сервера Apple, чтобы устранить проблему.
- Воспользуйтесь браузером Safari, чтобы найти помощь по решению проблемы с Mac. Раздел "Получить онлайн-справку" вы найдете на веб-сайте поддержки Apple.
- Функция "Дисковая утилита" позволяет пользователям стирать или восстанавливать загрузочный диск или любой другой диск. Ее также можно использовать в качестве служебной программы для ввода пароля микропрограммы или служебной программы для обеспечения безопасности при запуске, сетевой служебной программы и терминала.
После решения проблемы перезагрузите Mac в обычном режиме, и вы сможете использовать его без каких-либо проблем.
Все представленные здесь решения предназначены для конкретных ситуаций. Но если вы не можете определить точную причину проблемы, лучшим решением будет переустановка Mac, так как при этом не удаляются никакие файлы с Mac.
Как решить проблему, когда Mac не включается
Как восстановить данные с MacBook, который не запускается?
Не запускается MacBook Air? Не волнуйтесь, если вы не можете исправить эту проблему с помощью вышеуказанных методов. Да, если ваш Mac по-прежнему не включается, есть риск того, что вы можете навсегда потерять свои файлы данных. Однако Recoverit Mac Data Recovery может помочь вам и в этом случае. С помощью этого инструмента вы можете создать загрузочный диск, используя другой Mac, чтобы запустить неисправную систему. Программное обеспечение поддерживает среду предварительной установки, которая позволяет пользователям восстанавливать данные с Mac, который перестал запускаться.
Начните с загрузки программного обеспечения на другой компьютер и создания загрузочного диска. Когда диск будет готов к загрузке, подключите его к Mac, который не запускается. Войдите в режим загрузки на Mac и выполните следующие действия, чтобы вернуть файлы:
Шаг 1: Запустите Recoverit:
Перезагрузите Mac в режиме восстановления и запустите программное обеспечение. Укажите место на диске и нажмите кнопку "Начать", чтобы запустить процесс сканирования.

Шаг 2: Просканируйте Mac:
Программа выполнит быстрое сканирование системного жесткого диска и отобразит результаты на экране. Вы можете просмотреть файл в соответствии с типом файла или путем к файлу.

Если в результатах по-прежнему отсутствуют нужные вам файлы, переключитесь в режим глубокого сканирования для получения лучших результатов.
Шаг 3: Выполните восстановление:
Выберите все необходимые вам файлы, сначала проверив их с помощью функции предварительного просмотра. Наконец нажмите на кнопку "Восстановить", после чего начнется процесс восстановления файлов.

Таким образом, независимо от того, не работает ли приложение Mac или не включается вся система, вы все равно можете использовать Recoverit для извлечения данных с диска. Хотя восстановление такого объема данных займет много времени, оно того стоит.
Подсуммируем:
Теперь, когда в следующий раз ваш Mac перестанет запускаться, вы будете точно знать, что с этим делать. А если вы каким-то образом потеряете данные с устройства из-за того, что MacBook Air не включается, попробуйте Recoverit и порекомендуйте его своим друзьям.
Причины, по которым Mac не включается:
Прежде чем мы перейдем к решениям, вы должны понять, почему на MacBook возникает эта проблема. Если MacBook не запускается или не загружается, основными причинами могут быть:
- На Mac осталось мало заряда батареи.
- Это проблема с дисплеем, а не с питанием.
- Проблемы, связанные с питанием.
- Неисправное приложение, влияющее на запуск системы.
- Несовместимые элементы входа в систему, связанные с приложением, прерывающим процесс загрузки Mac.
- Поврежден кеш критически важных системных файлов.
- Нарушенные права доступа к жесткому диску конфликтуют с учетными записями пользователей.
Причиной того, что MacBook Pro не запускается, в основном являются проблемы с оборудованием. Даже если вы не можете выяснить точные причины, использование общих решений не навредит вашему Mac. Изучите представленные ниже решения и попробуйте их, чтобы узнать, какое из них без каких-либо проблем решит проблему, возникшую на Mac. Просто пробуйте их в том же порядке, что они представлены здесь, и один из них наверняка подойдет вам.
Решение 1: Проверьте состояние питания
Начните с самого простого шага, то есть с проверки состояния питания на Mac. Наиболее вероятной причиной того, что ноутбук Mac не включается, может быть разряженный аккумулятор. Итак, если Mac не запускается при питании от аккумулятора, подключите зарядное устройство. Убедитесь, что точка зарядки подключена правильно. Иногда пыль и мусор также нарушают соединение. Очистите порт и попробуйте зарядить ноутбук. Если зарядное устройство старое или повреждено, купите новый кабель питания и зарядите Mac.
Решение 2: Проверьте признаки наличия питания:
Если Mac включается, но проблема связана с самим запуском, попробуйте выполнить следующие шаги, чтобы проверить питание:
- Нажмите на кнопку питания на Mac и прислушайтесь к звуку вентилятора, звуковому сигналу при запуске, работающему жесткому диску и т.д.
- Обратите внимание на клавишу Caps Lock, клавиатуру с подсветкой или индикатор сна, которые сигнализируют о включении Mac.
Если вы не видите признаков питания, вам необходимо убедиться, что ваш компьютер в принципе получает питание.
- Вставьте рабочий шнур питания в исправную электрическую розетку. Проверьте розетку с помощью другой электрической лампы или зарядного устройства для телефона, чтобы убедиться, что она работает.
Обычно пользователи сталкиваются проблемой "Mac не запускается" когда используют неправильный кабель питания или адаптер для MacBook. Оставление системы подключенной к сети на долгое время также влияет на аккумулятор, и, следовательно, вам необходимо устранить неполадки с адаптерами питания.
Решение 3: Выполните цикл включения питания
Когда iMac не запускается, лучше выполнить цикл включения питания. Для людей, которые не знают, что такое цикл включения питания: это технический способ перезагрузки устройства. Итак, если вам говорят, что необходимо выполнить цикл включения питания на устройстве, это значит, что вы должны выключить его, а затем снова включить. Несмотря на то, что сделать это совсем несложно, данный метод является очень эффективным.
- Нажмите на кнопку питания и удерживайте ее не менее 10 секунд. Снова нажмите на кнопку и подождите. Если ничего не произойдет, вам придется отключить аксессуары, подключенные к вашему устройству, включая USB-концентраторы, мобильные телефоны, принтер, диск и т.д.
- Если на экране ничего не появляется, убедитесь, что вы не уменьшили яркость до минимального уровня. Увеличьте яркость экрана с помощью встроенной клавиатуры.
- Попробуйте извлечь аккумулятор из портативного компьютера, а затем снова подключить его.
Теперь попробуйте перезапустить систему. Для этого воспользуйтесь кнопкой включения. Обычно такие действия помогают исправить общие проблемы со всеми типами устройств.
Решение 4: Проверьте дисплей Mac
Когда MacBook Pro не работает, он включается, но запуск не завершается. На стартовом экране появляются определенные символы, что означает наличие различных проблем. Появление вопросительного знака или запрещающего символа означает, что прежде, чем вы сможете завершить запуск Mac, вам придется устранить некоторые проблемы.
- Запрещающий символ: круг с диагональной линией или косой чертой означает, что выбранный диск, который вы хотите использовать для запуска, содержит Mac OS, но он доступен для использования. Следовательно, вам придется переустановить macOS с диска.
- Вопросительный знак: значок папки со знаком вопроса означает, что загрузочный диск вообще недоступен или не содержит Mac OS. Это можно исправить, удалив встроенный загрузочный диск и переустановив macOS.
- Пустой экран: фон может быть черным, синим, серым или в виде изображения рабочего стола. Если изображение не появляется на экране в течение нескольких секунд, убедитесь, что дисплей включен, подключен и имеет высокий уровень яркости.
- Логотип Apple или вращающийся глобус: логотип Apple является признаком того, что система нашла загрузочный диск, тогда как вращающийся глобус означает, что она пытается найти диск в сети. По мере запуска вы увидите значок ожидания, и экран будет колебаться несколько раз.
- Значок блокировки: если на вашем Mac есть пароль микропрограммы, то при попытке запуска на экране появится значок блокировки. Это происходит при замене загрузочного диска на другой диск или том. Итак, вам нужно будет ввести пароль, чтобы продолжить.
- PIN-код блокировки системы: этот интерфейс будет отображаться на экране, когда Mac удаленно заблокирован с помощью режима утери функции "Найти Mac". Чтобы продолжить, вам нужно будет ввести четырехзначный или шестизначный код доступа.
- Окно входа в систему: в окне входа в систему вы увидите кружок профиля с именем под ним, и система запросит пароль. Вы будете перенаправлены на этот интерфейс, когда File Vault будет включен.
- Символ Thunderbolt, USB или FireWire: все эти символы означают, что Mac находится в режиме целевого диска.
После успешного запуска вы будете перенаправлены к строке меню Finder, рабочему столу и интерфейсу Dock.
Решение 5. Проверьте оборудование Mac
Если MacBook Pro по-прежнему не загружается, попробуйте запустить Apple Hardware Test на Mac. Этот тест помогает пользователям определить, какой аппаратный компонент вызывает проблемы. Теперь он известен как Apple Diagnostic (Диагностика Apple). Чтобы выполнить этот тест, отключите все подключенные к Mac устройства, кроме мыши, клавиатуры, дисплея, подключения к источнику переменного тока и подключения Ethernet.
Убедитесь, что ваш Mac лежит на твердой, устойчивой и вентилируемой плоской поверхности. Теперь выключите Mac и выполните следующие действия:
- Включите Mac и сразу же нажмите клавишу D на клавиатуре. Удерживайте клавишу, пока на экране не появится значок Apple Hardware Test, который выглядит как пиксельный компьютер.
- Выберите свой язык и нажмите на стрелку вправо. Если вы не используете мышь, вы можете использовать клавиши со стрелками вверх и вниз для выбора языка. После этого нажмите клавишу Return.
- Чтобы начать процесс тестирования, нажмите кнопку Test, т.е. нажмите T или нажмите Return. Перед началом теста вы можете дополнительно выбрать "Выполнить расширенное тестирование". Однако помните, что на выполнение теста потребуется больше времени, чем обычно.

- Тест запустится автоматически, и когда он закончится, вы сможете просмотреть результаты в правом нижнем углу окна Mac.
- Чтобы выйти из интерфейса Apple Hardware Test, перезапустите или выключите систему.
Усовершенствованная новая версия в виде Диагностики Apple предоставляет подробную информацию о рабочих проблемах в системе. Вам будет легко определить проблему с помощью кода ошибки из отчета.
Решение 6: Сбросьте контроллер управления системой (SMC)
Функция SMC отвечает за различные операции в системе Mac на базе Intel. Итак, если Mac не перезагружается, возможно, одна или несколько его низкоуровневых функций неисправны. Сюда входит кнопка питания, управление батареей, управление температурой, датчик внезапного движения, подсветка клавиатуры, индикатор состояния батареи, определение внешнего освещения, реакция на отображение действий при открытии и закрытии крышки и выбор внешнего источника видео для дисплеев iMac.
Если какая-либо из этих функций не отвечает на команды, следует сбросить SMC. Использование этого метода отличается для разных типов систем Mac.
Если у Mac несъемный аккумулятор, выполните следующие действия:
- Выберите параметр выключения в меню Apple.
- После выключения Mac нажмите на клавиши Shift + Control + Option, а затем одновременно нажмите на кнопку питания. Удерживайте клавиши и кнопку включения в течение 10 секунд.
- Теперь отпустите все клавиши и снова нажмите на кнопку питания, чтобы включить Mac. SMC будет сброшен.

Если у Mac съемные батареи, действия будут следующими:
- Выключите Mac и извлеките аккумулятор.
- Нажмите на кнопку питания и удерживайте ее 5 секунд.
- Теперь повторно установите аккумулятор и еще раз нажмите на кнопку питания, чтобы включить Mac.
Сброс SMC на настольных компьютерах Mac:
Для сброса SMC на настольных компьютерах, начиная с iMac Pro и заканчивая Mini, необходимо выполнить следующие действия.
- Нажмите на параметр выключения в меню Apple.
- После выключения Mac отключите шнур питания и подождите 15 секунд.
- Снова подключите шнур питания и подождите еще 5 секунд. Теперь нажмите на кнопку питания и включите Mac.
Сброс SMC на Mac с чипом безопасности Apple T2:
Чтобы сбросить SMC на настольном компьютере или ноутбуке с чипами T2, шаги будут следующими:
- Выключите Mac из меню Apple и после его выключения нажмите на кнопку питания. Удерживайте кнопку питания почти 10 секунд, а затем отпустите.
- Подождите еще несколько секунд, а затем нажмите на кнопку питания, чтобы перезагрузить Mac.
Решение 7: Загрузите MacBook Pro в безопасном режиме
Если Mac нормально не загружается, пора загрузить его в безопасном режиме. Что бы не привело к проблеме, это можно решить с помощью данного метода. Кроме того, если Mac подает признаки жизни, но дело не идет дальше отображения логотипа Apple, загрузка в безопасном режиме - это лучшая альтернатива в данном случае.
- Перезагрузите Mac и, когда он перезагружается, нажмите клавишу Shift. Удерживайте клавишу, пока не дойдете до экрана входа в систему с логотипом Apple.
- Если в безопасном режиме проблема не возникает, попробуйте включить Mac в обычном режиме. Если проблема больше не возникает, это обычно является признаком того, что причиной всему была проблема с кешем или каталогом на загрузочном диске, которая исправляется в безопасном режиме.
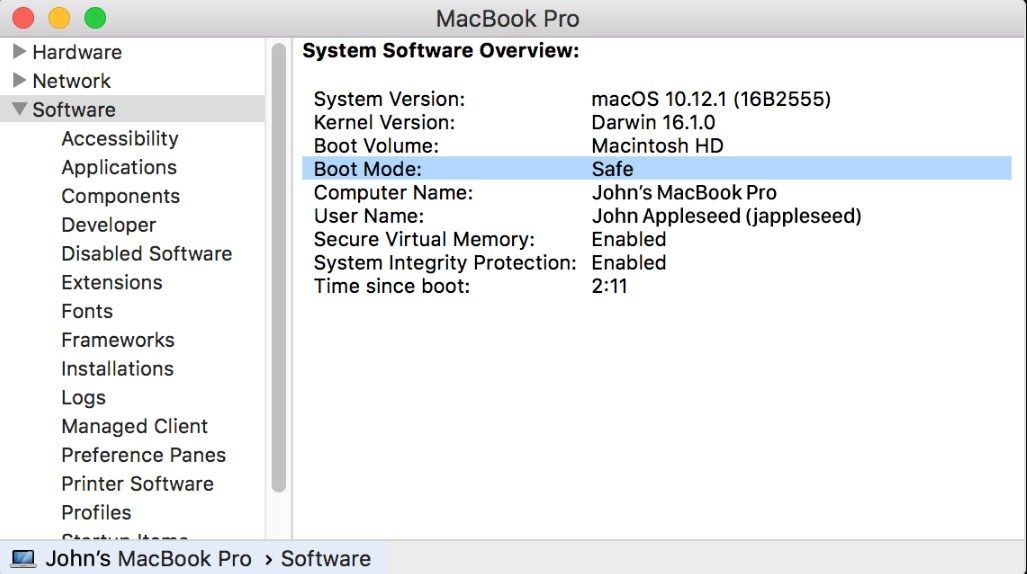
В безопасном режиме выполняется ряд тестов и загружается урезанная версия macOS. В рамках этого процесса компьютер загружает только основные функции, поэтому вы можете удалить приложения, которые, по вашему мнению, могут нарушать работу системы. Вы также можете отключить элементы автозагрузки, удалить оборудование и отменить недавно внесенные в систему изменения, которые могут привести к этой проблеме.
Решение 8: Перезагрузите Mac PRAM / NVRAM
Если вы попытались загрузить Mac в безопасном режиме, но ничего не поменялось, это означает, что безопасный режим Mac также не работает должным образом. В этом случае вы можете попробовать сбросить PRAM / NVRAM Mac. NVRAM - это энергонезависимая память с произвольным доступом (с англ. - non-volatile Random Access Memory), которую Mac использует для хранения определенных настроек для обеспечения быстрого доступа. ОЗУ параметров (PRAM) также хранит аналогичную информацию. Поэтому шаги по сбросу PRAM и NVRAM одинаковы.
- Выключите Mac и включите его. Одновременно нажмите клавиши Option + Command + P + R и удерживайте их около 20 секунд.
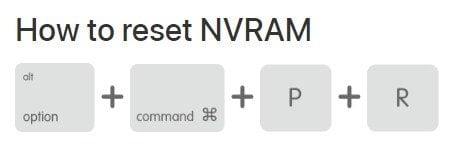
- В этот период ваш Mac будет выглядеть так, как будто он перезагружается. Когда вы услышите звуковой сигнал или когда на экране появится логотип Apple, вы можете отпустить клавиши.
- Когда Mac завершит запуск, вам, возможно, придется открыть Системные настройки и настроить параметры, которые были сброшены из-за сброса NVRAM/PRAM.
К настройкам, хранящимся в NVRAM, относится: громкость звука, разрешение экрана, информация о недавних сбоях ядра и выбор загрузочного диска. Все это будет сброшено, когда вы выполните вышеуказанные шаги.
Решение 9: Запустите Mac, используя другую учетную запись
При неблагоприятных обстоятельствах вы столкнетесь с этой проблемой только после входа в определенную учетную запись. Итак, прежде чем вы перейдете к восстановлению macOS, вы должны увидеть, сохраняется ли проблема при входе с другими учетными записями пользователей на Mac или нет. Если Mac по-прежнему не запускается, это означает, что ваше последнее решение - запустить macOS в режиме восстановления.
- Если у вас уже настроена другая учетная запись пользователя, вы можете просто выйти из текущей учетной записи из меню Apple и войти в систему с другой учетной записью.
- Если учетная запись еще не создана, то вы можете создать новую. Нажмите на опцию "Системные настройки" в меню Apple и выберите опцию "Пользователи и группы".
- Нажмите на значок замка в нижней части интерфейса и введите имя пользователя и пароль администратора.
- Нажмите на кнопку "Добавить" (+) и введите данные в поле, необходимое для настройки учетной записи. Наконец, нажмите на кнопку "Создать учетную запись", и новая учетная запись появится в списке.
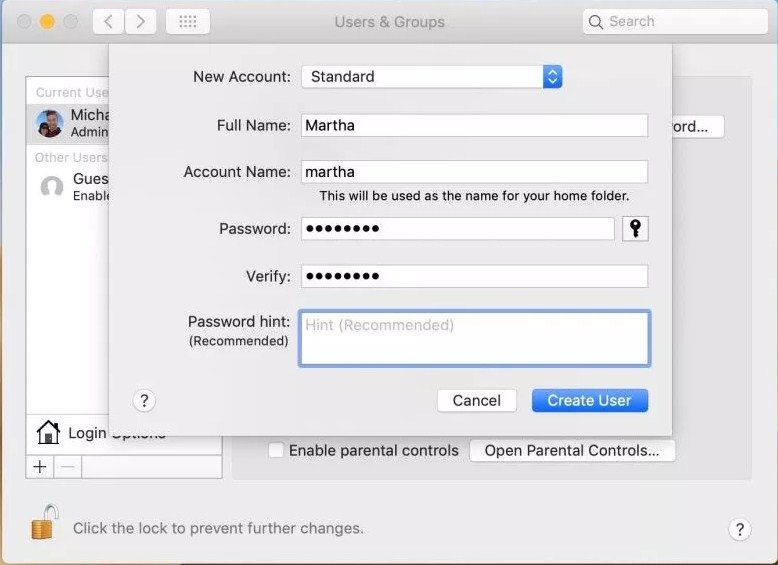
- Теперь перейдите в меню Apple и выберите опцию "Выход". На экране появится окно входа в систему. Введите свое имя и пароль для новой учетной записи и посмотрите, существует ли проблема по-прежнему.
Если проблема с запуском больше не возникает, когда вы вошли в систему с новой учетной записью, значит проблема связана с некоторыми настройками или файлами в вашей учетной записи. Поэтому вам потребуется специальная помощь на веб-сайте поддержки Apple или же просто попробуйте удалить ненужные приложения со своего Mac.
Решение 10: Перезагрузите Mac в режиме восстановления
Последнее, но не менее важное решение для MacBook Air, который не включается обычным способом, - это попытаться перезагрузить Mac в режиме восстановления. Восстановление macOS является частью встроенной системы восстановления Mac. Утилиты, доступные в режиме восстановления, позволяют восстанавливать Mac из Time Machine, переустанавливать macOS, получать справку в Интернете, а также восстанавливать или стирать диск с помощью функции Дисковой утилиты.
- Включите Mac и во время запуска нажмите на клавиши Command + R. Удерживайте клавиши нажатыми, пока на экране не появится логотип Apple или вращающийся глобус. Запуск режима восстановления будет завершен, когда вы увидите на экране утилиты macOS.
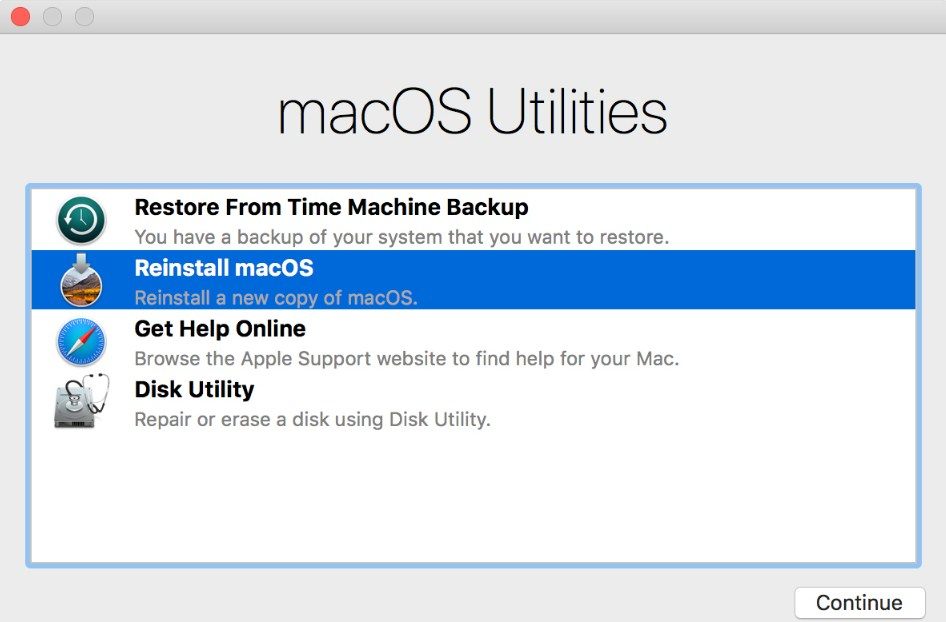
- Восстановите Mac из прошлой резервной копии, которую вы найдете на диске Time Machine.
- Переустановите операционную систему Mac с диска или сервера Apple, чтобы устранить проблему.
- Воспользуйтесь браузером Safari, чтобы найти помощь по решению проблемы с Mac. Раздел "Получить онлайн-справку" вы найдете на веб-сайте поддержки Apple.
- Функция "Дисковая утилита" позволяет пользователям стирать или восстанавливать загрузочный диск или любой другой диск. Ее также можно использовать в качестве служебной программы для ввода пароля микропрограммы или служебной программы для обеспечения безопасности при запуске, сетевой служебной программы и терминала.
После решения проблемы перезагрузите Mac в обычном режиме, и вы сможете использовать его без каких-либо проблем.
Все представленные здесь решения предназначены для конкретных ситуаций. Но если вы не можете определить точную причину проблемы, лучшим решением будет переустановка Mac, так как при этом не удаляются никакие файлы с Mac.
Как решить проблему, когда Mac не включается
Как восстановить данные с MacBook, который не запускается?
Не запускается MacBook Air? Не волнуйтесь, если вы не можете исправить эту проблему с помощью вышеуказанных методов. Да, если ваш Mac по-прежнему не включается, есть риск того, что вы можете навсегда потерять свои файлы данных. Однако Recoverit Mac Data Recovery может помочь вам и в этом случае. С помощью этого инструмента вы можете создать загрузочный диск, используя другой Mac, чтобы запустить неисправную систему. Программное обеспечение поддерживает среду предварительной установки, которая позволяет пользователям восстанавливать данные с Mac, который перестал запускаться.
Начните с загрузки программного обеспечения на другой компьютер и создания загрузочного диска. Когда диск будет готов к загрузке, подключите его к Mac, который не запускается. Войдите в режим загрузки на Mac и выполните следующие действия, чтобы вернуть файлы:
Шаг 1: Запустите Recoverit:
Перезагрузите Mac в режиме восстановления и запустите программное обеспечение. Укажите место на диске и нажмите кнопку "Начать", чтобы запустить процесс сканирования.

Шаг 2: Просканируйте Mac:
Программа выполнит быстрое сканирование системного жесткого диска и отобразит результаты на экране. Вы можете просмотреть файл в соответствии с типом файла или путем к файлу.

Если в результатах по-прежнему отсутствуют нужные вам файлы, переключитесь в режим глубокого сканирования для получения лучших результатов.
Шаг 3: Выполните восстановление:
Выберите все необходимые вам файлы, сначала проверив их с помощью функции предварительного просмотра. Наконец нажмите на кнопку "Восстановить", после чего начнется процесс восстановления файлов.

Таким образом, независимо от того, не работает ли приложение Mac или не включается вся система, вы все равно можете использовать Recoverit для извлечения данных с диска. Хотя восстановление такого объема данных займет много времени, оно того стоит.
Подсуммируем:
Теперь, когда в следующий раз ваш Mac перестанет запускаться, вы будете точно знать, что с этим делать. А если вы каким-то образом потеряете данные с устройства из-за того, что MacBook Air не включается, попробуйте Recoverit и порекомендуйте его своим друзьям.
Что случилось с Маком
- Восстановить Ваш Mac
- Восстановлению данных на M1 Mac
- Загрузить Mac в режиме восстановления
- Восстановить Удаленные Файлы с USB
- Восстановить Отформатированную SD-карту
- Починить Свой Mac
- Удалить Ваш Мас
- Узнать Mac Хаки







Дмитрий Соловьев
Главный редактор