DiskMaker X, официально известный как Lion DiskMaker, - это бесплатное программное обеспечение, разработанное с использованием AppleScript, которое помогает создавать загрузочные USB. . Программа совместима со многими macOS, включая macOS Catalina Install App, и требует для работы macOS 10.10 или более поздней версии.
macOS - отличная операционная система, но ее установка может оказаться непростой задачей, если ваша система сломалась, а у вас нет нужных инструментов. Именно здесь на помощь приходит DiskMaker, который позволяет легко провести диагностику или удобно установить Mac OS X.
В этой статье мы рассмотрим, как использовать программу DiskMaker X для создания загрузочного USB-накопителя с macOS. Мы также предоставим решения некоторых проблем, с которыми сталкиваются пользователи при работе с программой на компьютере Mac.
В этой статье
Часть 1. Версии DiskMaker и их совместимость
Во-первых, давайте посмотрим на основную информацию о DiskMaker. Ниже приведен список версий DiskMaker с указанием совместимых с ними версий macOS X:
Версия DiskMaker |
Совместимость с macOS |
| DiskMaker X 3 | OS X Mountain Lion (10.8), OS X Mavericks (10.9) |
| DiskMaker X 5 | OS X Mavericks (10.9) |
| DiskMaker X 6 | macOS Sierra (10.12), OS X El Capitan (10.11), OS X Yosemite (10.10) |
| DiskMaker X 7 | macOS High Sierra (10.13) |
| DiskMaker X 8 | macOS Mojave (10.14) |
| DiskMaker X 9 | macOS Catalina (10.15) |
Примечание: Diskmaker X не совместим с macOS Big Sur, и разработчики не планируют обновлять совместимость программного обеспечения.
Часть 2. Требование для использования DiskMaker
Чтобы использовать DiskMaker для macOS, чтобы создать загрузочный USB-накопитель, вам потребуется следующее:
- USB-накопитель: Для большинства версий macOS вам потребуется около 8 ГБ. Однако для macOS Catalina требуется минимум 10 ГБ. А если вы хотите создать мультизагрузочный диск с каждой версией macOS, вам потребуется 58 ГБ.
- Программа установки: Вам понадобится загруженная программа установки для macOS Catalina, High Sierra или El Capitan.
- Приложение Mac OS X Installer: Помимо установщиков DiskMaker X, вам потребуется загрузить установочное приложение для macOS или OS X с официального сайта Apple или Mac App Store. Если вы не можете получить приложения для установки macOS с сайта Apple, вы можете загрузить их со страницы загрузки DiskMaker X.
- Резервное копирование данных: Обязательно создайте резервную копию данных на USB-накопителе и в системе Mac.
Часть 3. Резервное копирование или восстановление потерянных данных с незагруженного Mac перед использованием DiskMaker
Вы узнали, что такое DiskMaker и что нужно подготовить для его применения. Прежде чем начать процесс - необходимо сделать резервную копию своих данных. В случае неудачи вы рискуете потерять важные данные. Поэтому перед началом работы рекомендуется создать резервную копию данных на Mac. Вы можете создать резервную копию и спасти свои данные с помощью надежного и безопасного инструмента - Recoverit. Это приложение может бесперебойно работать на Mac и извлекать данные в различных сложных ситуациях, включая незагруженный Mac.
Выполните следующие шаги, чтобы использовать Recoverit и создать надежную резервную копию.
Для этого понадобится:
- Пустой USB-накопитель с 16-32 ГБ свободного места
- Рабочий компьютер с установленным на нем Recoverit
Ниже описаны шаги по применению Recoverit для восстановления данных с незагружаемого Mac.
Для Windows XP/Vista/7/8/10/11
Для macOS X 10.10 - macOS 13
Шаг 1: Запустите Recoverit на рабочем компьютере, затем вставьте USB-накопитель. В левой части программы выберите "Системный сбой компьютера", а затем нажмите "начать".
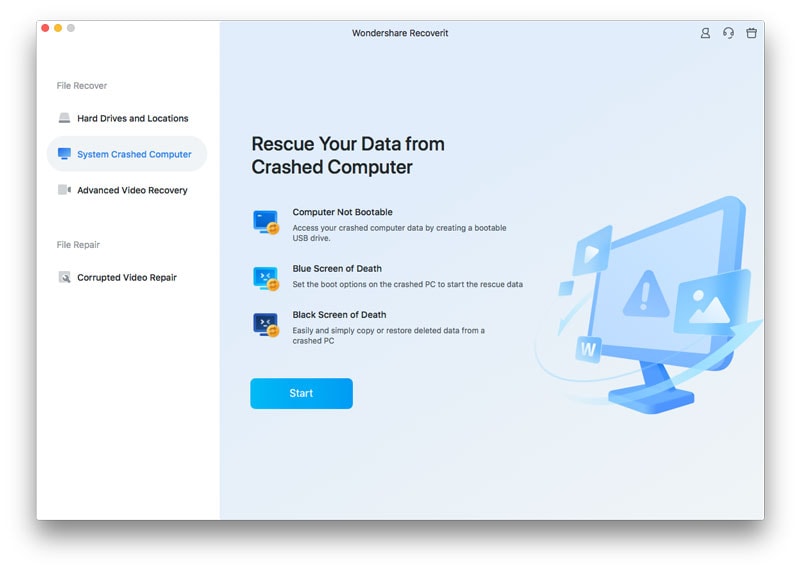
Шаг 2: При выборе загрузочного устройства доступны два варианта режимов. Выберите USB-накопитель и нажмите кнопку "Начать".
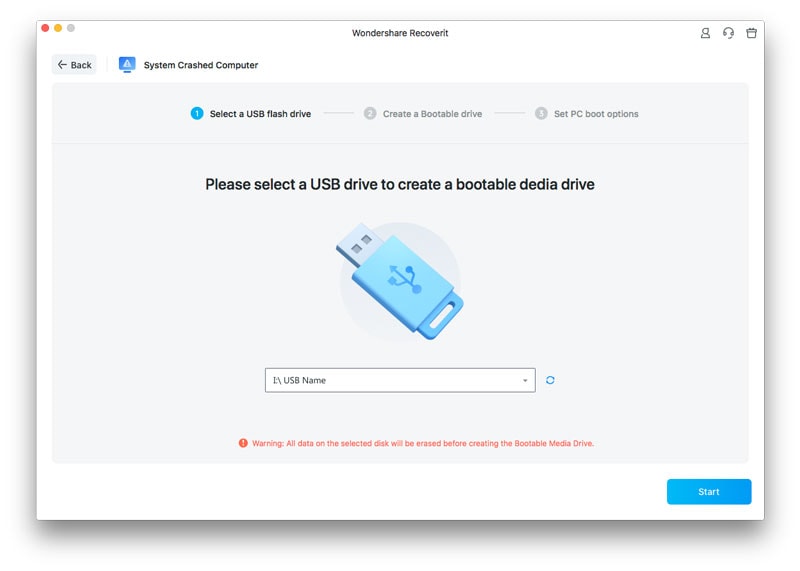
Шаг 3: После этого появится всплывающее окно с просьбой отформатировать загрузочное устройство. Это необходимо для того, чтобы убедиться, что на нем достаточно места. Чтобы продолжить, нажмите кнопку "Форматирование". Когда вы форматируете загрузочное устройство, не забудьте сначала сделать резервную копию своих данных.
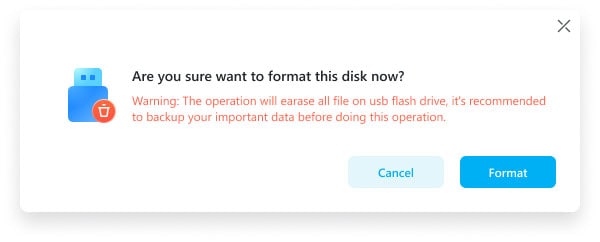
Начнется процесс создания загрузочного устройства, и вам рекомендуется не прерывать этот процесс. Когда этот процесс завершится, следуйте руководству для загрузки повреждённого Mac.
Шаг 4: Подключите USB-накопитель к поврежденному Mac и нажмите кнопку "Начать копирование". После завершения процесса Recoverit покажет сообщение "Копирование файлов завершено".
Часть 4. Как использовать DiskMaker для создания загрузочного USB на macOS
Ниже описано, как использовать DiskMaker X для создания загрузочного USB на различных macOS:
Использование DiskMaker для создания загрузочного USB на macOS 10.14 Mojave
Чтобы использовать DiskMaker на macOS Mojave, выполните следующие действия:
Шаг 1: Загрузите DiskMaker X 8 в систему Mac и установите его. Затем запустите Mac App Store и найдите macOS Mojave Installer. Нажмите "Получить" и загрузите его в свою систему.
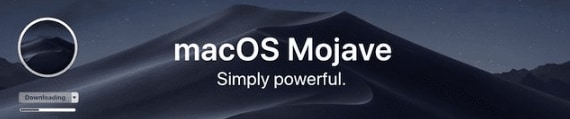
Шаг 2: Подключите USB-накопитель 16-32 ГБ к порту USB на вашем Mac. Обязательно создайте резервную копию данных на диске, поскольку DiskMaker сотрет все данные при создании загрузочного устройства macOS.
Шаг 3: Если на вашей системе уже установлена macOS 10.14 Mojave, то перед использованием DiskMaker обязательно проведите Авторизацию доступа. Это связано с тем, что в Mojave OS встроен механизм контроля конфиденциальности, который приведет к появлению множества предупреждений на экране во время создания загрузочного USB. Чтобы избежать предупреждений, выполните следующие действия:
- Из панели управления откройте "Системные настройки" и нажмите "Безопасность и конфиденциальность".
- Перейдите в раздел "Конфиденциальность" и нажмите "Доступность".
- В окне "Системные настройки" нажмите на значок замка в левом углу, чтобы разблокировать настройки.
- Далее используйте "Touch ID" или введите пароль чтобы продолжить. Из программы Поиска перетащите значок DiskMaker X в правую часть окна, чтобы добавить его в список приложений, которым разрешено управлять Mac.
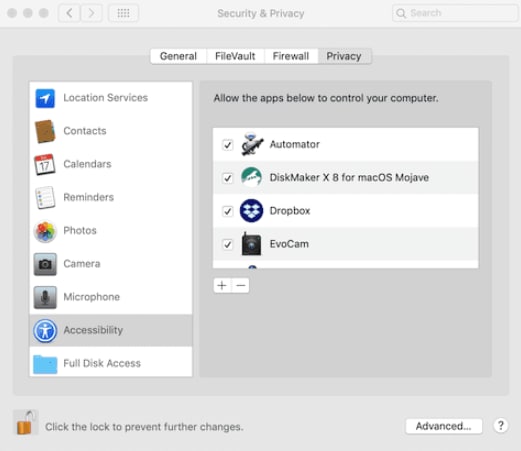
Примечание: Обязательно удалите эту авторизацию после создания загрузочного USB-накопителя с помощью программы DiskMaker X. Более того, некоторые предупреждения все еще будут появляться при использовании программы. Нажмите "OK" для удаления предупреждений.
Шаг 4: Запустите программу DiskMaker, выберите macOS версии 10.14 Mojave, и нажмите "Использовать эту копию".
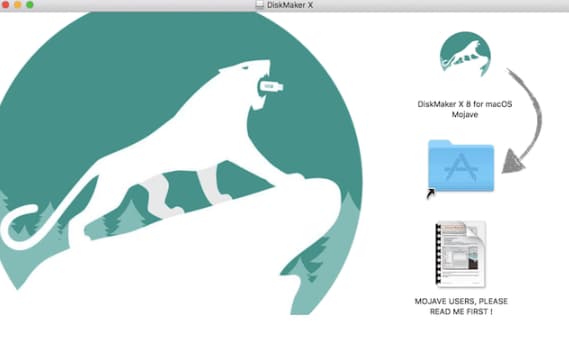
Шаг 5: Выберите тип диска, который вы используете для создания загрузочного диска (в данном случае USB Drive). Диск будет стерт, введите пароль администратора, если его попросят, и дождитесь завершения процесса загрузки.
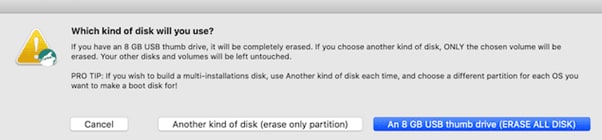
После этого появится окно. Нажмите кнопку "Выход" или "Системные настройки", в зависимости от ваших требований. В качестве альтернативы установите ОС, перезагрузив Mac.
Использование DiskMaker для создания загрузочного USB на Sierra и других Mac OS X
Чтобы создать загрузочный USB на macOS Sierra с помощью DiskMaker, выполните следующие шаги:
Шаг 1: Загрузите macOS Sierra из Mac App Store.
Шаг 2: Затем загрузите DiskMaker X для macOS Sierra и установите его. Подключите USB-накопитель емкостью 16-32 ГБ к Mac и запустите программу DiskMaker X.
Шаг 3: Выберите версию macOS, то есть macOS Sierra, и приложение начнет поиск копии ОС. Когда он найдет копию, появится окно. Нажмите Использовать эту копию для продолжения. Если вы не хотите использовать копию, вы можете нажать "Использовать другую копию" и выбрать ее из своей системы.
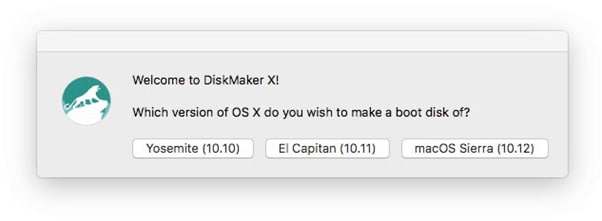
Шаг 4: Выберите флешку; приложение отформатирует все на USB-накопителе. Введите пароль администратора, и начнется процесс загрузки.
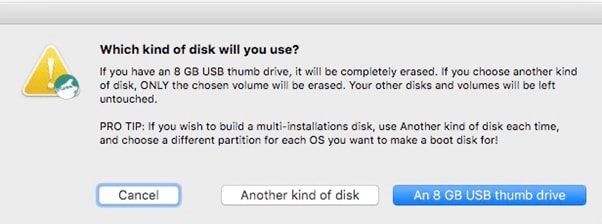
Шаг 5: Дождитесь завершения процесса и перезагрузите Mac, чтобы установить macOS.
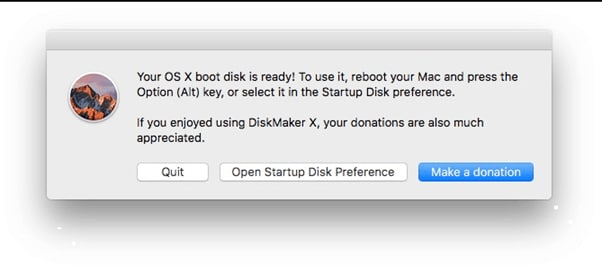
Если вы хотите создать загрузочный usb-накопитель macOS в Windows другим способом, вы можете посмотреть это видео:
Часть 5. Устранение неполадок
При использовании DiskMaker вы можете столкнуться с некоторыми распространенными проблемами на разных системах macOS. Мы перечислили три основные проблемы и предоставили соответствующие решения, чтобы помочь вам.
При создании установочного диска с помощью DiskMaker X можно увидеть такое сообщение об ошибке: "Диск не удалось создать: Произошла ошибка: -10006."
Эта ошибка возникает, когда вы пытаетесь создать установочный диск, и создается ложное монтирование, которое представляет собой папку с тем же именем, что и установочный диск. В результате установочный диск имеет такое же имя, но с цифрой 1 в конце. Чтобы избежать этого, выполните следующие действия:
Шаг 1: Перейдите в Поисковик > ПЕРЕЙТИ > Перейти к папке и введите /Volumes/.
Шаг 2: Если папка названа как macOS Install disk, удалите ее. Введите имя администратора и пароль.
Шаг 3: Перезагрузите Mac и повторите попытку.
При использовании DiskMaker X 7 для High Sierra / При использовании DiskMaker X 8 для Mojave может появится сообщение об ошибке: "Диск не удалось создать из-за ошибки: Произошла ошибка: -10006. Finder получил ошибку: Can't set alias \" Install macOS High Sierra: Install macOS High Sierra.app\" to {425, 76}."
Следуйте приведенным ниже указаниям, чтобы устранить это сообщение об ошибке DiskMaker:
- Обновите программное обеспечение DiskMaker X до версии 7.0.1 или 8.0.1.
- Проверьте размер приложения macOS Install; если он составляет 20 МБ, значит, оно загружено не полностью. Загрузите полный установщик и повторите попытку.
"Эта копия приложения Install OS X [Имя OS X] не может быть проверена. Возможно, она была повреждена во время загрузки."
После 14 февраля 2016 года истек срок действия сертификатов Apple OS X App Store, а это значит, что все, кто пытается переустановить OS X с помощью программы установки, загруженной до этой даты, столкнутся с ошибкой. Это не имеет отношения к DiskMaker X, но является проблемой программ установки Apple.
Часть 6. Известные инструменты MacPE - UNetbootin и DiskMaker, что выбрать
И UNetbootin, и DiskMaker X - популярные инструменты для создания загрузочных USB-накопителей. Но какой из них выбрать?
Первое, о чем нужно знать, - это то, что они работают на разных системах. DiskMaker X - это инструмент только для macOS, позволяющий создавать загрузочные образы дисков для установочных дисков macOS. Однако UNetbootin - это бесплатный кроссплатформенный инструмент, который позволяет создавать загрузочные live USB-накопители для различных дистрибутивов Linux и доступен для Windows, Linux и macOS. Чтобы узнать больше о UNetbootin, вы можете прочитать следующее "Как использовать UNetbootin на Mac".
Ниже мы привели краткую сравнительную таблицу, чтобы помочь вам решить, какое программное обеспечение лучше всего подходит для вас.
Функции |
UNetbootin |
DiskMaker X |
| Цена | Бесплатно и на основе добровольных взносов | Бесплатно и на основе добровольных взносов |
| Совместимость | Linux, Windows, и macOS | macOS |
| Эффективность | 90% | 95% |
| Рейтинг утилиты | 77% | 21% |
| Переносимость | Да | Нет |
| Мультизагрузка | Да | Да |
Как видно из таблицы, UNetBootin по многим параметрам лучше, чем DiskMaker X. Однако последняя разработана специально для macOS. Поэтому мы рекомендуем выбрать ту программу, которая лучше всего соответствует вашим требованиям.
Заключение
В этой статье мы рассмотрели, как использовать DiskMaker X для создания загрузочного macOS USB для различных Mac OS X. Мы предоставили пошаговые методы использования программы на macOS Mojave и Sierra. В конце мы рассмотрели, как решить некоторые распространенные ошибки, с которыми сталкиваются пользователи при использовании DiskMaker X на Mac.
Надеемся, эта статья помогла разрешить ваши вопросы, и теперь вы сможете создать загрузочный USB-накопитель macOS без каких-либо трудностей.
