Это всегда неоднозначное решение, когда дело доходит до удаления важных электронных писем, не так ли? Ситуация становится еще более сложной, когда у вас есть важные сообщения, скопившиеся вместе со спамом, и вам приходится отсеивать то, что важно, от бесполезного хлама, занимающего место в вашем аккаунте.
Тогда как вы собираетесь удалять учетные записи электронной почты на Mac? Да, важно вести цифровую запись получаемых вами электронных писем, но вы также должны знать наиболее эффективные способы очистки вашего почтового ящика на вашем Mac.
Эти решения просты в применении, поэтому у вас не должно возникнуть с ними особых проблем. Просто обратите внимание на пункты ниже.
Часть 1: Почему вы должны удалить учетную запись электронной почты и электронные письма на Mac
Время очень важно, и, учитывая, что у вас впереди напряженный день, стоит ли тратить его на просмотр бесконечных электронных писем? Нет.
- Скорость поиска человеком – Вы не машина, и просмотреть 10 электронных писем будет намного проще, чем 100, поэтому удаление лишних писем становится необходимостью.
- Скорость компьютерного поиска – Хорошо, машины могут быть быстрее вас, но вашему Mac все равно будет быстрее и удобнее просматривать 1000 электронных писем по сравнению со 100 000.
- Потеря ценности с течением времени – Не удивляйтесь, увидев в своем почтовом ящике электронные письма, которые вам не нужны более 6 лет. Например, электронные письма от бывшего коллеги, спрашивающего, свободны ли вы на обед.
- Увеличивает производительность системы – во-первых, поиск по избыточным электронным письмам означает, что локальное почтовое приложение вашего Mac будет занимать память вашего macOS, и это может негативно сказаться на общей производительности вашего Mac.
- Занимает место в почтовом ящике – вам выделено только определенное количество места для вашего почтового ящика, и если вы не готовы ежемесячно платить за дополнительное пространство, вам придется сталкиваться с предупреждениями о скором приближении почтового ящика к точке насыщения.
Часть 2: 2 лучших способа удалить почтовую учетную запись на Mac
Ни один компьютер Mac не обходится без почтового приложения. Да, в вашем распоряжении есть альтернативы, но мало что может сравниться с почтовым приложением по умолчанию, встроенным в macOS, особенно то, как оно объединяет в себя ваши многочисленные учетные записи электронной почты (Gmail, Yahoo и т.д.).
Тем не менее, может наступить время, когда вам понадобится удалить определенную учетную запись электронной почты или адрес из почтового приложения. Основная причина, по которой вы захотите это сделать, заключается в том, чтобы избавиться от устаревшего адреса электронной почты или от того, который практически не используется.
У вас есть два основных способа сделать это: через "Настройки почты и Системные настройки".
Решение 1: Настройки почты
1. Откройте приложение "Почта".
2. Нажмите на "Почта", расположенную в строке меню вашего Mac.
3. В выпадающем меню нажмите на "Настройки".

4. Наведите курсор на левую панель и нажмите на конкретную учетную запись электронной почты, от которой вы хотите избавиться.
5. Видите ли вы эту кнопку "-" в левом нижнем углу? Нажмите на него.
6. Нажмите на кнопку "ОК".

Решение 2: Системные настройки
1. Нажмите на "Apple" в строке меню на вашем Mac.
2. Нажмите на "Системные настройки".
3. Нажмите на "Учетные записи в Интернете".
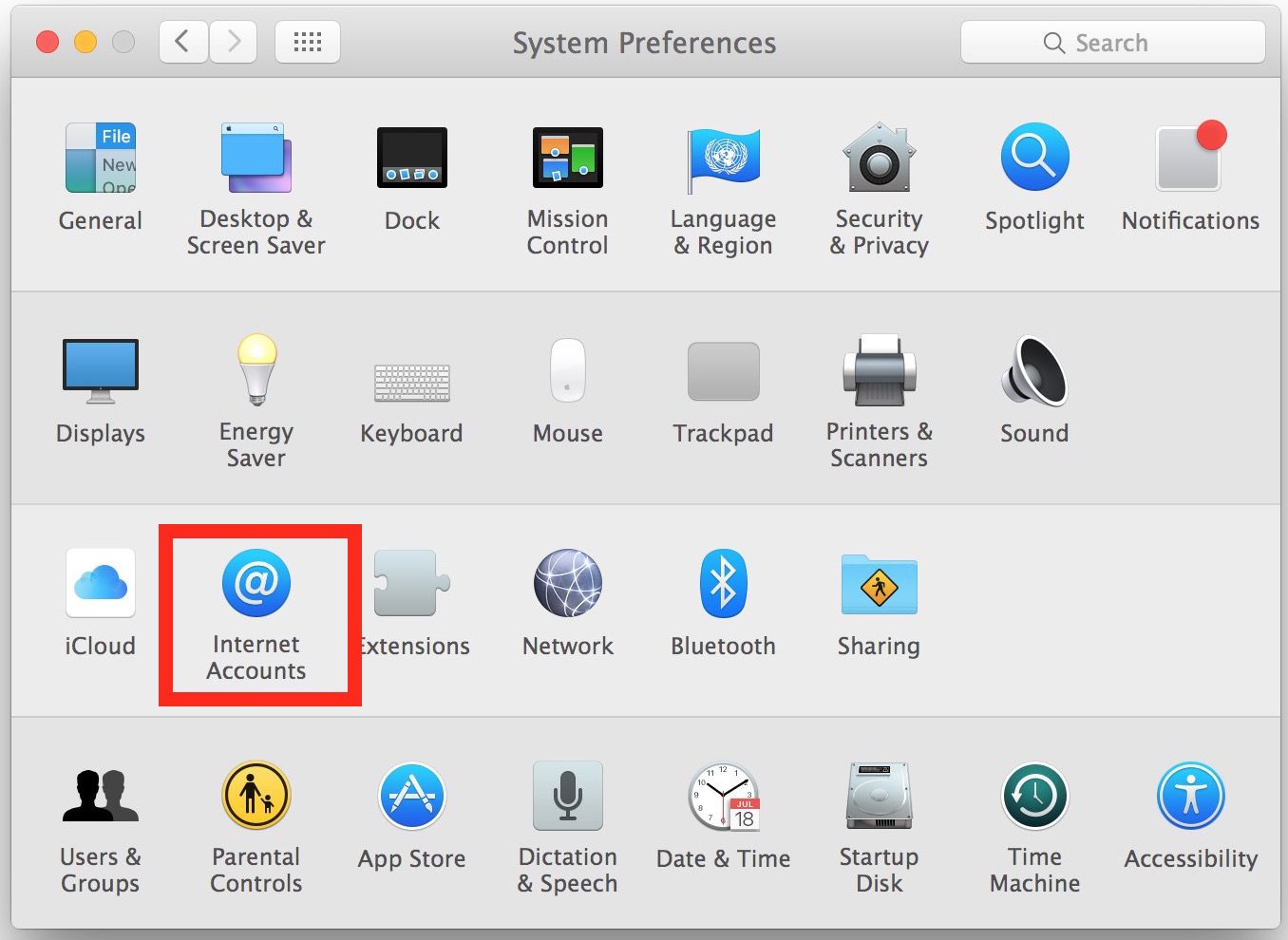
4. На левой панели появится список. Выберите учетную запись электронной почты, которую нужно удалить.
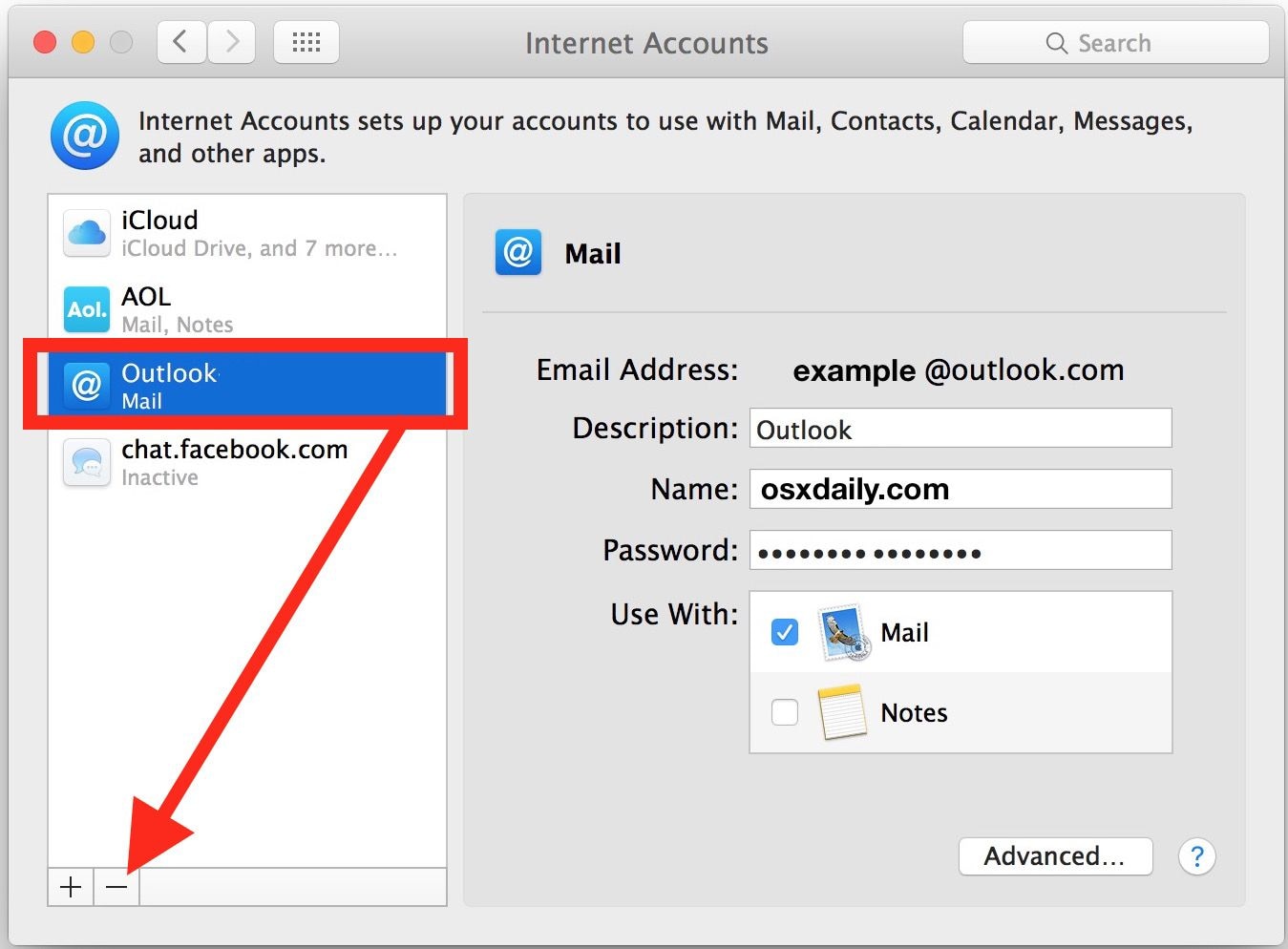
5. Нажмите кнопку "-", которую вы видите в левом нижнем углу. В качестве альтернативы вы можете нажать клавишу "Удалить" на клавиатуре вашего Mac.
6. Нажмите на "ОК", чтобы подтвердить, что вы хотите избавиться от выбранной учетной записи электронной почты. При этом также будут удалены электронные письма, связанные с учетной записью, и настройки учетной записи, а также само почтовое программное обеспечение.

7. Учетная запись электронной почты теперь удалена из списка учетных записей электронной почты. Если вы хотите избавиться от большего количества учетных записей электронной почты, просто повторите эти шаги.

Однако, если вы случайно удалили учетную запись электронной почты, узнайте, как восстановить учетную запись электронной почты здесь.
Часть 3: Как удалить учетную запись электронной почты Outlook на Mac
Вы можете считать Outlook очень компетентным менеджером для вашего Mac. Он объединяет всю вашу электронную почту, файлы, события календаря и многое другое, что значительно упрощает планирование встреч и обмен информацией с друзьями и семьей, а также множество других возможностей.
Outlook для Mac - полезный инструмент; нет, он необходим, поэтому было бы лучше встроить его в ваш Mac и использовать для оптимизации ваших действий и расписаний. Таким образом, крайне важно, чтобы вы знали, как правильно его использовать, и одна из самых важных вещей, которую вы должны знать - это как удалить учетную запись электронной почты в Outlook для Mac:
1. Откройте папку "Приложения" и запустите "Outlook" для Mac или нажмите на значок "Outlook" в док-станции вашего Mac.
2. В Outlook выберите "Инструменты".
3. Выберите "Учетные записи".
4. Посмотрите в левую часть окна и выберите учетную запись, которую нужно удалить.
5. Слева от диалогового окна "Учетные записи" нажмите на символ "-".

6. Выберите "Удалить".

Часть 4: Как удалить электронные письма на Mac
Иногда вы даже не поймете, почему удаление электронных писем – хорошая идея, пока не откроете свой почтовый ящик и не столкнетесь с бесчисленным количеством писем от компании Coca-Cola, вашего босса и даже вашей бабушки. Да, все может быть настолько плохо.
Полезно знать, как удалить одно электронное письмо, но чтобы оптимально использовать время и приложить немного усилий, вам следует знать, как удалить все электронные письма из приложения электронной почты вашего Mac всего несколькими нажатиями клавиш или меньшим количеством щелчков мыши.
Однако было бы несправедливо не предупредить вас здесь. Будьте уверены в том, что вы удаляете, независимо от того, насколько велико количество электронных писем. Не пытайтесь удалить что-то особенно важное.
Что произойдет, если вы удалите электронное письмо, которое в конечном итоге окажется письмом о приеме на работу с той вакансии, которую вы искали и ожидали почти год? Да, было бы паршиво оказаться на твоем месте, когда это произойдет. Так что будьте внимательны к тому, что вы удаляете.
Теперь выполните приведенные ниже действия, чтобы ознакомиться с простыми и беспроблемными способами удаления электронных писем на вашем Mac.
Решение 1: Удаление всех электронных писем
1. Откройте свое приложение "Почта".
2. На первом экране "Входящие" нажмите "Входящие" на левой панели, непосредственно под "Почтовыми ящиками".

3. Нажмите на "Редактировать" в верхнем меню.
4. В выпадающем меню, которое вы видите, нажмите на "Выбрать все". Когда вы сделаете это, каждое сообщение в почтовых ящиках вашего почтового приложения будет выделено.

5. Вернитесь в меню "Правка". Выберите "Удалить". Это, конечно, приведет к удалению всех выбранных электронных писем и перемещению их в корзину вашего почтового приложения.

6. Как только ваш почтовый ящик будет очищен от всех электронных писем, щелкните правой кнопкой мыши на кнопке "Входящие" на боковой панели.
7. Появится выпадающее меню. Выберите "Стереть удаленные элементы", чтобы уничтожить все электронные письма, которые попали в корзину вашего Mac.
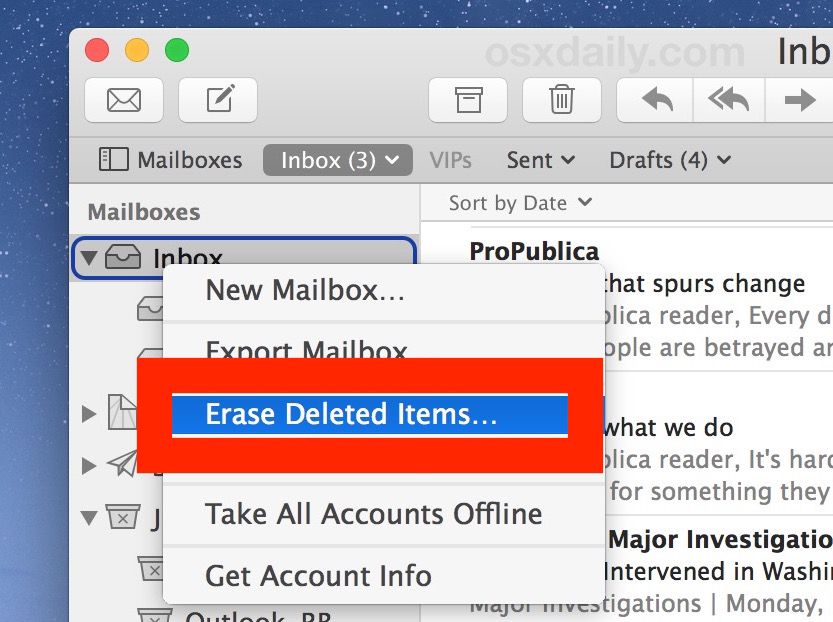
8. Посмотрите на изображение ниже. Вы это видите? Вот как выглядит чистый ящик, в котором нет электронной почты. Следуйте вышеупомянутым инструкциям, и ваши почтовые ящики тоже должны выглядеть подобным образом.

9. Это еще не все: при желании вы можете повторить те же действия для папок "Черновик" и "Отправлено" в приложении "Почта". Те же действия будут выполняться для любой другой папки в вашем почтовом приложении.
Приведенное выше решение является наиболее рекомендуемым, поскольку оно позволяет избавиться от всех ваших электронных писем. Но если вы предпочитаете более точный и специфичный подход к удалению электронных писем, попробуйте приведенные ниже решения.
Решение 2: Удалите несколько электронных писем
1. Откройте свое приложение "Почта".
2. Нажмите и зажмите клавишу "Shift".
3. Выберите электронные письма, от которых вы хотите избавиться.

4. Нажмите курсором на кнопку "Удалить" (это значок "Корзина" в верхней части окна почтового приложения).
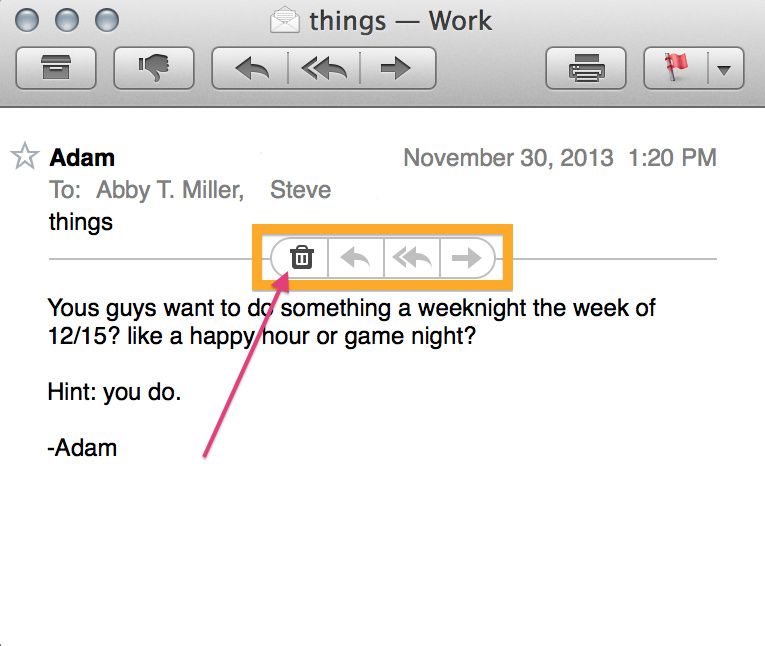
Решение 3: Удалите несколько электронных писем отправителя
Чтобы удалить несколько электронных писем от одного и того же человека или отправителя, сделайте следующее:
1. Откройте свое приложение "Почта".
2. В строке поиска, расположенной в правом верхнем углу, введите имя отправителя. Здесь будут перечислены все электронные письма, отправленные этим человеком.
3. Просто выделите все электронные письма, указанные в результатах поиска.
4. Нажмите клавишу "Delete" на клавиатуре вашего Mac.
Решение 4: Удаление нескольких электронных писем по дате
Здесь вы можете удалить все электронные письма, которые вы получили или отправили в определенный день
1. Откройте свое приложение "Почта".
2. Введите дату, соответствующую дню, когда вы отправили или получили электронное письмо, в поле поиска, расположенном в правом верхнем углу приложения Mail.
3. Как только они будут перечислены, выделите их все.
4. Нажмите клавишу "Delete" на клавиатуре вашего Mac или кнопку "Удалить" на странице почтового приложения.

Часть 5: Дополнительные советы по удалению учетной записи Outlook Mail и электронных писем на Mac
Как восстановить потерянные данные в Outlook для Mac
Если вы не очень разбираетесь как организовывать свою электронную почту, вероятность того, что вы удалите важные письма, довольно высока. Впрочем, вы не виноваты в этом. Учитывая, насколько настойчивым, всепроникающим и ужасно раздражающим может быть спам, вполне понятно, если вы по неосторожности удаляете что-то важное.
Однако не все надежды потеряны, даже если корзина вашего Mac была очищена от всех электронных писем. Recoverit Восстановление данных на Mac был разработан как система жизнеобеспечения в таких ситуациях.
Программное обеспечение было разработано специально для идеальной работы на всех версиях macOS, поэтому независимо от типа вашей системы Apple и независимо от того, сколько электронных писем вы удалили, вы можете восстановить их все и найти те несколько важных, которые хотите сохранить.
Примечание: Recoverit Data Recovery может восстанавливать более 1000 типов и форматов данных. Единственное, что нужно улучшить, – это то, что в отношении восстановления почты оно может восстанавливать только локальные электронные письма и файлы Outlook.
Шаг 1: Выберите местоположение
Откройте Recoverit и выберите местоположение для сканирования. Это будет в категории "Жесткие диски", поскольку электронные письма, должно быть, были удалены с одного из перечисленных дисков. Нажмите кнопку "Старт".

Шаг 2: Отсканируйте местоположение
Начнется сканирование. Это не должно занять слишком много времени. Как только сканирование закончится, откроется окно, в котором вы увидите предварительный просмотр удаленных вами электронных писем. Вероятно, их будет много, вот почему Recoverit упростил задачу, предоставив вам возможность использовать фильтры, чтобы сделать поиск проще, быстрее и конкретнее.
Среди опций, которыми вы можете воспользоваться для упрощения поиска, – "Тип файла" или "Путь к файлу". Остановка или приостановка сканирования до его завершения – это также приятная маленькая функция, которой вы можете воспользоваться.

Шаг 3: Предварительный просмотр и восстановление удаленных электронных писем
- В окне с предварительным просмотром удаленных электронных писем, которые необходимо восстановить, выберите некоторые из них или все сразу.
- Нажмите на кнопку "Восстановить", расположенную в правом нижнем углу окна Recoverit. Теперь ваши электронные письма будут восстановлены.
- Помните об этом: не сохраняйте восстановленные электронные письма в том же месте, на котором вы только что выполнили сканирование. Сохраните его в любом другом месте на вашем Mac; еще лучше – приобретите внешний диск и сохраняйте электронные письма там.

Нет особых причин говорить больше о том, почему Recoverit Восстановление Данных на Mac является лучшим приложением для восстановления данных как для пользователей Windows, так и для Mac.
Простота программного обеспечения противоречит его эффективности, и именно поэтому оно существует так долго, получая обновления, которые делают его еще более совместимым со всеми системами и повышают его производительность.
Если вы ищете отличное программное обеспечение для восстановления данных, то на этом ваш поиск заканчивается.
Как добавить учетную запись электронной почты на Mac
Это быстрый и простой процесс, но, конечно, для его завершения вы должны быть онлайн.
1. Откройте свое приложение "Почта".
2. В меню нажмите на пункт "Настройки".
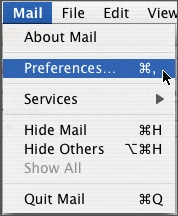
3. Нажмите на логотип или значок "Учетные записи" на странице "Настройки почты", которую вы видите.
4. Нажмите на "+", чтобы создать новую учетную запись.
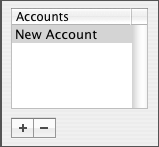
5. Выберите "POP" в выпадающем меню, которое вы видите.
6. Введите информацию о своей электронной почте.
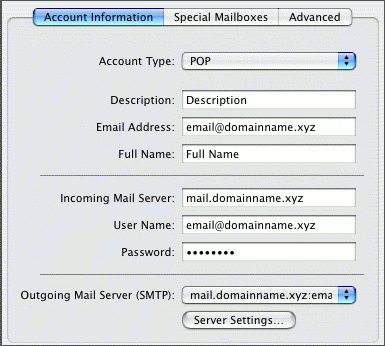
7. В раскрывающемся меню "Сервер исходящей почты" нажмите на "Добавить сервер".
8. Введите информацию о сервере исходящей почты в предоставленную форму.
9. Нажмите "ОК".

Заключительные слова
Теперь помните, что удалять свои электронные письма необходимо, когда они вам больше не нужны или когда они занимают слишком много места, но не будьте слишком поспешны в своих действиях. Лучше перестраховаться, чем потом сожалеть.
Если вы можете, попробуйте упорядочить свои электронные письма таким образом, чтобы все важные из них были в пользовательской папке или сохранены в черновике.
Recoverit может легко восстановить ваши потерянные электронные письма, но чтобы облегчить себе задачу, соблюдайте осторожность при удалении электронных писем, особенно если вы удаляете их массово. Обратите внимание на эти слова, и у вас не должно возникнуть никаких проблем с электронной почтой.
Решения для Mac
- Восстановить данные на Mac
- Восстановите свой mac
- Удалить данные с mac
- Советы для Mac
 Wondershare
Wondershare
Recoverit
Восстановление потерянных или удаленных файлов из Windows, macOS, USB, жесткого диска и т.д.
Скачать Бесплатно  Скачать Бесплатно
Скачать Бесплатно 
100% безопасность | Без вредоносных программ | Без рекламы



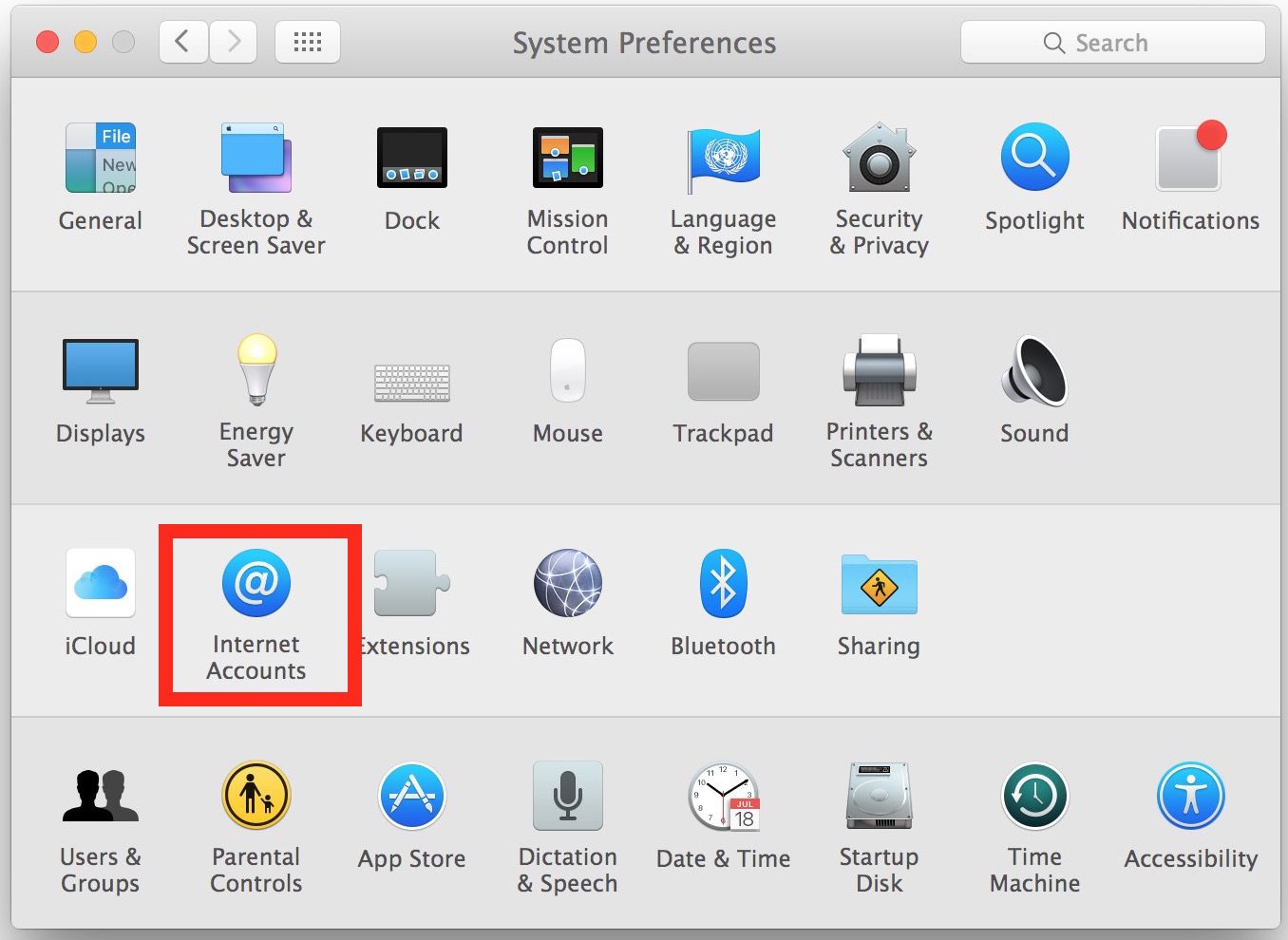
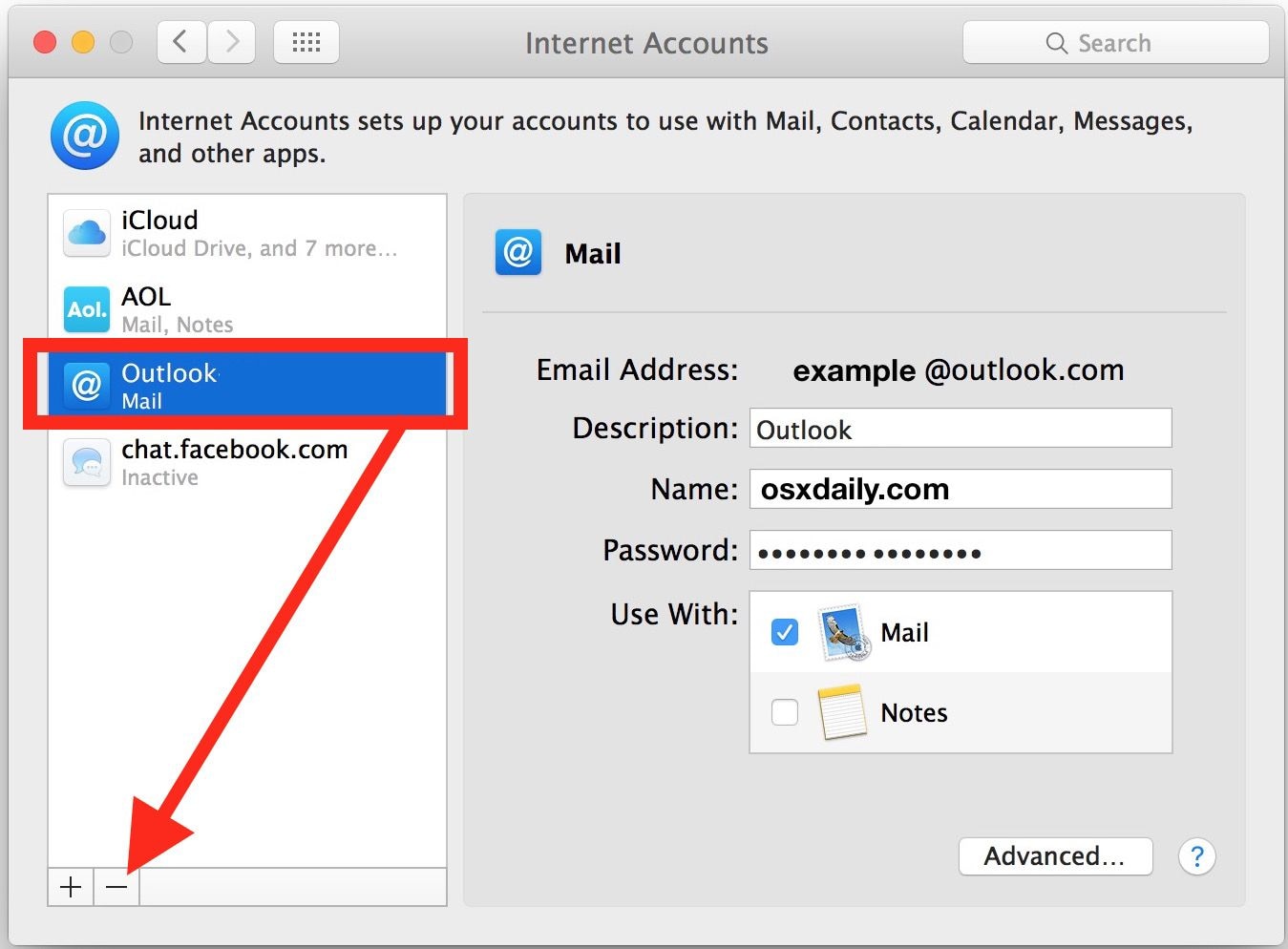







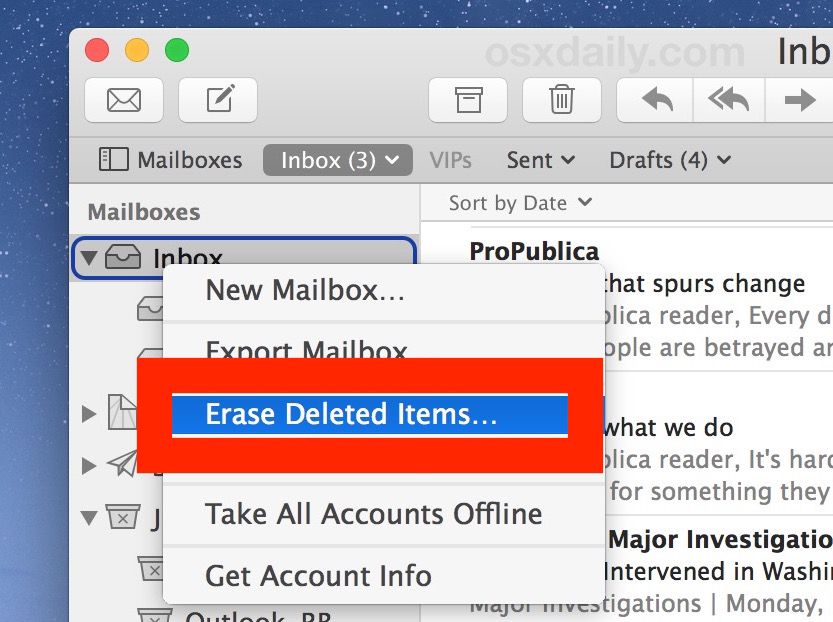


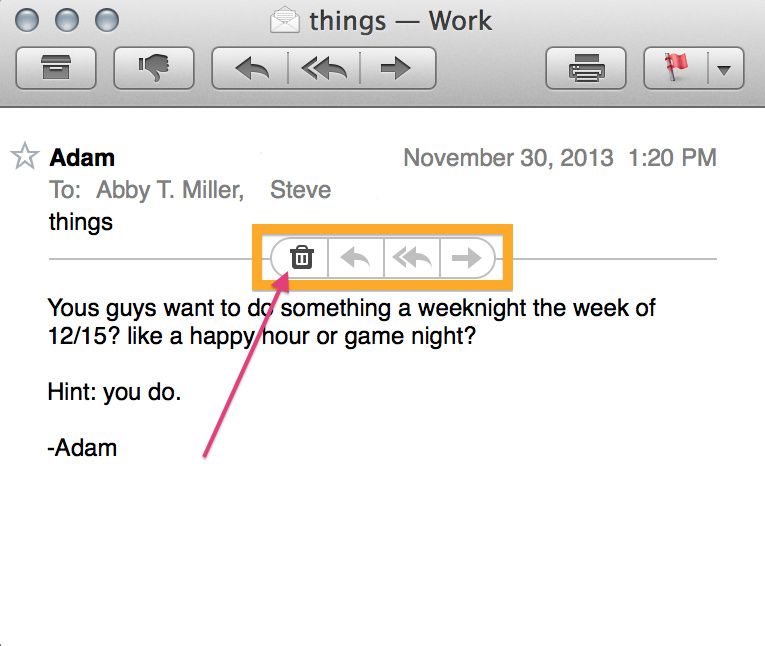




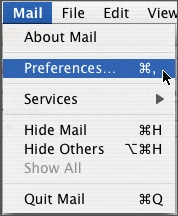
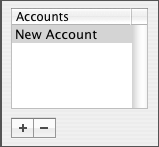
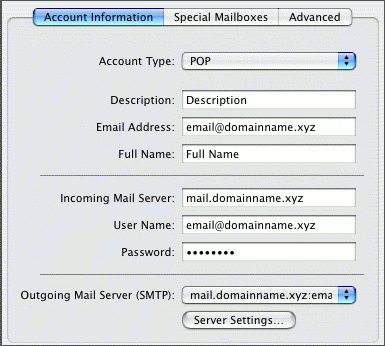







Дмитрий Соловьев
Главный редактор