Переключение с одной операционной системы на другую может быть проблематичным. Это зависит от того, для какой цели вы хотите выбрать операционную систему; для использования компьютерной системы в профессиональных целях или отдыха. Это становится актуальным, если вы решите перейти с macOS на ПК с Windows, потому что ОС Windows контролирует рынок. Также учитываются требования к дизайну и удобству использования, а также критерии принятия решения о покупке, такие как стоимость системы, ее техническое обслуживание. Кроме того, ваши личные убеждения в отношении таких ценностей, как свобода, неприкосновенность частной жизни или безопасность, играют важную роль в принятии решений.
Часть 1. Операционная система Windows:
Что такое операционная система:
Операционная система - это важнейшее программное обеспечение, необходимое для работы компьютера. Он работает как посредник между программой, которой пользователь хочет управлять, и соответствующим аппаратным обеспечением машины. Mac и Windows PC - это две разные компьютерные системы, которые работают под управлением двух разных операционных систем.
Операционная система Windows:
Персональный компьютер работает на операционной системе производства Microsoft, которая называется операционной системой Windows. Операционная система на базе Windows работает на множестве ПК. Windows была впервые представлена миру в 1985 году; она стала чрезвычайно популярной среди пользователей персональных компьютеров. Профессиональные версии Windows предлагали лучшие сетевые функции и функции безопасности, но не имели поддержки мультимедиа. В настоящее время работает версия MS Windows 10, которая стала самой популярной операционной системой Microsoft на сегодняшний день. Если вы хотите переключиться с macOS на Windows, то прочтите эту статью до самого конца.
Часть 2. Создайте резервную копию ваших данных:
Существует несколько способов перенести и сохранить ваши файлы и данные с macOS на Windows 10. Это зависит от множества факторов. Эти факторы зависят от того, хотите ли вы преобразовать свой Mac в ПК с Windows, установив ОС Windows, или вы хотите полностью перейти на совершенно новую настройку. Вы можете перенести или создать резервную копию ваших данных, выбрав параметры, указанные ниже:
- Вы можете перенести все свои файлы на внешний жесткий диск, что полезно при переносе больших объемов данных на ваш Mac.
- Вы можете настроить сеть удаленного рабочего стола между вашим Mac и ПК с Windows 10. Затем вы можете мгновенно скопировать важные файлы с одного компьютера Mac на Windows.
- Вы можете воспользоваться облачным сервисом обмена файлами, таким как Microsoft OneDrive, Google Drive, Dropbox или всеми тремя. Этот сервис поможет в обмене медиафайлами, такими как изображения и видео, из одной системы в другую.
- Вы можете сохранить данные вашего браузера, синхронизировав браузеры с вашей учетной записью.
1. Создайте резервную копию ваших файлов на внешнем жестком диске:
Обмен информацией между ПК и Mac не так прост, как должен был бы быть. Существуют различные способы взаимодействия ваших компьютерных систем друг с другом и обмена файлами. Основная проблема возникает, когда каждая из операционных систем поддерживает разный набор протоколов обмена данными, воспринимайте их как разные компьютерные языки.
Если вы хотите выполнить перенос на ОС Windows и если ваш внешний диск не поддерживает форматы Windows, такие как FAT32 или exFAT, то ваша операционная система не сможет прочитать данные с накопителя. Следуйте приведенному ниже методу, чтобы преобразовать ваш жесткий диск в нужный формат:
- Откройте дисковую утилиту на вашем Mac. Выберите значок "дисковой утилиты", выполнив поиск в строке поиска в правом верхнем углу экрана.
- Сначала вам нужно будет отформатировать диск, нажав на кнопку "Стереть".

- Выберите опцию "Очистить свободное пространство", чтобы отформатировать диск.
- Выберите формат диска для exFAT. Этот формат позволяет накопителю хранить большой объем данных.

- Нажмите на кнопку "Стереть".
После настройки внешнего накопителя выполните процедуру резервного копирования данных.
- Откройте свою домашнюю папку в Finder.
- Скопируйте каждую папку, содержащую необходимые файлы, на внешний жесткий диск.
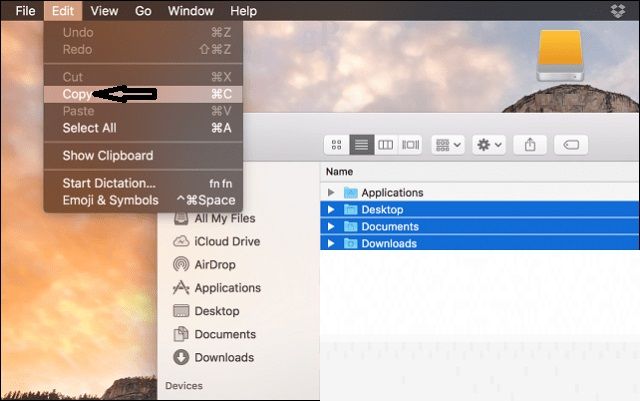
- Откройте свой внешний диск.
- Вставьте скопированные файлы в папку на диске.

2. Создайте резервную копию файлов в онлайн-хранилище:
Облачная система хранения данных устраняет многие проблемы, связанные с миграцией. Если у вас уже есть учетная запись в онлайн-сервисах хранения данных, таких как Dropbox, Google Backup и OneDrive, то это значительно облегчит вам работу.
Если вы являетесь пользователем macOS, вполне естественно, что у вас есть учетная запись в iCloud от Apple. К счастью, iCloud также поддерживается на ПК с Windows. Это полностью ваше решение, хотите ли вы продолжать использовать облачное хранилище Apple на своем ПК, но это не такая уж отличная платформа для резервного копирования больших объемов данных из одной системы в другую. Гораздо лучшим вариантом является Google Диск, который предлагает до 15 ГБ места для хранения по сравнению с 5 ГБ в iCloud.
3. Резервное копирование веб-данных:
Операционная система Windows не поддерживает последние и более безопасные версии веб-браузера Apple Safari. Вам нужно будет перенести всю вашу веб-историю в другой веб-браузер, который поддерживается как macOS, так и Windows OS. Попробуйте сохранить все свои закладки в Google Chrome или Mozilla Firefox.
Часть 3. Установка и удаление приложений на ПК с Windows:
Управлять приложением в Windows 10 довольно просто. Вы можете удалить программу, просто посетив панель управления операционной системы. В этом разделе вы узнаете, как установить и удалить приложение.
1. Установка программы.
Вы можете устанавливать приложения из магазина Microsoft Store. Вот этот процесс:
- Откройте меню "Пуск".
- Нажмите на Microsoft Store.

- Найдите приложение, которое вы хотите загрузить, и нажмите "Установить" с указанием его цены, чтобы начать процесс установки.


- Как только загрузка будет завершена, нажмите на кнопку "Запустить".

- Приложение откроется для использования.
- Вы можете закрепить приложение на панели задач или получить доступ к нему из меню "Пуск".
2. Удаление приложения:
Удаление приложения – довольно простой процесс. Следуйте пошаговому руководству, чтобы удалить программу с компьютера.
- Откройте меню "Пуск".
- Щелкните правой кнопкой мыши на приложении, которое вы хотите удалить.
- Нажмите на кнопку ОК.

3. Установка приложений на базе Mac в MS Windows:
В этом разделе мы обсудим, как загрузить и установить программное обеспечение производства Apple на ПК с Windows. Следуйте приведенной ниже процедуре:
- Перейдите на официальный сайт Apple из своего браузера.
- Нажмите на "iTunes".
- Нажмите на кнопку "Загрузить" сейчас.
- Начнется загрузка программного обеспечения.
- Нажмите на кнопку "Запустить".
- Нажмите на кнопку "Готово", чтобы завершить установку.
- Откройте меню "Пуск".
- Нажмите на значок iTunes.
- Введите свой Apple ID. Чтобы получить доступ к Apple ID, у вас должно быть уже существующее устройство Apple.
- Вы готовы использовать iTunes на вашем ПК с Windows.
Часть 4. Как восстановить потерянные данные?
Если вы перемещаете файлы из одного места в другое, есть вероятность, что эти файлы не вернутся к вам в полном виде. Вполне возможно, что формат ваших данных мог быть поврежден или удален. Вы можете восстановить свои потерянные файлы различными способами. Одним из наиболее эффективных способов восстановления данных является использование средства восстановления данных Recoverit для Windows, разработанного компанией Wondershare.
Чтобы мгновенно получить доступ к вашим потерянным файлам, рекомендуется загрузить Recoverit программу восстановления данных для Mac с официального веб-сайта Wondershare.
- Найдите Recoverit Wondershare в Google или перейдите непосредственно по официальной веб-ссылке Recoverit.
- Нажмите на кнопку "Скачать сейчас". Программа доступна как для Windows, так и для Mac.
- Нажмите на значок инструмента, чтобы установить приложение.
- Запустите программу после установки.
1. Выберите местоположение:
Если вы потеряли свои резервные копии файлов на внешнем жестком диске/ флэш-накопителе, вам необходимо подключить устройство хранения к компьютеру. Вы найдете значок диска в разделе "Внешние устройства". Вы также можете выбрать папку вашего поставщика облачных хранилищ для восстановления файлов.
- Выберите местоположение внешнего устройства или папку.
- Нажмите на кнопку "Старт", процесс начнется.

2. Сканирование на наличие потерянных файлов:
- Recoverit начнет сканирование диска/папки.
- Сканирование займет некоторое время.
- Как только процесс будет завершен, вы обнаружите, что сканирование завершено во всплывающем окне.

3. Восстановите ваши данные:
- Вы можете выбрать данные, щелкнув раздел "Тип файла" или "Путь к файлу".
- Нажмите на "предварительный просмотр", чтобы просмотреть файл.
- Нажмите на кнопку "Восстановить", чтобы восстановить файл обратно в систему.

Часть 5. Техническое обслуживание: обновления ОС Windows и функции:
Windows 10 была официально запущена в 2016 году. Время от времени он предлагает поэтапные обновления, которые вводят несколько функций и множество исправлений, чтобы сделать пользователей более продуктивными и безопасными в онлайне. Обновления функций доставляются автоматически с помощью обычного центра обновления Windows, и их также можно установить вручную. Новые релизы ожидаются два раза в год: один весной в марте, а другой осенью в октябре.
1. Центр обновления Windows:
Хотя настоятельно рекомендуется дождаться получения уведомления о том, что центр обновления Windows готов для вашего компьютера, вы также можете принудительно выполнить обновление с помощью Центра обновления Windows, как только оно станет доступно.
Выполните действия, чтобы обновить Windows 10 на вашем ПК:
- Нажмите на значок настроек в меню "Пуск".
- Нажмите на "Обновление и безопасность".

- Нажмите кнопку "Проверить наличие обновлений".

- Начнется загрузка обновлений.
- Перезагрузите компьютер после завершения загрузки.
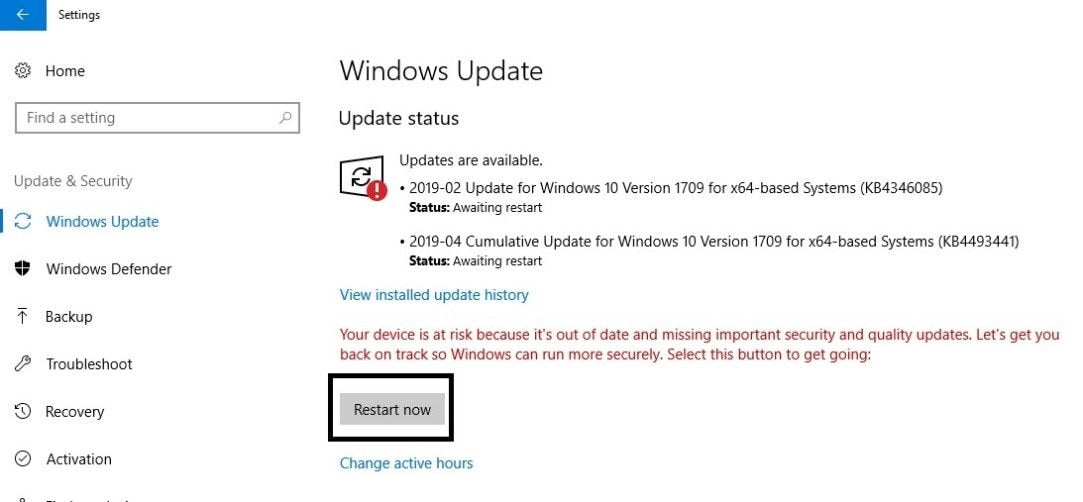
2. Резервное копирование:
Резервное копирование – жизненно важная часть для сохранености вашего компьютера. Windows 10 включает в себя несколько инструментов резервного копирования, таких как образ системы, История файлов, а также резервное копирование и восстановление. Это жизнеспособные решения, но они также доступны и бесплатно. Успех резервного копирования в Windows зависит как от локального, так и от облачного решения. У вас должны быть резервные копии, распределенные по нескольким облачным онлайн-сервисам, включая OneDrive, Google Диск и Dropbox. Мы обсуждали метод сохранения ценных данных в предыдущем разделе статьи.
Часть 6. Советы по переходу с macOS на ПК с Windows:
Может оказаться непросто адаптироваться к совершенно другой операционной системе с принципиально другим набором программного обеспечения, доступного для другой операционной системы. Правда в том, что у каждой из сторон есть свои плюсы и минусы. Воспользуйтесь этими советами, и вы узнаете, как адаптироваться к вашей новой компьютерной платформе.
Мифу о том, что компьютеры Mac абсолютно невосприимчивы к вирусам и уязвимостям безопасности, не следует придавать большого значения, но пользователям Windows следует знать о большем количестве рисков, поскольку она контролирует рынок. Поскольку персональных компьютеров больше, чем компьютеров Mac, поврежденное программное обеспечение и вредоносные программы имеют более широкий охват, если они нацелены на пользователей Windows. Есть много способов решить такую проблему. Это зависит от того, насколько ответственно вы относитесь к веб-серфингу. Более осознанное использование Интернета может оградить вас от вирусных угроз, а активный пакет антивирусного программного обеспечения может стать спасением, если с вашим ПК на Windows случится худшее.
- Ознакомьтесь с ярлыками Windows:
Существует фундаментальная разница между клавиатурами компьютеров Mac и Windows. Одной из самых больших проблем для любого пользователя при переходе с Mac на Windows или наоборот является привыкание к сочетаниям клавиш новой системы. Для привыкания к некоторым системным функциям быстрого доступа потребуется немного больше времени. Ваша мышечная память играет жизненно важную роль в использовании клавиатуры, и при большой практике вы сможете быстро перемещаться по своему компьютеру с помощью сочетаний клавиш.
Сочетания клавиш Mac используют клавишу "Command". На клавиатуре Windows такой клавиши не существует, и многие сочетания клавиш на базе Windows основаны на комбинации клавиш меньшего размера и клавиши "Windows", на которой изображен логотип Windows. Клавиша "Control"/"Ctrl" в Windows используется вместо командной кнопки macOS.
- Найдите подходящую замену вашим приложениям для Mac:
Когда вы перейдете с Mac на Windows, вы заметите разницу в приложениях между двумя операционными системами. Вы поймете, что на ПК с Windows браузер Safari недоступен. Приложения "FaceTime" для проведения видеоконференций не существует. Важно найти альтернативы этим приложениям. Рекомендуется проявить инициативу и составить список приложений, которые вам нужны в вашей новой системе. Пока у вас есть доступ к этим службам, будет возможен быстрый переход с Mac на Windows.
Заключительные слова:
Все зависит от приоритета пользователя, от того, что ему нужно от его операционной системы. Это зависит от стоимости фреймворка и среды, в которой вы работаете; каждому нужен функциональный компьютер, но не каждый может позволить себе роскошь, которую предлагает Apple. Теперь вы знаете фундаментальную разницу между macOS и Windows и способ смены macOS на ОС Windows. Переход не обязательно будет плавным, но со временем он становится более комфортным.
Если ваши данные будут удалены в процессе миграции или резервного копирования, вы всегда можете воспользоваться инструментом восстановления данных Recoverit.
Решения для Mac
- Восстановить данные на Mac
- Восстановите свой mac
- Удалить данные с mac
- Советы для Mac
 Wondershare
Wondershare
Recoverit
Восстановление потерянных или удаленных файлов из Windows, macOS, USB, жесткого диска и т.д.
Скачать Бесплатно  Скачать Бесплатно
Скачать Бесплатно 
100% безопасность | Без вредоносных программ | Без рекламы



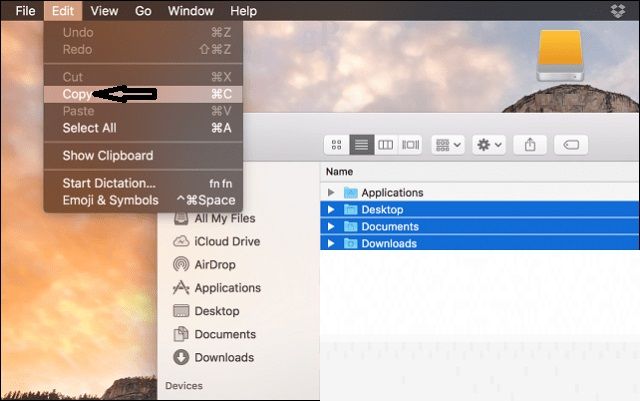











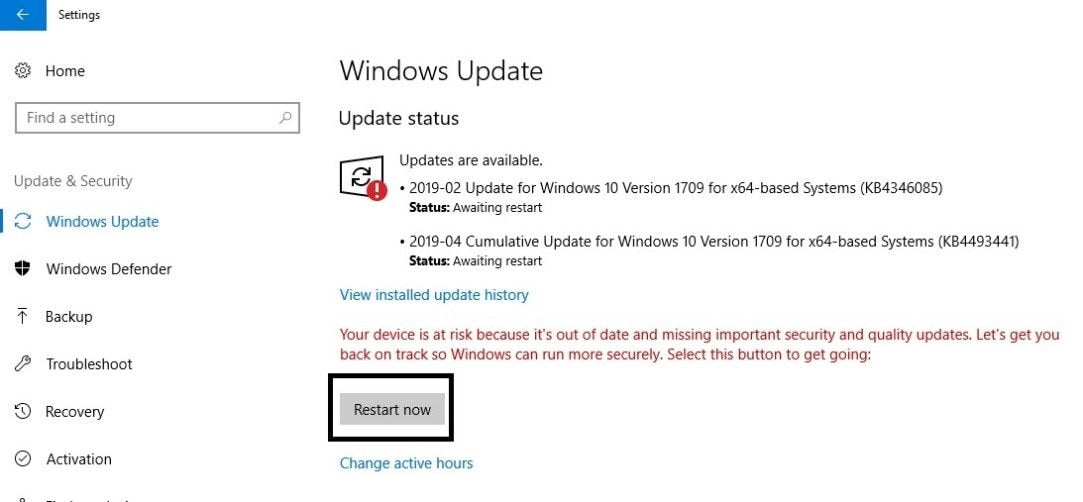






Дмитрий Соловьев
Главный редактор