iCloud - это облачный сервис хранения данных Apple для резервного копирования соответствующих данных и их синхронизации между устройствами. Пока он предоставляется в виде встроенного приложения на всех устройствах под управлением Apple.
Вы также можете использовать разработанные Apple приложения, такие как iWork suite (Apple Pages, Keynote Presentation и Apple Numbers), с помощью iCloud. Для работы вам понадобится учетная запись iCloud. Вам не обязательно владеть Mac или любым другим устройством Apple, чтобы использовать iCloud и Pages, поскольку они также доступны на ПК с Windows. Если вы используете отдельный ПК с Windows или используете ОС Windows на Macintosh с помощью Bootcamp, iCloud будет работать во всех этих сценариях.
Часть 1. Где скачать iCloud для Windows?
- Что такое технология облачного хранения данных?
Облачное хранилище - это модель, в которой данные хранятся, управляются, создаются резервные копии и предоставляются пользователям через Интернет в пределах определенной емкости. Это полезно не только для резервного копирования данных, но и позволяет вам делиться своими файлами и информацией с другими пользователями. Эта технология также обеспечивает доступ к пользователю из любого места и с любого устройства, которое он использует. Ниже перечислены некоторые из известных поставщиков облачных хранилищ данных:
1. Google Диск: Предоставьте до 15 ГБ бесплатного места для хранения.
2. Apple iCloud: предоставляет 5 ГБ дискового пространства для совместного использования и сохранения файлов.
3. Dropbox: один из первых поставщиков места для хранения данных в мире. Он предлагает только до 2 ГБ хранилища данных.
4. Microsoft Onedrive: он встроен в операционную систему Windows. Он предоставляет своему пользователю 5 ГБ места для хранения, во многом как iCloud от Apple.
В этом разделе мы обсудим, как загружать и синхронизировать данные с iCloud на ПК с Windows. Существует два возможных способа использования iCloud в Windows.
Первый способ довольно прост; он заключается в доступе к вашей учетной записи iCloud с помощью вашего Apple ID из веб-браузера. Другой способ – загрузить и установить на свой компьютер программное обеспечение Apple iCloud app for Windows.
Разница между этими двумя способами использования iCloud заключается в том, что вы можете получить доступ к своим данным iCloud только через браузер, но вы не можете получить доступ к своим файлам в вашей системе Windows. Он не будет синхронизирован с облачным хранилищем. Если вы хотите автоматически обновлять свои файлы, фотографии, документы и закладки со своего ПК на все устройства Apple, вам следует воспользоваться инструментом iCloud для Windows.
Операционную систему iCloud для Windows можно загрузить с официального веб-сайта Apple. Он также часто доступен вместе с приложением iTunes. Вы можете проверить, установлено ли оно, открыв меню "Пуск" и прокрутив список приложений. Пожалуйста, следуйте пошаговому руководству по загрузке iCloud для вашего ПК с Windows:
- Посетите официальный веб-сайт Apple.
- Нажмите на кнопку "Загрузить".
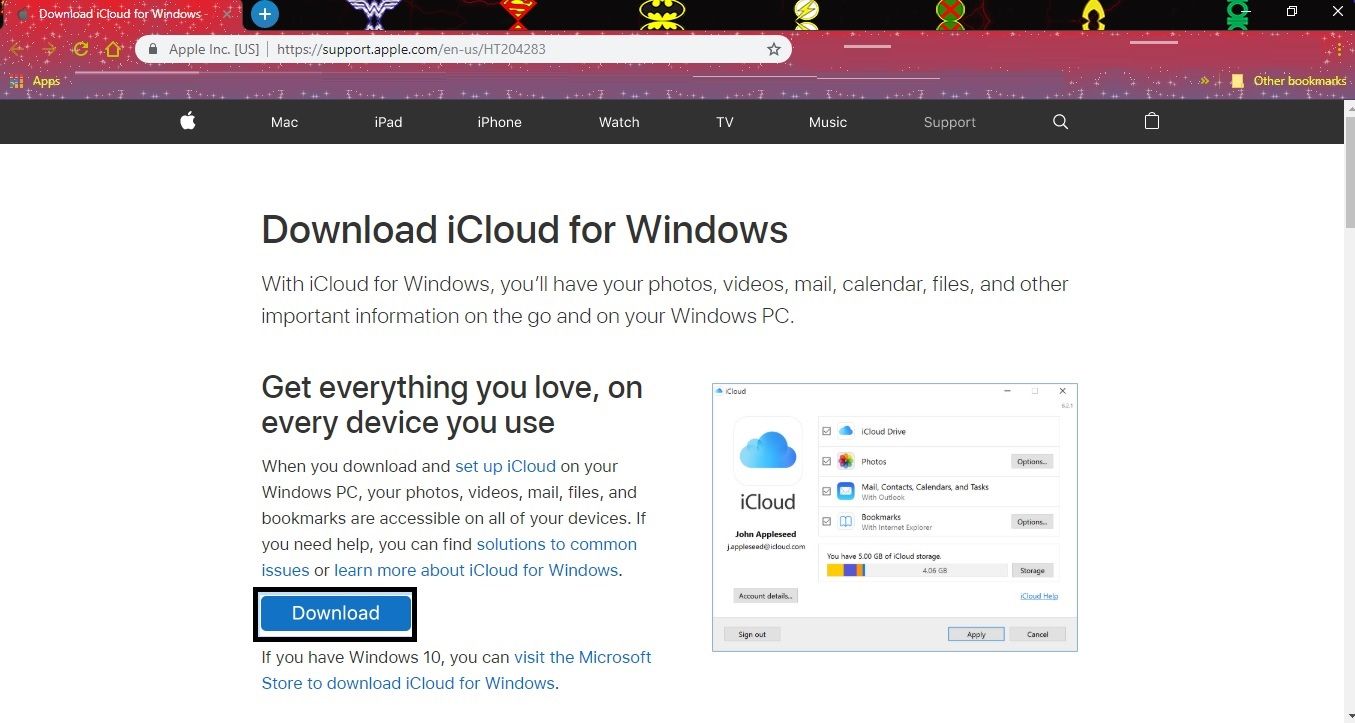
- Откройте загруженный вами исполняемый файл
- Примите условия предоставления услуг и установите флажок автоматического обновления iCloud для Windows и другого программного обеспечения Apple.

- Нажмите на кнопку "Установить".
- Начнется процесс установки.

- Нажмите на кнопку "Готово".
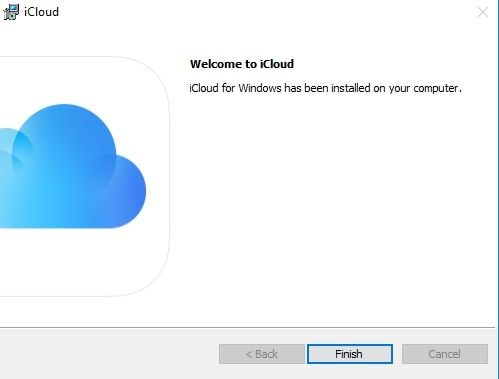
- Нажмите "Да", чтобы перезагрузить компьютер с Windows.

- Войдите в систему, используя свой Apple ID и пароль, создайте новую учетную запись, если у вас ее еще нет.
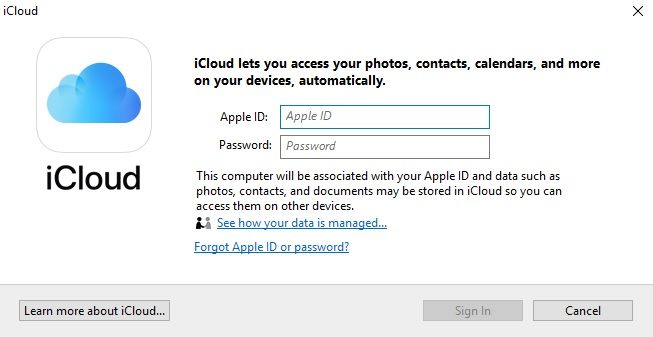
- Перед созданием нового Apple ID у вас должен быть доступ к устройству Apple.
- Вам будет предложено подтвердить свою учетную запись; на номер вашего мобильного телефона будет отправлено текстовое сообщение.

- Как только вы войдете в свою учетную запись, вам будет предложено подтвердить, хотите ли вы синхронизировать свои данные с iCloud Drive, фотографиями и закладками.
- Установите флажок, если вы хотите синхронизировать данные, или снимите его, чтобы предотвратить синхронизацию файлов с вашим ПК с ОС Windows.
- Нажмите на кнопку "Применить".

- Вы можете настроить iCloud и войти в него в любой момент. Вы можете получить доступ к приложению из меню "Пуск" на панели задач. Вы также можете закрепить приложение на панели задач Windows.
Часть 2. Как найти новые папки iCloud в проводнике файлов?
Когда вы устанавливаете хранилище iCloud на свой компьютер, в проводнике файлов создается папка iCloud Drive. Все документы, которые вы сохранили или создали резервную копию на диске, будут автоматически загружены в папку iCloud в проводнике Windows.
Файлы, которые вы создаете на своем ПК, в основном на основном диске, и сохраняете в папке iCloud, автоматически отображаются на других устройствах Apple.
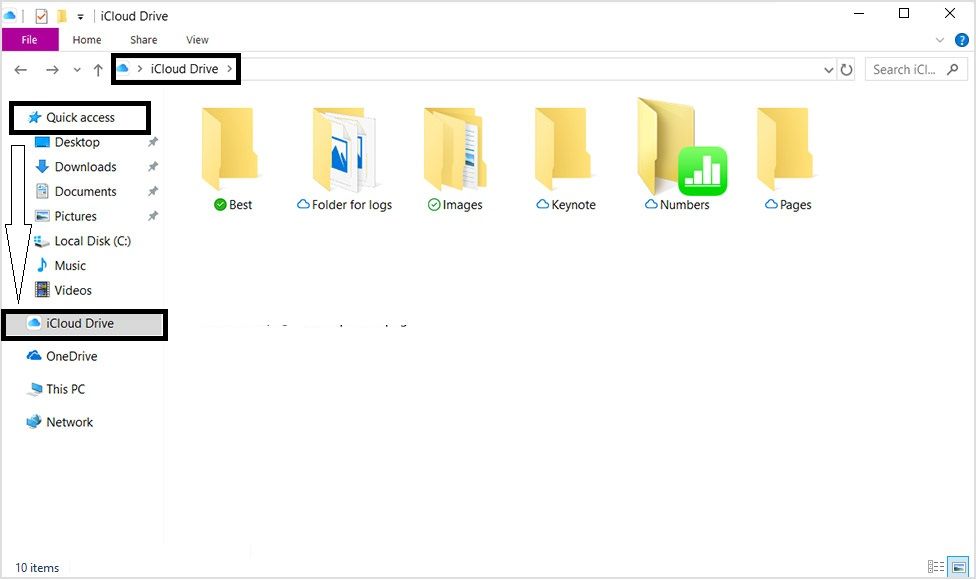
Следуя описанной выше процедуре, вы можете использовать iCloud, как и любую другую папку на вашем ПК с Windows. Это так же просто, как перетаскивать файлы и другие папки в разные папки. По умолчанию iCloud устанавливает свой собственный набор папок. Если на вашем диске iCloud storage уже есть данные, они также автоматически появятся в процессе синхронизации. Данные будут продолжать синхронизироваться на вашем компьютере до тех пор, пока он подключен к какой-либо сети. Это позволит вам на ходу получать доступ к важным файлам в любое время суток.
Не забудьте закрепить папку iCloud в меню "Пуск" и выпадающем меню "Быстрый доступ". Все, что вам нужно сделать, это щелкнуть правой кнопкой мыши по папке и выбрать "Закрепить в меню "Пуск"" и "Закрепить для быстрого доступа".

Часть 3. Как использовать фотографии iCloud в Windows 10?
По умолчанию при загрузке и установке iCloud на свой ПК с Windows создается определенное количество папок. Вы можете найти эти папки в проводнике Windows. Одной из таких папок является папка iCloud photos. Вы можете легко просмотреть все файлы и фотографии, открыв эту папку. Это отличный способ держать ваши фотографии под контролем. Диск iCloud в вашей системе также можно использовать для создания резервных копий изображений iCloud на ПК и синхронизации других изображений, сохраненных на разных устройствах.
После запуска iCloud на вашем компьютере вы можете получить доступ к фотографиям и управлять ими, просто нажав на опции рядом с фотографиями. Это позволит вам решить, как вы хотите управлять своими фотографиями в облаке.
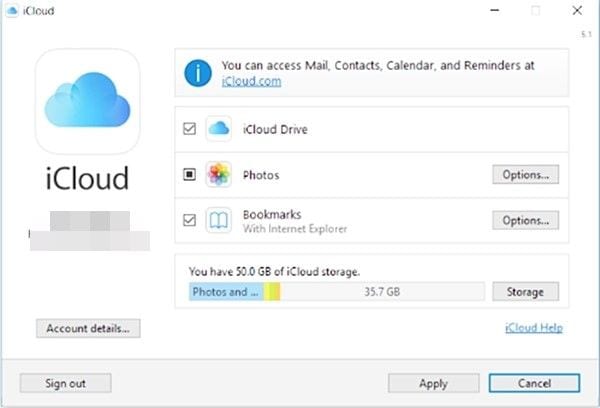
Любые мультимедийные файлы будут автоматически сохранены в папке iCloud Photos на вашем устройстве с Windows 10, когда вы установите этот флажок. Вы сможете просматривать эти файлы на своих устройствах Apple и других ПК с Windows. Это также позволит вам соответствующим образом управлять своими фотографиями.

Эта опция предлагает вам загрузить ваши последние фотографии с других подключенных устройств iCloud на вашем ПК с Windows. Он также загрузит последние фотографии из папки iCloud Photos в Windows в iCloud для просмотра на других синхронизированных устройствах.

Загрузите новые носители на мой компьютер:
Вы можете загружать последние видео и фотографии, включив эту конкретную опцию. Программа автоматически загрузит соответствующие носители из сервиса iCloud в папку "Фотографии" вашего компьютера. Это особенно полезно, если вы хотите просмотреть мультимедийные файлы вашего iPhone на ПК с Windows. Вы также можете включить опцию Загрузить носитель, которая позволит сохранять данные на компьютере. Вы можете выбрать другую папку для синхронизации фотографий и видео в iCloud, нажав кнопку "Изменить" справа от опции "Загрузки".
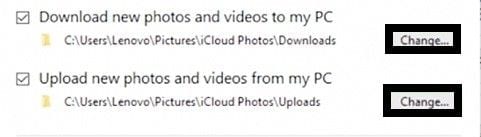
Ваши файлы будут объединены в три категории внутри папки iCloud: "Загрузить", "Скачиваемый" и "Общий доступ".

Часть 4. Как удалить iCloud с ПК с Windows?
Если случайно вы перестали пользоваться устройством Apple, то нет смысла устанавливать iCloud на вашем ПК с Windows. Рекомендуется выбрать другого поставщика облачных хранилищ. Другие обстоятельства включают нехватку места на вашем компьютере. Упомянутые выше причины объясняют, почему пользователи предпочитают удалять или отключать iCloud в Windows.
Следуйте нашему пошаговому руководству, чтобы отключить iCloud на вашем компьютере:
- Запустите приложение iCloud на вашем ПК с Windows.
- Вы можете отключить синхронизацию служб, которые вы хотите отключить.
- Вы можете нажать на "Выйти", чтобы прекратить использование iCloud в вашей системе.

Вы также можете полностью удалить iCloud со своего ПК с Windows. Все файлы и папки будут полностью удалены с вашего компьютера, если вы выберете этот параметр. Выполните следующие действия, чтобы удалить iCloud:
- Выберите "Панель управления" в меню "Пуск".
- Под значком программы нажмите на кнопку "Удалить программу".
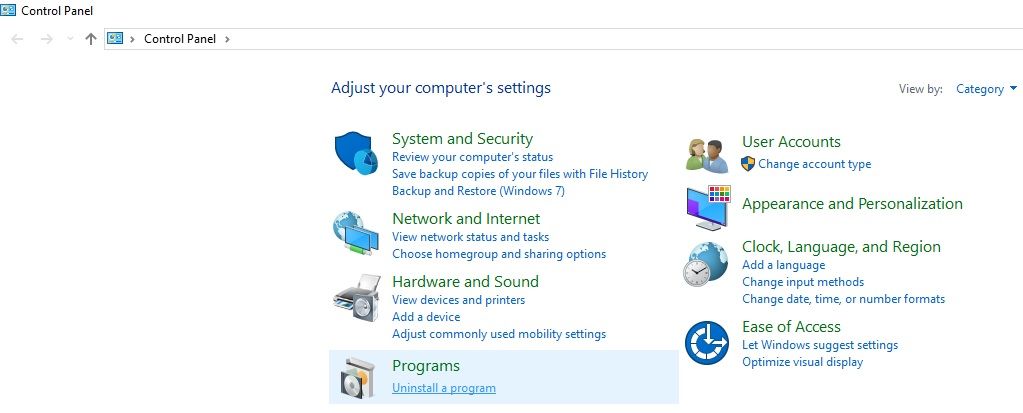
- Найдите iCloud в списке.
- Дважды щелкните по значку iCloud.

- Подтвердите удаление.
- Все компоненты iCloud будут удалены из системы.
Часть 5. Как восстановить данные, потерянные во время процесса:
iCloud - один из самых популярных поставщиков облачных онлайн-сервисов, который многие люди используют для синхронизации, передачи и резервного копирования своих данных. Это обеспечивает сохранность файлов, которые вы туда загружаете. Он также сохраняет данные внутри папки хоста локального компьютера. Но иногда, по ошибке, данные могут быть удалены. Что делать, если вы удалили свои важные файлы. Не волнуйтесь; существует множество способов восстановить безвозвратно удаленные файлы из iCloud.
Способ 1: Восстановление данных с помощью Recoverit от Wondershare:
Программа для восстановления файлов Recoverit предлагает простое решение проблемы восстановления данных пользователя, вызванной сбоем в iCloud или по любой другой причине. Инструмент предоставляет самые современные функции с высокой точностью, чтобы обеспечить безопасное восстановление данных для пользователя.
- Он поддерживает более 500 различных форматов в цифровом мире, что доказывает его универсальность.
- Он обладает уникальной способностью восстанавливать изображения, аудиофайлы, электронные письма, видеофайлы, текстовые документы и т.д
- Поддерживает форматы файлов: NTFS, exFAT, FAT32, HFS +, APFS, что делает его чрезвычайно полезным как для пользователей Mac, так и для Windows.
- Он обеспечивает совместимость с алгоритмами глубокого сканирования памяти для восстановления данных с эффективностью 96%.
- Он может восстанавливать удаленные данные из любой папки, дисков и форматированных накопителей.
1. Загрузите программное обеспечение:
- Пожалуйста, посетите официальный сайт Wondershare или напишите в поисковой строке браузера "Download Recoverit", чтобы загрузить приложение.
- Нажмите на кнопку "Загрузить сейчас", здесь вам необходимо загрузить версию программного обеспечения для ПК с Windows.
- Установите приложение.
- Нажмите на значок приложения в меню "Пуск", чтобы запустить программу после завершения установки.
2. Выберите местоположение.
- Запустите программное обеспечение для восстановления данных Windows Recoverit.
- Выберите расположение вашей папки iCloud на вашем ПК с Windows.
- Вы можете повторить эту процедуру и для своего компьютера Mac.
- Нажмите на кнопку "Пуск".

3. Сканирование на предмет утерянных данных.
- В программе Recoverit начнется сканирование данных.
- Recoverit просканирует все ваши удаленные файлы iCloud. Процесс сканирования займет должное время.
- Появится окно уведомления о завершении сканирования.
- Обычно они сортируются в разделе "Тип файла" и "Путь к файлу". После этого вы сможете найти файлы в интерфейсе результатов сканирования.
- Выберите важные удаленные файлы для восстановления.
4. Восстановите потерянные данные.
- Восстановленные файлы будут доступны в окне Recoverit.
- Вы также можете просмотреть эти файлы, нажав на кнопку предварительного просмотра.
- Нажмите на кнопку "Восстановить", как только вы решите, сколько восстановленных файлов вы хотите вернуть.
- Инструмент восстановит восстановленные данные.

Способ 2: Восстановление данных с помощью iCloud. Восстановите все:
Если вы удалили какие-либо данные из своей учетной записи iCloud, то вы можете восстановить файлы, удаленные с iCloud Drive. Apple предлагает восстановить удаленные файлы с iCloud Drive за последние 30 дней, независимо от того, удаляли ли вы их на iCloud.com, ваше устройство iOS, ваш Mac или ПК с Windows. Но Apple не предлагает решения, если вы безвозвратно удалили файлы из облака. Следуйте инструкциям по восстановлению данных через интерфейс iCloud.
- Перейдите на официальный сайт iCloud.
- Введите свой Apple ID, чтобы получить доступ к своей облачной учетной записи.
- Нажмите на "Недавно удаленное" в правом нижнем углу окна.
- Нажмите на кнопку "Восстановить все".
- Выберите файлы, которые вы хотите извлечь.
- Если вы хотите выбрать один файл, нажмите "Восстановить".
- Файлы будут восстановлены в том месте, в котором они находились, когда вы их удалили.
Заключительных слова:
Если у вас есть iPhone и ПК с Windows, вам следует обратить особое внимание на использование хранилища iCloud от Apple для синхронизации данных. Некоторые приложения на базе Mac не будут работать на ПК с Windows. Вы можете использовать такие приложения, как Apple Pages, на ПК с помощью iCloud; использование этого приложения - хороший и безопасный вариант. Вы также можете синхронизировать, скачивать и выгружать соответствующие данные со своего компьютера в iCloud, а также создавать резервную копию. Если вы потеряете ценные данные в процессе, вы можете быстро восстановить эти файлы с помощью программного обеспечения для восстановления Recoverit, которое гарантирует мгновенное восстановление данных.
Решения для Mac
- Восстановить данные на Mac
- Восстановите свой mac
- Удалить данные с mac
- Советы для Mac
 Wondershare
Wondershare
Recoverit
Восстановление потерянных или удаленных файлов из Windows, macOS, USB, жесткого диска и т.д.
Скачать Бесплатно  Скачать Бесплатно
Скачать Бесплатно 
100% безопасность | Без вредоносных программ | Без рекламы

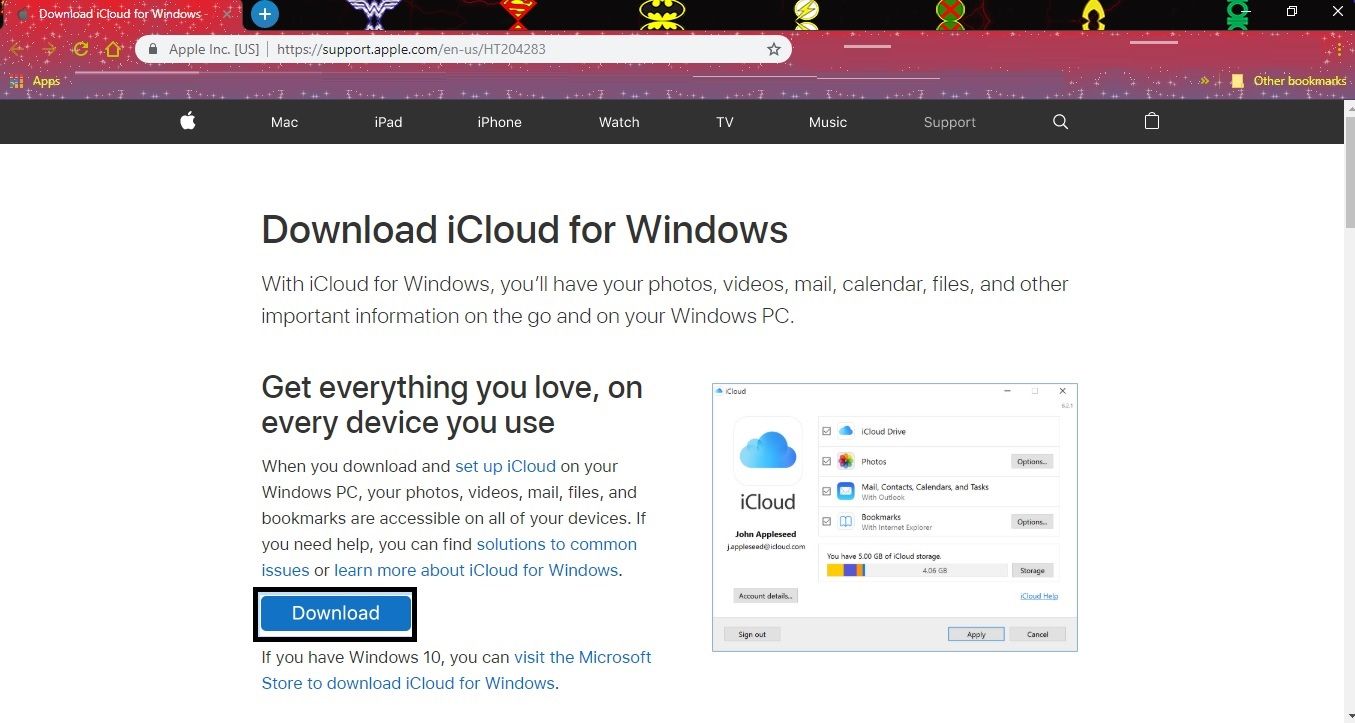


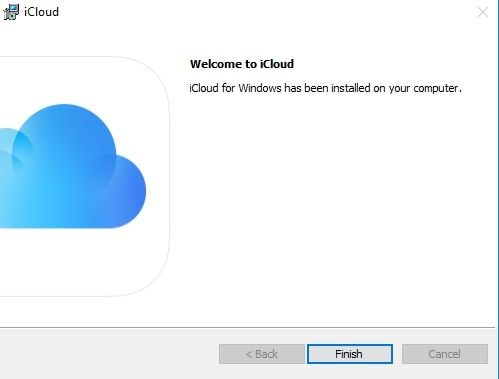

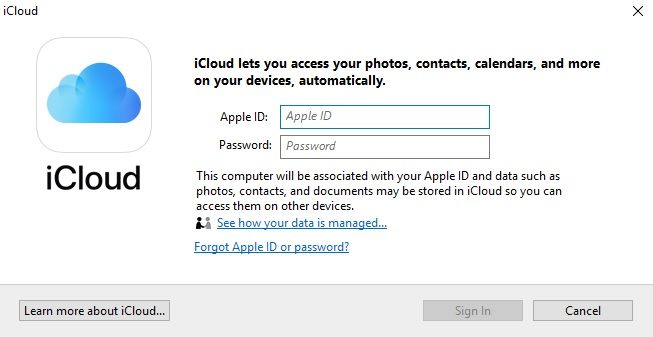


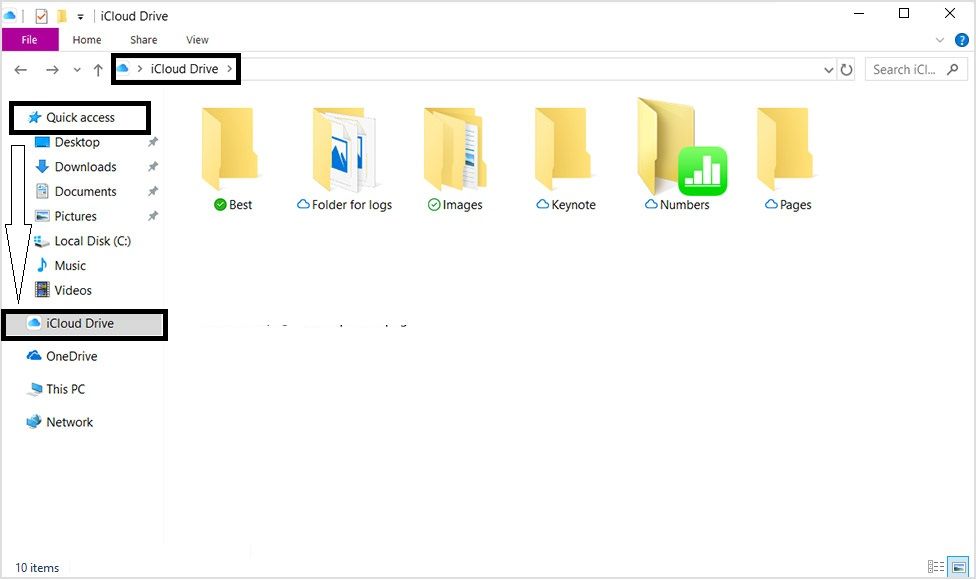

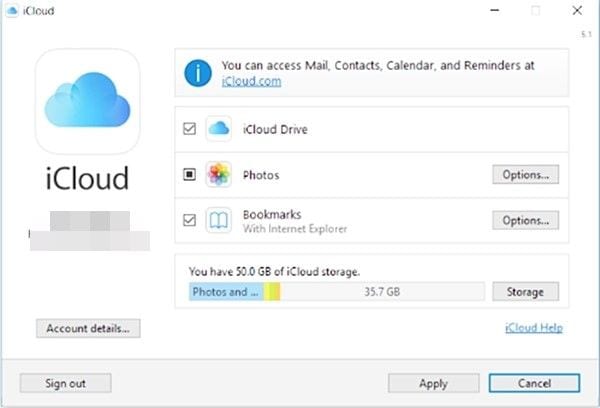


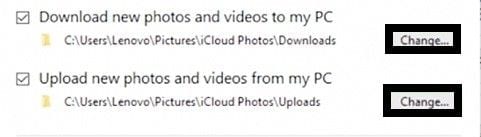


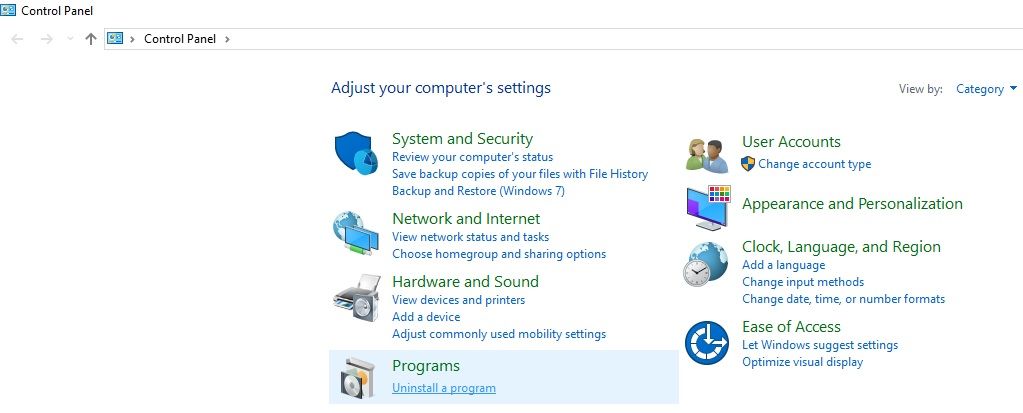









Дмитрий Соловьев
Главный редактор