На WWDC, Apple показала зрителям предварительный просмотр macOS 13 Ventura, который выглядит как отличное обновление. Существует множество функций, таких как отмена отправки iMessage, Stage Manager, новое почтовое приложение, улучшенный поиск Spotlight и многое другое. Эти обновления могли побудить большинство пользователей спешить с обновлением системы до бета-версии macOS 13 Ventura, как только Apple отказалась от нее. Однако, хотя мы понимаем ее привлекательность, бета-версия сопряжена со многими рисками, такими как сбои и зависание системы. В таком случае вам может быть интересно, как снова перейти на Mac на macOS 12.

Если это ситуация, вы в идеальном месте. Однако было бы полезно, если бы вы не сталкивались с ежедневным раздражением при установке бета-версии macOS 13. Поэтому в этом исчерпывающем руководстве мы объясним, как вы можете понизить macOS версию бета-версии. Теперь, когда вы знаете, о чем мы будем рассказывать, давайте начнем.
В этой статье:
Часть 1. Что нужно знать перед понижением версии?
Прежде чем понизить версию macOS 13 до macOS 12, вам необходимо кое-что узнать. Во-первых, необходимо знать, что резервная копия macOS необходима. Несмотря на то, что это рекомендация, мы предлагаем сделать это требованием. Резервная копия необходима при переходе macOS на другую сборку. Самое приятное то, что резервное копирование данных относительно просто; вы можете сделать это, используя Time Machine на вашем Mac.
Однако вы не можете создать резервную копию своих файлов с помощью бета-версии macOS 13 Ventura, а затем использовать резервную копию для понижения версии. Обратите внимание, что резервные копии более новых версий ОС несовместимы при переходе на более старую версию. Поэтому, если у вас есть заархивированная резервная копия из более старой ОС, вы можете легко использовать ее для понижения версии, и ваши данные останутся нетронутыми. Однако, если это невозможно, понижение версии может привести к потере данных. Есть много способов сделать резервную копию для вашего Mac, но первым шагом будет выход из бета-программы.
Часть 2. Понизить версию с Режимом Восстановления
При понижении версии macOS возникает множество рисков. Кроме того, существуют различные методы, которые вы можете изучить. Один из них режим восстановления. Чтобы использовать режим восстановления вы должны сначала выйти из бета-программы. Это не означает понижение версии macOS. Однако, он информирует бета-программу о том, что вы не ищете больше обновлений для своей системы.
Чтобы выйти из бета-программы, вам необходимо пройти через настройки системы. Одним из обновлений, которые поставляются с macOS 13 Ventura, является обновление «системных настроек» до «системных настроек». Выполните следующие шаги, чтобы выйти из бета-программы.
- Шаг 1. Сначала откройте «системные настройки» на вашем Mac.
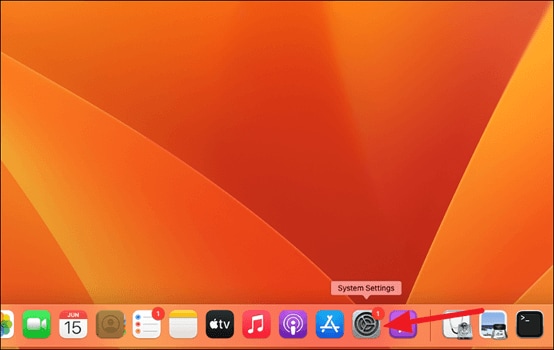
- Шаг 2. Теперь перейдите к разделу «Общие»; вы можете найти его на левой боковой панели.
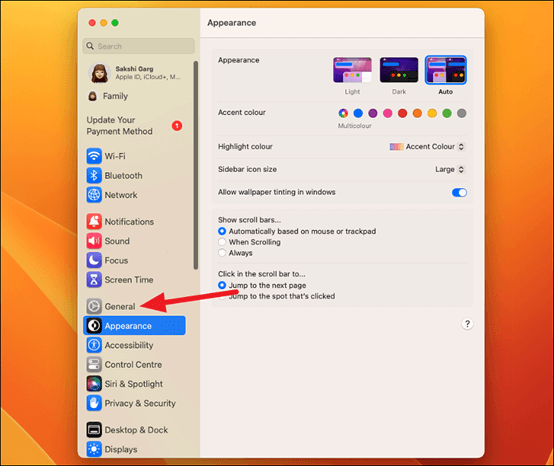
- Шаг 3. Выберите параметр «Обновление ПО» из предложенных вариантов.

- Шаг 4. Когда он загрузится, на экране появится сообщение «Этот Mac зарегистрирован в программе Apple Developer Seed Programme». Чтобы продолжить, выберите «Подробности» в правом углу.

- Шаг 5. Появится диалоговое окно, и все, что вам нужно сделать, чтобы прекратить получать бета-обновления, — это нажать «Восстановить настройки по умолчанию».
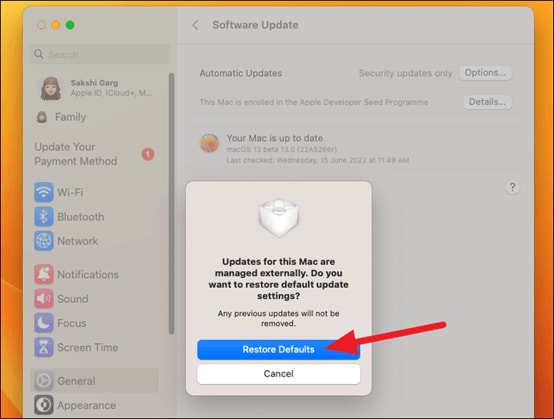
- Шаг 6. Чтобы включить эту опцию, вам нужно будет ввести пароль своей учетной записи пользователя Mac. Затем через несколько минут Apple исключит вас из программы.

Однако, существует множество рисков, о которых вам нужно знать. Во-первых, он сотрет ваш жесткий диск; у вас останется только MacBook без данных. Затем, после этого, он будет возвращен к заводским настройкам.
Поэтому перед понизить версию Mac всегда следует создавать резервные копии файлов на внешнем устройстве хранения. Было бы полезно, если бы у вас также было постоянное подключение к Интернету, потому что ваш Mac загрузит и установит macOS 12 Monterey на ваше устройство после понижения версии. Чтобы понизить версию macOS 13 Ventura выполните следующие действия в режиме восстановления.
Теперь вы можете понизить версию macOS 13 Ventura до macOS 12 в режиме восстановления.
- Шаг 1. Во-первых, вы должны войти в режим восстановления; этот процесс зависит от вашего Mac. Если вы используете компьютер Mac с процессором M1, вы должны удерживать кнопку питания, пока не появится экран «загрузка параметров запуска». Выберите параметры на экране, затем нажмите Продолжить, чтобы перейти в режим восстановления. Если вы используете заднюю панель на базе процессора Intel, все, что вам нужно сделать, — это удерживать кнопки клавиатуры Option + Command + R до появление логотип Apple.
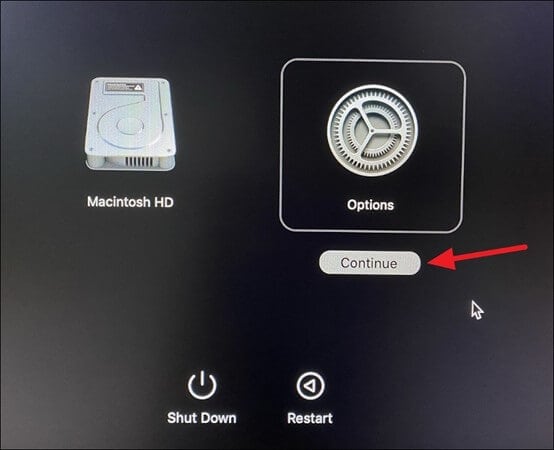
- Шаг 2. Этот ярлык позволит вам вернуться к последней стабильной macOS. Вы также можете использовать сочетание клавиш Shift + Option + Command + R, чтобы перейти на версию macOS, с которой он поставлялся.
- Шаг 3. На появившемся экране вы увидите вариант «Переустановить/macOS» или «Переустановить macOS Monterey». Выберите вариант, который появляется.

Часть 3. Понизить версию с помощью Time Machine
Еще один способ понизить версию macOS 13 Ventura – это Time Machine. Самое приятное в этом то, что вы можете создать резервную копию, а затем использовать ее для понижения версии вашей macOS. В таком случае он легко понизит macOS 13 до macOS 12 Monterey и обеспечит безопасность всех ваших данных.
- Шаг 1. Чтобы начать, подключите жесткий диск Time Machine к MacBook.
- Шаг 2. Затем нажмите значок Apple и выберите «Перезагрузить».
- Шаг 3. Теперь перейдите на экран выбора загрузки. Если вы используете Apple Silicon Mac, нажимайте кнопку питания до тех пор, пока не появится экран запуска, выберите Параметры и выберите Продолжить. Однако, если это Mac на базе Intel, удерживайте кнопку Command + R, пока не появится логотип Apple или не услышите сигнал запуска.
- Шаг 4. Теперь выберите «Восстановить из резервной копии Time Machine» и нажмите «Продолжить чтобы продолжать.

- Шаг 5. Если хотите, прочитайте процесс и нажмите «Продолжить».
- Шаг 6. Выберите источник резервного копирования и нажмите «Продолжить» для продолжения.
- Шаг 7. Выберите последнюю резервную копию macOS Monterey и нажмите «Продолжить».
- Шаг 8. Понижение версии macOS 13 Ventura до macOS 12 Monterey может занять некоторое время. После завершения процесса понижения версии пользователи могут начать использовать ПК.
Часть 4. Использование загрузочного диска для понижения версии macOS
Если вы не хотите использовать Time Machine или режим восстановления, вы можете установить macOS 12 Monterey с загрузочного диска. При использовании этого метода вы должны создать резервную копию важных файлов, чтобы у вас всегда был доступ к ней. Шаги к нему просты, поэтому вы должны потратить время на их выполнение. Однако, если вы будете внимательно следовать инструкциям, macOS Monterey будет установлена на вашем MacBook очень быстро. Ниже приведены действия, которые необходимо выполнить, чтобы использовать загрузочный диск для установки macOS 12 Monterey.
- Шаг 1. Загрузите программу установки macOS Monterey на свой Mac из Mac App Store. Найти старую версию может быть сложно, но как только вы ее найдете чтобы скачать, нажмите кнопку «Получить». Не открывайте файл до тех пор, пока не будете готовы его использовать.
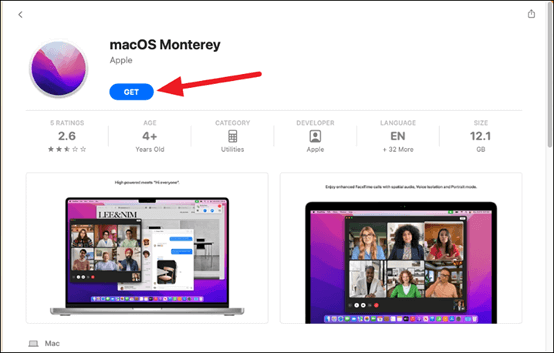
- Шаг 2. Затем подготовьте внешний диск, который вы будете использовать в качестве загрузочного. Убедитесь, что вы отформатировали внешний накопитель, который планируете использовать. Вы можете просто перейти к следующему шагу, если накопитель уже отформатирован. Обратите внимание, что на внешнем запоминающем устройстве должно быть доступно не менее 16 ГБ памяти.

- Шаг 3. Чтобы отформатировать накопитель, подключите устройство и выберите его на левой панели задач в диалоговом окне «Поиск». Затем выберите «Стереть» на панели инструментов, доступной вверху.

- Шаг 4. Появится диалоговое окно на вашем ПК, позволяющее изменить имя диска.
- Шаг 5. Теперь нажмите «Форматировать» и выберите «macOS Extended», чтобы продолжить. Кроме того, если это доступно выберите «Карта разделов GUID».

- Шаг 6. Наконец, выберите «Стереть», чтобы продолжить, и это будет сделано.
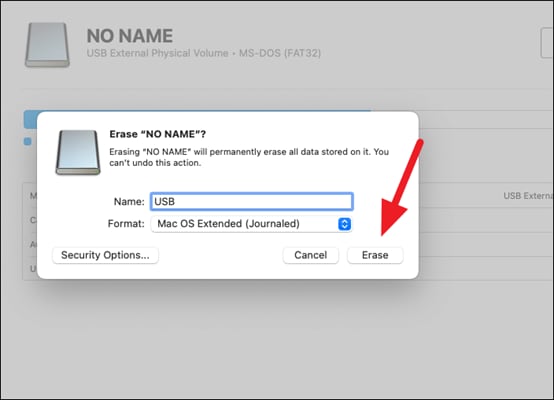
- Шаг 7. Теперь вы можете приступить к созданию загрузочного установочного диска, необходимого для понижения версии macOS 13 до macOS 12. Достаточно просто открыть терминал на вашем Mac и выбрать папку утилит или Spotlight.
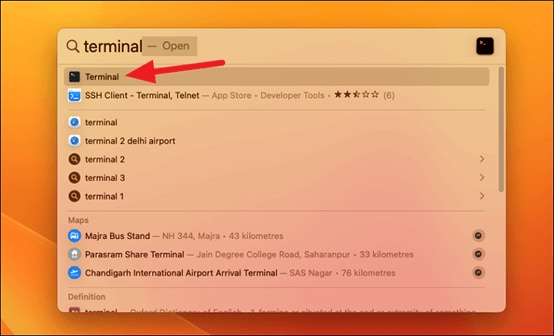
- Шаг 8. Теперь вставьте команду ниже в терминал; убедитесь, что вы соблюдаете синтаксис правильно:
sudo /Applications/Install\ macOS\ Monterey.app/Contents/Resources/createinstallmedia --volume /Volumes/USB

- Шаг 9. Нажмите клавишу ввода, и терминал запросит пароль вашей учетной записи.
- Шаг 10. После ввода пароля терминал начнет стирать ваше устройство. Если она запрашивает ваше разрешение на продолжение возможно, вам придется ввести команду «Y». Кроме того, нажмите OK, если он запросит ваше разрешение на доступ к диску.
- Шаг 11. Автоматически начнется копирование установочного файла macOS Monterey на внешний накопитель. Все зависит от скорости записи на ваш USB. После завершения процесса Mac попросит вас установить носитель, доступный в (имя устройства), на терминал.
Закройте терминал, и вы можете переходить к следующему шагу использования загрузочного диска для установки macOS Monterey.
- Шаг 1. Сначала вам нужно стереть загрузочный диск, перезагрузив Mac. Следуя инструкциям, описанным выше, во время запуска загрузите компьютер в режиме восстановления.
- Шаг 2. Затем выберите Дисковая утилита из появившихся опций.

- Шаг 3. Выберите загрузочный диск с установленной macOS Ventura и выберите «стереть» для продолжения.
- Шаг 4. Теперь выберите «APFS» из доступных параметров формата. Кроме того, вы можете выбрать для схемы «Карта разделов GUID».

- Шаг 5. Теперь продолжите, выбрав «стереть группу томов» и дождитесь завершения процесса. После этого закройте Дисковую утилиту.
- Шаг 6. Снова перезагрузите Mac. Если это Mac на базе Intel, удерживайте клавишу «параметр» при запуске. Этот процесс аналогичен Mac на базе M1; нажимайте кнопку питания, пока не появятся параметры.
- Шаг 7. Когда появится диспетчер запуска, ваш загрузочный диск будет среди вариантов, выберите его и нажмите «Продолжить».
- Шаг 8. Выберите диск, с которого вы хотите установить macOS Monterey, и выберите «Далее».
- Шаг 9. Mac предложит вам «установить macOS Monterey», выберите его и нажмите «Продолжит».
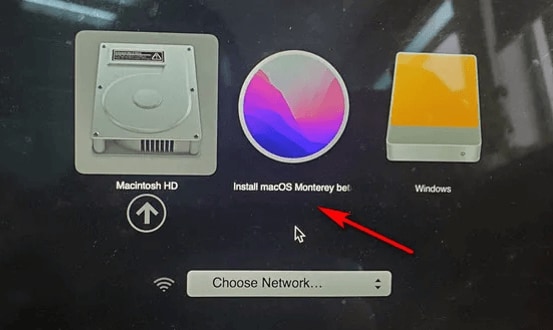
- Шаг 10. Начнется процесс установки, и как только он будет завершен, ваша система загрузится с macOS Monterey.
Часть 5. Как восстановить данные, утерянные при понижении версии?
После этого покажите пользователям, как восстанавливать данные на Mac с помощью Wondershare Recoverit Data Recovery шаг за шагом.
Когда вы пытаетесь понизить версию macOS 13 до macOS 12, одним из рисков потеря данных, с которыми вам придется столкнуться. Это может раздражать, особенно если эти файлы важны для вас. Кроме того, восстановить их может быть сложно, особенно сейчас, когда вы используете новую операционную систему. К счастью, стороннее программа, такое как Wondershare Recoverit, позволяет решить проблему относительно легко. Это стороннее программа для восстановления упрощает пользователям восстановление данных, которые они теряют на Mac. Он поддерживает восстановление различных файлов, в том числе музыки, видео, изображений, чатов, документов и т. д.
Для Windows XP/Vista/7/8/10/11
Для macOS X 10.10 - macOS 13
Восстановить ваши документы с помощью Wondershare Recoverit очень просто. Ниже приведены простые шаги, которые необходимо предпринять для восстановления ваших файлов. давайте начнем.
- Шаг 1. Сначала загрузите Wondershare Recoverit на свое устройство. Это можно сделать через официальный сайт.
- Шаг 2. Затем установите файл и запустите его, чтобы продолжить.
- Шаг 3. На странице приветствия Recoverit покажет вам все жесткие диски на вашем ПК. Выберите диск, файлы с которого вы хотите восстановить.

- Шаг 4. После того, как вы перейдете к месту, нажмите кнопку «Пуск», чтобы начать сканирование.
- Шаг 5. Вы можете отслеживать прогресс с помощью индикатора выполнения. Если вы пытаетесь восстановить только некоторые файлы, вы можете остановить сканирование при их обнаружении.
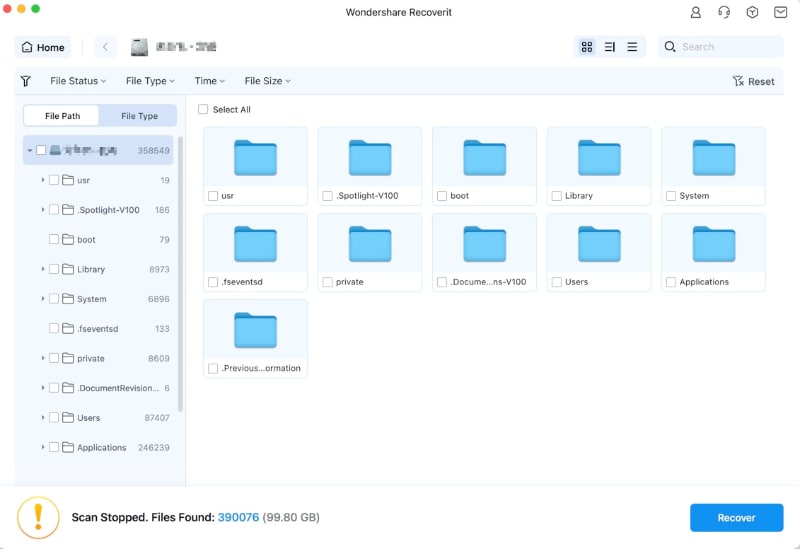
- Шаг 6. Wondershare позволяет просматривать файлы перед их восстановлением. Однако для предварительного просмотра файл должен быть меньше 15 МБ.

- Шаг 7. После предварительного просмотра нажмите «восстановить». Wondershare Recoverit попросит вас выбрать место для сохранения вашего файла. Выберите другое место, чтобы предотвратить перезапись файла, и нажмите восстановить.

- Шаг 8. Программа для восстановления восстановит файл, и вы сможете снова получить к нему доступ.
Заключение
Хотя macOS 13 Ventura позволяет вам получить доступ ко многим функциям, которые она предлагает, ошибки, которые следуют за обновлением, могут не стоить проблем. Если вы уже выполнили обновление, вы можете понизить версию macOS Ventura, выполнив любой из вышеперечисленных шагов. Какой бы ни была ваша причина для понижению версию macOS, эти три метода позволят вам быстро вернуться к предыдущей версии ОС.
