
Переключение между разными компьютерами для использования других операционных систем кажется довольно утомительным. Поэтому, Bootcamp это лучший способ устранить подобные проблемы, особенно если вы собираетесь использовать Windows & Mac OS бок о бок. Разметка Bootcamp позволяет использовать эксклюзивные функции и программное обеспечение обеих операционных систем на одном устройстве одновременно. Тем не менее, вам может понадобиться удалить его, поскольку вы можете столкнуться с определенными проблемами, связанными с дисковым пространством. Учитывая этот сценарий, здесь вы можете получить подробное объяснение, как удалить Bootcamp с Mac OS.
Часть 1. Что такое Bootcamp & раздел Bootcamp?
Вы можете запутаться в различиях между Boot camp и Bootcamp Partition; Boot camp - это встроенная программа Mac, используемая для создания раздела Windows на диске Mac. И наоборот, раздел Bootcamp Partition - это раздел диска, занятый исключительно ОС Windows, созданный с помощью Boot camp. Однако перед созданием раздела Bootcamp необходимо выполнить следующие условия:
- Свободное место на внутреннем диске Mac объемом 64 ГБ или более для создания раздела Windows.
- Система Mac с процессором Intel.
Более того, вы также можете получить полное представление о факторах совместимости программы Boot Camp Assistant, просмотрев таблицу.
Версия macOS |
Версия Boot Camp Assistant |
Версия ОС Windows |
| macOS X 10.6 Snow Leopard/10.7 Lion/ 10.8.2 Mountain Lion | 4.0 | Windows 7 |
| macOS X 10.8.3 Mountain Lion/10.9 Mavericks/ 10.10 Yosemite/10.11 EL Capitan | 5.0 | 64-битная Windows 7& 8 |
| macOS 12 Monterey/11 Big Sur/10.15 Catalina/10.14 Mojave/10.12 Sierra/10.13 High Sierra | 6.0 & 6.1 | 64-битная Windows 10 |
Часть 2. Как удалить раздел Bootcamp с Mac?
Теперь перейдем к тому, как удалить Bootcamp на Mac. Учитывая необходимость восстановления дискового пространства Mac, вы можете удалить раздел Bootcamp довольно удобно, применив следующие способы.
Совет: Помните, что удаление раздела Bootcamp также приведет к удалению данных, хранящихся в этом разделе, поэтому необходимо вернуть важные данные перед началом процесса удаления.
Удаление раздела Bootcamp с Mac с помощью Boot Camp Assistant
Несматря на то что macOS поставляется с несколькими другими встроенными инструментами, которые могут удалить Bootcamp на Mac. Тем не менее, Boot Camp Assistant является наиболее рекомендуемым для удаления раздела, который даже был ранее создан с помощью того же инструмента. Поэтому мы пошагово описали весь процесс удаления раздела Bootcamp из Mac OS.
Если вы еще не установили Windows 10 на свой Mac и не знаете, как это сделать с помощью Boot Camp Assistance, посмотрите это видео.
Видеоурок - как установить Windows 10 на Mac с помощью Boot Camp Assistant 2022
Шаг 1: Выберите опцию macOS: "Перезапустить" > Длительное нажатие на кнопку"Опция" > "Загрузка" меню > macOS.

Шаг 2: Закройте все программы или приложения, если они были открыты, для беспрепятственного процесса удаления.
Шаг 3: Найдите Boot Camp Assistant на macOS с помощью Spotlight и запустите его: Spotlight > Applications > Utilities > Boot Camp Assistant.
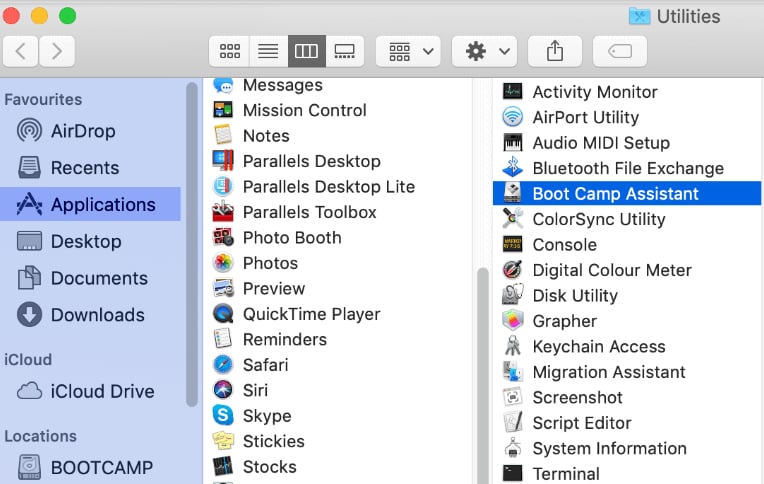
Шаг 4: Нажмите "Продолжить" когда инструмент Boot Camp Assistant будет полностью открыт.
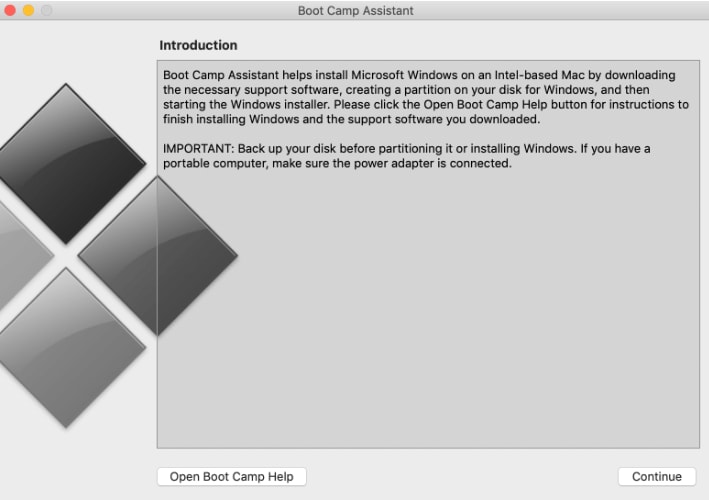
Шаг 5: Выберите опцию "Удалить Windows 10 или более позднюю версию" если вам будет предложено, выберите "Задачи экрана" и нажмите на "Продолжить"чтобы продолжить процесс удаления.

Шаг 6: Нажмите на опцию "Восстановить".
Примечание: Если ваш Mac содержит несколько внутренних дисков, вы должны выбрать опцию "Диск Windows". Затем выберите опцию "Восстановление диска в один том" (Раздел macOS) и нажмите на кнопку "Продолжить".
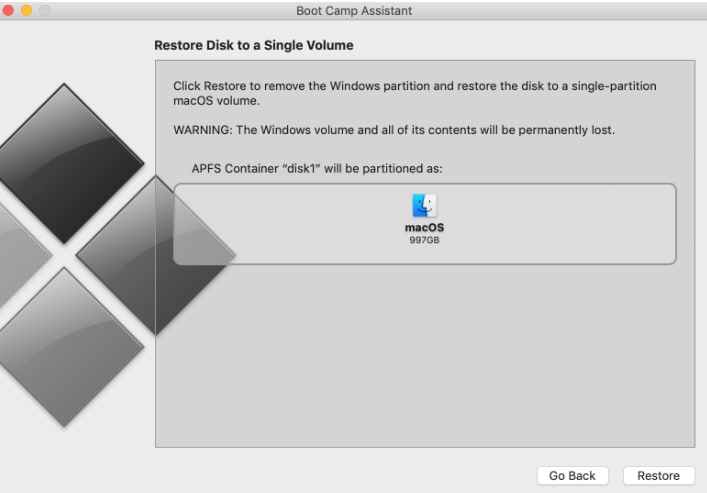
Шаг 7: Введите пароль для входа в систему, чтобы начать процесс восстановления.

Шаг 8: Нажмите на "Выход" после завершения процесса восстановления.

Удаление раздела Bootcamp с Mac с помощью Disk Utility
Как вы думаете, можно ли удалить раздел Bootcamp дисковой программой? В случае, если помощник Boot Camp Assistant не сработал по какой-либо причине. Конечно, да! Теперь вы можете воспользоваться Disk Utility. Диспетчер дисков - это еще один встроенный инструмент, который позволяет создавать & удалять, добавлять & и стерать разделы APFS, и многое другое. Итак, чтобы использовать Disk Utility для удаления раздела Bootcamp, выполните следующие действия:
Шаг 1: Во-первых, запустите компьютер с Mac. Вам необходимо перезагрузить систему (как объяснялось в предыдущем разделе).
Шаг 2: Затем закройте все ненужные приложения и выйдите из всех сеансов входа активного пользователя, если таковые были обнаружены.
Шаг 3: Теперь откройте инструмент поиска Spotlight с помощью сочетания клавиш "Comand + Пробел", а затем найдите Disk Utility в Spotlight и откройте его.

Шаг 4: Удалите раздел Boot camp с вашего Mac: > выберите"Диск Windows Boot Camp" Раздел доступная опция > "Стереть".
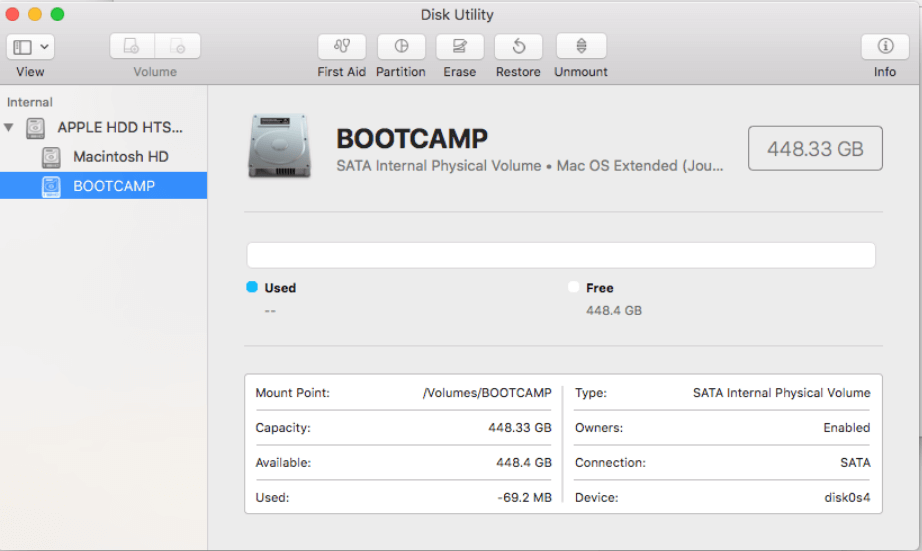
Шаг 5: Продолжите форматирование раздела как MacOS Extended, или APFS.

Шаг 6: Подождите несколько минут, пока раздел Bootcamp не будет успешно удален.

Удаление раздела Bootcamp с Mac через Terminal
Иногда все работает не так, как планировалось, и вам может потребоваться выбор. Аналогичным образом, приложения Mac могут дать сбой, и, следовательно, вы не сможете удалить раздел Bootcamp с помощью Boot Camp Assistant или Disk Utility. Поэтому Terminal оказывается последним средством в таком случае. Итак, для этого вам нужно сделать следующее:
Шаг 1: Запустите Spotlight на вашем Mac и откройте Terminal, найдя его в Spotlight.
Шаг 2: Теперь введите следующую команду в Terminal:
"Список дисков"
Шаг 3: После точного выполнения вышеуказанной команды вы увидите список дисков &
Примечение:Перейдите к диску& "Раздел Windows (расположенный ниже 'IDENTIFIER' столбец), который вы собираетесь удалить с вашего Mac.

Шаг 4: Теперь введите следующую команду. Здесь вам нужно заменить disk03 с точным именем соответствующего раздела Bootcamp.
sudo diskutil erasevolume JHFS+ deleteme /dev/disk0s3
Часть 3. Убедитесь, что раздел Windows успешно удален!
Несмотря на то, что вы достаточно точно выполнили все необходимые действия для удаления раздела Bootcamp с устройства Mac, процесс не может считаться завершенным, пока & не появится подтверждающее уведомление или предупреждение. Следовательно, будет лучше, если вы проверите, был ли раздел Windows удален успешно или нет после завершения процесса удаления. В связи с этим здесь мы описали, как можно проверить процесс удаления раздела Bootcamp.
Способ 1:
- Во-первых, нажмите на Логотип Apple на вашем Mac.
- Нажмите на опцию "Об этом компьютере Mac" а затем выберите "Сохранить".
- Ранее созданного раздела Bootcamp теперь не будет. (Это подтверждает успешный процесс удаления)
Способ 2:
- Получите доступ к Disk utility на вашем Mac и запустите его.
- Нажмите на опцию "Посмотреть"а затем "Показать все устройства".
- Затем на левой боковой панели вы больше не увидите раздел Bootcamp или Windows.
Часть 4. Как восстановить удаленный или потерянный раздел на Mac?
Потеря важных данных при удалении раздела Bootcamp очень неприятна; даже если вы попытались создать резервную копию важных данных перед удалением раздела, несколько важных файлов могут пропасть; некоторые пользователи могут даже забыть сделать резервную копию. Поэтому, учитывая эту проблему, становится крайне важно вернуть все важные данные, хранящиеся в удаленном разделе.
Вы можете знать несколько бесплатных способов &но для восстановления данных mac существуют платные инструменты, вам нужно выбрать самый надежный из них. Recoverit является одним из лучших & самый надежный инструмент для восстановления данных Mac, поскольку в недавнем прошлом он даже был признан лидером среди программ для восстановления файлов по версии G2. Более того, Recoverit может помочь вам восстановить все виды данных, т.е. графику, видео, документы и т.д. Итак, чтобы восстановить потерянные данные с раздела Bootcamp, вам необходимо выполнить следующие шаги:
Для Windows XP/Vista/7/8/10/11
Для macOS X 10.10 - macOS 13
Шаг 1: Выберите раздел для сканирования.
Запустите Recoverit на компьютере, а затем выберите раздел для запуска.

Шаг 2: Сканирование выбранного раздела.
После выбора раздела программа "сканирует" любые потерянные или удаленные файлы.

Шаг 3: Предварительный просмотр и восстановление данных на потерянном разделе.
Предварительный просмотрфайлов, которые вы собираетесь восстановить, далее нажмите кнопку "Восстановить" чтобы вернуть потерянные файлы.
Выберите "Сохранить"восстановленные файлы в определенном месте.

Для Windows XP/Vista/7/8/10/11
Для macOS X 10.10 - macOS 13
Часто задаваемые вопросы
Можно ли изменить размер раздела Bootcamp на Mac?
Да! Вы можете легко изменить размер раздела Bootcamp на Mac, и это безопасно, поскольку вам нужно уменьшить или увеличить его. Таким образом, в процессе изменения размера вы не потеряете никаких данных.
Стоит ли запускать Boot Camp на Mac?
Конечно, потому что это значительно облегчает работу, так как вы можете использовать ресурсы вашего Mac, создав еще один раздел с помощью Boot Camp на вашем Mac. Более того, это поможет запустить две разные операционные системы на одном компьютере.
Что делать, если Mac не запускается после удаления раздела Bootcamp?
Иногда после удаления раздела Bootcamp Mac не запускается или показывает только черный экран; в такой ситуации можно попытаться переразметить или переформатировать диск, чтобы исправить ситуацию. Процесс переразметки можно выполнить в режиме восстановления.
Лучше использовать один или два раздела?
Оба варианта предполагают определенные плюсы и минусы; если вы используете один раздел, у вас может быть свободное место на диске. И наоборот, использование двух разделов на одном устройстве может привести к проблемам с пространством, поскольку на одном разделе может быть достаточно места, а на других может не хватить даже необходимого дискового пространства.
Что произойдет, если я удалю раздел Bootcamp windows 10?
Первоначально это удаление восстановит дисковое пространство, удалив все файлы, т.е. видео, изображения, документы и т.д. этого раздела Bootcamp, после чего загрузочный диск превратится в один раздел macOS.
Влияет ли Boot Camp на производительность Mac?
Нет, Boot Camp позволяет использовать две разные операционные системы на одном устройстве mac. Инструмент Boot Camp создает на диске отдельный раздел для одновременного запуска Windows & Mac OS. Однако раздел Bootcamp занимает достаточно места на диске mac.
Заключение
Пользователи часто задаются вопросом, можно ли на Mac удалить раздел Bootcamp. В этой статье вы сможете получить ответы на все вопросы, связанные с удалением раздела Bootcamp. Мы подробно описали лучшие способы удаления Bootcamp на Mac. Однако часто предлагается использовать инструмент Boot Camp Assistant в качестве первого и главного приоритета при удалении раздела Bootcamp с Mac.
