Если вам когда-либо приходилось устанавливать операционную систему, вы знаете, насколько утомительным может быть этот процесс. Даже если следовать всем инструкциям до мельчайших подробностей, все же что-то может пойти не так, и вы в результате проведете несколько дней без компьютера. К счастью, бесплатный удобный инструмент под названием "Install Disk Creator" облегчает этот процесс!
Install Disk Creator для macOS - это незаменимый и выгодный инструмент, который тысячи людей по всему миру используют для создания загрузочных установочных дисков macOS. Она совместима со всеми версиями macOS - от Lion до Big Sur - поэтому можно не беспокоиться, если у вас более старая версия.
Данный процесс очень прост, и все этапы прохождения будут показаны наглядно и доходчиво, так что даже если вы впервые пользуетесь подобным приложением, компания вас поддержит!
В этой статье:
Часть 1. Что нужно для создания загрузочного USB на macOS с помощью Install Disk Creator?
Прежде всего, убедитесь, что у вас есть эти данные для создания загрузочного USB на macOS с помощью Install Disk Creator.
Вот четыре пункта:
- USB-накопитель без данных на нем и объемом не менее 8 ГБ
- Файлы для установки
- Стабильное подключение к интернету
- Приложение "Install Disk Creator"
USB-накопитель
Для создания загрузочного USB на macOS с помощью Install Disk Creator необходим пустой USB-накопитель с объемом памяти не менее 8 ГБ.
Если у вас есть выбор, отдайте предпочтение USB Type C, а не флэш-накопителю. Это связано с тем, что USB-накопители быстрее, а при использовании более новой версии Mac у вас не будет другого выбора, кроме как использовать Type C или приобрести адаптер.
Для этого можно использовать новый диск, но подойдет и любой старый недорогой USB-накопитель. Форматирование - это единственное, о чем необходимо позаботиться при использовании устаревшего USB. Само собой разумеется, что все данные с USB будут удалены, поэтому, если они вам нужны, обязательно сделайте резервную копию, прежде чем приступать к работе.
Файлы для установки
Следующее, что необходимо сделать, - это файлы установки для той версии macOS, которую хотите установить. Их можно загрузить из Mac App Store, если есть совместимый Mac. Останется только перетащить этот файл в приложение Install Disk Creator для загрузки USB.
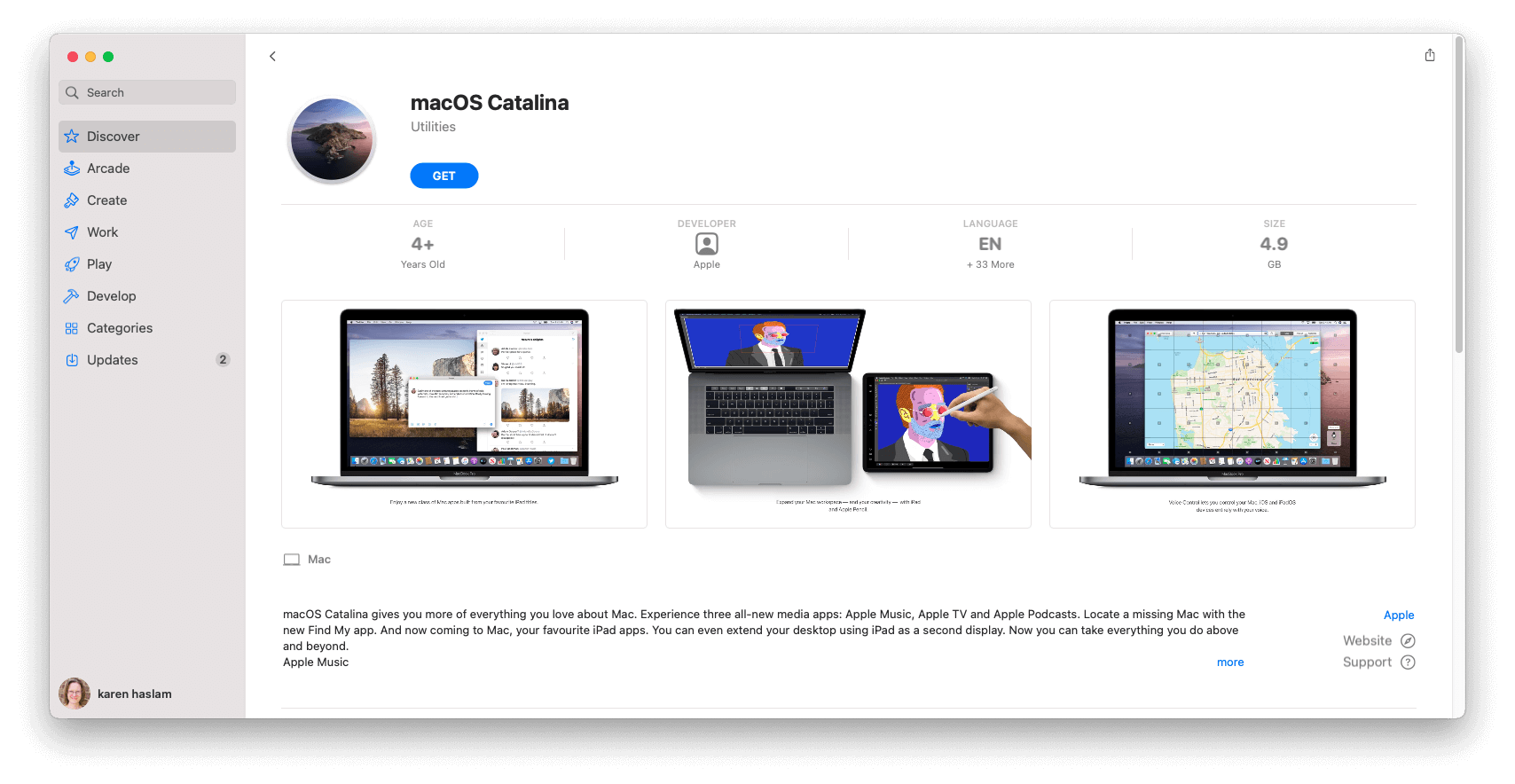
Подключение к интернету
Еще одна вещь, в которой нужно убедиться во время установки, - стабильное подключение к интернету. Это связано с тем, что во время установки программа скачивает дополнительные файлы с серверов Apple и запрашивает ваши данные iCloud, чтобы дать разрешение на этот процесс.
Поэтому, если любой из этих процессов будет прерван, в конечном итоге можно загрузить поврежденную версию программы.
Загрузка и установка приложения
Install Disk Creator является бесплатным для всех желающих - скачать и установить любую версию macOS можно прямо с сайта разработчика. Приложение требует только наличия процессора Intel 64 и установленной на компьютере версии macOS 10.7 или выше.
Ниже рассказывается, как скачать приложение:
Шаг 1: На компьютере запустите браузер, затем загрузите программу "Install Disk Creator".
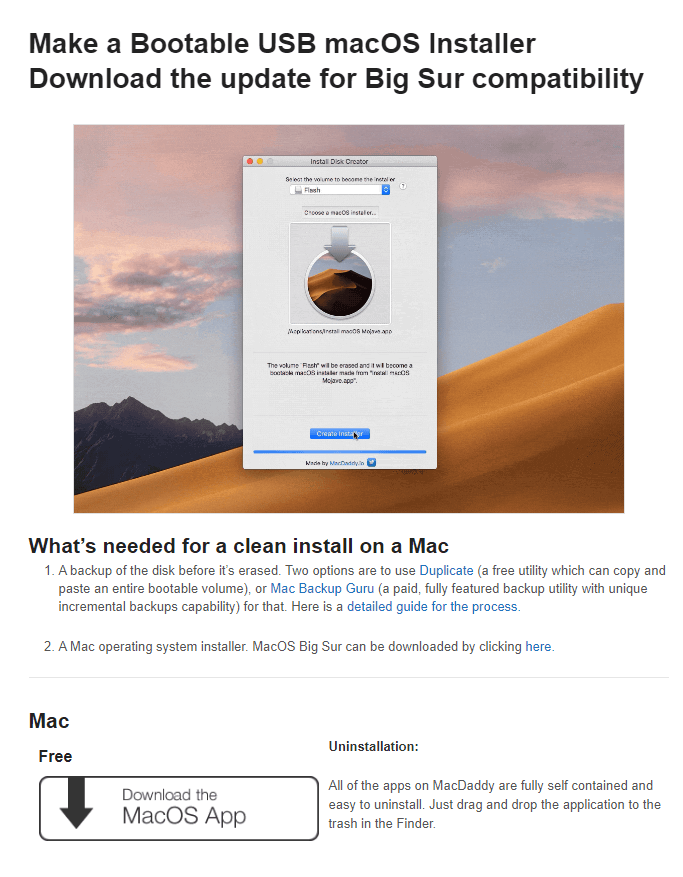
Шаг 2: После загрузки программы найдите скачанный файл на компьютере Mac и щелкните на исполняемом файле.
Шаг 3: Чтобы установить программное обеспечение на компьютер Mac, следуйте указаниям, появляющимся на экране.
Примечание: Помните, что после загрузки приложения вам все равно потребуются установочные файлы.
Часть 2. Как использовать Install Disk Creator для MacOS?
С Install Disk Creator создание загрузочного USB-накопителя на macOS занимает всего несколько минут. Не теряя времени, предлагаем вам узнать, как это сделать.
Итак, если вы позаботились обо всем, что необходимо учесть перед использованием Install Disk Creator, переходите к следующим шагам:
Шаг 1: Перед запуском приложения подключите USB-накопитель к компьютеру, иначе он не появится в приложении.
Шаг 2: На компьютере Mac запустите приложение Install Disk Creator.

Шаг 3: Выберите USB-накопитель, который вы собираетесь использовать, в раскрывающемся меню.
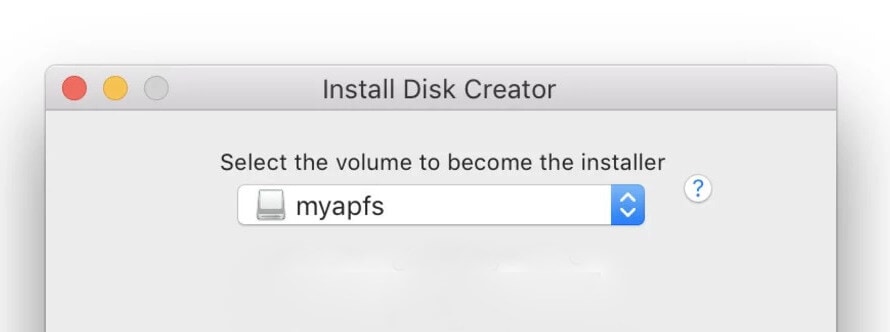
Шаг 4: Нажмите на кнопку "Выбрать программу установки macOS", чтобы открыть установочные файлы для macOS, которую необходимо загрузить на USB.
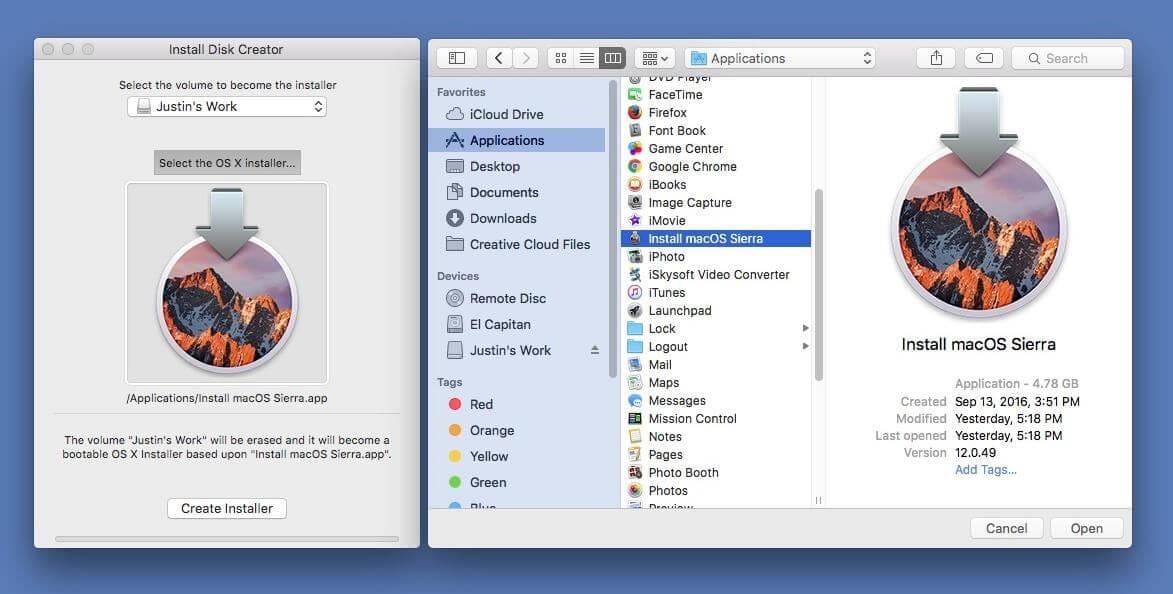
Шаг 5: Нажмите на кнопку "Создать установщик". Всплывающее уведомление предупредит вас о необходимости очистить диск; перейдите и нажмите кнопку "Стереть диск".
Шаг 6: Введите имя пользователя iCloud и пароль, чтобы процесс начался, и нажмите "OK".
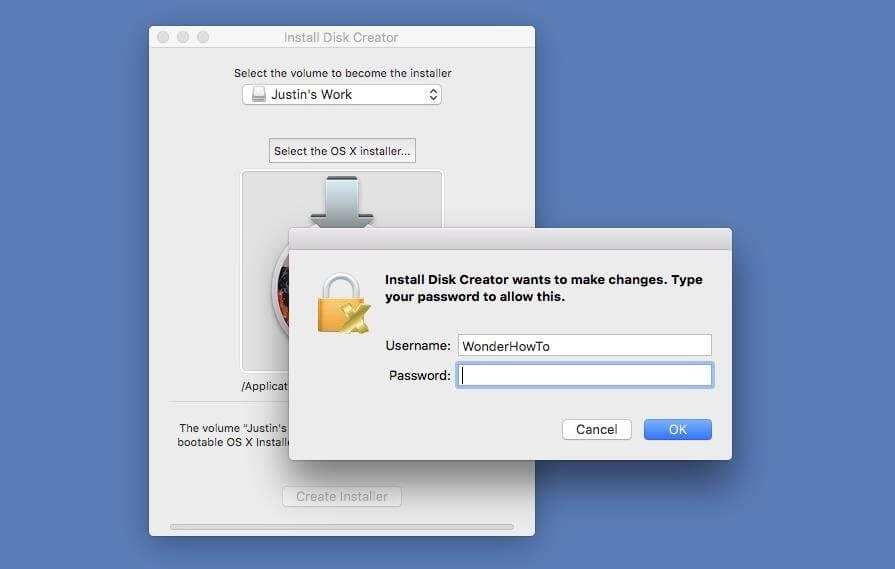
Затем Install Disk Creator начнет стирать ваш USB и создавать программу установки для загрузки Mac.
Единственным недостатком всего этого является то, что приложение не показывает прогресс. Но будьте уверены, как только вы увидите синюю полосу под кнопкой "Create Installer", это означает, что установка уже идет и должна занять около 15-30 минут.
Шаг 7: После этого можно открыть "Меню Apple" > "Система" > "Параметры" > "Загрузочный диск" и выбрать USB-накопитель с только что установленной macOS.
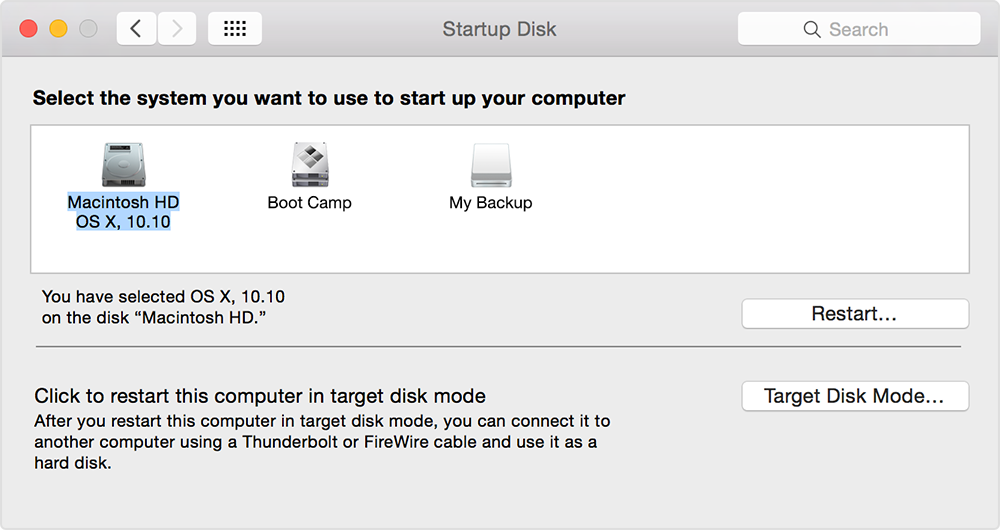
Видеоурок о том, как создать загрузочный USB-накопитель для установки macOS Monterey
Часть 3. Восстановление данных с загружаемого Mac
Выше представлено руководство по использованию Install Disk creator для загрузки Mac. Надеемся, ваша проблема была решена, и вы смогли спасти свой неработающий Mac. Однако если данное решение вам не помогло, есть еще один вариант восстановления данных из поврежденной системы - использование Recoverit.
Recoverit - это надежный и безопасный инструмент, который может стабильно работать на Mac. Он может извлекать и восстанавливать данные в различных сложных ситуациях, включая незагружающийся USB.
Чтобы использовать Recoverit, вам понадобится только пустой USB с объемом памяти не менее 8-16 Гб или более, другой рабочий компьютер Mac и установленное на рабочем компьютере программное обеспечение Recoverit.
Пожалуйста, выполните следующие шаги, чтобы использовать Recoverit для восстановления данных:
Для Windows XP/Vista/7/8/10/11
Для macOS X 10.10 - macOS 13
Шаг 1: Загрузите и установите программу Recoverit на свой рабочий ноутбук или компьютер Mac. Запустите программу после установки, затем выберите "Системный сбой компьютера" в меню. Затем поместите пустой USB-порт в USB-порт компьютера и выберите "Начать".

Выберите "Название USB" и нажмите кнопку "Начать". Нажмите кнопку "Формат" на экране предупреждения/сообщения.

Шаг 2: Вставьте USB-накопитель с загрузкой в неисправный Mac, включите компьютер, нажав кнопку включения, затем нажмите кнопку "Опция". На экране нажмите на "Wondershare Recoverit Bootable Media Drive".
Шаг 3: Затем выберите скопированные файлы и подключите внешний жесткий диск к вашему неработающему Mac. Нажмите кнопку "Начать копирование", чтобы перенести файл на подключенный диск после выбора жесткого диска в качестве места использования.
После завершения копирования вы получите все свои данные на внешнем жестком диске, который вы подключили к системе Mac.
Заключение
Приложение Install Disk Creator для macOS стоит попробовать, если вы ищете надежный и удобный способ создания загрузочных носителей. Приложение является абсолютно бесплатным, так что нет ничего опасного в его использовании!
Приложение обладает всеми необходимыми функциями для быстрого создания установки или восстановления диска, практически не требуя сложных настроек или конфигурации перед запуском.
Install Disk Creator - это отличный вариант для тех, кому нужно часто переустанавливать операционную систему, но не хочется часами возиться с командами интерфейса - всего за несколько кликов вы можете получить свежий загрузочный USB-установщик!
