Во время работы на вашем Mac вы получаете сообщение об ошибке «недостаточно места на диске»? Он появляется, когда на жестком диске остается мало места или его вообще нет. Вам, должно быть, интересно, как это влияет на Mac. Что ж, недостаток места на диске Mac приводит к медленной и нестабильной работе вашей операционной системы. Это может даже помешать запуску или правильной работе любого приложения.
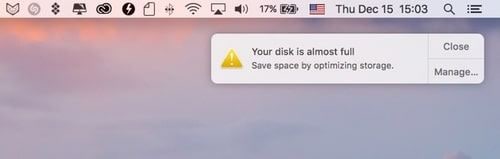
Вы тоже сталкиваетесь с такой же проблемой и думаете, как правильно очистить свой диск? Вот подробное руководство для вас. В этой статье мы расскажем, почему вы получаете предупреждение "ваш диск почти заполнен" и как это исправить.
Если вы случайно удалили необходимый файл, то вы также узнаете, как восстановить его с помощью программного обеспечения для восстановления данных Recoverit.
Часть 1: Что является причиной нехватки места на диске Mac
На вашем диске больше нет свободного места, и вам, возможно, интересно, почему? Что ж, объем свободного места на жестком диске никогда не должен превышать 85%, потому что это замедлит работу системы и приведет к ошибкам. Если вы получаете это предупреждение, то это сигнал о том, что вам необходимо немедленно освободить хранилище.
Прежде чем определить, что занимает больше места на диске, перейдите к жесткому диску, выполнив следующие действия:
Шаг 1: Наведите курсор мыши на док-станцию в нижней части экрана и откройте "Finder".
Шаг 2: Нажмите на него в строке меню в верхней части экрана, а затем выберите "Настройки".
Шаг 3: Во всплывающем окне установите флажок "Жесткие диски".
После выполнения этого шага ваша система теперь будет отображать жесткие диски на Mac в виде значков. Если вы видите более одного значка жесткого диска на своем рабочем столе, это означает, что у вас на Mac несколько дисков. Для этого вам необходимо выполнить следующие действия:
Шаг 1: Нажмите на "Значок Apple" в левом верхнем углу, а затем перейдите в "Системные настройки", а затем "Загрузочный диск".
Шаг 2: Снова вы найдете жесткие диски, и обычно они называются как Main HD или Main SSD. В нем также будет показана версия операционной системы. В случае, если у вас больше одного диска, ваш загрузочный диск должен быть с последней версией MAC.
Чтобы подтвердить, какой диск является вашим загрузочным, выполните следующие действия:
Шаг 1:Нажмите на значок "Apple" в строке меню в левом верхнем углу экрана.
Шаг 2: Выберите "Об этом компьютере Mac".

Шаг 3: В MAC OS вы увидите номер версии. Этот номер должен совпадать с номером в разделе "Загрузочный диск".
Часть 2: Как решить проблему нехватки места на диске Mac?
Хотите знать, как устранить ошибку "Загрузочный диск заполнен" или "ваш диск почти заполнен"? Вот лучшие решения, которые помогут вам избавиться от этой проблемы.
Способ 1: Удалите ненужные дубликаты файлов
Одним из простых способов избавиться от ошибки "недостаточно места на диске" является поиск и удаление дубликатов файлов, скопившихся на вашем компьютере. Это верно, если вы пользуетесь своей системой в течение очень долгого времени.
Многие люди предпочитают удалять ненужные файлы на Mac, просматривая свой диск или основную директорию, где они хранят свои файлы. Многие люди предпочитают удалять ненужные файлы на Mac, просматривая свой диск или основную директорию, где они хранят свои файлы. В нем много ненужных данных, в основном "образы дисков".
Чтобы очистить эти ненужные файлы, выполните следующие действия:
Шаг 1: Перейдите в "Finder", а затем выберите папку "Загрузить".
Шаг 2: Введите "образ диска" в поле поиска всплывающего окна.
Шаг 3: Теперь выберите "Образ диска" под заголовком "Виды".
Шаг 4: В результатах поиска будут показаны все файлы DMG. Удалите их все, чтобы сэкономить место на вашем компьютере Mac
Способ 2: Удалите неиспользуемые приложения
Неиспользуемых установленных приложений также занимают много места. Для их удаления:
Шаг 1: Откройте "Finder" и выберите приложения, которые больше не используются.
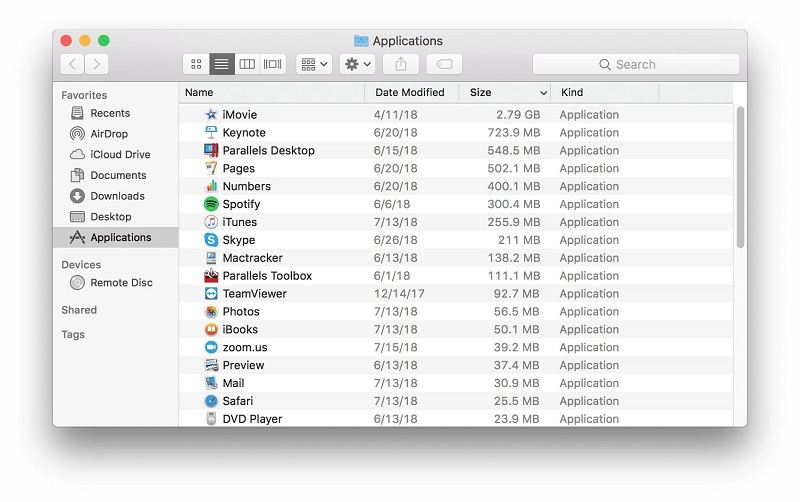
Шаг 2: Перетащите значки в корзину.

Чтобы увидеть, какие приложения занимают больше места:
Шаг 1: Откройте Finder и выберите приложение.
Шаг 2: Щелкните значок "показать элементы в списке" на панели инструментов, а затем щелкните размер, чтобы отсортировать их по размеру.
Способ 3: Очистите резервные копии iTunes
Если у вас на iPad большой объем данных iTunes, это также может быть причиной нехватки места на Mac. Чтобы удалить их вручную, перейдите по пути '~/Library/ApplicationSupport/MobileSync/Backup', чтобы открыть папки резервного копирования.

Способ 4: Очистка корзины
Очистка корзины на Mac полностью удалит их и освободит место на диске. Однако в Mac OS установлено несколько мусорных баков, поэтому вам, возможно, потребуется опустошить несколько из них.
Чтобы очистить основную корзину вашей учетной записи пользователя:
Шаг 1: Нажмите CTRL или правой кнопкой мыши на значке корзины в правом нижнем углу.
Шаг 2: Теперь выберите "Очистить корзину". Это приведет к удалению всех файлов, которые вы переместили в корзину из Finder.

У Mail, iMovie и iPhoto на Mac есть свои корзины. Если вы удалили из них файлы, вам также необходимо очистить их мусорные корзины. Чтобы сделать это, просто:
Шаг 1: CTRL+click или щелкните правой кнопкой мыши "Корзина" в этом конкретном приложении
Шаг 2: Выберите "Очистить корзину".

Если вы не можете найти удаленные файлы в корзине Mac, воспользуйтесь опцией всестороннего восстановления. Он будет глубоко сканировать и искать дополнительные файлы из корзины. Расслабьтесь и подождите, пока инструмент восстановит все данные, удаленные из папки "Корзина".
Способ 5: Удаление временных файлов
Временные файлы Mac иногда занимают огромное место на диске. Их удаление не только ускорит работу вашей системы, но и освободит место на диске. Существует множество временных файлов, которые вы можете просмотреть, открыв Finder, а затем перейти в папку, используя ~/Library/Caches.

Откроется папка кэша, состоящая из множества папок в ней. Вы можете выбрать и удалить его вручную в соответствии с вашими потребностями.
Способ 6: Избавьтесь от языковых файлов
Приложений для Mac содержат языковые файлы для каждого языка Возможно, они используют сотни мегабайт свободного пространства без всякой причины. Чтобы избавиться от языковых пакетов вручную, выполните следующие действия:
Шаг 1: Перейдите в раздел приложения и щелкните по нему правой кнопкой мыши.
Шаг 2: Выберите "показать содержимое пакета" и нажмите на "Содержимое".
Шаг 3: Теперь нажмите "res" и избавьтесь от языка, который вам не нужен на вашем Mac.
Шаг 4: Повторите шаги для других приложений.
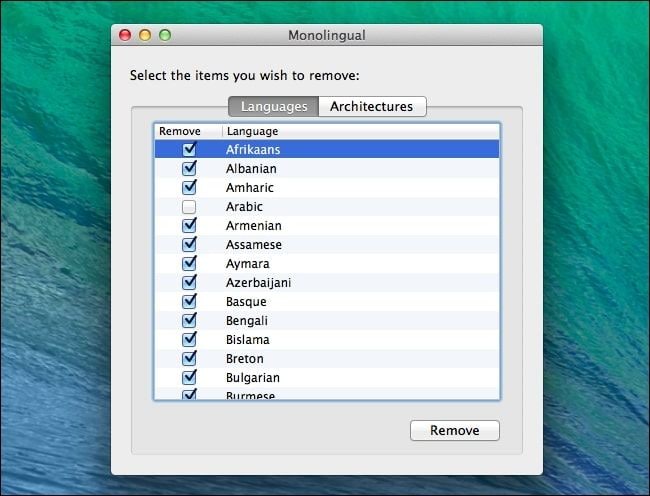
Способ 7: Очистите папку "Загрузки".
Обычно папка загрузки полна больших файлов, которые вам действительно требуются. Чтобы удалить все данные из загрузок, выполните следующие действия:
Шаг 1: Просто откройте Finder и перейдите в папку "Загрузки".
Шаг 2: Начните удалять ненужные вам данные.
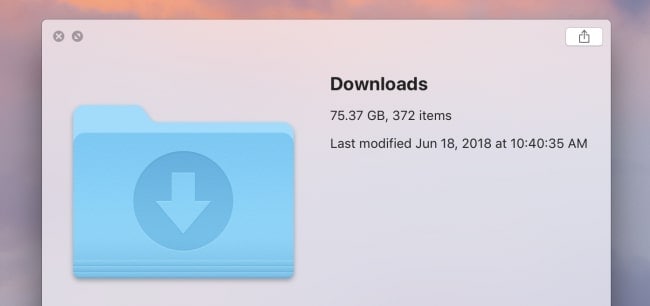
При желании вы даже можете быстро отсортировать размер файла. Однако не переходите к просмотру папок. Помните, что каждый раз, когда вы открываете архивный файл, он автоматически распаковывается в папку. И эти папки занимают много места на вашем жестком диске Mac.
Способ 8: Очистите громоздкие вложения в вашей почте
Почтовые вложения Big Mail на Mac занимают много места на вашем диске. Таким образом, рекомендуется чистить их во время проверки вашего накопителя. Вы можете снять флажок "загружать вложения автоматически" или запустить средство очистки, чтобы избавиться от них.
В случае, если вы используете Gmail, вы можете установить ограничения на количество сообщений, синхронизируемых по умолчанию через IMAP.
Шаг 1: Перейдите в раздел Почта > Настройки > Учетные записи > Информация об учетной записи
Шаг 2: Измените "Загружать вложения" на "Нет" или "Последние".
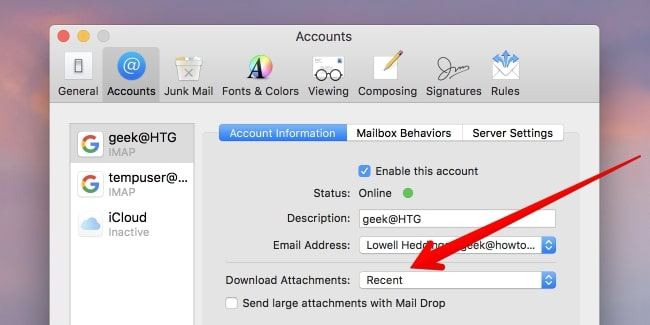
Способ 9: Удалите кэш веб-браузера
Интернет-браузер создает кэш каждый раз, когда вы посещаете какой-либо веб-сайт. Однако при этом папка вашего браузера становится слишком большой, что создает большую проблему. Таким образом, устранение нежелательной информации в веб-браузере, несомненно, является приоритетом. Для этого выполните следующие действия:
Шаг 1: Откройте веб-браузер и откройте вкладку "история".
Шаг 2: Нажмите очистить данные о просмотре и выберите файлы, которые вы хотите удалить – кэшированные изображения, файлы cookie, данные сайта
Шаг 3: Выберите в верхнем меню, как далеко назад вам нужно удалить
Шаг 4: Нажмите кнопку с названием "Очистить данные просмотра".
Восстановите случайно удаленные файлы с помощью Recoverit Mac Data Recovery
При очистке жесткого диска, если вы случайно или непреднамеренно удалили ненужные файлы, используйте программу для восстановления файлов Recoverit на Mac для восстановления потерянных или удаленных данных. Это отличный инструмент для восстановления данных как для Mac, так и для Windows.
Он восстановит все файлы данных за несколько минут. Файл может быть документами, архивами, фотографиями, аудиозаписями, электронными письмами или чем угодно еще.
Функции инструмента для восстановления файлов на Recoverit Mac для восстановления данных:
- Восстановите удаленные, поврежденные и потерянные файлы на Mac за считанные минуты
- Доступно более 1000 типов и форматов данных
- Восстановление данных из очищенной корзины
- С легкостью восстанавливайте поврежденные видео
Вот пошаговое руководство по использованию этого программного обеспечения на Mac:
Шаг 1: Выберите местоположение
Загрузите и запустите Recoverit на Mac. Теперь выберите диск на вкладке "Рабочий стол" во вкладке "выбрать местоположение". Если вы знаете местоположение вашего файла, выберите "выбрать папку" и нажмите "Пуск", чтобы продолжить.

Инструмент начнет всестороннее сканирование. Однако, если вы используете расширенную функцию сканирования, она восстановит все удаленные, потерянные и отформатированные файлы данных большого размера.

Шаг 2: Предварительный просмотр и восстановление файлов
В программном обеспечении также имеется функция "предварительный просмотр", которая позволяет пользователям предварительно просмотреть восстанавливаемые данные, прежде чем переходить к этапу восстановления. Выберите нужные вам файлы и нажмите кнопку "Восстановить", чтобы вернуть все ваши важные файлы обратно.

Шаг 3: Сохраните файлы Mac
Выберите другое место на вашем диске, чтобы сохранить все восстановленные данные.

Примечание: Если вы потеряли все свои видео и не можете найти их с помощью стандартного метода восстановления, попробуйте воспользоваться расширенным вариантом восстановления видео. Он выполнит углубленное сканирование и позволит вам извлекать сложные видео, используя свой продвинутый алгоритм сращивания.
Часть 3: Как убедиться, что на компьютере Mac достаточно места на диске?
Если вы хотите ускорить работу вашего Mac и убедиться, что на нем достаточно места на диске,
воспользуйтесь следующими указателями.
1. Избавьтесь от тяжелых приложений, работающих в фоновом режиме
Приложений Mac истощают вашу систему, даже если вы ими не пользуетесь. Однако вы можете увеличить системное разрешение, пропускную способность и время автономной работы, просто отключив их. Для этого вы можете воспользоваться встроенной утилитой, которая поставляется в комплекте с Mac OS – Activity Monitor.
Это поможет вам увидеть сеть, процессор, активность диска, память, сеть, использование и отдельные задачи. Вы можете быстро устранить неполадки на вашем компьютере Mac с помощью Activity Monitor.
Как использовать монитор активности?
Шаг 1: Перейдите в Finder > Перейти > Утилиты
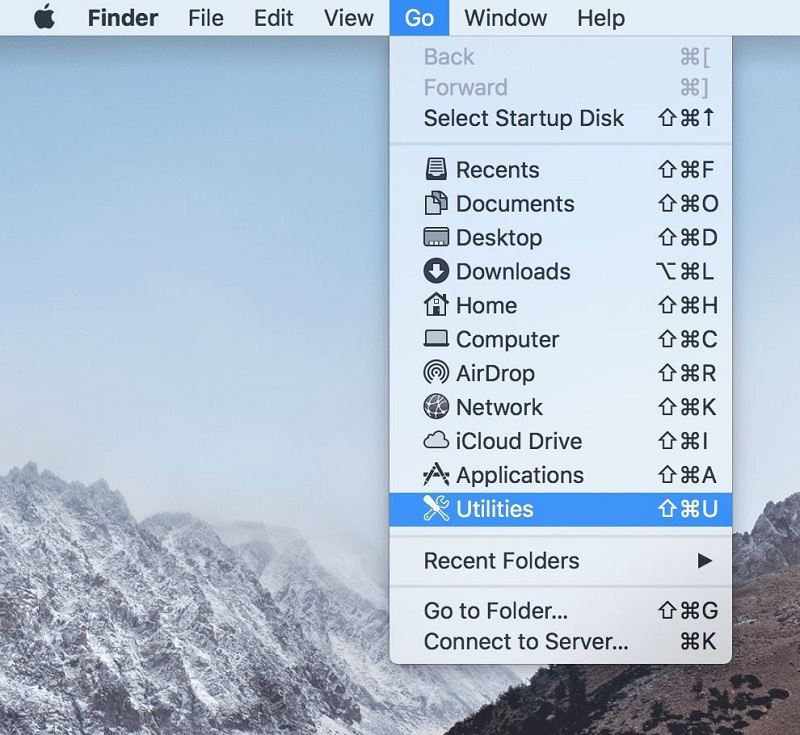
Шаг 2: Перейдите к монитору активности, и он отобразит главное приложение за последние двенадцать часов.

2. Оптимизируйте хранение на диске.
Нехватка места может испортить вам настроение и производительность вашей системы. Это может даже привести к сбою вашего приложения. Обычно это происходит, когда операционная система Mac постоянно выполняет замену памяти на диск.
Шаг 1: Перейдите к логотипу Apple > Об этом Mac
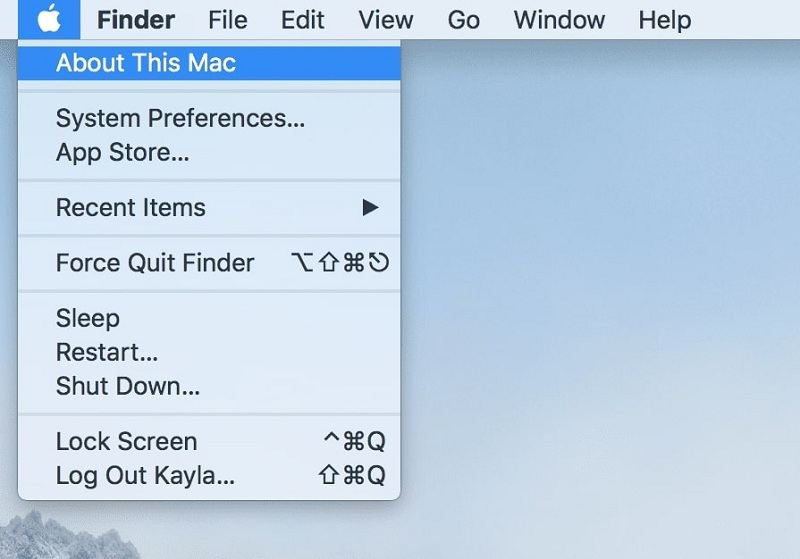
Шаг 2: Щелкните по нему, а затем перейдите в раздел "Обзор", чтобы просмотреть память, процессор, графику, серийный номер и загрузочный диск.

Шаг 3: Теперь выберите вкладку "Хранилище", чтобы получить дополнительную информацию об использовании вашего Macintosh HD storage.
Шаг 4: Нажмите на кнопку "Управление". Вы автоматически получите рекомендации по экономии места на жестком диске.

Примечание: Хранение всех ваших важных файлов в iCloud также является хорошей идеей для освобождения места на диске.
3. Проверьте наличие обновлений оборудования
Обновление оборудования и замена жесткого диска или оперативной памяти - лучший способ получить максимальную отдачу от Mac. Вы также можете сбросить параметр оперативной памяти (PRAM). Вы можете сбросить PRAM, выполнив следующие действия:
Шаг 1: Перезагрузите компьютер Mac.
Шаг 2: Теперь нажмите и удерживайте Command+Option+P+R непосредственно перед появлением серого загрузочного экрана.
Шаг 3: Продолжайте удерживать их до тех пор, пока система не перезагрузится.
Шаг 4: Наконец, отпустите клавиши, чтобы сбросить PRAM.
Однако, когда дело доходит до выполнения обновления физической аппаратной оперативной памяти, вам нужно будет определить, какой тип оперативной памяти использует ваша Mac OS. Для этого перейдите в раздел Логотип Apple > Об этом Mac, а затем в раздел "Обзор".

Примечание: Обновление старого жесткого диска вашего Mac до твердотельного накопителя (SSD) вдохнет новую жизнь в умирающий компьютер.
4. Избавьтесь от беспорядка
Избавьтесь от беспорядка, удалив большие файлы, которые вам больше не нужны. Нажмите кнопку "Просмотреть файлы", а затем выберите любую категорию файлов на боковой панели, например "Корзина", "Музыка", "Документы", "Создание" или "Приложения". Вы можете удалить файлы данных непосредственно из этого окна.
Другие категории отображают общее пространство для хранения, используемое файлами в каждом приложении. Затем вы можете открыть эти приложения и решить, следует ли удалять из них данные.

Подведение итогов:
Жесткие диски Macbook быстро заполняются. К счастью, существуют простые способы освободить место на вашем жестком диске и избавиться от ошибки "недостаточно места на диске Mac". В этой статье мы обсудили различные решения с подробными шагами.
Однако, если вы случайно удалили какой-либо из важных файлов, воспользуйтесь средством восстановления данных Mac Recovery. Его расширенная функция восстановления позволит намного глубже проникнуть в вашу систему и восстановить файлы любого размера.
Решения для Mac
- Восстановить данные на Mac
- Восстановите свой mac
- Удалить данные с mac
- Советы для Mac
 Wondershare
Wondershare
Recoverit
Восстановление потерянных или удаленных файлов из Windows, macOS, USB, жесткого диска и т.д.
Скачать Бесплатно  Скачать Бесплатно
Скачать Бесплатно 
100% безопасность | Без вредоносных программ | Без рекламы

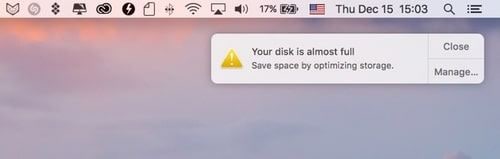

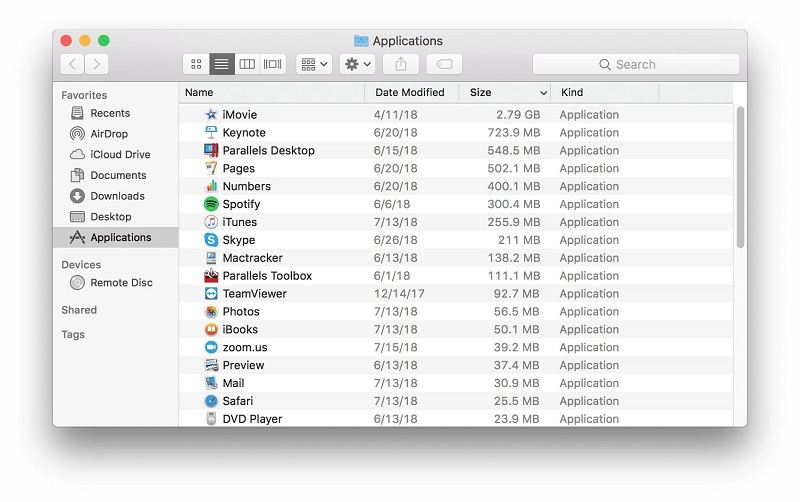





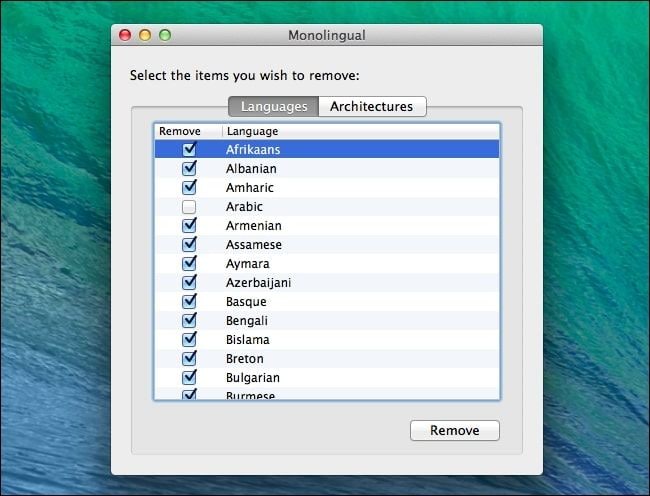
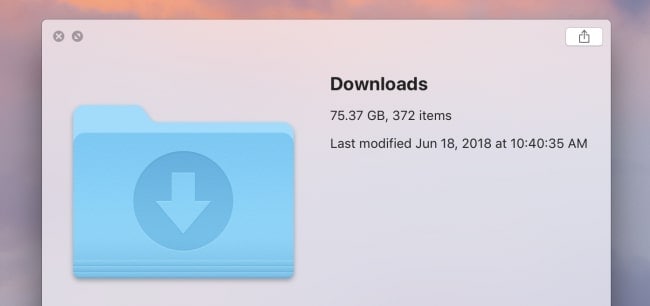
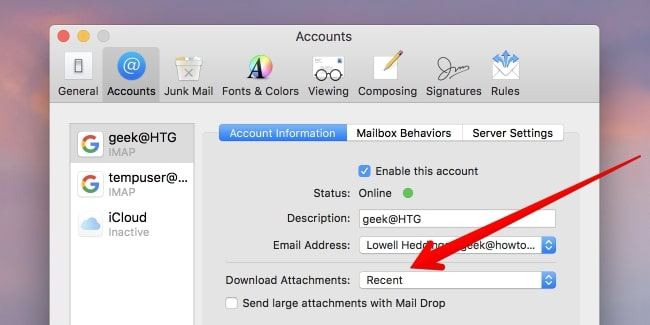



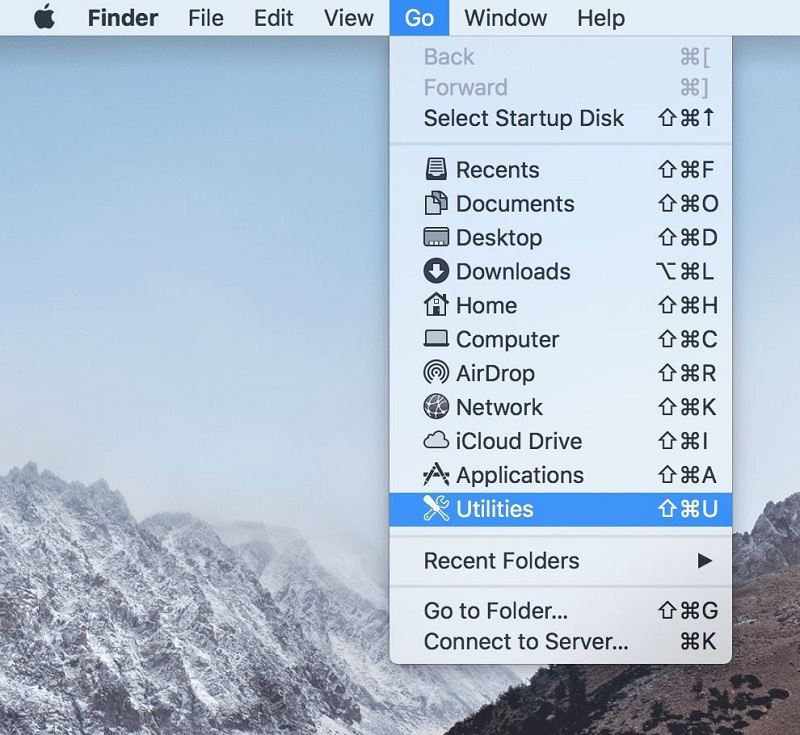

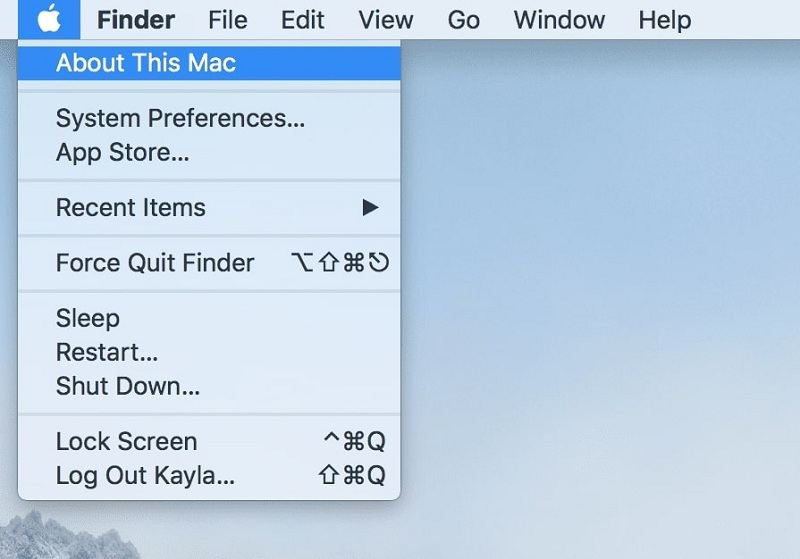










Дмитрий Соловьев
Главный редактор