По всей вероятности, вы больше знакомы с форматированием внешнего жесткого диска, чем внутреннего на вашем Mac, не так ли? Часто это является нормой, потому что редко возникает необходимость в форматировании вашего внутреннего диска. Но независимо от того, какого это типа, ошибки все равно могут препятствовать чтению и записи данных. Это означает, что вы не можете хранить файлы, а также копировать или удалять что-либо с диска. Иногда форматирование вашего диска может быть единственным логичным решением для его исправления; в других случаях простые исправления могут заставить его снова работать.
- Часть 1: Как отформатировать жесткий диск на Mac
- Часть 2: Когда вам нужно отформатировать диск на Mac
- Часть 3: Различные форматы жесткого диска Mac
- Часть 4: Как исправить ошибки при форматировании жесткого диска Mac
Часть 1: Как отформатировать жесткий диск на Mac
Простая причина, по которой вы, возможно, захотите полностью стереть внутренний диск вашего Mac, заключается в том, что он столкнулся с той или иной серьезной ошибкой. Apple предоставила вам несколько вариантов на выбор, если вам когда-нибудь понадобится отформатировать свой диск. Никто не должен говорить вам, что форматирование диска вашего Mac влечет за собой последующую переустановку macOS, верно? Пока вы осознаете это, вы можете идти.
1. Как отформатировать новый жесткий диск
Форматирование нового диска, проще говоря, означает настройку файловой системы на новом диске для работы с вашей macOS. Существуют различные файловые системы, как вы скоро узнаете, и каждая из них обладает уникальными функциями, которыми могут обладать, а могут и не обладать некоторые другие файловые системы.
a) Запустите свой Mac и нажмите клавиши "Option"+ "⌘" + "R", чтобы загрузиться в "Recovery". Отпустите клавиши, как только загорится логотип Apple или вращающийся глобус. Затем появится окно "Утилиты".
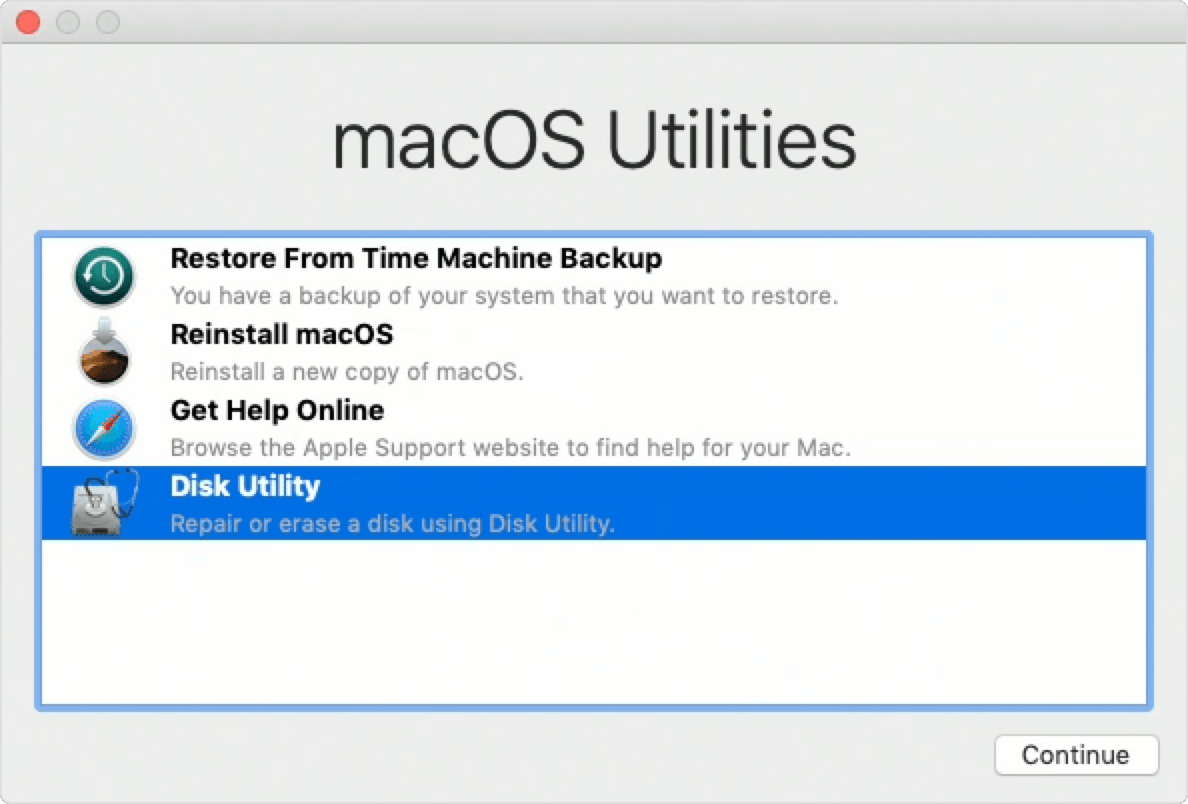
б) Нажмите на "Стереть", чтобы отформатировать новый жесткий диск. Если вам будет предложено, выберите "macOS Extended (Journaled)" или любую другую файловую систему в зависимости от ваших потребностей или предпочтений. Здесь же вы присваиваете диску имя.

c) Вернитесь в "Дисковую утилиту" и выберите "Установить macOS". Перезагрузите ваш Mac, как только это будет сделано. Конец.
2. Как переформатировать жесткий диск
Вы можете подумать о переформатировании вашего диска как о способе его перезагрузки, установив на диск новую файловую систему взамен старой. Это также может означать установку той же файловой системы на диск, чтобы исправить ее, если она неисправна. Переформатирование вашего диска, конечно, избавит вас от ваших файлов, но оно также избавит от любых ошибок.
a) Да, вы снова собираетесь использовать "Дисковую утилиту". На самом деле, вы будете часто встречаться с этим инструментом на протяжении всей статьи. А теперь зажигай!
б) Посмотрите слева от окна "Дисковые утилиты" и выберите диск, который нужно переформатировать. Нажмите на кнопку "Стереть".

c) Следуйте инструкциям, чтобы выбрать файловую систему. Выберите "Mac OS Extended (Journaled)" или другую файловую систему, если вы знаете, что каждая из них предлагает. Нажмите "Стереть" и дайте диску отформатироваться. Перезагрузите свой Mac, и все готово.
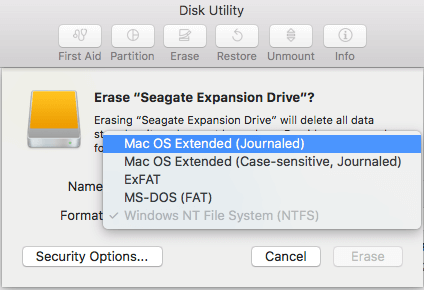
3. Видеоурок о том, как отформатировать внешний жесткий диск
4. Советы по форматированию жесткого диска на Mac
- Disk Utility - это первый инструмент, который вам следует использовать, когда дело доходит до форматирования любого HDD на вашем Mac. Даже если жесткий диск поврежден и не может быть отформатирован, вы можете использовать Disk Utility для исправления, а затем отформатировать его; если ошибка не слишком серьезная, одного форматирования должно быть достаточно.
- Важность резервного копирования ваших файлов перед форматированием невозможно переоценить. Их резервное копирование может оказаться утомительной задачей, особенно если ваш жесткий диск загружен данными, но не предпочтете ли вы отказаться от этого и поставить под угрозу безопасность ваших файлов? Потому что вы не машина и вполне вероятно, что вы забудете, что на диске все еще есть важные файлы, которые нужно отформатировать. Не будьте слишком поспешны.
- Если вы находитесь вдали от источника питания, убедитесь, что ваша батарея полностью заряжена, прежде чем приступать к процессу форматирования. Внезапное выключение компьютера Mac во время ремонта или форматирования диска приведет только к появлению новых ошибок. Будьте осторожны с этим.
Часть 2: Когда вам нужно отформатировать диск на Mac
Нет ничего сложного в том, для чего используется форматирование жесткого диска. Это полностью удалит содержимое диска вашего Mac. Это достаточно просто, чтобы любой мог понять, но последствия форматирования диска очень широки. Одно нажатие кнопки может привести к удалению файлов объемом в десятки и терабайты. В связи с этим возникает вопрос о том, когда вам потребуется отформатировать дисковод на вашем Mac.
- Вы и ваш Mac хорошо поработали, но, наконец, пришло время попрощаться, поэтому вы отдаете его приятелю. Как бы близки вы ни были, вы все равно не хотели бы, чтобы у него был доступ к вашим файлам, не так ли?
- Системы Mac продаются по впечатляющей цене, поэтому их продажа - простой способ быстро заработать. Просто помните, что на вашем диске хранятся конфиденциальные данные. Для нового владельца вашего Mac файлы, которые вы оставили на нем, могут быть просто своего рода бонусом, но для вас это непреднамеренное нарушение вашей конфиденциальности.
- Серьезные ошибки или вирусы могут привести к повреждению вашей Mac OS, так что она будет игнорировать ваши команды и нанесет ущерб вашему диску и файлам. Часто хорошей идеей является чистое форматирование диска, чтобы и вирусы, и ошибки были преданы забвению.
- Восстановление заводских настроек вашего Mac также влечет за собой форматирование диска.
- Если вы намерены изменить формат диска, возможно, с exFAT на APFS, то необходимо стереть ваш диск.
- Если раздражающее сообщение продолжает уведомлять вас о том, что ваш Mac не может прочитать ваш диск, пришло время отформатировать его.
Подробнее:
Как отформатировать HDD/Дискету/Жесткий диск с помощью CMD?
Полный форматирование или Быстрое форматирование
Часть 3: Различные форматы жесткого диска Mac
Существующих форматов файлов, ожидающих вашего использования, очень мало. Правильный выбор зависит от того, для чего вы собираетесь в первую очередь использовать накопитель. Прочтите приведенное ниже и определите, какой из них лучше всего соответствует вашим потребностям.
- APFS (файловая система Apple)
Это новейшая файловая система, которую Apple внедрила в свои системы Mac, поэтому, естественно, вы можете ожидать, что она будет более продвинутой, надежной и эффективной, чем предыдущие версии. APFS работает только на Sierra, и если диск вашего Mac не является SSD, APFS не будет работать и для вас.
- Расширенная версия Mac OS (в журнале)
Это была файловая система Apple по умолчанию для их систем Mac до того, как появилась APFS. Есть еще один вариант, Mac OS Extended (с журналом, зашифрованный), который более широко используется людьми, которые шифруют свои диски и делают пароли необходимостью. Mac OS Extended (с учетом регистра, в журнале) - это другой вариант, который учитывает регистр в названиях папок; папки с именами "CAR" и "Car" - это не одно и то же. 4-й тип - расширенный для Mac OS (с учетом регистра, с журнализацией, зашифрованный). У него есть все отличительные черты трех его собратьев, перечисленных там, в одном флаконе.
Это собственная файловая система Windows по умолчанию, но она все равно может быть прочитана вашим Mac; однако запись в нее - это совсем другая история.
exFAT - одна из наиболее универсальных файловых систем, поскольку она совместима как с macOS, так и с Windows. Любая операционная система может считывать диски, отформатированные с помощью exFAT, и способна хранить файлы размером более 4 ГБ.
Эта файловая система также доступна для чтения в Mac, Windows и Linux, поэтому, если вы часто используете внешние жесткие диски совместно с тремя операционными системами, возможно, вам захочется воспользоваться этой опцией. Единственный недостаток заключается в том, что вы не можете копировать файлы размером более 4 ГБ каждый.
Хорошо, это файловые системы, но как вы узнаете, какую из них использует ваш Mac?
1. Откройте "Дисковую утилиту" и выберите том или дисковод. Откройте "Конфигурация системы" и выберите "Хранилище".
2. Выберите том в "Finder", затем выберите "Файл" и "Получить информацию" в строке меню. В следующем окне вам будет показан формат диска.
Часть 4: Как исправить ошибки при форматировании жесткого диска Mac
Форматирование вашего диска должно занимать не более нескольких минут вашего времени. Но, конечно, это не всегда так, не так ли? Иногда ваш Mac просто решает немного усложнить вам задачу. Не переживате из-за этого. Несколько решений были обобщены и выписаны для вас ниже.
Задача 1. Не удается отформатировать жесткий диск
Показывает ли ваш Mac ошибки, подобные тем, что изображены на рисунке ниже? Скорее всего, вы даже не знаете, что их вызывает. К счастью, починить их совсем несложно.

1. Откройте "Утилиты", затем вашу папку "Приложения". Найдите "Дисковую утилиту" из списка и запустите ее.

2. Нажмите на "Просмотр" и выберите "Показать все устройства" в выпадающем меню. Далее вы выбираете "Верхний том" диска для форматирования.
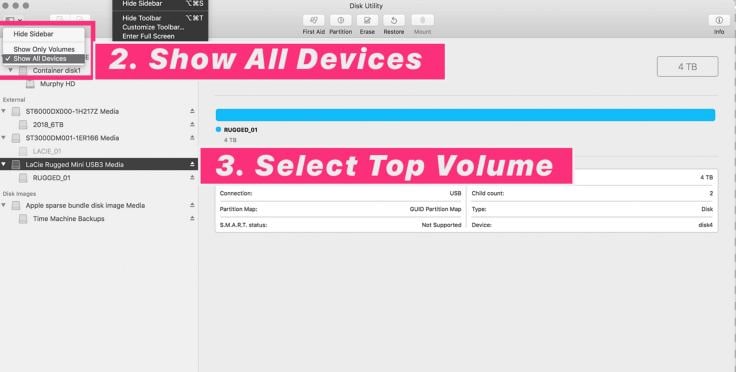
3. Нажмите на "Стереть", затем укажите имя диска. Когда дело доходит до "Формата", вы можете выбрать либо APFS, либо Mac OS Extended.
4. Выберите "Схему" (выберите "Карта разделов GUID"). Нажмите на "Стереть" и подождите, пока не увидите зеленую галочку. Это означает, что дело сделано.

Задача 2. Удалить все данные с диска без резервного копирования
К настоящему времени каждый, кто работает с большими объемами данных, должен быть прилежен в регулярном создании резервных копий своих файлов, не так ли? Нет, потому что всегда есть один парень, который решает сделать это только тогда, когда уже слишком поздно. Бывали ли вы когда-нибудь в такой ситуации?
Если да, то почему бы не подготовиться к подобному повороту событий? Скачайте и установите Recoverit восстановление данных Mac, чтобы защитить ваши файлы от случайного удаления и сбоя диска; или если вы просто забыли создать резервную копию своих данных перед форматированием диска. Приведенные ниже шаги покажут вам, как это сделать.
Шаг 1. Выберите местоположение
Запустите Recoverit и выберите жесткий диск для сканирования (отформатированный). Он будет среди других дисков, отображаемых в первом окне, которое вы увидите, как только откроется программное обеспечение. Нажмите кнопку "Старт".

Шаг 2. Просканируйте местоположение
Используйте "Тип файла" и "Путь к файлу", чтобы сузить область поиска и упростить восстановление определенных файлов - в отличие от всего, что вы потеряли. Сканирование завершится через заданное время и покажет вам предварительный просмотр ваших потерянных файлов.

Шаг 3. Предварительный просмотр и восстановление отформатированных данных
Вы увидите флажки слева от окна Recoverit. Это те файлы, которые вы искали. Выберите конкретные из них или все вместе. Нажмите на ленту "Восстановить", и файлы будут восстановлены. И не забудьте сохранить все, что вы восстановили, на новый диск.

Не беспокойтесь о форматировании диска вашего Mac или о том, сколько данных вы потеряли. Инструменты и функции Recoverit означают, что он прекрасно способен восстанавливать данные, которые были стерты часы, недели, месяцы или даже годы назад. Удивлены? Да, у него много возможностей. Просто скачайте, установите и запустите его. Проще простого, не так ли?
Проблема 3: Жесткий диск не отображается
Если ваш диск не подключается к компьютеру Mac, вот два решения, которые помогут вам.
1. Загрузите Mac в режим восстановления
- Чтобы исправить это, загрузите свой Mac в "Режим восстановления" (уже описанный ранее).
- Выберите "Дисковая утилита" в меню "Утилиты", затем выберите неисправный диск и нажмите "First Aid". Нажмите "Выполнить", чтобы проверить и устранить все ошибки.
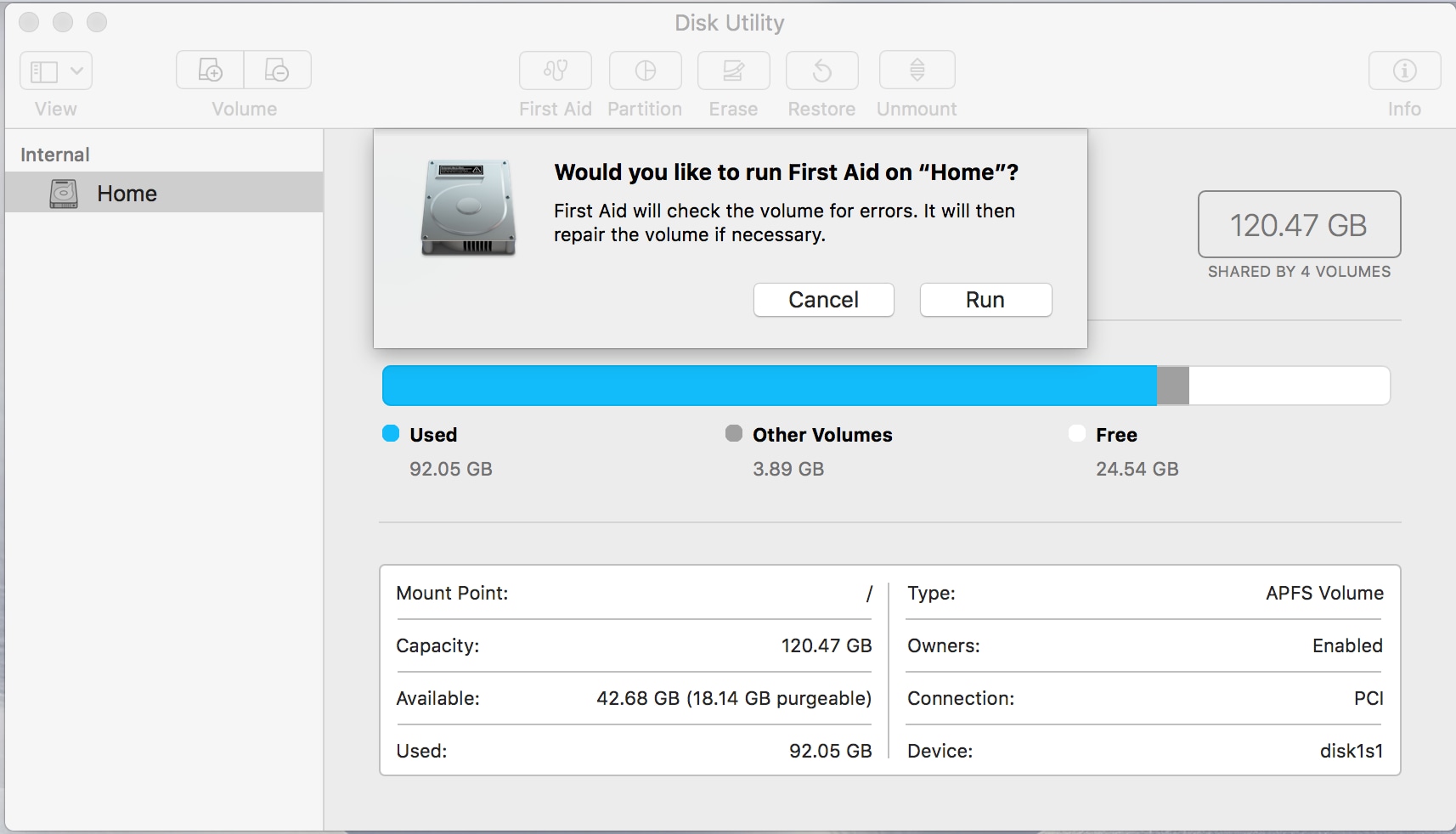
2. Измените настройки Finder
- Возможно, ваш диск не отобразится в Finder, поскольку ваш Mac еще не настроен для отображения жестких дисков. Исправьте это, открыв "Finder" и перейдя в "Настройки".
- Перейдите на вкладку "Общие" и выберите "Жесткие диски". Теперь диск будет виден.

Заключение
Хорошо быть осторожным, когда дело доходит до форматирования диска вашего Mac, но не стоит беспокоиться, думая, что это что-то сложное и отнимающее много времени. Любая ошибка жесткого диска, с которой вы сталкиваетесь при использовании вашего Mac, легко исправима. Единственный раз, когда вам может понадобиться дополнительная пара рук для помощи, - это если диск выходит из строя из-за повреждения оборудования. И если проблема в том, что вы все стерли и планируете вернуть отформатированные данные с диска, Recoverit поможет и с этим. В любом случае, следуйте каждому шагу, описанному здесь, и у вас все получится.
Решения для Mac
- Восстановить данные на Mac
- Восстановите свой mac
- Удалить данные с mac
- Советы для Mac
 Wondershare
Wondershare
Recoverit
Восстановление потерянных или удаленных файлов из Windows, macOS, USB, жесткого диска и т.д.
Скачать Бесплатно  Скачать Бесплатно
Скачать Бесплатно 
100% безопасность | Без вредоносных программ | Без рекламы

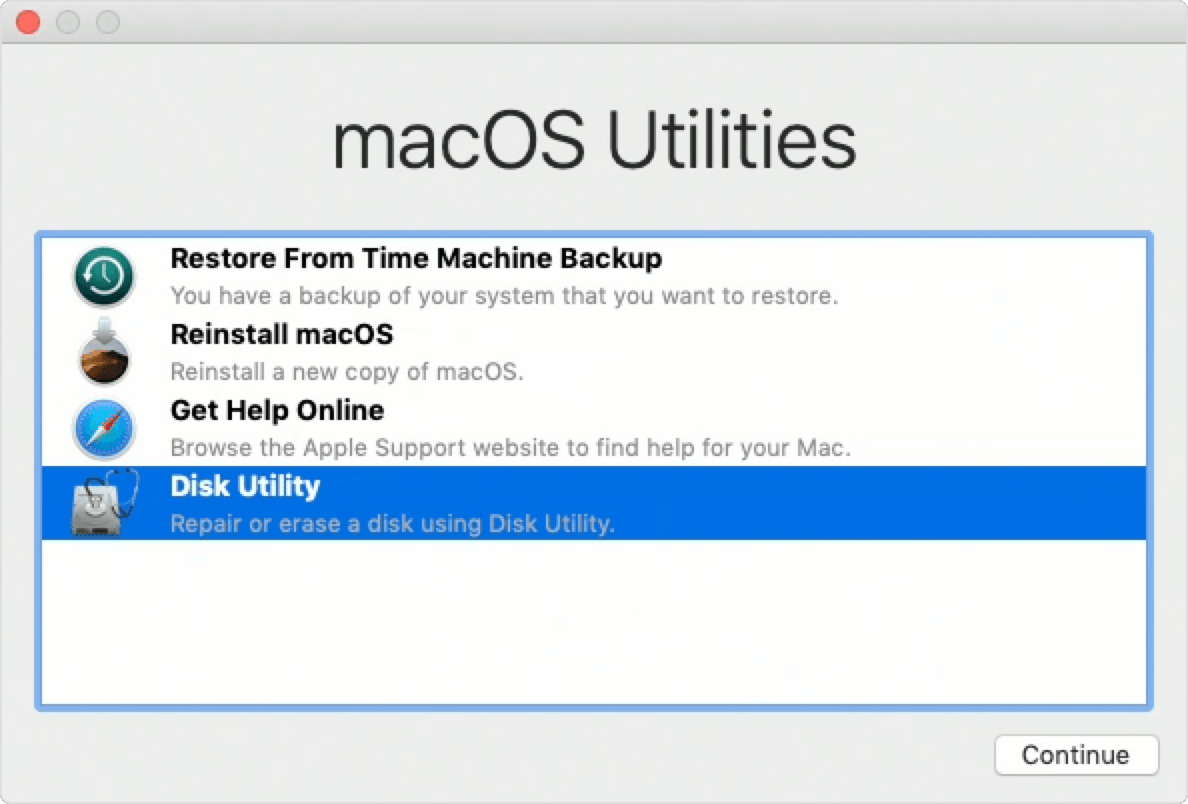


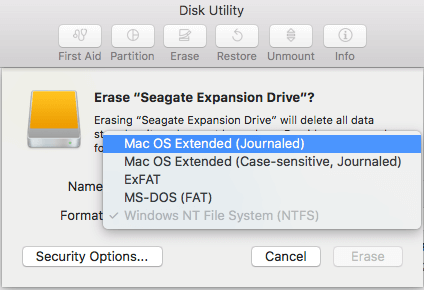


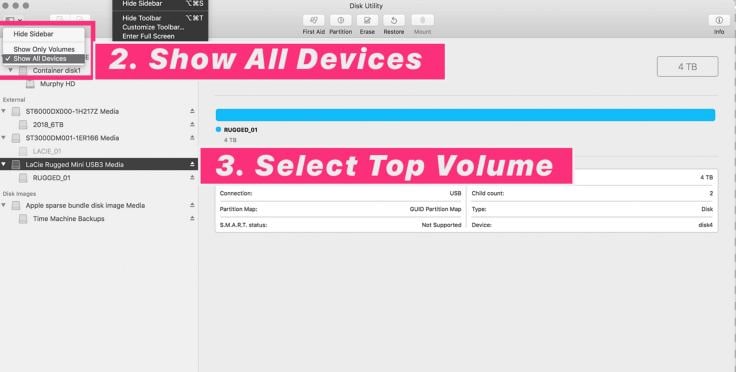




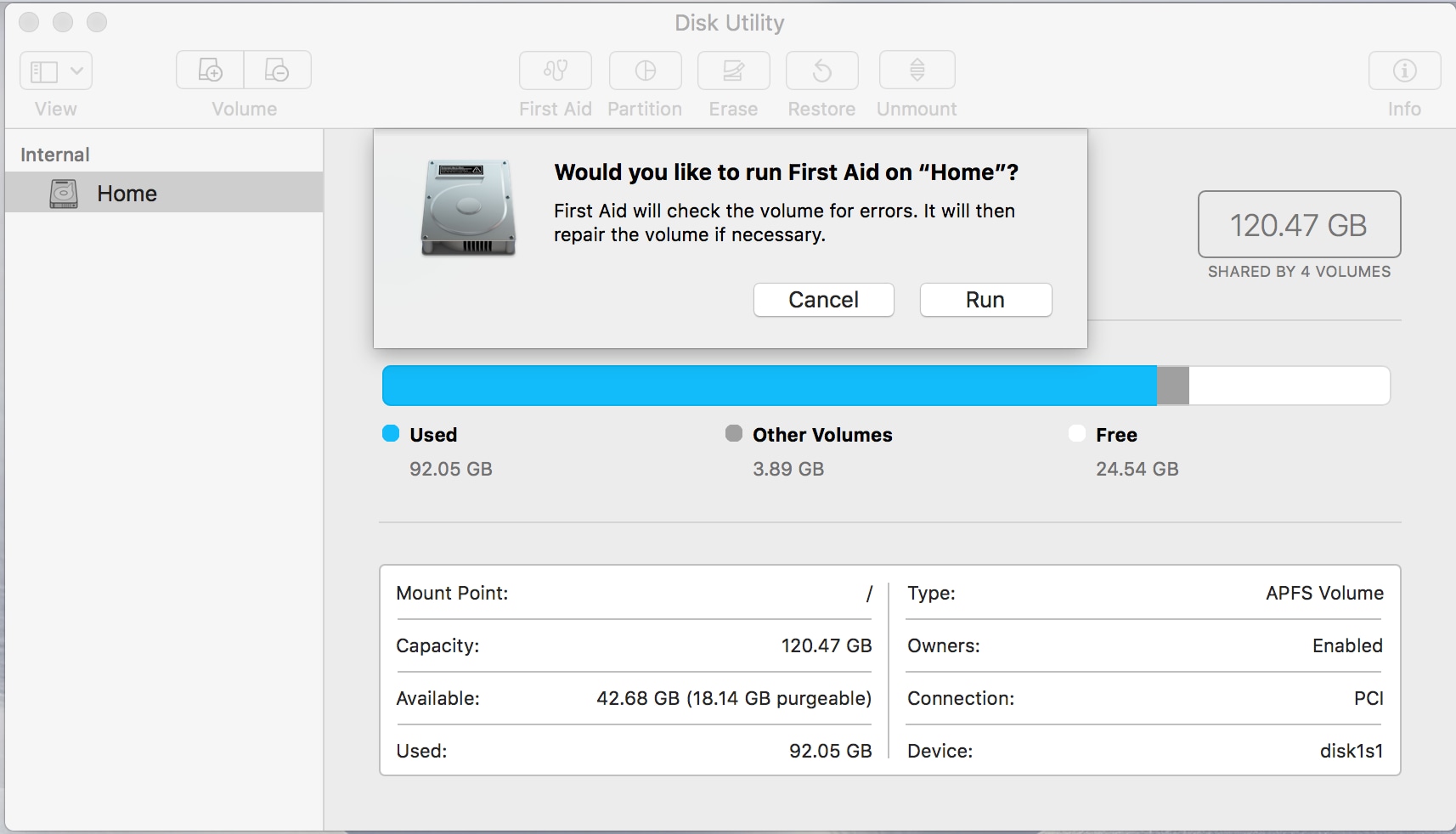







Дмитрий Соловьев
Главный редактор