Как очистить кеш приложения, системы и браузера на Mac
Очистка кеша на Mac не обязательно является ракетостроением, и вам будут даны подробные инструкции о том, как очистить кеш на Mac.
100% безопасность | Без вредоносных программ | Без рекламы
2023-10-26 15:20:40 • Обновлено: Решение проблем Mac • Проверенные решения
Кэш, произносится как ‘kash’, - это в основном временные данные, хранящиеся на вашем жестком диске и используемые для ускорения процессов. Например, кэш браузера позволяет быстро загружать недавно просмотренные изображения, в то время как кэш DNS позволяет вашему Mac намного быстрее подключаться к веб-сайтам.
Хотя кэширование является неотъемлемой частью бесперебойной работы Mac, вам может потребоваться очистить старый кэш на ваших компьютерах Mac и MacBook из-за таких проблем, как:
i. Необходимость освободить место для хранения на жестких дисках.
ii. Решение проблем с медленной загрузкой веб-страниц с устаревшим контентом.
iii. Удаление конфиденциальных данных, собранных и хранящихся веб-сайтами и приложениями.
iv. Устранение сетевых ошибок.
Кэш - это временный файл данных, генерируемый приложениями, браузерами и другими программами для обеспечения оптимальной скорости работы вашего Mac. Эти файлы содержат данные, которые помогают увеличить время отклика и уменьшить задержку. Данные в кэшированных файлах можно сравнить с ’ярлыком’ для данной задачи, который ускоряет выполнение операции при следующем ее выполнении.
Например, когда вы посещаете веб-сайт, ваш браузер загружает изображения и текст на ваш компьютер. Если вы снова откроете ту же страницу четыре минуты спустя, те же файлы все еще будут существовать на вашем компьютере. Когда браузер поймет, что запрашиваемые вами данные уже доступны на вашем жестком диске, он откроет эти файлы вместо того, чтобы загружать их снова с сервера веб-сайта.
Это означает, что файлы открываются мгновенно, тем самым экономя ваше драгоценное время. Вы также используете меньше данных, поскольку вашему компьютеру Mac не нужно часто загружать каждую веб-страницу и ее содержимое, поскольку он может восстановить их из кэша.
Однако эти кэшированные файлы представляют собой серьезную проблему; они могут оставаться неактивными в системе и продолжать накапливаться, занимая все больше ценного места на вашем Mac и в конечном итоге замедляя его работу. Кроме того, кэшированные файлы могут быть повреждены из-за обновлений программного обеспечения, и это может привести к ошибкам при попытке подключиться к сети. В то же время кэшированные файлы также могут приводить к отображению браузерами устаревшего контента на веб-сайтах.
Эти и многие другие проблемы означают, что то, что вначале было полезным, теперь становится проблематичным. Безусловно, абсолютно необходимо периодически очищать кэш на вашем компьютере Mac, чтобы избежать проблем, связанных с накоплением кэша на вашем компьютере Mac.
В Mac в основном существует четыре типа кэшей: системный кэш, пользовательский кэш, DNS-кэш и кэш браузера. Ниже для вас подробно описано небольшое объяснение каждого из типов кэша и того, как их очистить:
Файлы системного кэша создаются встроенными системными службами Mac OS X, которые запускают ваш Mac, и, в отличие от кэша приложений, они не имеют никакого отношения к пользователю. Они являются неотъемлемой частью нормального функционирования вашего Mac, и очистка системного кэша вручную не рекомендуется, за исключением случаев, когда вы очень осторожны или пытаетесь устранить проблему. Файлы системного кэша обычно не занимают много места, что является еще одной причиной, по которой очистка не так необходима, как в случае с пользовательским кэшем.
a. Очистка системных кэшей вручную
i. Перейдите в ~/Библиотека/Кэши и нажмите Enter, чтобы удалить содержимое папок с названием приложения.

ii. Папки системного кэша называются ‘com. apple ‘ и должны быть сохранены в целях безопасности.
iii. Зайдите в раздел ’com. apple’’ и удалите файлы внутри них. Пожалуйста, удалите ТОЛЬКО файлы, а не папки!
iv. Щелкните правой кнопкой мыши на значке корзины и выберите "Очистить корзину".
Вы должны отметить, что не все файлы кэша приложений могут быть безопасно удалены, поскольку некоторые разработчики приложений хранят важную информацию в папках кэша. Разумно сначала создать резервную копию папки, прежде чем удалять все файлы внутри нее. Если после очистки системного кэша все работает нормально, вы можете удалить резервную копию.
b. Очистка системных кэшей с помощью стороннего приложения ‘OnyX’
Вы можете использовать бесплатный инструмент OnyX для очистки системного кэша вместо того, чтобы делать это вручную, но, как и в случае со всеми сторонними приложениями, рекомендуется использовать их только в крайнем случае.
Кэш приложений или пользователей - это файлы кэша, созданные всеми приложениями, которые вы используете на своем Mac. Сюда входят приложения, предварительно установленные на ваших компьютерах Mac, а также сторонние приложения, установленные позже. Кэш приложений или пользователей ускоряет работу приложений, даже когда вы находитесь в автономном режиме, за счет использования локальных ресурсов вместо частого обновления. Такое снижение нагрузки на сервер в конечном счете обеспечивает более быстрый отклик приложений.
Однако приложения создают множество кэшей, которые неизменно занимают много ценного места, и вы можете быть удивлены, обнаружив, что при очистке кэшей приложений восстанавливаются гигабайты свободного пространства.
Теперь, когда у вас есть общее представление о том, что такое кэши приложений / пользователей, вам будет дано подробное объяснение того, как очистить кэши приложений / пользователей. Вы можете либо очистить кэш приложений/пользователей вручную, либо воспользоваться специализированными приложениями.
i. Откройте новое окно Finder.
ii. В меню выберите Перейти -> Перейти к папке (или используйте сочетание клавиш Shift + Cmd + G).
iii. В появившемся окне перейдите в каталог ~/Library/Caches

iv. Выберите все файлы и папки, которые вам не нужны, и удалите их, перетащив в корзину. Однако, если вам необходимо сохранить какие-либо файлы, вам следует сначала переместить их в другую папку и очистить весь кэш.
В большинстве случаев предпочтительнее очищать кэши на вашем Mac вручную, но некоторые пользователи иногда используют сторонние приложения, такие как ‘CleanMyMac’ или ‘Funter’, для очистки кэшей на Mac. Однако вам рекомендуется избегать использования сторонних приложений для очистки кэша, поскольку большинство из этих приложений не одобрены Apple INC.
Кэш DNS - это временная запись, хранящаяся операционной системой компьютера, которая содержит записи обо всех недавних посещениях и попытках посещения веб-сайтов и других интернет-доменов.
Проще говоря, кэш DNS - это просто память о последних запросах DNS, к которым ваш компьютер может быстро обратиться, когда пытается выяснить, как загрузить веб-сайт. Интернет полагается на систему доменных имен (DNS) для ведения каталога всех общедоступных веб-сайтов и соответствующих им IP-адресов. Вы можете думать об этом как о телефонной книге.
Точно так же, как телефонная книга дает нам легкий доступ к номерам ваших друзей без необходимости запоминать номера телефонов каждого (помните, что телефоны могут взаимодействовать только с определенным номером). Аналогичным образом, DNS используется для того, чтобы мы могли избежать необходимости запоминать IP-адрес каждого веб-сайта, что является единственным способом взаимодействия сетевого оборудования.
Эта база данных кэша DNS содержит список всех доменных имен, к которым недавно обращались, и их адресов. Таким образом, чтобы ускорить процессы доступа к веб-сайтам, ваш Mac сначала проверит свой локальный кэш DNS, который сродни ‘локальной копии телефонной книги’ для адресатов, прежде чем отправлять запрос в Интернет.
Несмотря на ключевую роль, которую играют DNS-кэши в ускорении доступа к веб-сайтам, иногда они могут быть загрязнены, когда в них вводятся несанкционированные доменные имена или IP-адреса либо с помощью вирусов, либо сетевых атак.
Соответственно, первым шагом, который необходимо предпринять для устранения этих ошибок, будет очистка ваших DNS-кэшей.
i. Откройте терминал (⇧ Shift+⌘+U и дважды щелкните по терминалу)
ii. Введите это в терминал: sudo dscacheutil -flushcache; sudo killall -HUP mDNSResponder; скажем, кэш очищен
iii. Нажмите Enter для запуска и введите свой пароль администратора для выполнения команды.
Признайте, вы не сможете жить без Интернета. Ну, вы могли бы сказать, что это небольшое преувеличение; но как вы можете исследовать Интернет без своих браузеров? Они являются вашими воротами в мир, но когда они начинают занимать место на жестком диске и замедлять работу вашего Mac, эти ворота становятся еще меньше и доставляют немало хлопот.
Кэш вашего браузера - это, по сути, сохраненные фрагменты веб-сайтов, которые вы недавно посетили. Таким образом, если вы вернетесь назад, ваш компьютер сможет повторно использовать локально кэшированные элементы, которые не изменились; это ускоряет загрузку веб-сайта.
Однако иногда бывает необходимо очистить ваш кэш и файлы cookie в любое время, когда вы хотите немного увеличить скорость работы вашего Mac.
Вероятно, вы бы чаще пользовались браузером Mac по умолчанию и высокоэффективным браузером благодаря его плавной интеграции с Mac OS X.
i. Нажмите «Safari» в верхнем меню, а затем нажмите «Настройки».

ii. В появившемся окне перейдите на вкладку «Дополнительно», а затем нажмите на меню «Показать разработку».

iii. В строке меню перейдите в раздел "Разработка" и выберите "Очистить кэш".

iv. Нажмите на Safari, а затем нажмите Сбросить Safari

Вы также можете очистить кэш Safari вручную, используя специальные ‘команды’. Однако этот процесс более сложный, чем использование настроек браузера, и он требует от пользователей убедиться, что ‘команды’ вводятся точно в соответствии с инструкциями.
Пожалуйста, следуйте точным инструкциям, приведенным ниже, чтобы очистить кэш вашего Safari вручную.
i. Нажмите Command + Shift + G, чтобы открыть Терминал
ii. С помощью этих простых команд вы можете очистить кэш Safari. Но сначала проверьте его размер с помощью команды disk usage (du):
du -h /Users/$HOME/Library/Caches/com.apple.Safari/Cache.db
Примечание: замените "$HOME" на название вашей домашней папки
iii. Чтобы очистить кэш Safari, введите тип файла:
rm /Users/$HOME/Library/Caches/com.apple.Safari/Cache.db
Пожалуйста, обратите внимание, что при использовании команды remove (rm) файлы не могут быть восстановлены.
iv. Более практичным подходом является использование команды move (mv):
mv /Users/$HOME/Library/Caches/com.apple.Safari/Cache.db ~/.Trash/
Это переместит файл в корзину вашего пользователя ($HOME). Оттуда его все еще можно восстановить, пока вы не очистите корзину.
Safari создаст новый кэш. Файл базы данных автоматически создается при открытии новой веб-страницы.
v. Откройте новую веб-страницу или перезапустите Safari и перепроверьте использование диска:
du -h /Users/$HOME/Library/Caches/com.apple.Safari/Cache.db
Chrome от Google, несомненно, является одним из самых популярных веб-браузеров благодаря своей скорости и широкому спектру опций.
i. Откройте Chrome, а затем перейдите в меню “Chrome”.
Откройте Chrome, а затем перейдите в меню “Chrome”. Выберите “Очистить данные просмотра” из выпадающего списка меню

iii. На экране “Очистить данные о просмотре” в Chrome выберите, какие веб-данные и кэши вы хотите очистить; выберите, если вы хотите очистить только ‘кэшированные изображения и файлы’, затем выберите только этот параметр и ничего больше.

iv. Вам следует выбрать период времени для удаления: (выберите “начало времени”, если вы хотите удалить все данные за все периоды использования Chrome)
v. Наконец, перезагрузите веб-сайт.
Mozilla, похоже, проделала очень хорошую работу, поскольку ее браузер ‘Firefox’, по-видимому, для некоторых людей является даже более популярным браузером, чем Chrome. Что ж, как говорится, на вкус и цвет товарищей нет.
i. В главном меню браузера Firefox выберите "История", а затем выберите “Очистить недавнюю историю..." из всплывающего меню.
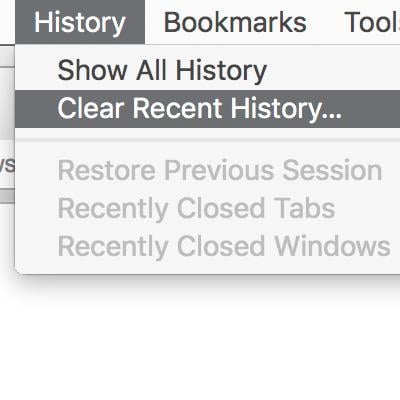
ii. Во всплывающем меню откроется всплывающее окно, и вы сможете выбрать временной диапазон, в течение которого вы хотите удалить кэш.
iii. Чтобы удалить все данные кэша, выберите "Все" в выпадающем меню.
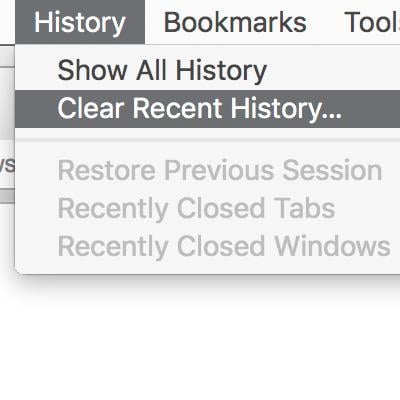

iv. Затем вы можете нажать на стрелку рядом с надписью "Подробности", чтобы показать различные варианты, для которых данные должны быть удалены. Если вы хотите удалить только кэш, то установите только флажок рядом с надписью "Кэшировать".
v. Нажмите кнопку "Очистить сейчас”, и ваш кэш будет удален.
vi. После этого перезагрузите сайт.
Вы же не тратите целое состояние на суперкар и не ожидаете, что он будет медленно заводиться, когда вы нажимаете на педаль газа, о! Нет, вы ожидаете, что это произойдет как удар молнии! Ну, видите ли, никто не покупает Mac только ради дизайна... он так же про скорость и эффективность.
Поскольку кэши накапливаются и занимают все больше ценного места, даже неповоротливый Mac начинает давать сбои. Разумно периодически очищать кэш на вашем компьютере Mac, чтобы избежать ненужных файлов, занимающих ценное пространство.
Хотя, это следует делать только в случае необходимости, потому что, как говорится.... ‘Если он не сломан, не чините его’.
Ответ: Пожалуйста, следуйте приведенным ниже инструкциям:
i. Нажмите клавиши [shift] + [cmd] + [del].
ii. Когда откроется новая вкладка браузера со всплывающим окном, выберите период, за который вы хотите удалить кэш.
iii. Установите флажок "Кэшированные изображения и файлы".
iv. Нажмите на кнопку "Очистить данные о просмотре" и перезагрузите веб-сайт.
Ответ: Кэш генерируется, когда программные инструкции и данные, которые часто используются при работе программ, сохраняются в памяти центрального процессора. Память центрального процессора спроектирована таким образом, чтобы быть интегрированной непосредственно в чип центрального процессора или как можно ближе к нему. Это позволяет компьютерному микропроцессору получать к нему доступ быстрее, чем к обычной оперативной памяти (RAM), которая работает намного медленнее. Поскольку процессор компьютера может гораздо быстрее получить доступ к этой информации из кэша, он может игнорировать более медленную основную память, за исключением случаев необходимости; этот процесс в конечном итоге увеличивает общую скорость работы вашего Mac.
Ответ: Иногда необходимо удалять кэши, особенно при попытке решить проблему, связанную с подключением к сети. Кроме того, общепризнано, что кэш занимает ценное дисковое пространство по мере его накопления с течением времени. Однако вам рекомендуется соблюдать осторожность и следовать точным инструкциям при очистке кэша
Ответ: Вы можете использовать профессиональную программу восстановления данных Recoverit Data Recovery для восстановления документов, графики, видео, электронных писем и многих других типов файлов.
i. Просто установите и запустите ‘Recoverit’.
ii. Выберите диск, на котором вы потеряли свои данные.
iii. Отсканируйте выбранное местоположение
iv. Просмотрите файлы и нажмите ‘Восстановить’, чтобы получить удаленные файлы.
Дмитрий Соловьев
Главный редактор