Вопрос: Что такое функция macOS Catalina Sidecar и как ее использовать?
"Когда я обновлял свой Mac до macOS Catalina, я узнал о функции Sidecar. Правда ли, что он может зеркально отображать дисплей моего Mac на моем iPad? Я графический дизайнер, поэтому эта функция была бы действительно полезна при работе в Illustrator. Кто-нибудь может подсказать мне, как подключить macOS Catalina Sidecar?"
Это недавний запрос, опубликованный пользователем Mac о последней функции macOS Catalina Sidecar. Да – вы правильно прочитали, эта функция может позволить вам расширить или зеркально отобразить дисплей вашего Mac. Хотя, если вы не использовали его раньше, то вы можете столкнуться с некоторыми проблемами. Чтобы помочь вам, я подготовил это подробное руководство по требованиям к macOS Catalina Sidecar с пошаговым руководством по ее использованию.

Часть 1: Что такое функция Sidecar в macOS Catalina
Прежде чем мы обсудим, как подключить macOS Catalina Sidecar, давайте познакомимся с его основными функциями и требованиями. Эта функция недавно добавлена в последнее обновление macOS Catalina 10.15 "Новые возможности macOS Catalina", которое может расширить возможности отображения вашего Mac. То есть вы можете открыть специальное окно на подключенном iPad, чтобы расширить свое рабочее пространство. Кроме того, вы также можете зеркально отобразить дисплей вашего Mac на подключенном iPad.
Вы можете подключить свой Mac и iPad по беспроводной сети или с помощью рабочего кабеля (это также позволит зарядить ваш iPad). Однако вы должны знать, что функция macOS Catalina Sidecar работает не на всех устройствах Mac или iPad. Вы можете использовать следующие устройства, соответствующие требованиям macOS Catalina Sidecar.
Совместимые модели iPad
- Все модели iPad Pro
- 3-е поколение iPad Air
- 5-е поколение iPad Mini
- 6-е поколение iPad или более новые модели
Модели Mac
- Mac Pro 2019
- Mac Mini 2018 года выпуска или более новые модели
- iMac Pro
- iMac 2016 года выпуска или более новые модели
- MacBook Air 2018 года выпуска или более новые модели
- MacBook 2016 года выпуска или более новые модели
- MacBook Pro 2016 года выпуска или более новые модели
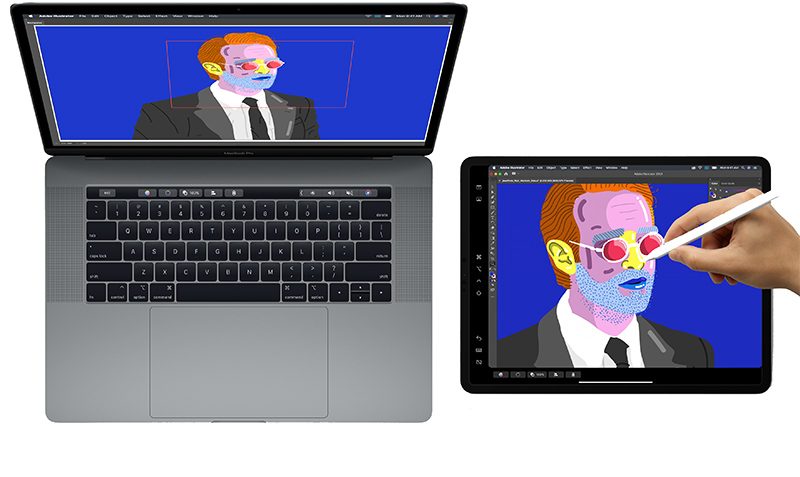
Как только ваш iPad подключен к Mac, вы можете использовать Apple Pencil для навигации по нему или даже рисования на нем. Он работает с широким спектром приложений, таких как Photoshop, Illustrator, ZBrush и другие. Просто убедитесь, что вы соблюдаете эти условия:
- Оба устройства должны быть подключены к одной и той же учетной записи iCloud.
- Кроме того, должны быть включены Bluetooth, Wi-Fi и передача данных
- Для обеспечения бесперебойного подключения ваш Mac и iPad должны находиться на расстоянии не более 10 метров.
- Общий доступ к сотовым данным или подключению к Интернету должен быть включен на обоих устройствах.
Часть 2: Как использовать функцию macOS Catalina Sidecar
Если вы недавно обновили свой Mac до новой macOS Catalina, то вам, должно быть, не терпится попробовать функцию "Sidecar". Чтобы узнать, как подключить macOS Catalina Sidecar и использовать его, просто выполните следующие простые действия:
Шаг 1: Убедитесь, что вы используете новейший Mac /iPad
Как вы можете видеть, функция macOS Catalina Sidecar доступна не на всех компьютерах Mac, поддерживающих новое обновление. Я уже перечислил все совместимые модели Mac и iPad, которые на данный момент поддерживают функцию "Sidecar". MacBook и MacBook Pro должны быть 2016 года выпуска или более новой версии, помимо других компьютеров Mac. Вы можете просто просмотреть приведенный выше список и убедиться, что и iPad, и Mac поддерживают эту функцию. Если нет, то функция "Sidecar" не будет работать в вашей системе.
Шаг 2: Обновите свой Mac и iPad
Если ваши устройства работают на устаревших версиях macOS или iOS, то вам необходимо сначала обновить их. Излишне говорить, что вы не сможете получить доступ к функции macOS Catalina Sidecar, если Mac не работает на последней версии ОС 10.15.
- Во-первых, разблокируйте свой iPad и перейдите в его настройки > Общие > Обновление программного обеспечения.Во-первых, разблокируйте свой iPad и перейдите в его настройки > Общие > Обновление программного обеспечения. Здесь вы можете ознакомиться с профилем последней доступной версии iOS. Нажмите на кнопку "Загрузить и установить", чтобы обновить свой iPad.
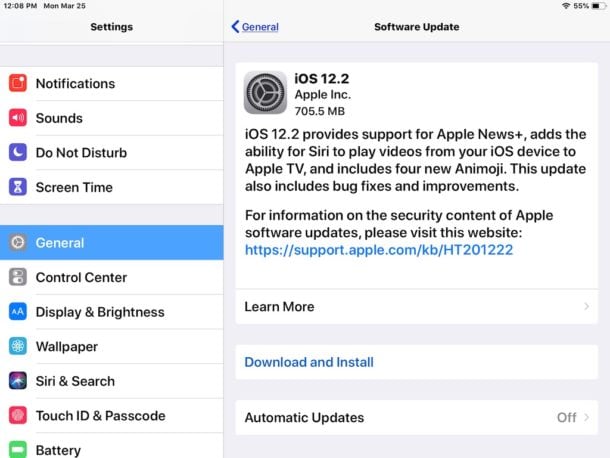
- Существует несколько способов обновить ваш Mac до новой macOS Catalina. Например, вы можете просто зайти в App Store, найти Catalina и установить обновление.
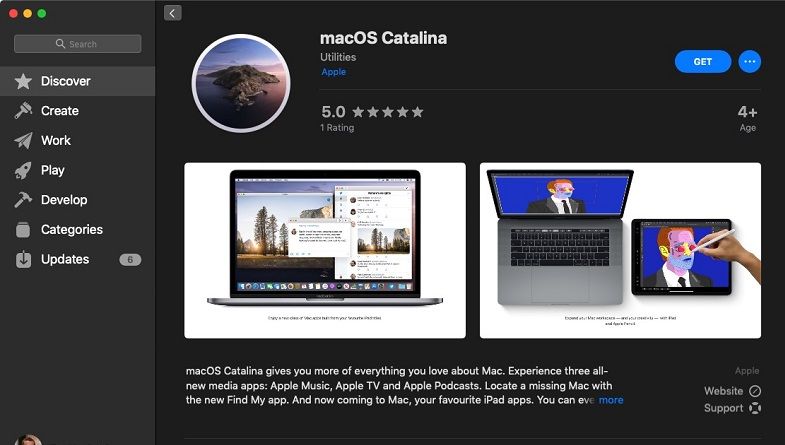
- Если вы хотите, вы также можете зайти на официальный веб-сайт macOS Catalina и загрузить обновление на свой Mac.
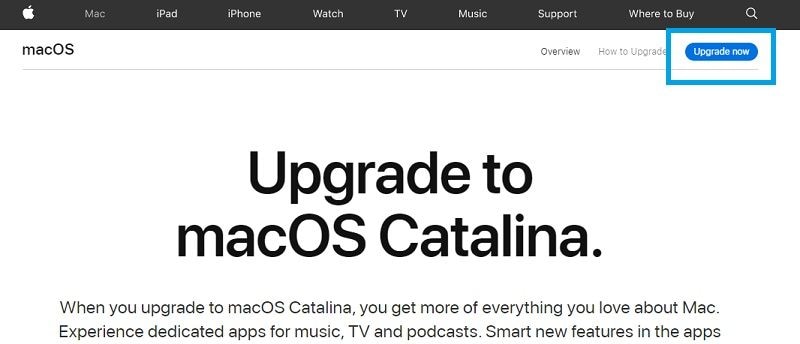
- Самый простой способ сделать это - посетить Finder > Об этом Mac > Обзор > Обновление программного обеспечения. Просто проверьте профиль macOS Catalina, указанный здесь, и нажмите "Обновить сейчас", чтобы обновить свой Mac.
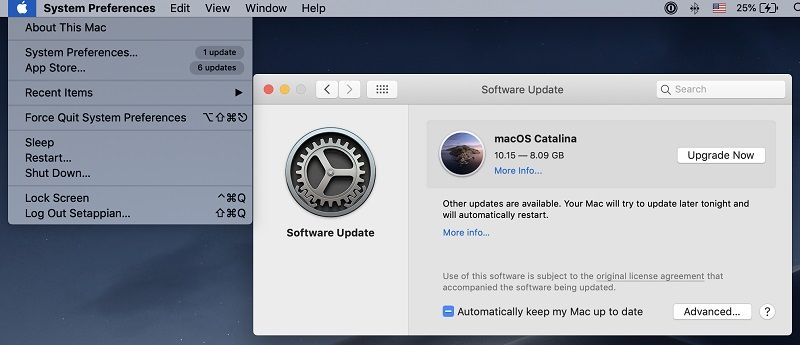
Шаг 3: Откройте системные настройки на вашем Mac
Теперь, когда вы все подготовили, вы можете начать использовать Sidecar на macOS Catalina и вашем iPad. Просто следуйте этим простым шагам, чтобы начать использовать функцию macOS Catalina Sidecar:
- Во-первых, подключите iPad и Mac по беспроводной сети или с помощью кабеля. Для мгновенного подключения вы можете просто подключить свой iPad к компьютеру Mac. В качестве альтернативы вы можете включить функцию AirPlay и подключить оба устройства.
- Как только оба устройства будут подключены, перейдите на рабочий стол вашего Mac и нажмите на меню Apple вверху. Зайдите в Системные настройки отсюда и откройте настройки "Sidecar".
- Поскольку откроется специальное окно для Sidecar, вы можете просто подключить свой iPad к Mac, выбрав поле "Подключиться к". Просто нажмите на неё и выберите свой iPad отсюда. Здесь вы также можете получить доступ к нескольким другим функциям "Sidecar".
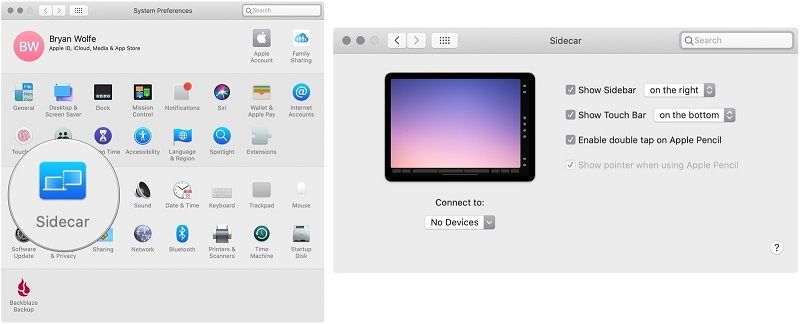
Шаг 4: Запустите Sidecar на Mac
Вот и все! Подключив iPad и Mac, вы сможете легко запустить функцию Sidecar. В любом окне вашего Mac вы можете навести указатель мыши на кнопку "развернуть на полный экран". Отсюда вы можете переместить окно на подключенном iPad и получить к нему доступ любым удобным вам способом. Вы также можете просто зеркально отобразить экран вашего Mac на iPad, не увеличивая размер дисплея.
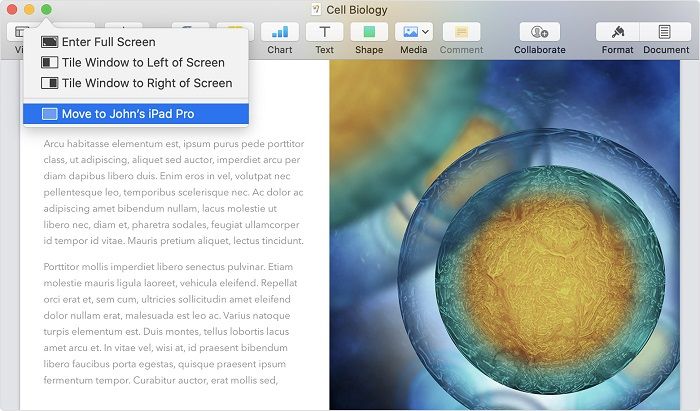
Часть 3: Как я могу настроить Sidecar?
Поскольку Sidecar по-прежнему является новой функцией на Mac, у нас не так много возможностей для ее настройки. Вы можете перейти в Системные настройки > Sidecar, чтобы получить доступ к доступным опциям. Помимо подключенного iPad, ниже приведены основные изменения, которые вы можете внести здесь.
- Показывать боковую панель – вы можете отключить или включить боковую панель на вашем iPad или сохранить ее расположение слева или справа.
- Показать Touch Bar – это позволит вам отображать сенсорную панель либо внизу, либо вверху iPad (или отключить ее).
- Дважды нажмите на Apple Pencil - в Apple Pencil (2–гопоколения) есть пользовательское действие, которое вы также можете просто включить отсюда.
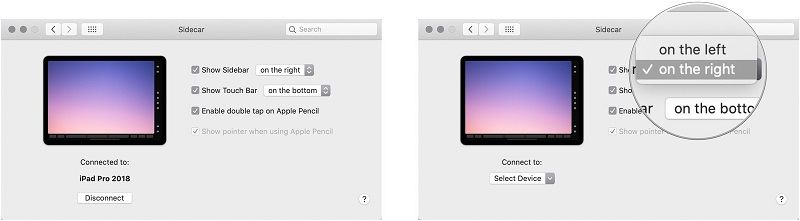
Часть 4: Другие функции macOS Catalina Sidecar
К этому моменту вы уже узнали, как подключить macOS Catalina Sidecar к вашему iPad и приступить к работе. Чтобы использовать эту функцию как профессионал, вы можете быстро ознакомиться со следующими дополнительными функциями.
Вы можете воспользоваться Apple Pencil, чтобы выделить что-либо, указать на что-либо и даже нарисовать. Да, существуют всевозможные приложения, которые поддерживают редактирование и создание эскизов с помощью Apple Pencil в Sidecar.
Если у вас iPad с поддержкой multi-touch, то вы можете использовать следующие жесты в macOS Catalina Sidecar.
- Проведите двумя пальцами для прокрутки
- Зажмите тремя пальцами, чтобы скопировать
- Дважды защипните тремя пальцами, чтобы разрезать
- Отщипните тремя пальцами, чтобы приклеить
- Проведите тремя пальцами влево / вправо, чтобы отменить / повторить действие
Даже если на вашем Mac нет функции Touch Bar, вы, тем не менее, получите ее, используя Sidecar на iPad. Просто нажмите на нее во время работы на вашем iPad, чтобы получить доступ ко всем видам ярлыков отсюда.
Большинство функций вашего iPad будут показанны на его боковой панели. В ней также будут такие важные клавиши, как Command и Shift, так что вам не придется использовать клавиатуру вашего iPad. Чтобы получить доступ к клавиатуре, вы можете просто нажать на ее значок на боковой панели. Кроме того, вы можете показать / скрыть Dock вашего Mac и получить доступ к опциям меню. Вы также можете перейти на полноэкранный режим отсюда или просто отключить функцию "Sidecar".
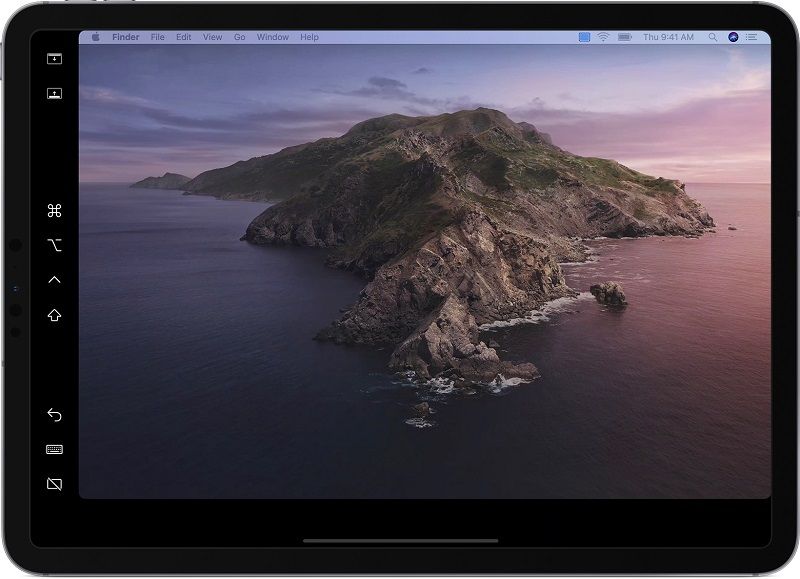
Теперь, когда вы знаете о macOS Catalina Sidecar и всех удивительных функциях, которые она предлагает, вы можете легко использовать ее как профессионал. Просто убедитесь, что у вас есть совместимые устройства с обновленной прошивкой, чтобы получить доступ к Sidecar на macOS Catalina. Он безупречно работает с такими инструментами, как Photoshop или Illustrator, которые помогут вам создавать эскизы, редактировать или обновлять изображения. Дайте волю своему творческому духу или просто поделитесь этим руководством со своими друзьями, чтобы научить их подключать macOS Catalina Sidecar к iPad.
Часто задаваемые вопросы
Что делать, если мой iPad отсутствует в меню AirPlay для Sidecar?
Просто перейдите в системные настройки Mac > Sidecar и выберите свой iPad в поле "Подключиться". Если вашего iPad здесь нет в списке, убедитесь, что на нем включены функции Bluetooth и Wi-Fi. Вы также можете использовать кабель для подключения вашего iPad и Mac через проводное соединение. Излишне говорить, что ваш iPad должен быть совместим с функцией Sidecar и работать на последней версии iOS.
Можно ли включить Sidecar на несовместимых компьютерах Mac в Catalina?
Извините, но функция Sidecar работает только на совместимых системах Mac, на которых установлена macOS Catalina. Поскольку не каждый iPad или Mac поддерживает функцию Sidecar, вы можете просмотреть список совместимых устройств (перечисленных выше), чтобы заранее устранить любую путаницу.
Работает ли Sidecar в портретном режиме на macOS Catalina?
На данный момент Sidecar поддерживает только альбомный режим и не доступен в портретном режиме. Это связано с тем, что он работает как расширение экрана Mac или отражает его, который по умолчанию уже находится в альбомном режиме. Хотя, если вы хотите, вы можете изменить положение сенсорной панели или боковой панели на дисплее iPad, чтобы настроить ее.
Решения для Mac
- Восстановить данные на Mac
- Восстановите свой mac
- Удалить данные с mac
- Советы для Mac
 Wondershare
Wondershare
Recoverit
Восстановление потерянных или удаленных файлов из Windows, macOS, USB, жесткого диска и т.д.
Скачать Бесплатно  Скачать Бесплатно
Скачать Бесплатно 
100% безопасность | Без вредоносных программ | Без рекламы


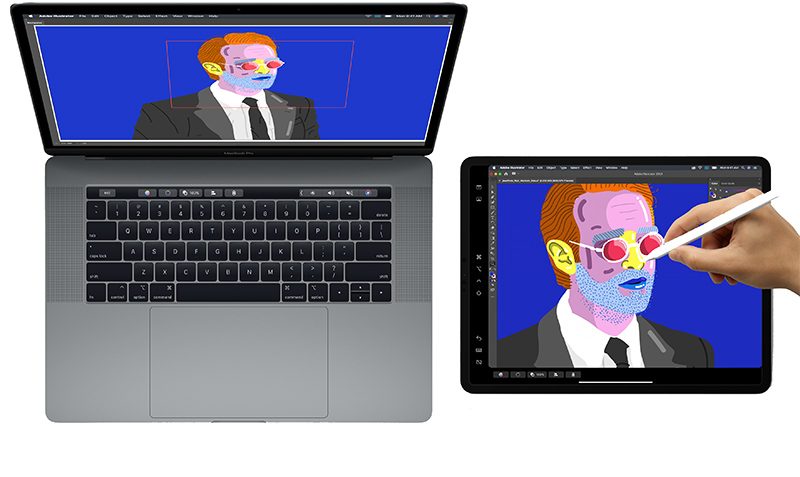
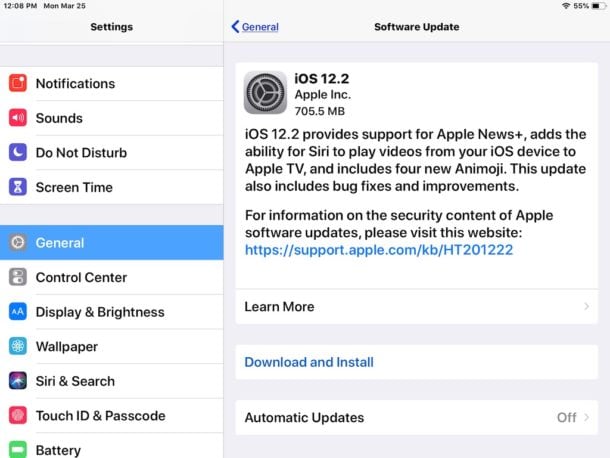
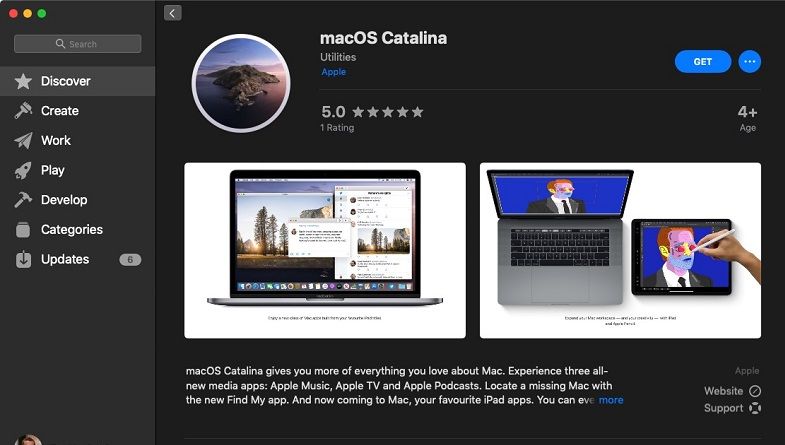
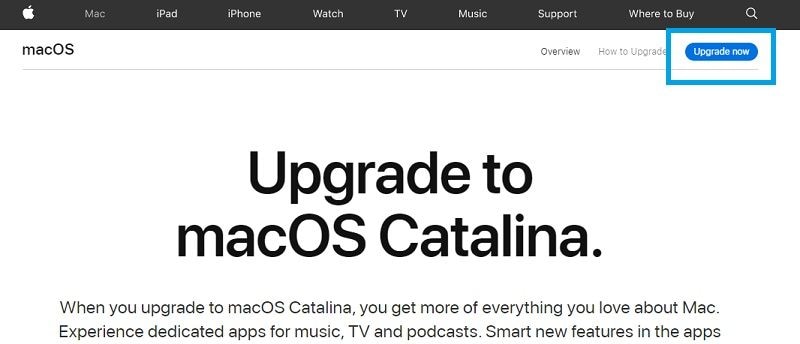
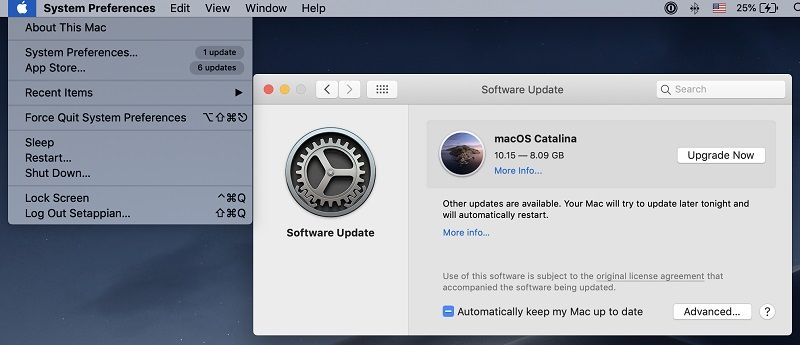
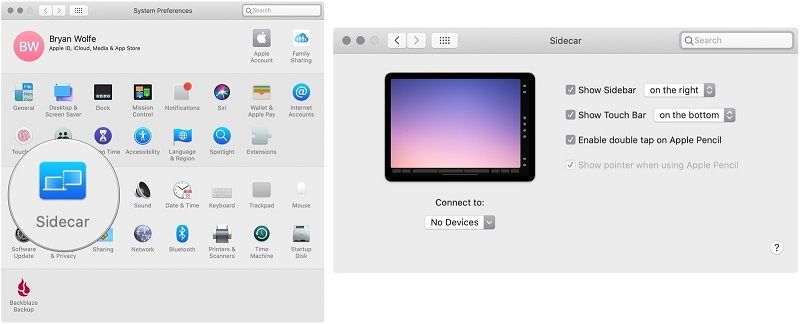
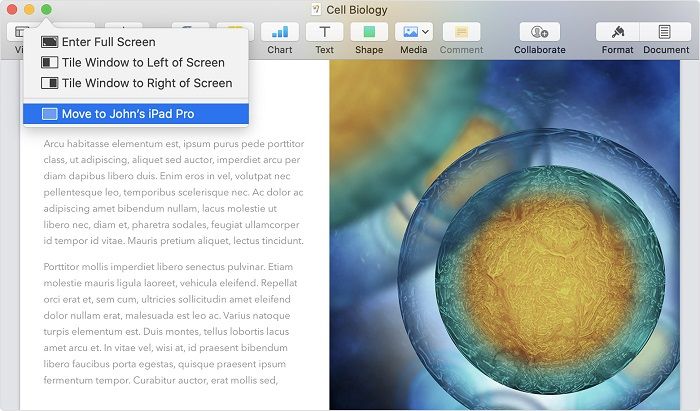
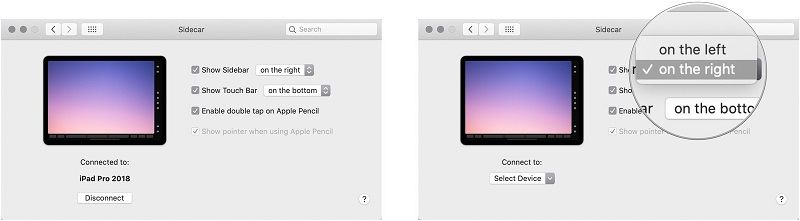
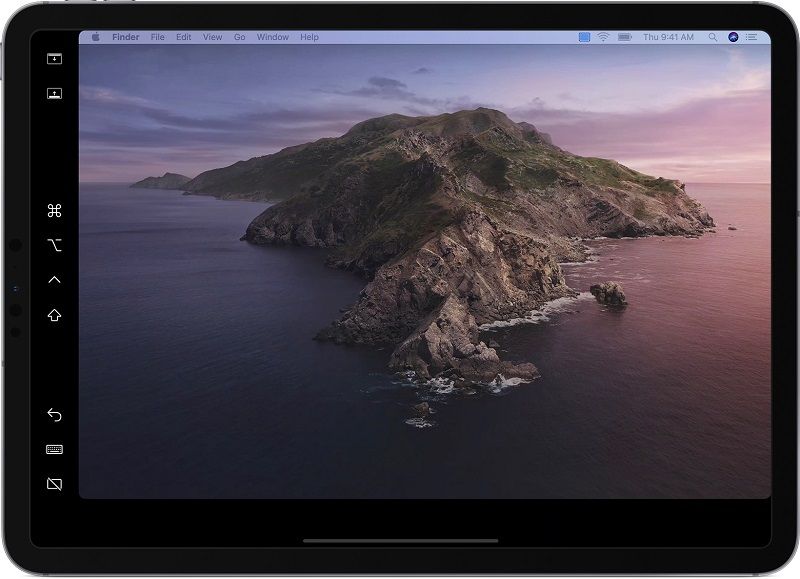






Дмитрий Соловьев
Главный редактор