Возможно, вам интересно, как записать ISO на USB на компьютерах Mac. Если вы столкнулись с подобным обстоятельством, существует множество способов выполнения этой задачи, но не все они надежны и эффективны. Эти неудобства могут быть слишком проблемными для большинства людей.
Запись ISO на USB на Mac с помощью сторонних программ - самый практичный способ, поскольку занимает меньше времени. Процесс прост: перетащите нужный ISO-файл в интерфейс и подождите несколько минут. Единственное ограничение - размер ISO-файла не должен превышать 4 Гб. Кроме того, вы можете одновременно записывать и другие данные!
Мы перечислили множество способов, с помощью которых можно решить эту задачу, используя наиболее эффективные программы сторонних производителей; давайте рассмотрим каждый из этих способов!
В этой статье:
Способ 1: Как записать ISO на USB на компьютерах Mac с помощью терминала?
Если вы хотите записать что-то из ISO на USB на Mac без стороннего программного обеспечения, то терминал - это лучший вариант. Терминал - это командный интерфейс, входящий в состав каждой установки macOS.
Шаг 1: Чтобы записать ISO-файл на флэш-накопитель USB, первым шагом нужно сделать резервную копию, так как данные будут удалены. Отформатируйте накопитель после подключения к компьютеру.
Шаг 2: Откройте терминал на вашем Mac, перейдя в "Finder" > "Приложения" > "Утилиты" > "Терминал".

Шаг 3: Введите следующую команду в терминале, которая выведет список всех дисков:
diskutil list
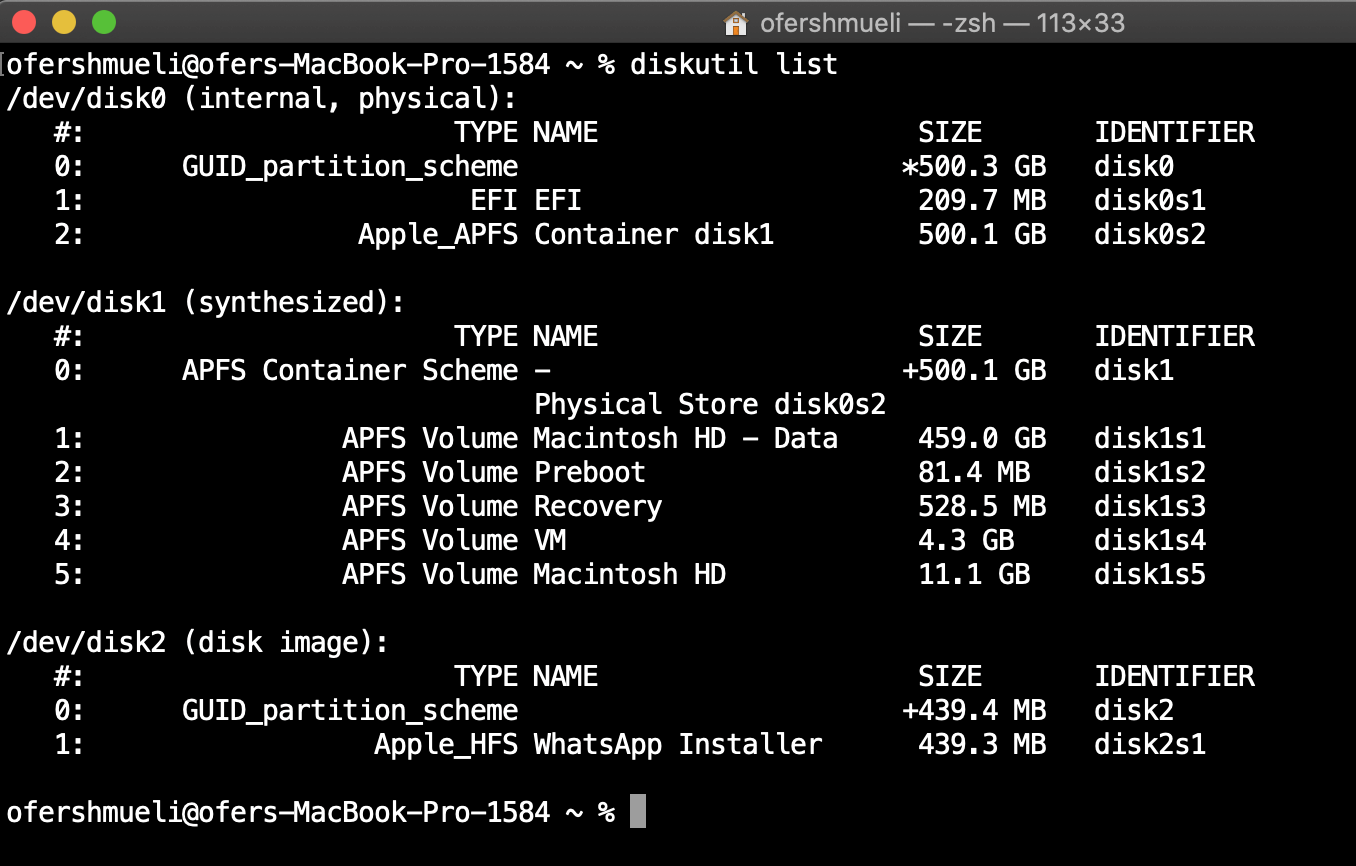
Название USB-накопителя должно быть примерно таким: /dev/disk0, ./dev/disk1, /dev/disk2.
Шаг 4: Определите название диска и размонтируйте его с помощью следующей команды:
diskutil unmountDisk /dev/disk2
Шаг 5: Далее наберите и введите следующую команду, которая начнет записывать ISO на USB:
sudo dd if=/path/to/win-iso-file of=/dev/disk2 bs=1m
Шаг 6: Возможно, вам придется подождать от 10-15 минут до часа, чтобы Mac записал данные на USB. После этого введите эту команду для успешного извлечения тома:
diskutil eject /dev/disk2
Видеоурок: Как создать загрузочный USB из ISO на Mac с помощью терминала?
Способ 2: Как записать ISO на USB с помощью программного обеспечения Etcher?
Etcher - это популярное программное обеспечение сторонних разработчиков, которое можно использовать для быстрой записи ISO-файлов на USB-накопители на Mac. Первое, что нужно сделать, это загрузить программу Etcher с их веб-сайта. После загрузки запустите программу, вставьте USB-накопитель в компьютер и выполните следующие действия.
Шаг 1: Нажмите кнопку "Select Image" на панели управления в программе Etcher и выберите ISO-файл, который необходимо записать.

Шаг 2: После этого нажмите кнопку "Select Drive" на панели инструментов и выберите свой USB-накопитель из появившегося списка дисков.
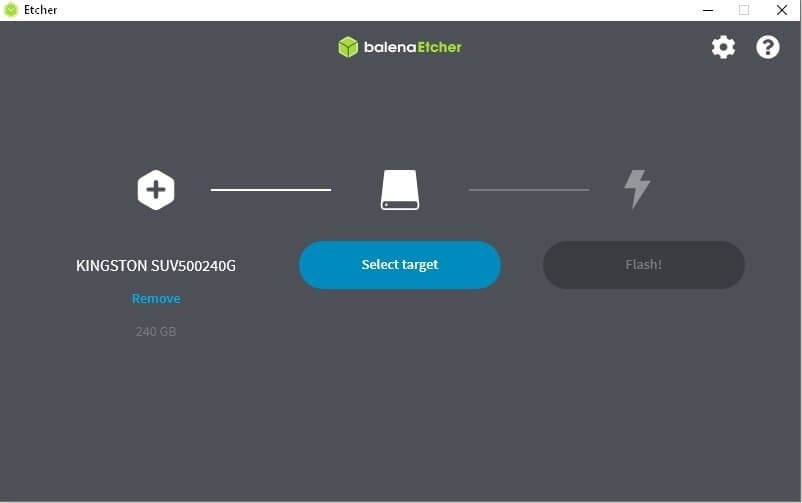
Шаг 3: Наконец, нажмите кнопку "Flash" и дождитесь завершения процесса.

И это все! Записать ISO на USB на Mac проще некуда.
Способ 3: Как записать ISO на USB с помощью программного обеспечения UUByte?
Программа UUByte известна тем, что позволяет записывать файлы ISO на USB на компьютерах Mac. Программа имеет множество функций и проста в использовании. Кроме того, она поддерживает все основные версии macOS.
Для начала загрузите и установите программное обеспечение UUByte и выполните следующие действия:
Шаг 1: Перетащите ISO-файл в программу и выберите USB в качестве выходного формата.

Шаг 2: Выберите "Create Bootable Media", опцию создания загрузочного носителя (мы рекомендуем этот вариант).
Шаг 3: Нажмите кнопку "Burn" и подождите, пока программа запишет ISO на USB.
Шаг 4: После завершения процесса можно извлечь диск.
Способ 4: Как записать ISO на USB с помощью дисковой утилиты?
"Дисковая утилита" - это встроенная система на Mac, которую можно использовать для форматирования и разделения дисков, создания образов дисков и многого другого. Этот способ покажет вам, как использовать дисковую утилиту для записи ISO-файла на USB-накопитель.
Шаг 1: Найдите программу "Дисковая утилита" в Spotlight и откройте ее.
Шаг 2: Вставьте USB-накопитель в компьютер и дождитесь его появления в дисковой утилите.

Шаг 3: Выберите "Новый образ", укажите нужный размер диска, дайте ему название и нажмите "Сохранить".
Шаг 4: Нажмите кнопку для прожига диска и выберите только что созданный файл образа в левой части окна.
Способ 5: Копирование ISO на USB с помощью UNetbootin
UNetbootin - это бесплатная утилита с открытым исходным кодом, которая помогает создавать загрузочные USB-накопители для Mac и других операционных систем в формате ISO или образов дисков. Для использования UNetbootin вам понадобится чистый USB-накопитель, вместимостью не менее 2 ГБ.
Загрузите последнюю версию программы UNetbootin на Mac с их сайта и запустите ее.
Шаг 1: В разделе "ISO Image" нажмите кнопку "Browse" и выберите нужный ISO-файл.
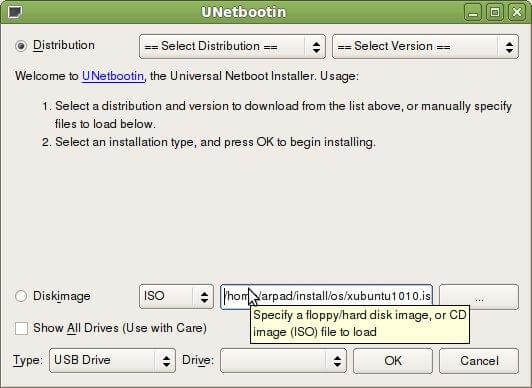
Шаг 2: В разделе "Type" выберите опцию "USB Drive", а затем выберите свой накопитель из выпадающего меню в разделе "Drive".
Шаг 3: Нажмите "ОК" и дождитесь завершения процесса.
Вот и все! Вы успешно записали ISO на USB с помощью стороннего программного обеспечения!
Часто задаваемые вопросы
Почему произошел сбой процесса копирования файлов?
Если вы перетащите ISO-файл на USB-накопитель, вы создадите загрузочный DVD или CD, а не загрузочный USB-накопитель. Чтобы создать загрузочный USB-накопитель, необходимо использовать специальное программное обеспечение для записи ISO-файла непосредственно на USB-накопитель.
Сколько времени требуется для записи ISO на USB?
Запись файла ISO на USB-накопитель обычно занимает несколько минут. Однако время зависит от размера ISO-файла, скорости вашего компьютера и скорости USB-накопителя. Если вы используете медленный жесткий диск или старый ноутбук, вам может потребоваться больше времени.
Можно ли перетащить ISO на USB?
Вы не можете просто перетащить ISO-файл на USB-накопитель и обеспечить его работу в качестве загрузочного диска. Чтобы создать загрузочный USB-накопитель из ISO, необходимо использовать специализированное программное обеспечение, аналогичное вышеупомянутому. Просто скачайте и установите одну из этих программ или приложений, чтобы начать работу!
Заключение
В этой статье о том, как записать ISO на USB на компьютерах Mac с помощью сторонних программ. Мы рассмотрели выполнение этой задачи с помощью терминала Mac с соответствующими командами и функции дисковой утилиты. Мы также рассмотрели программы Etcher, UUByte и Unetbootin для копирования ISO на USB с помощью простых пошаговых инструкций.
Надеемся, теперь вам не придется беспокоиться о проблемах с загрузкой Mac, и вы быстро восстановите работоспособность своего компьютера.
Для Windows XP/Vista/7/8/10/11
Для macOS X 10.10 - macOS 13
