Если на вашем компьютере Mac возникают проблемы с запуском, Режим Восстановления M1 Mac поможет вам решить проблему. Режим Восстановления также полезен, если вы хотите очистить свой Mac и начать с новых настроек.
Чтобы запустить Режим Восстановления M1 Mac, перейдите в «Меню Apple» и нажмите кнопку «Завершить работу». После этого удерживайте нажатой кнопку «Питание» до тех пор, пока на вашем экране не появится надпись «Загрузка параметров запуска». Выберите «Параметры» и нажмите «Продолжить». Введите свой пароль, если потребуется.
В этом сообщении в блоге мы рассмотрим, что такое Режим Восстановления Mac M1, как вы можете его запустить и какие задачи вы можете выполнять, перейдя в этот режим. Мы также рассмотрим некоторые распространенные вопросы о режиме восстановления.
В этой статье:
Часть 1. Что такое режим восстановления
Режим восстановления в MacBook - это специальный режим, используемый для устранения неполадок и устранения неполадок с вашим компьютером. Когда вы запустите компьютер в режиме восстановления, вы увидите меню, которое позволит вам получить доступ к различным инструментам, которые могут помочь вам починить ваш компьютер, таким как:
- Восстановление системы Time Machine
- Восстановление
- Дисковая утилита
- Утилита безопасности запуск
- Safari
- Терминал и многое другое…
Наиболее полезным инструментом в режиме Восстановления является Дисковая утилита. Программа поможет вам устранить любые проблемы с вашим жестким диском и даже помочь вам отформатировать и переустановить операционную систему, если это необходимо.
Часть 2. Как запустить Mac в режиме восстановления
Если на вашем компьютере Mac возникли какие-либо проблемы и вам необходимо устранить их с помощью режима восстановления, следуйте этим пошаговым инструкциям:
На компьютерах Mac M1
Чтобы запустить ваш M1 Mac в Режиме Восстановления, последовательно выполните следующие действия:
Шаг 1: Перейдите в меню Apple на вашем Mac M1 и нажмите «Завершить работу».
Шаг 2: Нажмите и удерживайте Кнопку питания на вашем Mac M1 и дождитесь появления «Загрузка параметров запуска».
Шаг 3: Выберите значок Параметр шестеренки и нажмите «Продолжить». Введите пароль, если потребуется.
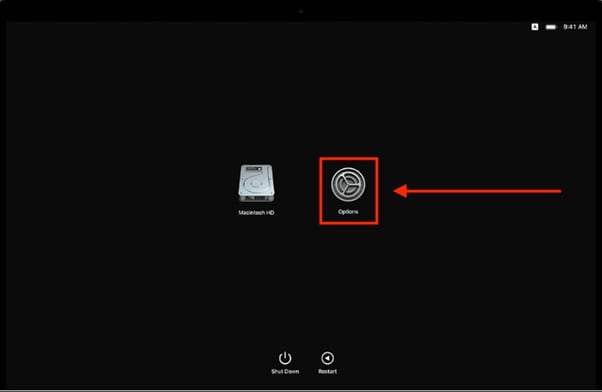
На компьютерах Intel Mac
Чтобы запустить Режим Восстановления в Intel Mac, выполните следующие простые действия:
Шаг 1: Выключите или перезагрузите компьютер Mac, используя значок Apple в строке меню.
Шаг 2: Удерживайте нажатой клавишу Command + R на Intel Mac.
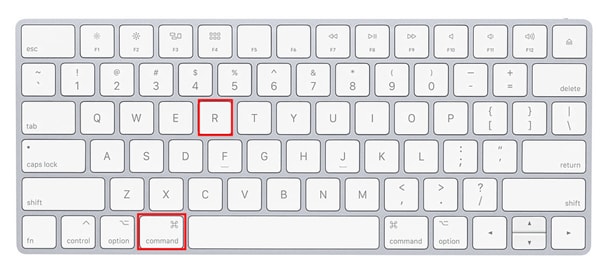
Шаг 3: Включите компьютер Intel Mac с помощью кнопки Питания или дождитесь его перезагрузки.
Шаг 4: Продолжайте удерживать клавиши до тех пор, пока не увидите логотип Apple или вращающийся глобус.
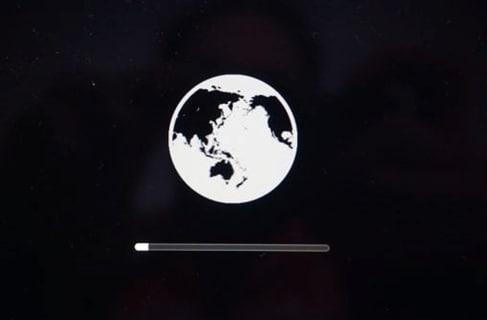
Шаг 5: Введите пароль, если его попросят, и вы войдете в Окно утилиты.
Часть 3. Комбинации клавиш для загрузки в режим восстановления на Mac
Существует несколько различных комбинаций клавиш, которые вы можете использовать для загрузки вашего Mac в режим восстановления. Наиболее распространенным из них является удерживание клавиш Command + R нажатой во время загрузки компьютера. Этот метод предназначен для доступа к Утилите Восстановления macOS. Отсюда вы можете использовать различные инструменты для устранения неполадок на вашем компьютере или переустановки macOS.
Другая комбинация клавиш, которую вы можете использовать, - это Shift + Option + Command + R или Option + Command + R. Эта комбинация предназначена для доступа к утилите восстановления через Интернет. Это полезно, если вам нужно переустановить macOS, но у вас нет загрузочного диска или раздела восстановления.
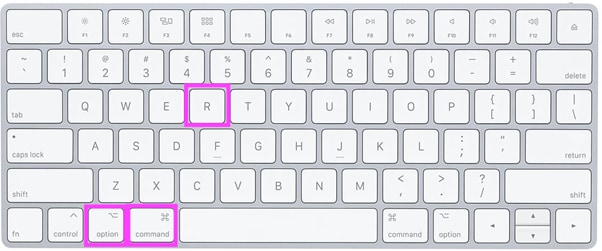
Часть 4: Задачи, которые можете выполнить после в режиме восстановления
Перейдя в режим восстановления на Mac, вы можете выполнить следующие задачи:
На компьютерах Mac M1
Вы можете выполнить следующую задачу в режиме восстановления в Mac M1:
- Восстановление: Получите доступ к дополнительным приложениям в режима восстановления macOS.
- Восстановление из Time Machine: Вы можете использовать резервную копию Time Machine для восстановления своих данных.
- Переустановка: Переустановите macOS на вашем MacBook.
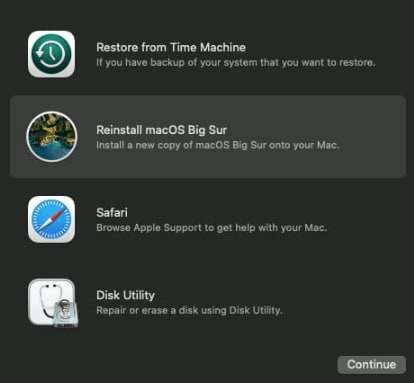
- Safari: Воспользуйтесь Интернетом, чтобы получить информацию с веб-сайта службы поддержки Apple.
- Дисковая утилита: Восстановите или сбросьте настройки вашего Mac.
- Утилита безопасности запуска: Настройки процедур безопасности.
- Терминал: Измените различные настройки и выполняйте задачи из командной строки.
- Общий доступ к диску: Общий доступ к диску компьютера Mac, загруженного в режим восстановления.
- Загрузочный диск: Настройка загрузочного диска Mac.
На компьютерах Intel Mac
На Intel Mac эти задачи можно выполнять в Режиме Восстановления:
- Восстановление из резервной копии Time Machine: Восстановите предыдущую резервную копию системы.
- Переустановите macOS: Переустановите новую копию macOS на MacBook.
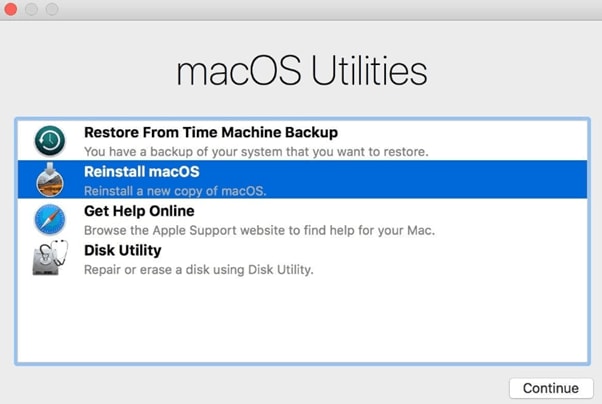
- Получить онлайн справку: Используйте веб-браузер, чтобы получить поддержку с веб-сайта Apple.
- Дисковая утилита: Восстановите или сбросьте настройки вашего Mac.
Часть 5. Что делать, если восстановление macOS не работает
Если восстановление macOS не работает, вы можете сделать следующее для решения проблемы:
- Используйте режим восстановления через Интернет для переустановки macOS. Вы можете получить к нему доступ с помощью клавиш Shift + Option + Command + R или Option + Command +R.
- Замените клавиатуру вашего Mac.
- Используйте Безопасный Режим, если вы используете Mac M1.
- Используйте резервную копию Time Machine для восстановления ваших данных.
- Создайте и используйте загрузочный установщик для восстановления macOS.
- Сбросьте настройки контроллера управления системой.
Часть 6. Как выйти из восстановления macOS?
Чтобы выйти из восстановления macOS, нажмите и удерживайте кнопку питания, для перезагрузки Mac. Однако, если ваш ноутбук завис в режиме восстановления, выполните следующие действия:
- Перезагрузите PRAM и NVRAM на вашем Mac, чтобы очистить всю загруженную память, переведя загрузку системы в режим восстановления. Для этого выключите MacBook и удерживайте клавиши Option + Command + P + R , пока логотип Apple не появится и не исчезнет во второй раз.
- Иногда учетная запись пользователя повреждается, в результате чего ваш Mac загружается в режим восстановления. Чтобы избежать этого, создайте новую учетную запись в этом режиме в разделе Настройки пользователей и групп.
- Сбросьте настройки SMC или контроллера управления системой на вашем Mac. Для этого выключите компьютер Mac, нажмите и удерживайте клавиши Control + Option + Shift не менее 7 секунд. Продолжайте удерживать клавиши и нажимайте кнопку Питания еще 7 секунд. После этого отпустите все кнопки и подождите несколько секунд, прежде чем включать MacBook.
Часть 7. Как восстановить данные на Mac с помощью программа?
Если вы ищете программу, которое поможет вам восстановить потерянные или удаленные данные на вашем Mac с помощью M1 Max или M1 Pro, вы можете рассмотреть возможность использования Recoverit версии 9.6. Программа разработано специально для пользователей Mac и предлагает простой в использовании интерфейс, который упрощает восстановление данных.
Recoverit также поддерживает широкий спектр типов файлов, поэтому вы можете быть уверены, что он сможет восстановить необходимые вам данные.
Для Windows XP/Vista/7/8/10/11
Для macOS X 10.10 - macOS 13
Вот пошаговый процесс восстановления данных на компьютерах Mac с чипами M1 Pro или M1 Max.
Шаг 1: Загрузите программу Recoverit и установите его на свой Mac. Запустите программу и в главном интерфейсе выберите местоположение для восстановления данных.

Шаг 2: Нажмите кнопку «Начать», и Recoverit начнет сканирование вашего Mac для извлечения потерянных файлов.
Шаг 3: Как только все файлы будут отображены, выберите файл, который вы хотите восстановить, и нажмите «Восстановить».

Примечание: Вы можете вернуть большие видеофайлы, используя функцию «Расширенное восстановление видео».
Люди также спрашивают
Когда я должен использовать Режим Восстановления на Mac?
Компьютеры Mac созданы для того, чтобы быть надежными и стабильными, но иногда что-то может пойти не так. Если у вас возникли проблемы с загрузкой компьютера Mac или вам необходимо устранить неполадку, например восстановить диск, вам может потребоваться использовать режим восстановления.
Как мне восстановить заводские настройки моего MacBook Pro M1 2020?
Если вы решили восстановить заводские настройки вашего Macbook Pro M1 2020, сначала вам необходимо создать резервную копию всех ваших файлов и данных.
После этого выполните следующие действия, чтобы восстановить заводские настройки вашего Macbook Pro M1 2020:
1. Выйдите из системы везде, включая iMessage и iCloud на вашем Mac, и выключите ее.
2. Загрузитесь в режим восстановления, перейдите в Дисковую утилиту и сотрите диск, который вы хотите стереть.
3. После этого переустановите macOS и перезагрузите компьютер Mac.
Сколько времени требуется для загрузки в Режим Восстановления Mac?
Режим восстановления на вашем Mac может занять от 1 минуты до 1,5 часов.
Видео - Объяснен чип Apple M1
Для Windows XP/Vista/7/8/10/11
Для macOS X 10.10 - macOS 13
Заключительные идеи
В этой статье мы обсудили, что такое режим восстановления M1 Mac, как запустить его на компьютере M1 или Intel Mac, а также задачи, которые вы можете выполнять в этом режиме. Мы предоставили несколько решений, если не работает режим восстановления macOS.
Кроме того, мы рассмотрели, как выйти из режима восстановления на компьютерах Mac и как вы можете восстановить свои данные с помощью программа Recoverit.
Надеюсь, вы нашли это руководство полезным для решения ваших вопросов, и теперь вы можете загрузить свой M1 Mac в режим восстановления без каких-либо проблем.
