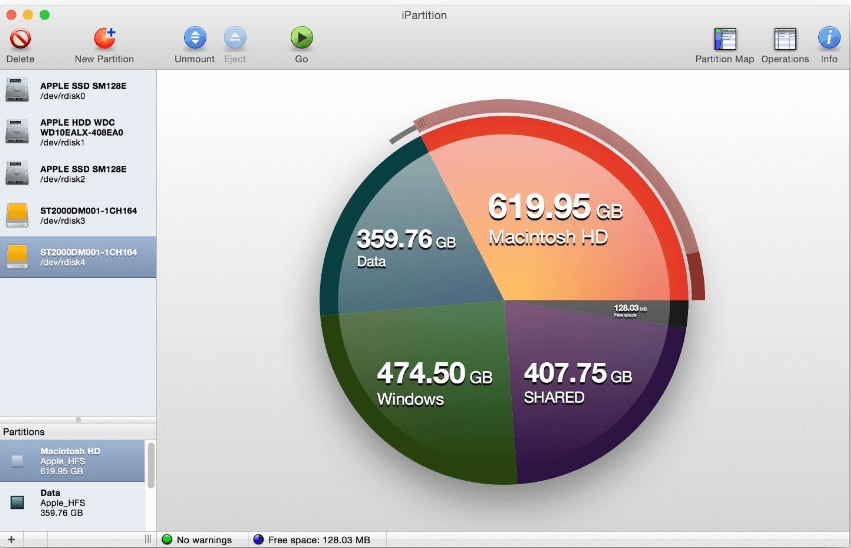
Разделы диска - это отличный способ стратегического упорядочивания и структурирования данных. Более того, создавая разделы диска, вы можете легко установить на Mac две разные ОС одновременно. Существует широкий спектр менеджеров разделов Mac, доступных инструментов, бесплатных и платных, с возможностью уменьшения, расширения, удаления, создания, объединения и восстановления жесткого диска без лишних хлопот. Основные функции управления дисками считаются ключевыми характеристиками инструмента менеджера разделов. Однако прежде чем приступить к процессу разбиения диска на разделы, необходимо создать резервное копирование ваших файлов, чтобы избежать случайной потери данных.
Это всестороннее обсуждение будет охватывать следующие аспекты.
Сравнительная таблица "9 лучших менеджеров разделов" поможет вам быстро сделать выбор
Ключевые характеристики менеджера разделов определяют, может ли инструмент изменять размер, создавать, удалять, сокращать, объединять или восстанавливать раздел или нет. Если вы хотите восстановить диск или изменить размер существующего раздела, вы должны выбрать лучший инструмент менеджера разделов, соответствующий вашим требованиям. Обычно инструменты для работы с разделами классифицируются по цене, поддерживаемым форматам, графическому интерфейсу, наличию ключевых функций и совместимости с различными версиями macOS. Ниже представлены 9 лучших инструментов, отобранных на основе вышеперечисленных элементов.
Название инструмента |
Цена |
Интерфейс GUI |
Поддерживаемый раздел |
Совместимость |
| GParted (Редактор разделов GNOME) | Бесплатно | Да | BTRFS, EXT2/3/4, FAT16/32, NILFS2, NTFS, REISERFS, UDF, XFS, | macOS 10.06 или более поздние версии |
| Disk Utility | Бесплатно | Да | APFS, HFS/HFS+, FAT, exFAT | macOS 10.13 & более поздние версии |
| Partition Magic Mac | Бесплатно | Да | APFS, HFS/HFS+, FAT, exFAT | macOS 10.06 или более поздние версии |
| Parted Magic | Бесплатно | Да | NTFS, HFS, APFS | macOS 10.6 или более поздние версии |
| VolumeWorks | Бесплатно | Да | HFS+, NTFS, FAT, exFAT | macOS 10.13 & более поздние версии |
| Fdisk Tool для Mac | Бесплатно | No | HFS+, FAT, NTFS | macOS 10.8.3. |
| iPartition для Mac | Бесплатно, $89 для Pro, $499 для версии Enterprise | Да | HFS+, FAT, NTFS | macOS 10.11.6 или более поздние версии |
| Paragon Hard Disk Manager для Mac | $39.95 | Да | APFS, HFS+, NTFS, ext2/3/4, FAT, exFAT | macOS 10.12 Sierra или более поздние версии |
| Stellar Partition Manager | $39.00 | Да | HFS+, FAT, NTFS | macOS 10.9 или более поздние версии |
Примечание: Инструмент Partition Magic Mac перестал обновляться.
Подробная информация о 9 лучших менеджерах разделов
1. GParted (Редактор разделов GNOME)
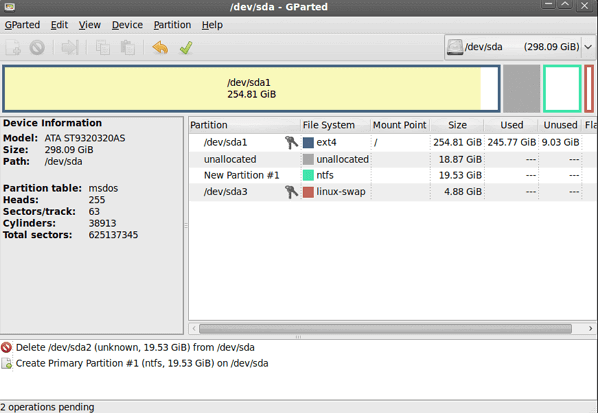
GParted - это платформа с открытым исходным кодом для копирования, перемещения, изменения размера или клонирования любых разделов без риска того, что ваши данные будут уничтожены. Универсальность и совместимость со всеми основными версиями ОС делают ее достойной использования для создания разделов диска.
Дополнительные моменты |
Пояснение |
| Восстановление потерянных разделов | GParted позволяет восстановить все или определенные разделы диска, помогая получить доступ к потерянным разделам. |
| Загрузка через USB или CD | Вы можете запускать и получать доступ к GParted даже через GParted Live, дистрибутив Linux, который позволяет управлять разделами диска. |
Этапы работы
- Загрузите и запустите программу "Gparted" на вашем Mac.
- Выберите опцию "Жесткий диск" из всплывающего списка.
- Щелкните правой кнопкой мыши на нераспределенном разделе; выберите опцию "Новый".
- Если вы хотите отформатировать существующий раздел, щелкните правой кнопкой мыши на "Раздел" и выберите “Формат”.
- Нажмите "Добавить", чтобы добавить новый раздел. Появится всплывающее окно с предложением применить изменения.
Преимущества
Бесплатно
Универсальность
Широкая поддержка файловых систем
Совместимость с целым рядом ОС
Недостатки
Устаревший интерфейс
Он может быть только загружен
2. Disk Utility
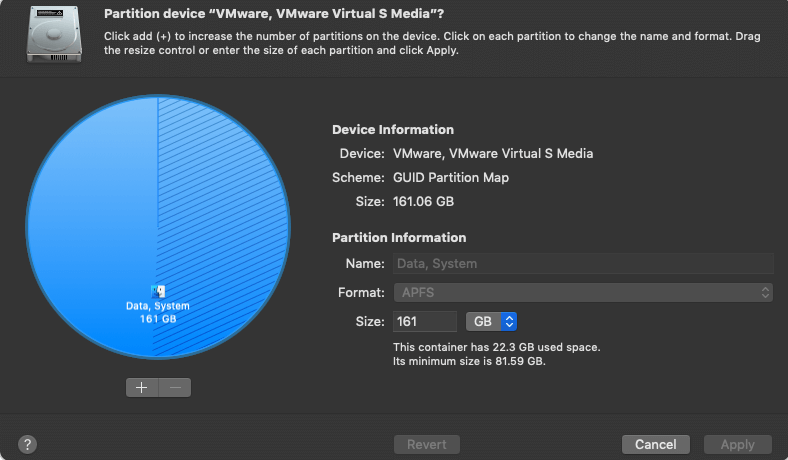
Disk utility - это встроенный инструмент, доступный во всех версиях Mac OS, для выполнения разбиения диска. Эта программа довольно проста в использовании; даже если вы не являетесь техническим экспертом, вы все равно сможете удобно изменить размер, сжать или расширить ваш диск.
Дополнительное выделение |
Пояснение |
| Первая помощь | Disk utility решает все проблемы, связанные с разделами, предлагая кнопку "Первая помощь". Просто нажмите ее один раз и устраните все проблемы. |
| Проверка состояния SMART | Вы можете контролировать состояние диска с помощью опции проверки состояния SMART, чтобы предотвратить потерю данных. |
Этапы работы:
- Откройте программу "Disk utility" на вашем Mac
- Он покажет полный список дисковых накопителей, имеющихся на вашем устройстве.
- Выберите диск, который вы хотите разбить на разделы.
- Нажмите на кнопку "Раздел" и выберите размер раздела.
- Нажмите "Применить". Будет добавлен новый раздел.
Преимущества
Простота и удобство использования
Совершенно бесплатно
Устраняет проблемы с разделами
Недостатки
Вы не можете разделить или объединить разделы
В нем отсутствуют расширенные возможности
Видеоурок - Как разделить внешний жесткий диск в macOS M1 с помощью Disk Utility
3. Partition Magic Mac
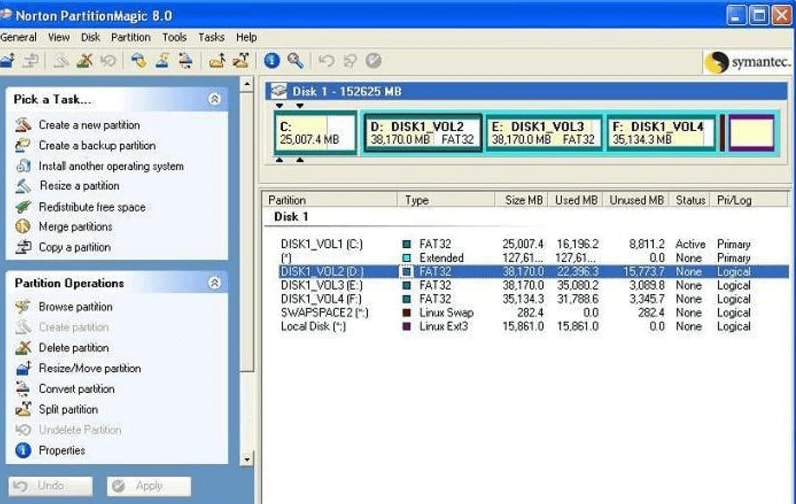
Partition Magic Mac - это надежный инструмент для создания разделов диска, обладающий практически всеми необходимыми функциями. Эта программа позволяет создавать и смешивать разделы, упорядочивать данные, создавать пространство для хранения, выполнять многозадачность и так далее.
Дополнительное выделение |
Пояснение |
| Текущее состояние "Сохранение" | Partition Magic Mac позволяет сохранить текущее состояние операции с разделами, если в середине процесса произойдет отключение питания. |
Этапы работы:
- Скачать Partition Magic для Mac
- Выберите диск, который вы хотите уменьшить для создания нового раздела
- Укажите имя и объем нового раздела и нажмите кнопку "OK".
Преимущества
Создание, изменение размера, модификация или удаление определенного раздела
Восстанавливает потерянные разделы
Недостатки
Интерфейс немного жестковат
Некоторые операции могут занять много времени
Совет: Хотите быстро восстановить удаленные или потерянные разделы на Mac? Wondershare Recoverit поможет вам восстановить удаленный или потерянный раздел за 3 простых шага.
4. Parted Magic

Parted Magic - это еще одна интеллектуальная программа для разметки диска для Mac OS. Она поможет вам выполнить разбиение диска без каких-либо трудностей; вы можете легко изменять размер, создавать или перемещать разделы, не причиняя никакого вреда существующим данным.
Дополнительные моменты |
Пояснение |
| Клонирование диска | Можно клонировать раздел, чтобы скопировать все его данные. Затем клонированный раздел можно удалить. |
| Восстановление потерянного раздела | Parted Magic позволяет восстановить потерянные или удаленные разделы без лишних хлопот. |
Этапы работы:
- Скачайте и загрузите программу.
- Перейдите к опции "Редактор разделов" в левой части окна. В нем будет отображено общее пространство диска.
- Щелкните правой кнопкой мыши на "Раздел" и выберите "Изменить размер".
- Выберите размер раздела, перемещая кнопку "Размерный бегунок".
- Click Apply.
Преимущества
Изменение размера, копирование и перемещение любого раздела
Недостатки
Настройка немного затруднена
5. VolumeWorks
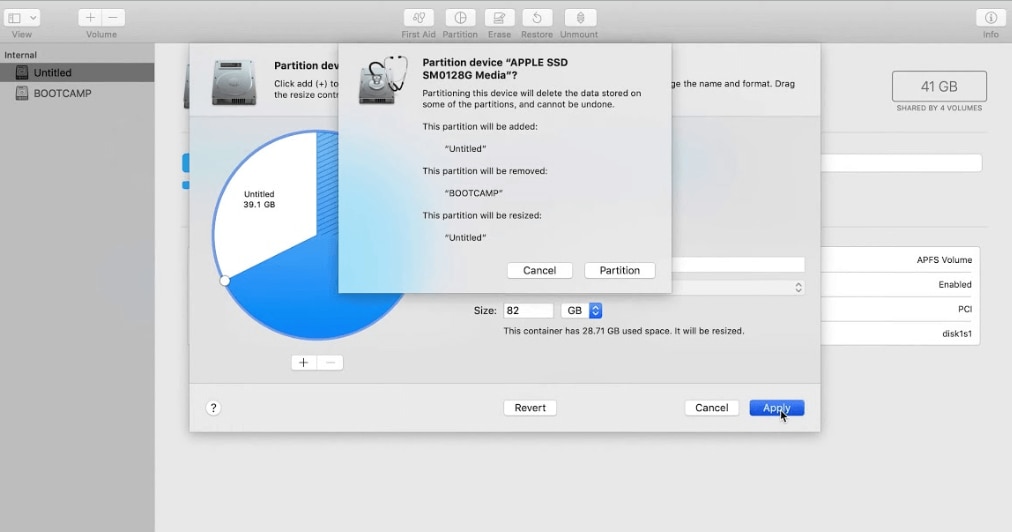
VolumeWorks - один из самых распространенных инструментов для разделения диска, используемых в Mac. Он позволяет легко управлять жестким диском путем объединения свободного пространства. Вы можете изменять размер, создавать, уничтожать, уменьшать, скрывать, разворачивать или сдвигать разделы диска с помощью этого превосходного менеджера разделов.
Дополнительные моменты |
Пояснение |
| Скрытие/скрытие разделов | Вы можете скрыть разделы, если хотите поделиться своим MacBook с другим пользователем. |
| Раздел без форматирования | Вы можете изменить размер или уменьшить размер раздела без потери данных, содержащихся в этом разделе. |
Этапы работы
- Запустите программу VolumeWorks для Mac.
- Выберите опцию "Жесткий диск", чтобы выполнить раздел диска.
- Откроется диалоговое окно с надписью "Создать новый раздел.”
- Используйте ползунок для регулировки объема нового раздела.
- Нажмите "OK". На диск будет добавлен новый раздел.
Преимущества
Отличная поддержка клиентов
Легко скрыть/открыть раздел
Недостатки
Потребляет значительное количество ресурсов Mac
6. Инструмент Fdisk для работы с разделами
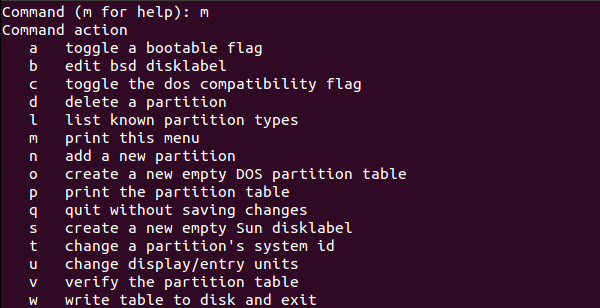
Если говорить простыми словами, то FDisk Tool - это программа командной строки, используемая для работы с разделами диска. По сути, она позволяет управлять разделами, выполняя различные задачи по управлению дисками. Используя инструмент Fdisk для работы с разделами, вы можете создавать, удалять, форматировать, объединять и даже уменьшать разделы вашего диска.
Дополнительные основные моменты |
Пояснение |
| Расчет смещения разделов | FDisk точно вычисляет смещения разделов расширенного диска. |
| Разбор информации о конце раздела | Он разделяет информацию о конце раздела на корректные переменные. |
Этапы работы
- Установите Fdisk для Mac.
- Активируйте Fdisk, войдя в командный режим для выполнения различных операций.
- Теперь вы можете использовать буквы для выполнения нескольких действий. Введите “m”чтобы получить список команд.
- Используйте команду “d” для удаления определенных разделов, чтобы освободить место для нового.
- Теперь используйте команду “n” чтобы создать новый раздел.
- После этого Fdisk спросит, какой тип раздела вы хотите создать - первичный или логический.
- Нажмите "Enter", в зависимости от вашего выбора.
Преимущества
Организация жесткого диска без лишних хлопот
Вы можете объединить, уменьшить, создать, клонировать или удалить определенный раздел диска
FDisk не предлагает никакого платного плана
Недостаки
FDisk не может управлять дисковым пространством более 64 Гб
Устарела и недоступна для последних версий Windows и macOS
7. iPartition для Mac
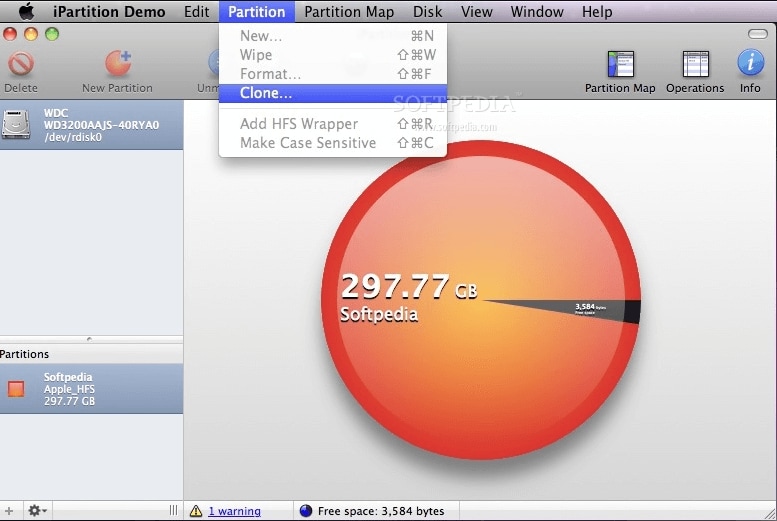
iPartition для Mac позволяет легко управлять разделами Mac с помощью визуального представления дискового пространства в виде круговой диаграммы. Эта программа покажет точный размер, отведенный каждому разделу; с помощью iPartition вы сможете уничтожить, удалить, создать или объединить раздел диска в кратчайшие сроки.
Дополнительные моменты |
Пояснение |
| Разделение внешних и внутренних дисков | Будь то постоянный, внутренний или съемный диск, iPartition поможет вам выполнить раздел диска. |
| Изменение размера Boot Camp | Размер раздела Boot Camp легко изменить с помощью этого инструмента, независимо от вашей ОС. |
| Раздел без форматирования | Вы можете изменить размер определенного раздела диска без потери данных, даже если он содержит данные. |
Этапы работы:
- Загрузите и запустите программу "iPartition".
- Перейдите к опции "Хранение", и появляются круговая диаграмма. Темный цвет обозначает используемое пространство, а светлый - неиспользуемый объем.
- Щелкните правой кнопкой мыши на Storage и выберите "Создать раздел".
- Появится всплывающее окно, содержащее "Размерный бегунок". С помощью этого ползунка можно настроить размер нового раздела.
- Теперь нажмите накнопку "Перейти" в верхней части интерфейса.
Преимущества
Поддерживает ряд файловых систем
Представление дискового пространства в виде круговой диаграммы
Поддерживает как внешние, так и внутренние разделы
Помогает восстановить потерянные и удаленные разделы
Недостатки
Не поддерживает файловую систему APFS
8. Paragon Hard Disk Manager для Mac
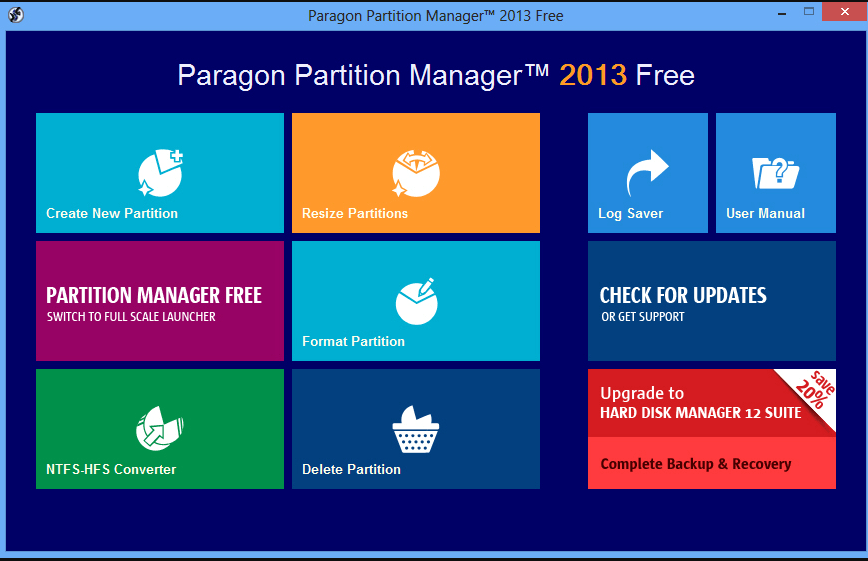
Paragon Partition Manager для Mac позволяет изменять размеры и повторно использовать разделы, являясь универсальным решением всех проблем с разделами. Он также помогает восстановить потерянный или скрытый раздел. Кроме того, в число функций программы входят защита и восстановление данных, клонирование дисков, управление Boot Camp, безопасное удаление данных и многое другое.
Дополнительные моменты |
Пояснение |
| Восстановление данных | Paragon partition восстанавливает все или определенные данные с диска в несколько кликов. |
| Безопасное удаление файлов | Менеджер разделов Paragon гарантирует окончательное удаление данных, поэтому их невозможно восстановить с помощью программного обеспечения для восстановления. |
| Изменение размера Boot Camp | Он быстро изменяет размер томов Boot Camps для увеличения пространства, заимствуя место из разделов Mac. |
Этапы работы:
- Чтобы создать раздел с помощью Paragon Manager, щелкните правой кнопкой мыши на нераспределенном пространстве и выберите "Создать раздел".
- По умолчанию созданный раздел будет занимать все нераспределенные области.
- Используйте "Ползунок размера" или "Текстовое поле" чтобы указать конкретный размер раздела.
- Назовите раздел и укажите файловую систему для полученного раздела.
- Снимите флажок "Формат", если вы не хотите форматировать раздел.
- Нажмите на кнопку "Применить".
Преимущества
Восстанавливает удаленные или потерянные разделы
Изменение размеров разделов
Он поддерживает почти все файловые системы
Недостатки
Предоставляет те же функции, что и бесплатное программное обеспечение, доступное на рынке
9. Stellar Partition Manager
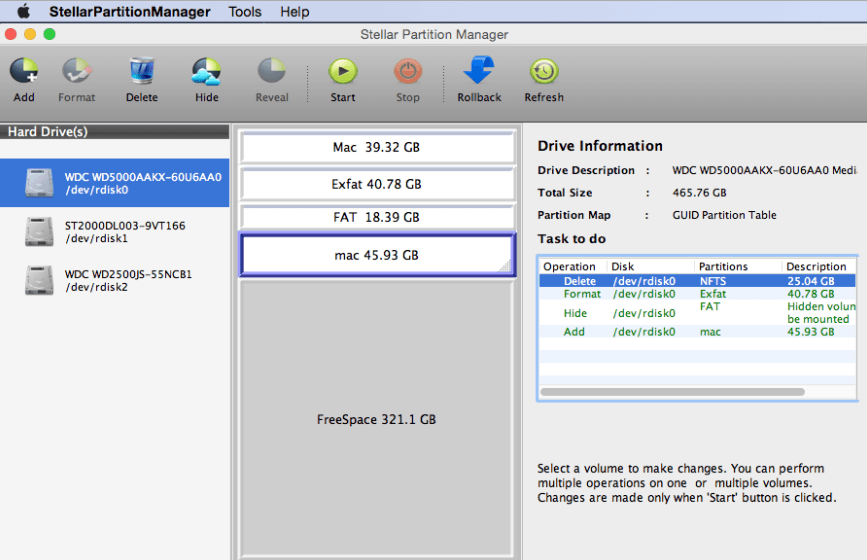
Если у вас возникли проблемы с изменением размера раздела, попробуйте Stellar Partition Manager. С помощью Stellar Partition Manager вы можете легко изменить размер, создать, уменьшить, скрыть/открыть или удалить раздел диска. Программа фактически создает новый раздел, объединяя свободные блоки пространства, разбросанные по всему диску.
Дополнительные моменты |
Пояснение |
| Скрыть раздел | Вы можете скрыть свои личные или важные данные, чтобы предотвратить их потерю или случайное форматирование. |
| Создание загрузочного носителя | Stellar Partition Manager позволяет сформировать загрузочный диск, если ваш Mac отказывается загружаться. |
Этапы работы:
- ЗагрузитеStellar Partition
- Выберите опцию"Жесткий диск" с левой стороны для создания нового раздела.
- Появится диалоговое окно с именем “Добавить новый раздел”
- Назовите вновь созданный раздел и отрегулируйте его размер, перемещая ползунок.
- Нажмите кнопку "OK" Новый раздел будет добавлен и отображен вместе с существующим разделом.
Преимущества
Создает загрузочный носитель
Скрытие и удаление разделов диска
Управление разделами как внешнего, так и внутреннего диска
Недостатки
Не поддерживает файловую систему APFS
Как выбрать лучший менеджер разделов для Mac?
Вы ошеломлены безграничностью представленного вам выбора? Если вы не можете решить, как выбрать лучший инструмент для создания разделов, помните о следующих аспектах.
1. Цена
При выборе менеджера разделов для Mac лучше всего учитывать ценовой фактор. Иногда возможности программного обеспечения зависят от того, является ли оно бесплатным или платным. Это не всегда так, поскольку некоторые бесплатные программы предоставляют те же возможности, что и платные.
2. Поддерживаемые разделы
Все инструменты менеджера разделов не поддерживают все файловые системы. Даже некоторые коммерческие программы для работы с разделами не имеют такой возможности. Поэтому всегда учитывайте фактор поддержки при выборе подходящего инструмента для работы с разделами.
3. Совместимость
Все инструменты управления разделами диска не совместимы с последними версиями Mac OS. Некоторые программы имеют множество функций, но не совместимы с вашей версией ОС. Поэтому, прежде чем принять решение, подумайте о совместимости.
4. Характеристики
В Mac OS уже есть встроенный менеджер разделов диска под названием Disk Utility. Поэтому нет необходимости тратить деньги на программное обеспечение, которое не предлагает дополнительной функции. В первую очередь следует ориентироваться на цель использования стороннего инструмента управления.
5. Удобство использования
Удобство использования - важный фактор, который необходимо учитывать при выборе менеджера разделов. Некоторые инструменты предназначены для экспертов или технарей, в то время как некоторые интуитивно понятны средним пользователям. Поэтому не стоит забивать себе голову сложными программами, если вы не в состоянии справиться с технической ситуацией.
6. Безопасность
Выбранное вами программное обеспечение должно быть без ошибок, чтобы предотвратить потерю данных во время операций по разделению диска, таких как изменение размера или клонирование. Кроме того, убедитесь, что оно не содержит вредоносных или рекламных программ.
7. Поддержка клиентов
Если вы решили потратить деньги на платные менеджеры разделов диска, прежде всего, убедитесь в эффективной службе поддержки клиентов соответствующей компании. У вас должны быть обширные знания и надлежащее ноу-хау. Кроме того, у вас должен быть кто-то, к кому можно обратиться в случае возникновения проблем.
8. Дополнительные функции
Поиск дополнительных функций - это неплохо, но лучше всего в первую очередь обратить внимание на то, предлагает ли программа восстановление потерянных разделов или нет. Однако поиск дополнительных функций программного обеспечения становится решающим фактором перед совершением покупки, особенно в случае платного программного обеспечения.
Wondershare Recoverit - безопасное и надежное программное обеспечение для восстановления разделов
Если вы случайно удалили или потеряли раздел Mac, воспользуйтесь Wondershare Recoverit. Это очень рекомендуемое программное обеспечение для восстановления разделов благодаря чрезвычайно точным результатам восстановления разделов.
Подробнее об этом: 5 лучших инструментов восстановления разделов для Mac
Заключение
На рынке представлено бесконечное множество программ для управления разделами, однако необходимо выбрать наиболее подходящий для вас инструмент. Для работы с первичными разделами хорошо использовать встроенную программу Disk Utility, однако для расширенных возможностей можно выбрать менеджер разделов внешнего диска.
