Неважно, являетесь ли вы студентом, бизнесменом, писателем или программистом, у вас могут быть терабайты дискового пространства на Macbook, и вы все равно будете испытывать трудности с хранением данных.
Если вы проверите объем дискового пространства на компьютере Mac и будете следить за ним, вы заметите, как быстро расходуется место на диске. Следовательно, рано или поздно скорость работы вашего MacBook снизится, и вам придется принять меры для исправления этого. В случае, если вы не знаете, как проверить дисковое пространство на Mac или оптимизировать его, эта статья как раз для вас. Она познакомит вас с различными опциями, позволяющими даже проверять загрузку процессора на Mac и регулировать пространство на жестком диске.
Итак, без каких-либо задержек, давайте приступим и посмотрим, как проверить дисковое пространство на Mac.
Часть 1. Как проверить хранилище на Mac
Те, кто использует MacBook для своей повседневной работы, такой как: программирование, верстка, дизайн, фотосъемка и другая важная работа, знают, как быстро заполняется пространство на диске. Они знают, что даже самые заброшенные устройства хранения данных, доступные на рынке, в конечном итоге не справляются с их ежедневными потребностями.
Дело в том, что существует слишком много данных, которые нуждаются в обработке. Здесь есть высококачественные видео в формате 4k, полноразмерные фотографии, RAW-файлы, документы и многое другое. Пространство будет использоваться для таких данных, как фильмы с iTunes, файлы журналов и приложения.
Даже если вы каким-то образом избежите всех ненужных данных, MacBook придется иметь дело с файлами журналов, резервными копиями, файлами операционной системы, обновлениями и многим другим. Дублированные файлы и файлы кэша, созданные в вашей системе, также являются причиной проблем с хранением.
Проблемы, возникающие из-за нехватки места для хранения
Заполненное пространство MacBook не только мешает вам добавлять данные, но и оказывает существенное влияние на вашу систему. Это приводит к увеличению количества файлов системы, замедлению работы жестких дисков, снижению производительности процессора и даже вызывает проблемы с нагревом. Если у вас есть жесткий диск, вы буквально сможете услышать вращение накопителя, как только он заполнится.
Решения этой проблемы
Единственный вариант для решения этой проблемы - регулярно проверять хранилище на Mac и оптимизировать систему всякий раз, когда оно заполняется. Если вы не знаете, как проверить хранилище Mac, вот шаги, которые необходимо предпринять.
Шаг 1: Откройте жесткий диск
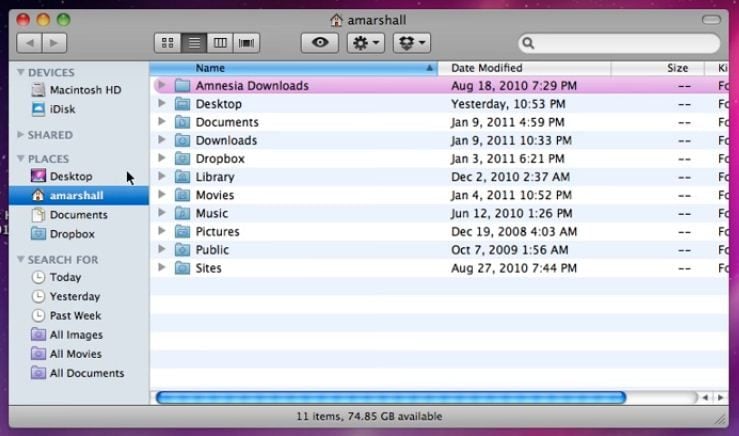
Шаг 2: Нажмите на вкладку приложения
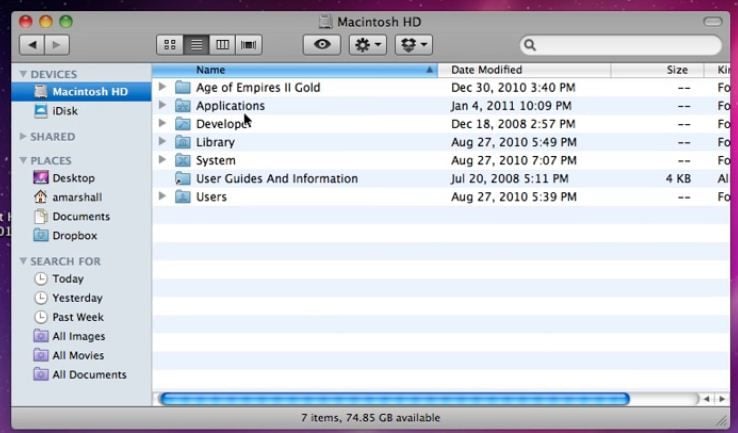
Шаг 3: Теперь выберите утилиты из списка
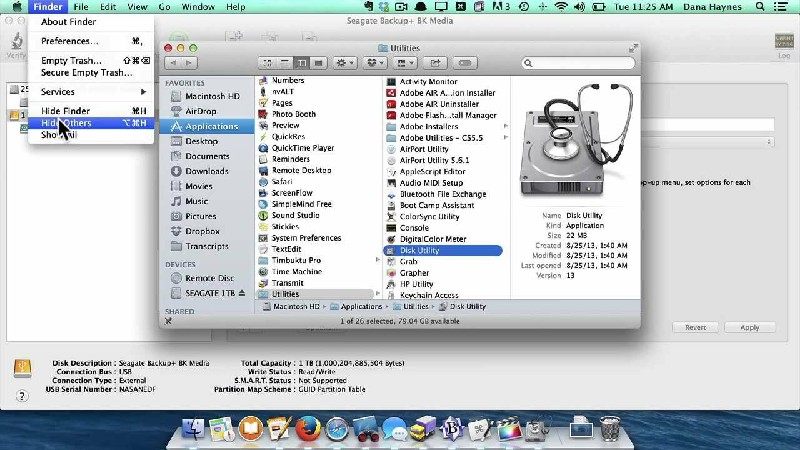
Шаг 4: Отсюда откройте монитор активности
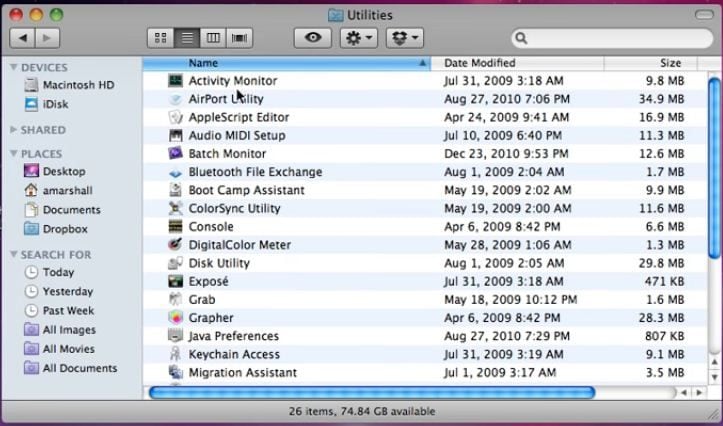
Шаг 5: Меню для проверки загрузки процессора Mac
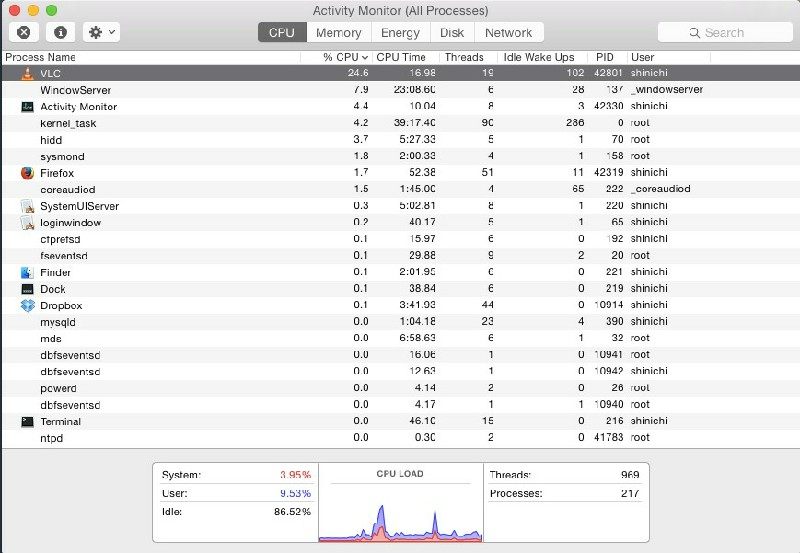
Шаг 6: Нажмите на "Хранилище"
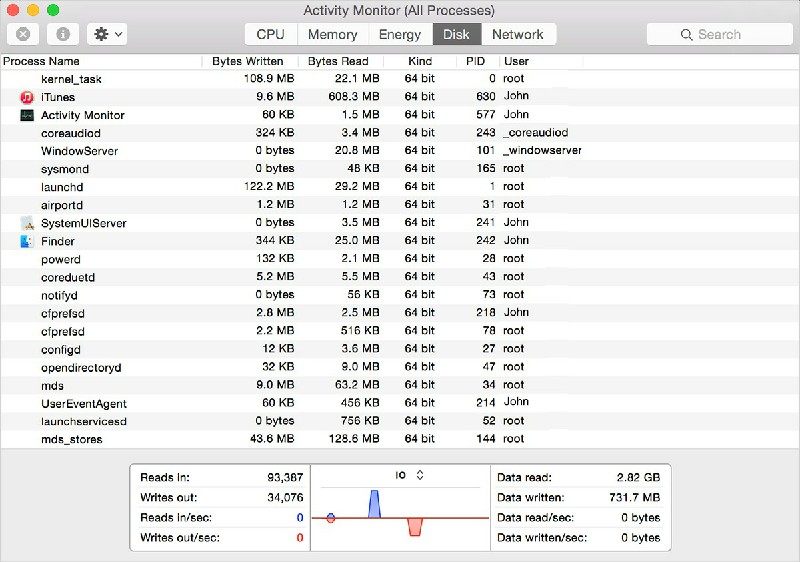
В нем будут отображены все носители информации с указанием количества свободной памяти
Часть 2. Как проверить наличие свободного места на жестком диске
Если вы оказались в ситуации, когда производительность MacBook начала снижаться и загрузка занимает слишком много времени, возможно, пришло время взглянуть на свободное место на жестком диске.
Малый объем памяти на жестком диске увеличивает нагрузку на систему при обработке данных, которая занимает большую часть рабочей памяти. Это препятствует регулярному рабочему циклу Macbook и превращает его в медленную и ненадежную машину. Таким образом, по крайней мере 10% объема жесткого диска должно быть свободно постоянно.
Если вы понятия не имеете о свободном пространстве на вашем компьютере и не знаете, как проверить наличие свободного места на Mac. Ниже описаны способы как вы можете это сделать без использования какого-либо стороннего программного обеспечения или сложной обработки.
Шаг 1: Нажмите на логотип Apple на верхнем экране.
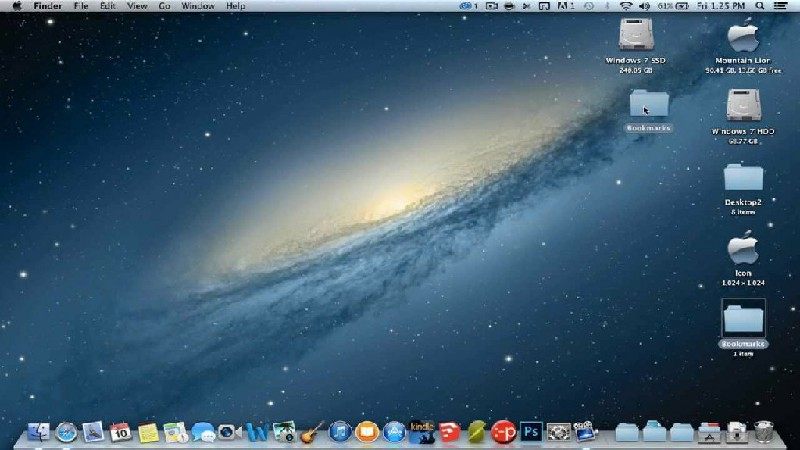
Шаг 2: Выберите "Об этом Mac"
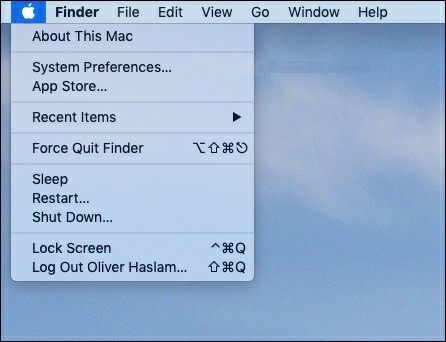
Примечание: Чтобы проверить хранилище на Mac на более старой версии OS X, вы должны нажать на кнопку "Дополнительная информация" перед следующим шагом.
Шаг 3: Перейдите на вкладку "Хранилище" в открывшихся окнах.
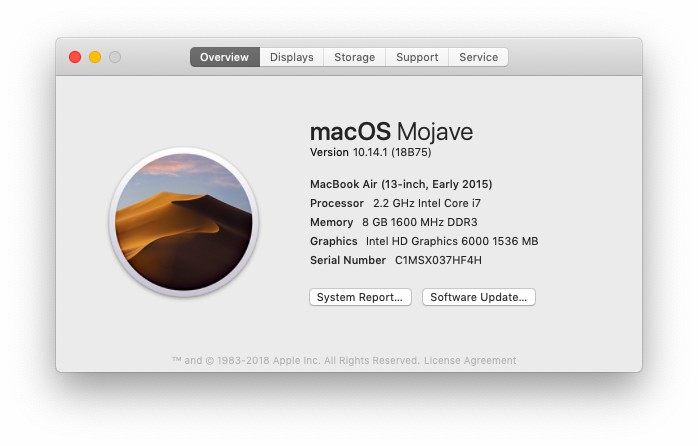
После этого шага вы найдете список жестких дисков и других подключенных устройств с информацией об их хранилищах. Найдите тот, который нужен вам, и можно двигаться дальше.
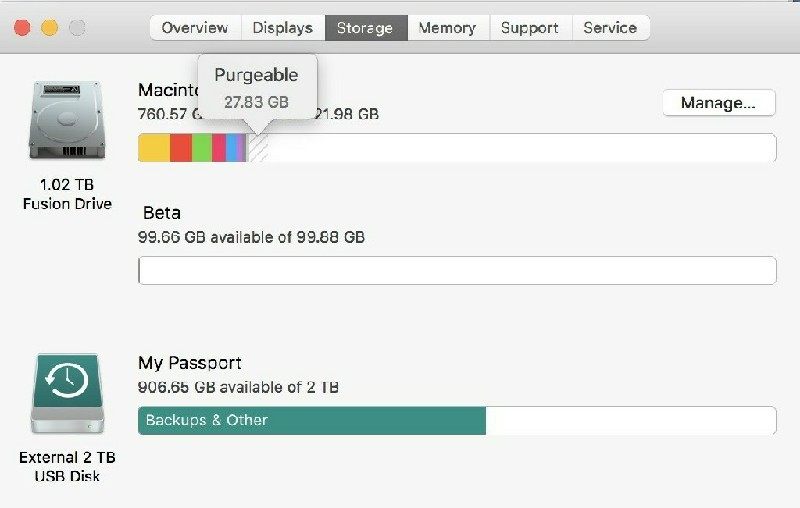
Часть 3. Как освободить место на Mac
В современной жизни многие пользователи Mac сталкиваются с ограниченным пространством для хранения данных. Твердотельные накопители довольно дорогие, в то время как обычные жесткие диски работают медленно и не идеально подходят для быстрого темпа жизни. Таким образом, лучшее, что у вас есть, – это регулярно проверять хранилище на Mac и оптимизировать его.
Теперь, когда вы знаете, как проверить свободное место на Mac, давайте разберемся с процессом оптимизации и имеющимися у вас возможностями. Вот что вам нужно сделать:
Шаг 1: Откройте меню, которое вы ранее использовали для проверки объема памяти на Mac
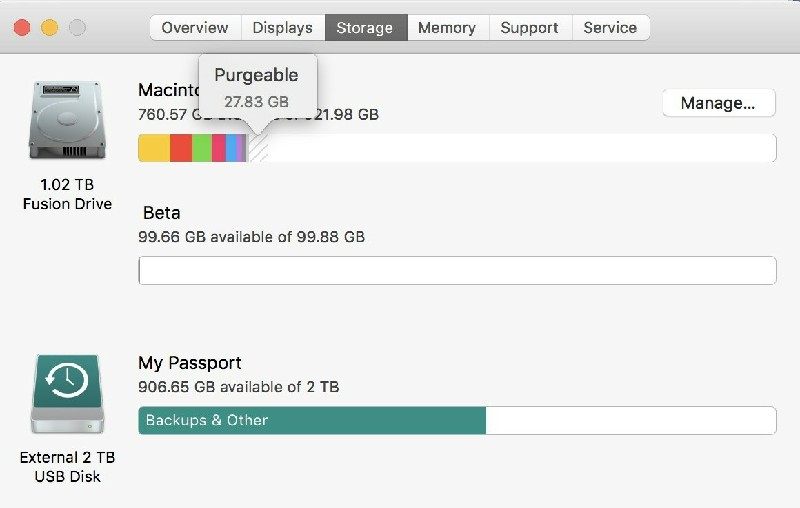
Шаг 2: Нажмите на кнопку "Управление", которая находится рядом с информацией о флэш-накопителе
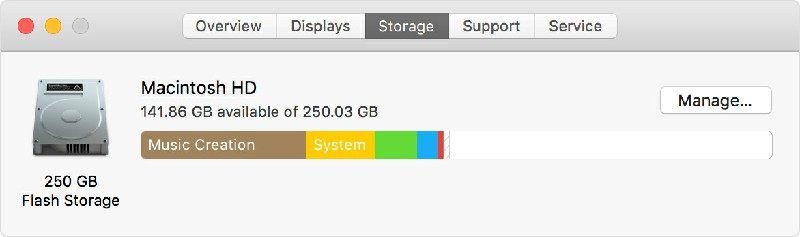
Шаг 3: Он покажет вам следующие варианты оптимизации объема памяти.
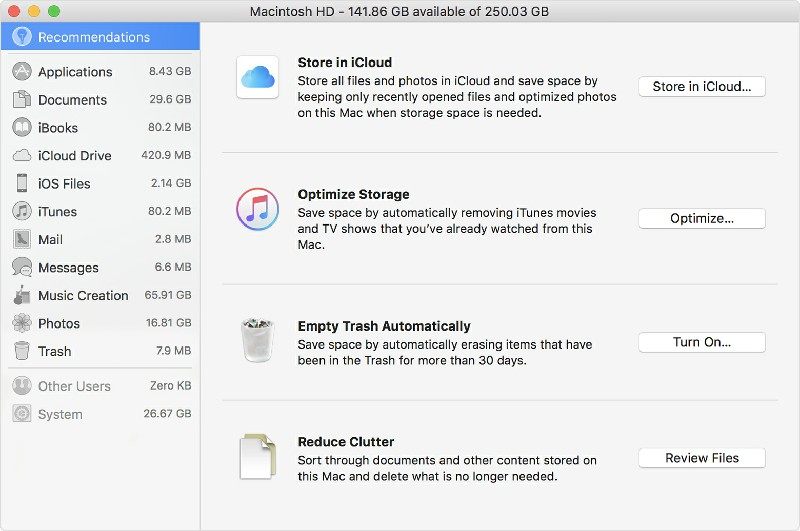
i. Хранилище в iCloud
iCloud - это онлайн-хранилище, которое поставляется с каждым устройством Apple. Вы можете войти в хранилище с помощью Apple ID, а затем использовать его для хранения данных.
После нажатия на iCloud у вас появятся следующие опции:
Рабочий стол и документы: Если вы выберете эту опцию, все файлы в этих папках будут загружены в облачное хранилище. На компьютере Mac будут сохранены только недавно использованные записи. Вы должны скачать старые файлы, если они вам нужны.
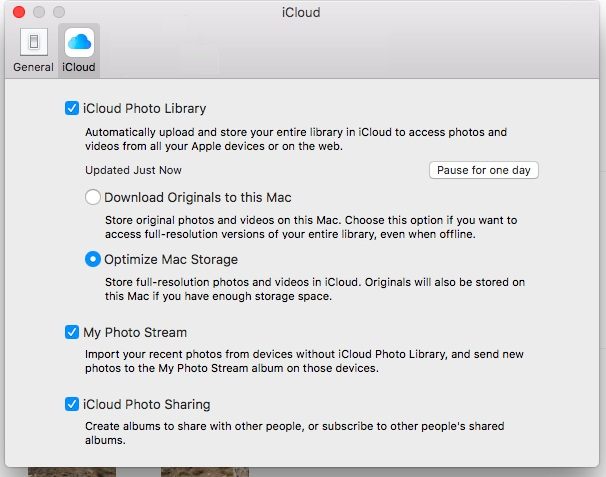
Фотографии: Эта опция позволяет загружать оригинальные фотографии и видео в высоком разрешении в облачную библиотеку. На компьютере Mac остается только оптимизированная и экономящая место версия данных. Если вам нужен исходный файл, вы можете загрузить его из iCloud в любое удобное для вас время.
Базовое хранилище iCloud предоставляется бесплатно, но вам придется перейти на платный тарифный план, если есть необходимость в дополнительном пространства. Итак, лучше всего проверить хранилища Mac, для которых используются эти категории, прежде чем выбирать какую-либо из опций.
ii. Оптимизирование хранения
Этот параметр предоставляет вам три варианта очистки пространства. Вы можете использовать его, чтобы удалить просмотренные загрузки iTunes, запретить автоматическую загрузку вложений электронной почты или ограничить загрузку вложений электронной почты только последними электронными письмами.
iii. Очистка корзины
Данные, которые вы удаляете, часто остаются в корзине и по-прежнему занимают место на диске. Функция "Очистить корзину" поможет вам автоматизировать очистку. Он удаляет все файлы, возраст которых превышает 30 дней.
iv. Уменьшите беспорядок
Опция "Уменьшить беспорядок" позволяет отфильтровать большие файлы, которыми вы давно не пользовались. Затем вы можете выбрать те, которые вам больше не нужны, и удалить их навсегда.
Вы также можете попробовать освободить место для хранения вручную. Вот, что вы можете для этого сделать.
- Удалить старые файлы, которые больше не требуются.
- Переместить файлы на внешний носитель, например на флэш-накопитель или внешний жесткий диск
- Использовать компрессор, чтобы уменьшить объем данных, требуемых для хранения
- Удалить ненужные программы, старые шрифты, языки и словари
- Удалить ненужные электронные письма из почтового ящика и папок нежелательной почты
- Очистить кэш, журналы и историю загрузок вашего браузера
Часть 4. Как восстановить случайно удаленные файлы на Mac
После получения общего представления о том, как проверить пространство для хранения MacBook и оптимизировать его, следующим шагом будет обеспечение сохранности всех ваших важных файлов.
Потеря важных данных во время оптимизации или из-за случайного удаления может очень сильно повлиять на вашу работу. Возможно, вы столкнетесь с потерей данных и весь проект придется выполнять заново. К счастью, MacBook позволяет свободно использовать стороннее программное обеспечение для восстановления удаленных данных, чтобы справиться с этой проблемой.
Если вы потеряли данные со своего MacBook, будь то изображения, документы, видео или даже в формат camera raw, вам потребуется высокопроизводительное программное обеспечение для их восстановления. Скачайте программу Recover для восстановления данных для этой задачи.
Вот как вы можете использовать программное обеспечение для восстановления данных Recoverit для восстановления ваших данных.
Шаг 1. Выберите местоположение
Запустите программу для восстановления данных Recoverit и выберите последнее местоположение ваших удаленных файлов. Теперь нажмите на кнопку "Старт" в нижней части окна программного обеспечения и переходите к следующему шагу.

Шаг 2. Просканируйте диски
Используйте глобальное сканирование, чтобы найти необходимые файлы на диске. Вы также можете использовать фильтры для улучшения процесса поиска, пока программное обеспечение выполняет свою задачу.

Шаг 3. Предварительный просмотр и восстановление файлов
После того, как программа проверит память на Mac, она выведет список всех файлов, которые она нашла на диске. Вы можете просмотреть файлы и выбрать те, которые вам нужны. Как только убедитесь в сохранности данных, просто нажмите на кнопку "Восстановить", и программа восстановит их.
Однако файлы не будут возвращены в свое предыдущее местоположение. Вы должны либо назначить им новый адрес, либо они отправятся в местоположение указанное программой Recoverit по умолчанию.

Часть 5. Советы по использованию полного хранилища на Mac
Хоть это и поспешно, знание того, как проверить хранилище MacBook, может помочь вам устранить проблемы с памятью. Сначала нужно проверить хранилище на MacBook, затем вы должны перенести или удалить данные, и если что-то пойдет не так, необходимо восстановить поврежденные файлы и удаленные данные. Это не так уж плохо, но это не то, чем стоит пользоваться слишком часто.
Поэтому вам следует постараться избежать проблем с хранением в первую очередь. Взгляните на несколько советов, которые вы можете использовать.
- Используйте дисковые утилиты
Дисковая утилита может ограничить фоновое использование оперативной памяти и даже удалить ненужные журналы из системы.
- Предпочитайте облачную и онлайн-трансляцию
Фильмы и музыка, которые вы загружаете, требуют значительного объема места. Но если вы подключитесь к онлайн-трансляции, вы сможете сэкономить много системной памяти. Также предпочтительно, чтобы вы начали хранить данные на облачном сервере. Это не только уменьшит объем хранилища, но и поможет предотвратить проблемы с потерей данных.
- Имейте при себе внешний диск для резервного копирования
Существует множество внешних устройств хранения данных, которые могут предложить вам большое пространство для хранения. Вы можете использовать это устройство для сохранения копии данных, которыми вы редко пользуетесь, и даже использовать его в качестве устройства резервного копирования.
- Удалить данные с локализацией
Большинство приложений, которые вы покупаете или скачиваете, будут поддерживать несколько языков и другие региональные функции. Это жизненно важно, чтобы поддерживать могообразие, но не очень эффективно для хранения данных на Mac. Поэтому обязательно удаляйте локализированные файлы данных, которые вам не нужны.
Заключительные слова
Apple старается предоставить в своих Macbook все самое лучшее. Они устанавливают высокоскоростные твердотельные накопители, обеспечивают поддержку сервисов iCloud и внедрили несколько продвинутых инструментов оптимизации для очистки хранилища.
Но все же нужно понимать пределы возможностей машины и находить способы справиться с ними. Поэтому приступайте к работе со своим Macbook, проверьте использование памяти и примите все необходимые меры для ее оптимизации. Используйте облачные источники, внешние и другие хранилища, которые предлагают современные технологии, для решения проблем с хранением.
И не забудьте скачать Recoverit программу для восстановления жесткого диска. Это может пригодиться, если вы потеряете важный файл в процессе оптимизации или из-за какой-либо другой проблемы.
Решения для Mac
- Восстановить данные на Mac
- Восстановите свой mac
- Удалить данные с mac
- Советы для Mac
 Wondershare
Wondershare
Recoverit
Восстановление потерянных или удаленных файлов из Windows, macOS, USB, жесткого диска и т.д.
Скачать Бесплатно  Скачать Бесплатно
Скачать Бесплатно 
100% безопасность | Без вредоносных программ | Без рекламы

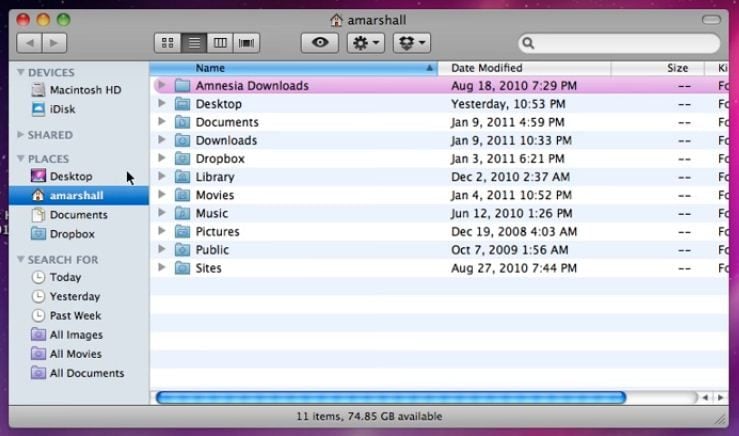
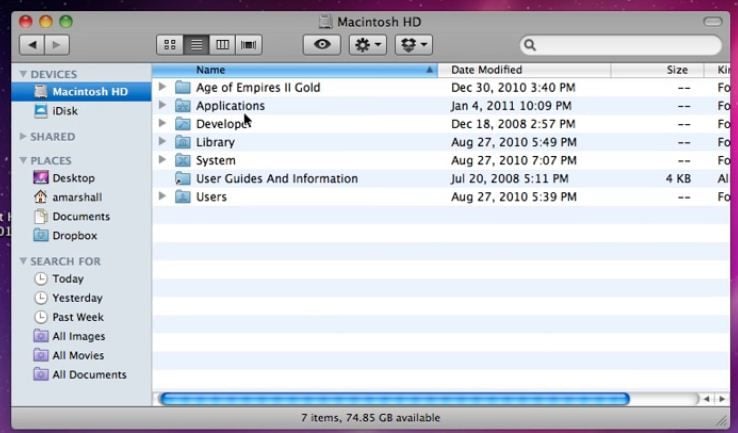
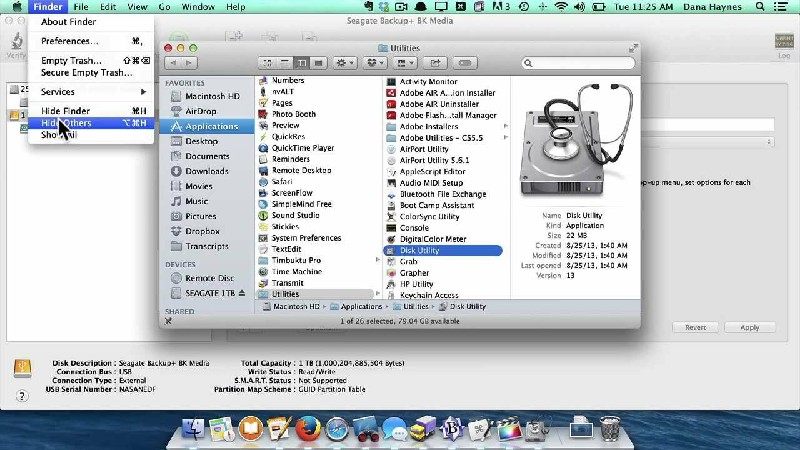
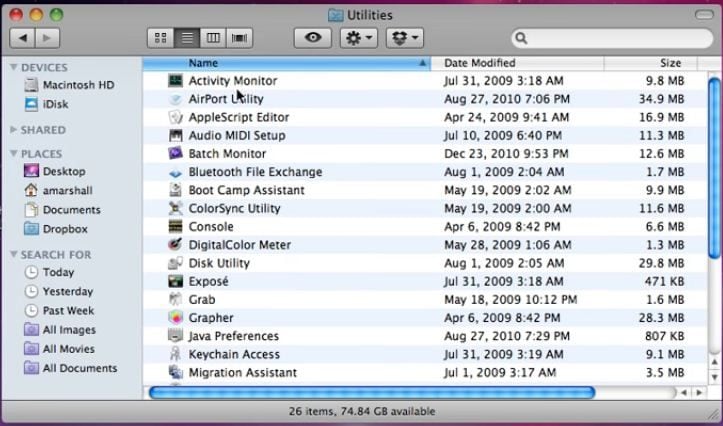
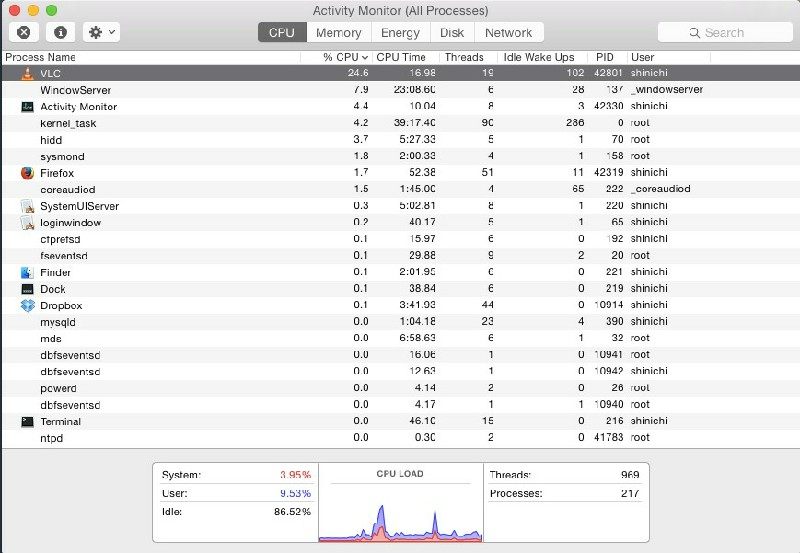
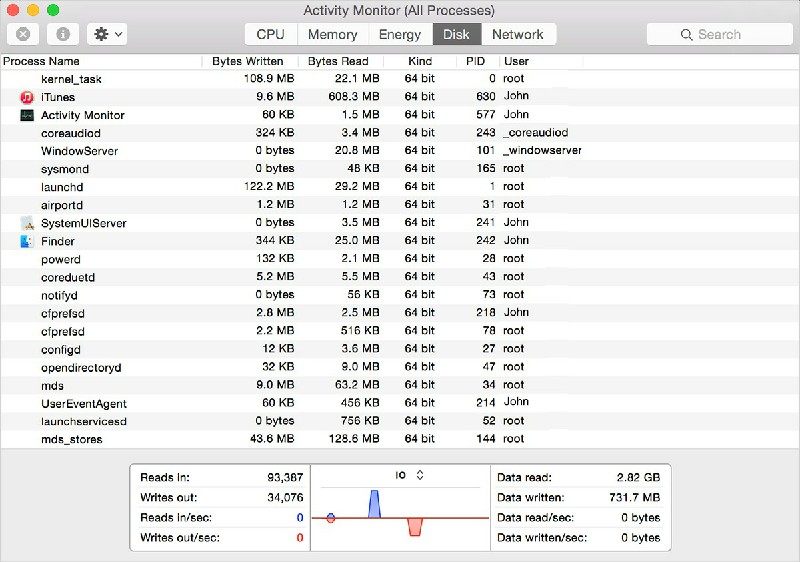
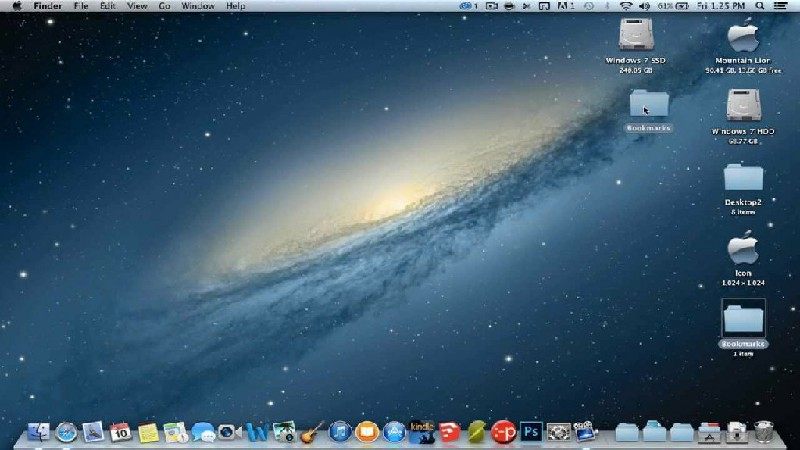
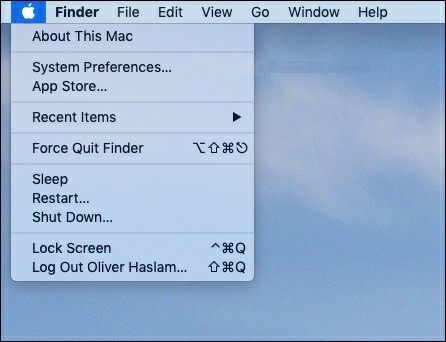
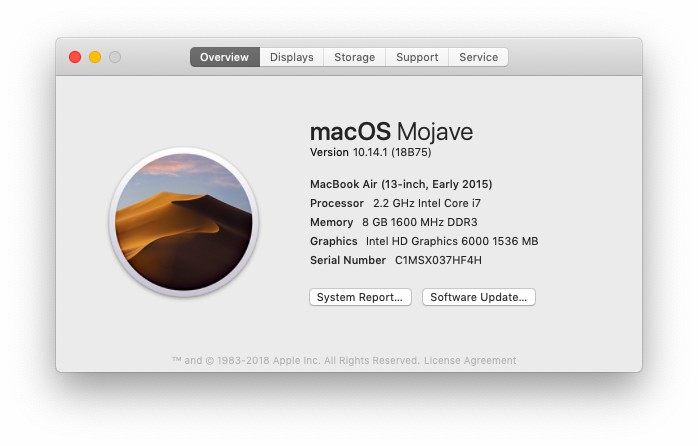
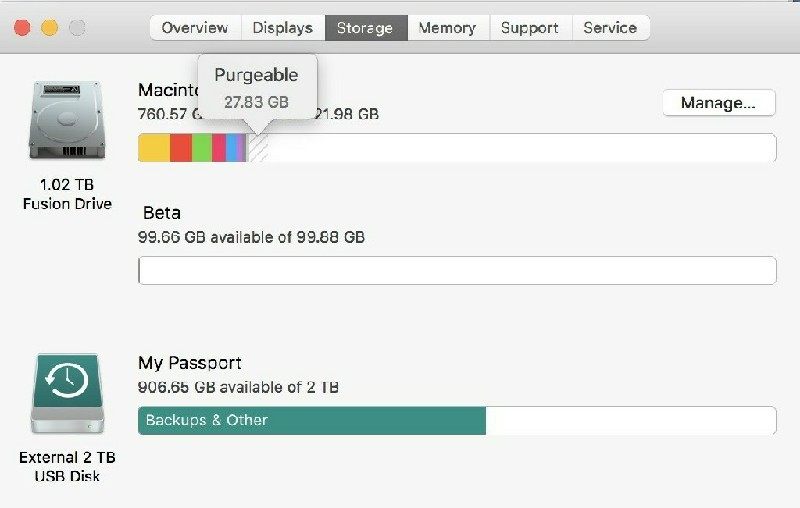
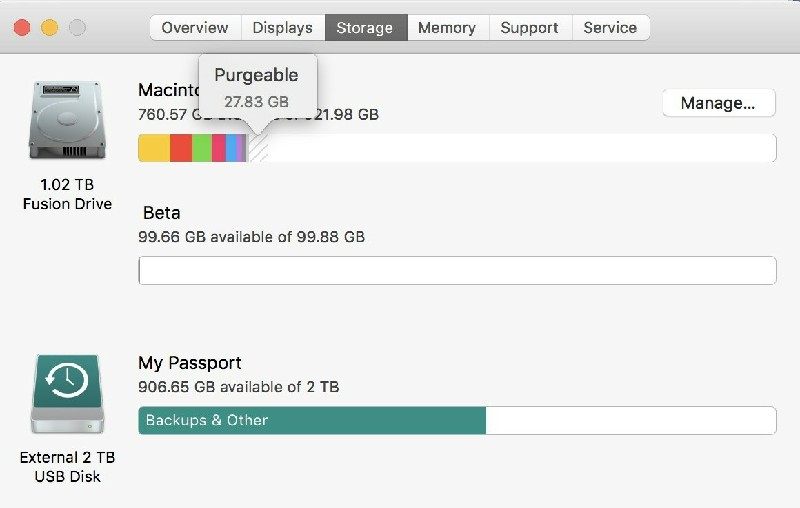
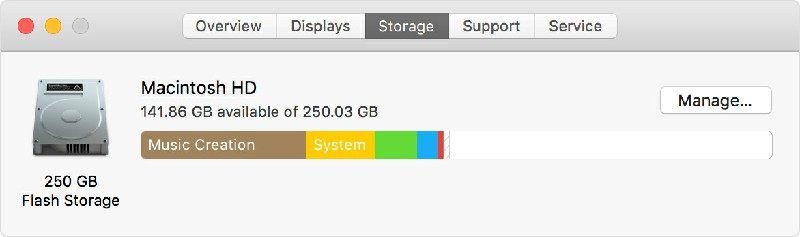
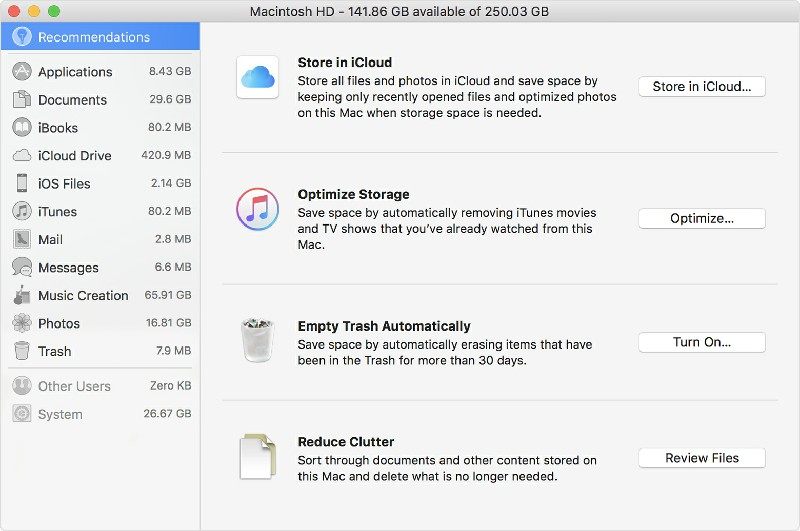
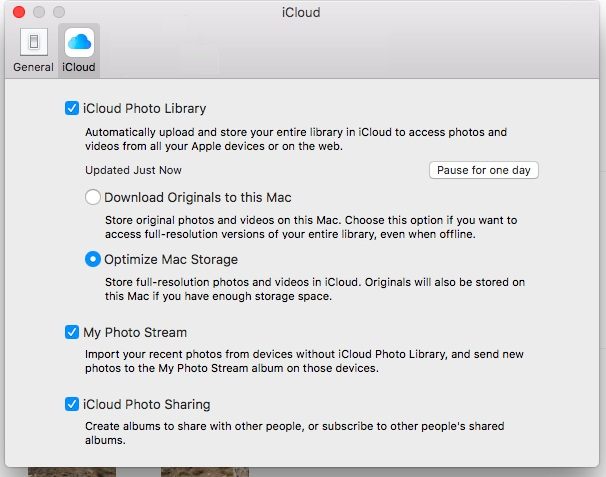









Дмитрий Соловьев
Главный редактор