Когда люди слышат слово "Терминал" на Mac, они пугаются, думая, что пользоваться Терминалом очень сложно. Но на самом деле все совсем наоборот. Как только вы освоитесь с командами Терминала, вам станет легко выполнять даже сложные задачи на Mac. Итак, в этой статье вы узнаете, как открыть и использовать Терминал на Mac.
Часть 1. Основы работы с Терминалом на Mac:
Как и командная строка Windows, Terminal - это система командной строки, которая помогает пользователям управлять операционной системой и вносить в нее изменения. Лучшее, что вы можете сделать, чтобы научиться пользоваться Терминалом, - это начать им пользоваться. Самое важное, что вам нужно выучить, - это команды.
Все, что вам нужно сделать, это ввести команду и нажать Return, чтобы выполнить ее. Каждая команда состоит из трех компонентов: самой команды, аргумента и опции. Команда не требует пояснений; аргумент указывает команде источник, в котором она должна работать, а опции работают как модификатор выходных данных.
Например, если вы хотите переместить файл из одной папки в другую, используемой командой будет - mv. Затем введите местоположение, в котором существует файл, и добавьте имя файла и местоположение, куда вы хотите его переместить.
Пока вы пользуетесь Терминалом, вам также следует знать об основных правилах.
- В команде Терминала важен каждый отдельный символ, даже пробелы и запятые.
- Вы не можете использовать мышь или трекпад внутри Терминала. Следовательно, вам придется перемещаться с помощью клавиш со стрелками и клавиши Return.
- Команды выполняются внутри местоположения, поэтому, если вы не укажете местоположение в команде, оно автоматически устанавливается в недавнее или ранее указанное местоположение.
Часть 2. Основные команды и функции Терминала:
Терминал macOS - это инструмент, для изучения которого требуются навыки и интеллект. Вам придется обратить внимание даже на мельчайшие детали, чтобы не допустить ошибок. От изучения того, как открыть файл с помощью Терминала, до удаления с терминала – важна каждая отдельная команда. Вот несколько основных команд, которые вам необходимо изучить, если вы хотите улучшить свои знания терминала.
- ls - перечисляет содержимое определенного каталога
- cd - переход в другой каталог
- sudo- аутентифицируйте себя как суперпользователя, чтобы получить дополнительные привилегии безопасности
- –g ApplePressAndHoldEnabled –bool false - для отключения всплывающего окна выделения.
- defaults write com.apple.finder AppleShowAllFiles -bool TRUE - для отображения скрытых файлов.
- History - чтобы просмотреть историю команд Терминала
- defaults write com.apple.SoftwareUpdate ScheduleFrequency -int 1 - проверьте наличие обновлений для macOS.
Если мы начнем учиться, команды Терминала macOS не закончатся. Итак, в этой статье мы научимся использовать только некоторые базовые команды, такие как удаление файлов, отображение скрытых файлов, изменение прав доступа к папкам и т.д.
Часть 3. Как открыть Терминал на Mac:
Нет никаких сомнений в том, что Терминал - это удобный инструмент для пользователей Mac. Поэтому очень важно, чтобы вы знали все существующие способы открытия терминала на Mac. Вот все способы, которые используются для открытия Терминала. Взгляните и используйте тот, который подходит вам больше всего.
1: Использование поиска Spotlight:
Это один из самых быстрых и простых способов открыть Терминал на Mac. Если у вас есть кнопка поиска Spotlight в строке меню, то нажмите на нее напрямую. Или воспользуйтесь сочетанием клавиш, нажав клавиши Command + пробел. Введите terminal в поле поиска, и в результате вы увидите утилиту Терминала. Дважды щелкните по этой опции, и откроется Терминал.

2: Использование Finder:
Другим способом открытия Терминала является использование Finder. Нажмите на опцию Перейти в разделе "Утилиты", и вы найдете опцию Терминала в папке Утилиты. Просто дважды щелкните по приложению, и оно откроется.
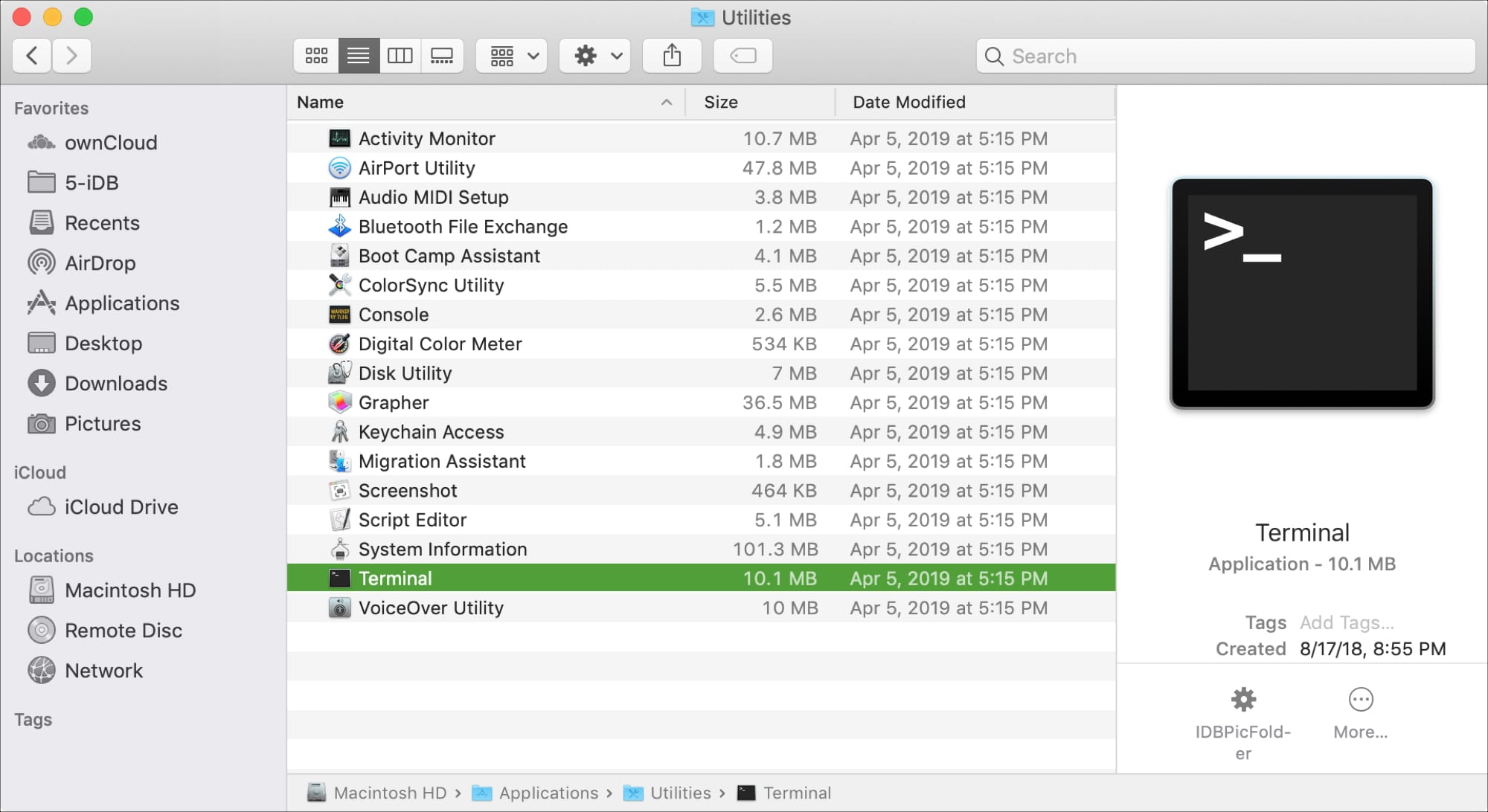
3: Использование папки приложений:
Вы также можете использовать Finder, чтобы открыть папку "Приложения" и получить доступ к терминалу оттуда. Откройте Finder и нажмите на опцию приложения на левой боковой панели. Разверните папку "Утилиты", и там вы найдете опцию "Терминал". Дважды щелкните по ней, и откроется Терминал.

Если у вас есть ярлык для папки "Приложения" на Mac, то вы можете напрямую найти приложение терминала из списка.
4: Использование панели запуска:
Вы также можете использовать панель запуска для открытия Терминала. Это зависит от того, организовали ли вы панель запуска или нет. Есть два способа открыть Терминал с помощью панели запуска.
По умолчанию папка "Другое" в панеле запуска содержит приложение терминала. Вы можете открыть панель запуска из Dock или с помощью сочетания клавиш, то есть клавиш Fn+ F4. Найдите папку "Другое", и вы найдете Терминал внутри папки.

Если вы настроили панель запуска по-другому, то вам нужно будет ввести Terminal в поле поиска. Как только на экране появится значок Терминала, нажмите на него, и он откроется.

5: Использование Siri:
Большое спасибо компании Apple, теперь пользователи могут использовать Siri, чтобы найти что-либо и на своем Mac тоже. Все, что вам нужно сделать, это открыть Siri и сказать "Открыть терминал". Siri позаботится об этом, и терминал откроется на вашем Mac. Вы можете легко получить доступ к Siri с помощью кнопки быстрого доступа или найти Siri в папке приложений.

6: Создайте ярлык терминала:
Если вы чаще пользуетесь Терминалом, то будет лучше, если вы создадите для него ярлык на рабочем столе или Dock. Таким образом, открытие Терминала будет для вас более удобным. Выберите приложение Терминала из утилит или из "Последние" приложений в Dock и щелкните по нему правой кнопкой мыши. Это откроет некоторые опции в небольшом всплывающем окне. Наведите указатель мыши на "Параметры", и вы увидите несколько вариантов. Выберите, хотите ли вы сохранить терминал в Dock, показать его в Finder или открыть при входе в систему.

Все эти методы просты и непринужденны. Итак, выберите то, что вам удобнее, и вы сможете получить доступ к Терминалу всего одним щелчком мыши.
Часть 4. Как использовать команды Терминала на Mac:
Вот список некоторых распространенных команд, используемых в Терминале. Эти команды предоставят вам краткий и точный способ выполнения задач.
1: Удалите файлы с помощью Терминала:
Удаление файлов с помощью терминала – гораздо более удобный способ безвозвратного удаления файлов и папок. Вы можете удалить несколько файлов быстро и эффективно. Терминал также можно использовать для удаления файлов из корзины.
Для удаления файлов с Mac используется команда rm. Когда вы запустите Терминал и наберете cd ~/Desktop, чтобы перейти в каталог рабочего стола, найдите файл, который вы хотите удалить, и введите его имя. Например, если вы хотите удалить MyFile.rtf, то вы передадите команду как - rm MyFile.rtf, и файл исчезнет навсегда. Чтобы удалить несколько файлов, просто оставьте пробел между именами файлов и нажмите клавишу возврата, а терминал позаботится обо всем остальном.
2: Откройте Finder из Терминала:
Некоторые люди сказали бы, почему им нужно научиться открывать Finder из Терминала. Что ж, это пригодится, когда операционная система работает неправильно или вам нужно найти скрытые файлы. Для этого переданная команда будет содержать следующие компоненты:
- Controls: Mac-Admin - это имя системы, разделяемое двоеточием. Следующий раздел, ~ или / minus, находится в корневой или домашней папке пользователя. admin$ - это имя пользователя.
- PWD: Это рабочий каталог печати, который показывает вам путь к папке, в которой вы в данный момент находитесь. Когда вы передадите эту команду, она выдаст результаты типа /Users/admin. /Users - это пользовательская папка, присутствующая в корневой папке диска, а /Users/admin - текущая пользовательская папка, которая присутствует внутри папки Users.
- CD: Это означает изменить каталог или папку.
- OPEN: Чтобы открыть Finder с помощью терминала, вам нужно будет ввести эту команду.
Просто наберите OPEN. и нажмите клавишу Return, и откроется окно Finder.
3: Показать скрытые файлы с помощью Терминала:
Если вы хотите просмотреть скрытые файлы и папки в macOS, вам придется использовать команду в Терминале Mac. Запишите команду следующим образом-
$ defaults write com.apple.finderAppleShowAllFiles –bool TRUE
$ killall Finder
Когда вы нажмете Enter, команда будет выполнена, и вы увидите в окне Finder множество файлов, которые вы не могли видеть из-за конфиденциальности. Чтобы обратить процесс вспять, вам просто нужно изменить значение TRUE на FALSE, и файлы снова станут скрытыми.
4: Очистите корзину с помощью Терминала:
Как мы уже обсуждали выше, Терминал можно использовать и для очистки корзины. Чтобы очистить корзину с помощью Терминала Mac, вам нужно будет выполнить несколько различных шагов.
Шаг 1: Введите команду как sudo rm –R, не нажимая клавишу Enter, и щелкните правой кнопкой мыши на значке корзины, чтобы открыть ее.
Шаг 2: Это откроет папку "Корзина". Выберите все файлы, которые вы хотите удалить, и перетащите их в окно Терминала. Затем нажмите клавишу Enter и введите пароль администратора.

Когда вы введете пароль, вы не увидите никаких изменений на экране терминала. После этого снова нажмите клавишу Enter, и файлы корзины будут удалены с вашего Mac.
5. Измените права доступа к папкам:
Можно изменить разрешение доступа к файлу и папке с помощью Finder, но терминал предоставляет вам лучший контроль и гибкость. Разрешения назначаются с учетом пользователя, группы или других лиц и имеют такие атрибуты, как чтение, запись и выполнение. Чтобы изменить разрешения, вам нужно будет использовать команду chmod. Он работает в двух режимах, то есть абсолютном и символическом. Для начинающих лучше, если они будут придерживаться символического режима, так как абсолютный режим предназначен для продвинутых пользователей. Вот как вы можете изменить права доступа к папкам с помощью Терминала Mac.
Для файла или папки вам нужно будет указать категорию (пользователь, группа, другие или все три), тип операции (например, добавление разрешений, удаление разрешений, отмена разрешения или использование по умолчанию) и само разрешение, т.е. чтение, запись или выполнение. Предположим, у вас есть папка, у которой есть разрешение типа - drwxr-xr-x, и это означает:
- User- rwx (чтение, запись или удаление)
- Group- r-x(чтение и удаление)
- Others- r-x (чтение и удаление)
Введите cd и перетащите папку, права доступа к которой вы хотите изменить. Таким образом, вам не нужно будет указывать местоположение папки, так как она скопирует путь.

Введите команду ls –l в Терминале, чтобы открыть все вложенные файлы, подпапки и права доступа к ним. Теперь, чтобы изменить разрешение для любой папки или файла, введите- chmod 01234567 и путь к файловой папке, например, введите chmod 755/bin, который дает папке bin разрешение на чтение/запись/удаление папки.
6: Восстановительный диск:
Чтобы восстановить диск с помощью Терминала Mac, вам нужно будет выполнить простую процедуру. Команда для восстановления диска является прямой- diskutil repairvolume /. Прежде чем вы перейдете к этому, важно, чтобы вы определили, в каком ремонте нуждается ваш диск.
Вам просто нужно ввести команду с указанием местоположения, направленного на другие тома, например - diskutil repairvolume /Volumes/ExternalBackups/ и нажать клавишу Return, чтобы выполнить команду. Команда "Восстановить диск" устранит все неполадки на диске.
Часть 5. Советы по открытию и использованию Терминала на Mac:
Вот несколько советов по открытию и использованию Терминала Mac, чтобы вы могли избежать распространенных сбоев.
- Чтобы изменить формат скриншота изображения по умолчанию, введите - defaults напишите com.apple.screencapture введите JPG и нажмите Return. Вы можете изменить формат на любой другой, например PNG, TIFF и т.д.
- Чтобы создать папку "Последние приложения" на Mac, введите- defaults write com.apple.dock persistent-others -array-add '{ "tile-data" = { "list-type" = 1; }; "tile-type" = "recents-tile"; }';killall Dock. Щелкнув правой кнопкой мыши по элементу Dock, вы увидите последние приложения, документы, серверы и избранные элементы в одном месте.
- Чтобы очистить память Mac, введите - sudo purge, и вам может быть предложено ввести пароль. Введите пароль, и память Mac будет стерта.
- Чтобы попытаться починить свой Mac, вы можете использовать проверку согласованности файловой системы, то есть fsck, и восстановить файловую систему на Mac. Введите- fsck fy и нажмите клавишу return. Куча кода будет отображаться на экране до тех пор, пока проверка не завершится, и через некоторое время вы увидите результаты на экране.
- Используйте caffeinate, чтобы ваш Mac не засыпал в режиме - caffeinate и нажмите клавишу возврата. Вы также можете указать количество времени в секундах, например –t 3600 или –t 24000, чтобы ваш Mac не отключался в течение ограниченного периода времени.
Если вы каким-то образом допустите ошибку при использовании терминала и в конечном итоге потеряете свои файлы, у вас все еще есть возможность вернуть их обратно. Если вы используете программное обеспечение для восстановления данных Recoverit для Mac, вы можете восстановить все файлы, которые были утеряны или удалены, всего одним щелчком мыши.
Заключительные слова:
В этой статье мы подробно узнали, как открыть Терминал и пользоваться им. Поскольку команды и использование Терминала выходят за рамки слов, описанных в этой статье, вы всегда можете узнать что-то новое. Все, что вы узнали из этого руководства, несомненно, вам пригодится. И если вам случится стать жертвой ситуаций с потерей данных, то у вас все равно будет доступ к программе Recoverit для восстановления файлов, чтобы вернуть важные файлы на устройство. Порекомендуйте этот инструмент для восстановления данных Mac своим друзьям и родственникам и помогите им восстановить потерянные или удаленные файлы.
Решения для Mac
- Восстановить данные на Mac
- Восстановите свой mac
- Удалить данные с mac
- Советы для Mac
 Wondershare
Wondershare
Recoverit
Восстановление потерянных или удаленных файлов из Windows, macOS, USB, жесткого диска и т.д.
Скачать Бесплатно  Скачать Бесплатно
Скачать Бесплатно 
100% безопасность | Без вредоносных программ | Без рекламы


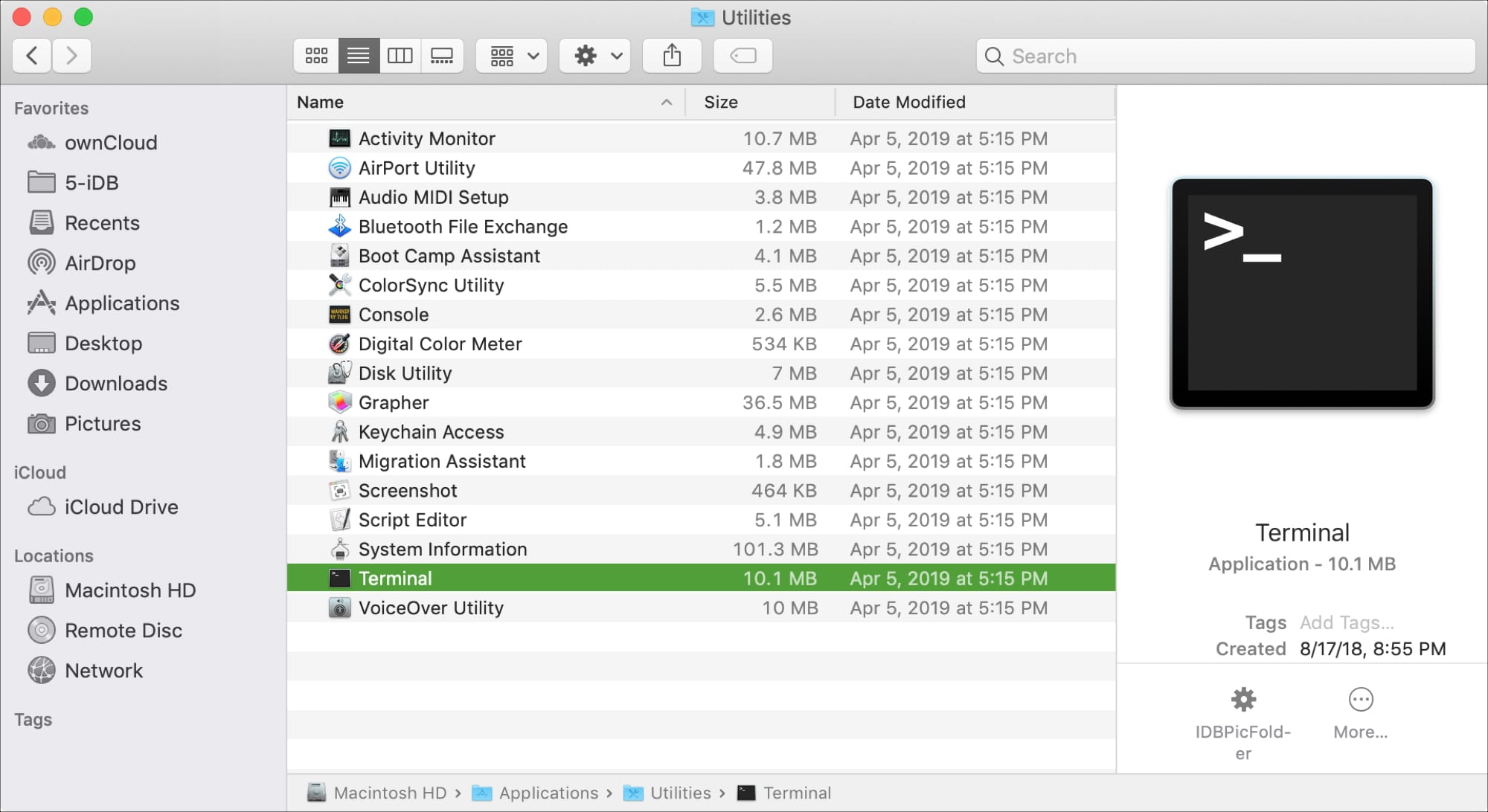













Дмитрий Соловьев
Главный редактор